
【ソフト名】:![]() WinShot
WinShot
【動作OS】:Windows XP/Me/2000/NT/98/95
【機種】:凡用
【種類】:フリーソフト
【作者】: WoodyBells
【インストール】有り
【ダウンロード先】VectorさんからDL
多機能スクリーンキャプチャソフトです。
| 機能一覧 |
|
・印刷機能-用紙サイズに合わせ自動的に拡大縮小される。 |
私はこのソフトをかなり前から使っています。
このソフトの特定箇所を断続的にキャプチャーできる機能は(不動産サイトの間取り図などで)かなり重宝します。
※キャプチャされた画像の著作権に関しては自己責任でお願いいたしますm(_ _)m
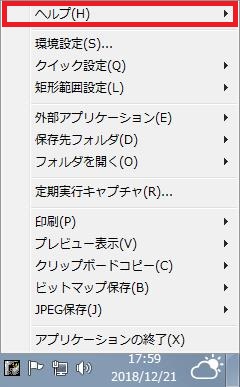 |
ヘルプ |
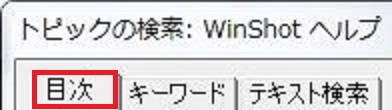 |
|
| 目次、キーワード、テキスト検索 |
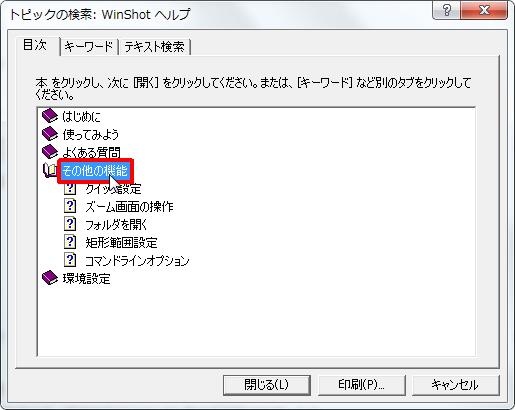 |
1、クイック設定 |
【1、クイック設定】
![[クイック設定] をダブルクリックします。](http://fs-t.biz/wp/wp-content/uploads/2019/01/スクリーンキャプチャ「WinShot」ヘルプ」「その他の機能」001.jpg)
[クイック設定] をダブルクリックします。
![[クイック設定] を下記引用します。](http://fs-t.biz/wp/wp-content/uploads/2019/01/スクリーンキャプチャ「WinShot」ヘルプ」「その他の機能」002.jpg)
[クイック設定] を下記引用します。
|
クイック設定 マウスカーソルキャプチャや時間差キャプチャ等、頻繁にON/OFFを行うような機能について、トレイアイコンのショートカットメニューから簡単に切り替えられるようになっています。それぞれの機能は全て環境設定画面に含まれているものであり、ここで設定した内容は環境設定にも反映され、次回WinShotを起動した時にも継続されます。 |
【2、ズーム画面の操作】
![[ズーム画面の操作] をダブルクリックします。](http://fs-t.biz/wp/wp-content/uploads/2019/01/スクリーンキャプチャ「WinShot」ヘルプ」「その他の機能」003.jpg)
[ズーム画面の操作] をダブルクリックします。
![[ズーム画面の操作] を下記引用します。](http://fs-t.biz/wp/wp-content/uploads/2019/01/スクリーンキャプチャ「WinShot」ヘルプ」「その他の機能」004.jpg)
[ズーム画面の操作] を下記引用します。
|
ズーム画面の操作 矩形範囲選択中に表示されるズーム画面はキーボードでも操作できます。ズーム画面を閉じて、再度開く場合は「Z」キーを押下します。 「Z」 ・・・ 表示/非表示切り替え |
【3、フォルダを開く】
![[フォルダを開く] をダブルクリックします。](http://fs-t.biz/wp/wp-content/uploads/2019/01/スクリーンキャプチャ「WinShot」ヘルプ」「その他の機能」005.jpg)
[フォルダを開く] をダブルクリックします。
![[フォルダを開く] を下記引用します。](http://fs-t.biz/wp/wp-content/uploads/2019/01/スクリーンキャプチャ「WinShot」ヘルプ」「その他の機能」006.jpg)
[フォルダを開く] を下記引用します。
|
フォルダを開く トレイアイコンのショートカットメニュー「フォルダを開く」機能を使うと、自動保存用フォルダまたは定期実行用フォルダを開くことができます。 |
【4、矩形範囲設定】
![[矩形範囲設定] をダブルクリックします。](http://fs-t.biz/wp/wp-content/uploads/2019/01/スクリーンキャプチャ「WinShot」ヘルプ」「その他の機能」007.jpg)
[矩形範囲設定] をダブルクリックします。
![[矩形範囲設定] を下記引用します。](http://fs-t.biz/wp/wp-content/uploads/2019/01/スクリーンキャプチャ「WinShot」ヘルプ」「その他の機能」008.jpg)
[矩形範囲設定] を下記引用します。
|
矩形範囲設定 矩形範囲のキャプチャを行う場合に、前回のキャプチャ範囲を継続したり、サイズを引き継いで位置だけを指定するように設定できます。 [前回の矩形範囲修正] 「前回の矩形範囲を使用する」矩形範囲キャプチャや定期実行キャプチャで適用される矩形範囲を確認・修正することができます。 [矩形範囲を毎回指定する] 矩形範囲キャプチャ実行時に、範囲を毎回指定します。(規定値) [前回の矩形範囲を使用] 矩形範囲キャプチャ実行時に範囲の指定をすることなく、前回と同じ範囲をキャプチャするようになります。前回の矩形範囲は「前回の矩形範囲修正」で確認・修正することが可能です。 [前回の矩形サイズを使用] 矩形範囲キャプチャ実行時に、前回実行時のサイズを引き継いで、位置のみを指定するようになります。 |
【5、コマンドラインオプション】
![[コマンドラインオプション] をダブルクリックします。](http://fs-t.biz/wp/wp-content/uploads/2019/01/スクリーンキャプチャ「WinShot」ヘルプ」「その他の機能」009.jpg)
[コマンドラインオプション] をダブルクリックします。
![[コマンドラインオプション] を下記引用します。](http://fs-t.biz/wp/wp-content/uploads/2019/01/スクリーンキャプチャ「WinShot」ヘルプ」「その他の機能」010.jpg)
[コマンドラインオプション] を下記引用します。
|
コマンドラインオプション WinShotでは以下のコマンドラインオプションを用意してあります。大文字小文字は区別しません。また順序も任意です。機能オプションまたは対象オプションが複数指定された場合は、後から指定されたオプションが有効になります。 機能オプション -Print または-P //印刷 対象オプション -ActiveWindow または-A //アクティブウィンドウ その他のオプション -Z すでにWinShotが起動している場合でも重複起動を認める* 終了オプション「-Close」を省略したときは機能の実行をした後、常駐します(機能オプションに定期実行キャプチャを指定した場合は終了オプションは機能しません)。また、機能オプションに定期実行キャプチャを指定した場合は、対象オプションは不要です。その他の機能オプションを指定する場合は必ず対象オプションを指定する必要があります。 *WinShotは複数起動すると、いろいろな弊害が発生することが想定されます。 -Z オプションは自己責任において運用してください。 コマンドラインオプションでプレビュー画面を表示し、プレビュー画面を終了しないうちに行った環境設定は保存されません。 |
