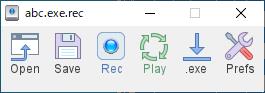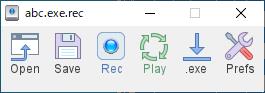
【ソフト名】:![]() TinyTask
TinyTask
【動作OS】:Windows XP、 7、10 / 8.1
【機種】:汎用
【種類】:フリーソフト
【インストール】 無し
【作者・ダウンロード先】TinyTask
|
関連記事 連打系 キー操作系 |
このソフトはマウス・キーボード操作を録画再生して自動化するソフトです。
TinyTaskは、RECボタンをクリックするとアクションが記録されてPlayボタンを押すと記録されたアクションが繰り返す極めてシンプルで最小限のPC自動化アプリです。ソフトのサイズもわずか36 KB!で超コンパクト、100%ポータブルです。仕事やレポート作成、創作などで同じ作業を行う場合に使用すると便利です。
|
TinyTaskの使い方 1、TinyTaskのアイコン説明 |
【1、TinyTaskのアイコン説明】
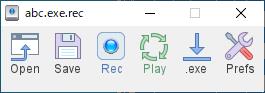
| Open | Save | Rec |
| セーブしたデータを開きます。 | 記録したアクションを保存します。 | Recをクリックするとアクションが記録され始めます。 |
| Play | .exe | Prefs |
| 記録されたアクションを再生します。 |
アクションを[.exe]ファイルで保存します。 ※保存された[.exe]ファイルをクリックするとアクションが再生されます。 |
その他の設定を行います。 ※下記で説明 |
Prefs解説
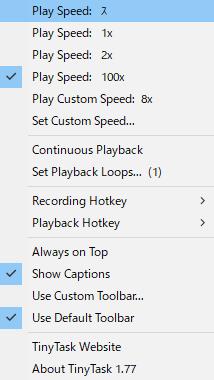
| Play Speed: ス | アクションのスピード設定([ス]の意味はわかりませんでした…) |
| Play Speed: 1x | アクションのスピード設定(1倍) |
| Play Speed: 2x | アクションのスピード設定(2倍) |
| Play Speed: 100x | アクションのスピード設定(100倍) |
| Play Custom Speed: 8x | アクションのスピードカスタマイズ設定(1から100まで設定できます。) |
| Set Custom Speed | カスタム速度の設定。 |
| Continuous Playback | 連続再生 |
| Set Playback Loops | 連続再生の設定(連続回数を設定できます。) |
| Recording Hotkey | Recホットキー設定([Control + Shift + Alt + R][Playback Hotkey][F8][F12]から設定できます。) |
| Playback Hotkey | 再生ホットキー設定([Control + Shift + Alt + P][Playback Hotkey][F8][F12]から設定できます。) |
| Always on Top | 常に最前面に表示させる。 |
| Show Captions | キャプションを表示(各アイコンの下に[Rec]などの表示がされます。) |
| Use Custom Toolbar | カスタムツールバーを表示させます。 |
| Use Default Toolbar | デフォルトのツールバーを表示させます。 |
| TinyTask Website | TinyTaskのウェブサイトが表示されます。 |
【2、TinyTaskでアクション記録・再生】
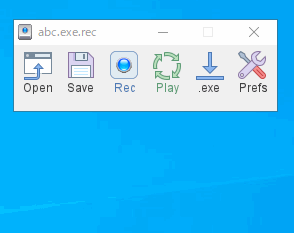
1、Recをクリックすると「*Rec*」という表示になり赤字になります。この時点で記録が始まります。
2、Playをクリックすると先ほど記録された動きを再生します。
【3、再生速度と再生回数を変更する】
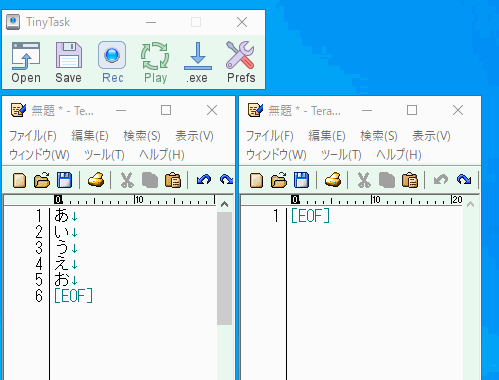
再生速度を「100倍」に変更してみました。
メモ帳1に記入されている「あいうえお」をメモ帳2に切り取り貼り付けをしました。
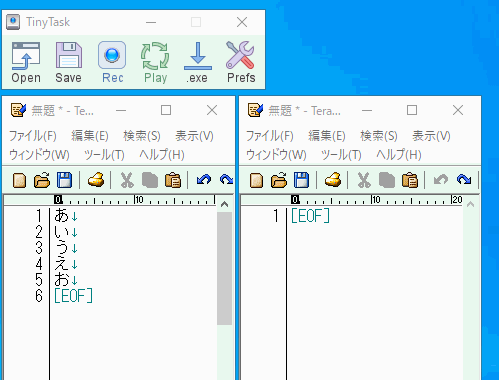
再生速度を「100倍」の状態で再生回数を「5回」に変更します。
メモ帳1の「あいうえお」を記入し直して再生回数を5回に変更してループさせました。
【4、キーボード操作をループさせる】
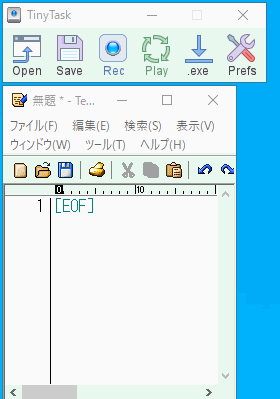
再生速度を「100倍」、再生回数を「5回」でメモ帳に「あいうえお」を5回記入させました。