
【ソフト名】:![]() WinShot
WinShot
【動作OS】:Windows XP/Me/2000/NT/98/95
【機種】:凡用
【種類】:フリーソフト
【作者】: WoodyBells
【インストール】有り
【ダウンロード先】VectorさんからDL
多機能スクリーンキャプチャソフトです。
| 機能一覧 |
|
・印刷機能-用紙サイズに合わせ自動的に拡大縮小される。 |
私はこのソフトをかなり前から使っています。
このソフトの特定箇所を断続的にキャプチャーできる機能は(不動産サイトの間取り図などで)かなり重宝します。
※キャプチャされた画像の著作権に関しては自己責任でお願いいたしますm(_ _)m
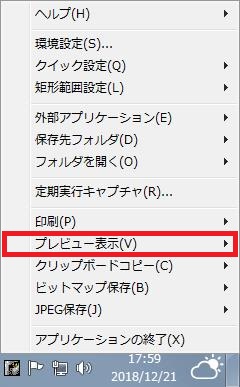 |
ヘルプ |
| 印刷タグ説明 | |
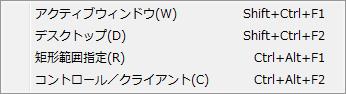 |
アクティブウィンドウ: アクティブなウィンドウ画像 デスクトップ: デスクトップ全体画像 矩形範囲指定: 矩形範囲を設定した画像 コントロール/クライアント: アクティブウィンドウ内の特定箇所の画像 |
 |
| ファイル、編集、加工、外部アプリケーション、ヘルプ |
 |
1、ビットマップ保存 2、JPEG保存 3、PNG保存 4、GIF保存 プリンタ設定 5、印刷 ├6、プリンター ├7、印刷範囲 └8、印刷部数 9、閉じる 10、アプリケーションの終了 |
【1、ビットマップ保存】
![[ビットマップ保存] をクリックするとビットマップで保存します。](http://fs-t.biz/wp/wp-content/uploads/2018/12/スクリーンキャプチャ「WinShot」印刷「ファイル」001.jpg)
[ビットマップ保存] をクリックするとビットマップで保存します。
【2、JPEG保存】
![[JPEG保存] をクリックするとJPEGで保存します。](http://fs-t.biz/wp/wp-content/uploads/2018/12/スクリーンキャプチャ「WinShot」印刷「ファイル」002.jpg)
[JPEG保存] をクリックするとJPEGで保存します。
【3、PNG保存】
![[PNG保存] をクリックするとPNGで保存します。](http://fs-t.biz/wp/wp-content/uploads/2018/12/スクリーンキャプチャ「WinShot」印刷「ファイル」003.jpg)
[PNG保存] をクリックするとPNGで保存します。
【4、GIF保存】
![[GIF保存] をクリックするとGIFで保存します。](http://fs-t.biz/wp/wp-content/uploads/2018/12/スクリーンキャプチャ「WinShot」印刷「ファイル」004.jpg)
[GIF保存] をクリックするとGIFで保存します。
【5、印刷】
![[印刷] をクリックします。](http://fs-t.biz/wp/wp-content/uploads/2018/12/スクリーンキャプチャ「WinShot」印刷「ファイル」005.jpg)
[印刷] をクリックします。
【6、プリンター】
![[プリンター] グループに表示されている情報は [プリンター名][状態][種類][場所][コメント] が表示されています。](http://fs-t.biz/wp/wp-content/uploads/2018/12/スクリーンキャプチャ「WinShot」印刷「ファイル」006.jpg)
[プリンター] グループに表示されている情報は [プリンター名][状態][種類][場所][コメント] が表示されています。
![[プリンター] グループの [プリンター名] コンボ ボックスをクリックすると使用するプリンターが表示されます。](http://fs-t.biz/wp/wp-content/uploads/2018/12/スクリーンキャプチャ「WinShot」印刷「ファイル」007.jpg)
[プリンター] グループの [プリンター名] コンボ ボックスをクリックすると使用するプリンターが表示されます。
![[プリンター] グループの [プロパティ] ボタンをクリックすると使用するプリンターのプロパティが表示されます。](http://fs-t.biz/wp/wp-content/uploads/2018/12/スクリーンキャプチャ「WinShot」印刷「ファイル」008.jpg)
[プリンター] グループの [プロパティ] ボタンをクリックすると使用するプリンターのプロパティが表示されます。
【7、印刷範囲】
![[印刷範囲] グループの [すべて] オプション ボタンをオンにすると印刷範囲がすべてになります。](http://fs-t.biz/wp/wp-content/uploads/2018/12/スクリーンキャプチャ「WinShot」印刷「ファイル」009.jpg)
[印刷範囲] グループの [すべて] オプション ボタンをオンにすると印刷範囲がすべてになります。
![[印刷範囲] グループの [ページ指定] オプション ボタンをオンにすると印刷範囲がページ指定になります。](http://fs-t.biz/wp/wp-content/uploads/2018/12/スクリーンキャプチャ「WinShot」印刷「ファイル」010.jpg)
[印刷範囲] グループの [ページ指定] オプション ボタンをオンにすると印刷範囲がページ指定になります。
![[印刷範囲] グループの [ページ指定] の [ページから] ボックスをクリックするとページ指定の最初のページを選択します。](http://fs-t.biz/wp/wp-content/uploads/2018/12/スクリーンキャプチャ「WinShot」印刷「ファイル」011.jpg)
[印刷範囲] グループの [ページ指定] の [ページから] ボックスをクリックするとページ指定の最初のページを選択します。
![[印刷範囲] グループの [ページ指定] の [ページまで] ボックスをクリックするとページ指定の最後のページを選択します。](http://fs-t.biz/wp/wp-content/uploads/2018/12/スクリーンキャプチャ「WinShot」印刷「ファイル」012.jpg)
[印刷範囲] グループの [ページ指定] の [ページまで] ボックスをクリックするとページ指定の最後のページを選択します。
![[印刷範囲] グループの [選択した部分] オプション ボタンをクリックすると印刷範囲が現在選択されているページになります。](http://fs-t.biz/wp/wp-content/uploads/2018/12/スクリーンキャプチャ「WinShot」印刷「ファイル」013.jpg)
[印刷範囲] グループの [選択した部分] オプション ボタンをクリックすると印刷範囲が現在選択されているページになります。
【8、印刷部数】
![[印刷部数] グループの [部数] ボックスをクリックすると印刷部数を設定できます。](http://fs-t.biz/wp/wp-content/uploads/2018/12/スクリーンキャプチャ「WinShot」印刷「ファイル」014.jpg)
[印刷部数] グループの [部数] ボックスをクリックすると印刷部数を設定できます。
![[印刷部数] グループの [部単位で印刷] チェック ボックスをクリックすると部単位で印刷します。](http://fs-t.biz/wp/wp-content/uploads/2018/12/スクリーンキャプチャ「WinShot」印刷「ファイル」015.jpg)
[印刷部数] グループの [部単位で印刷] チェック ボックスをクリックすると部単位で印刷します。
【9、閉じる】
![[閉じる] をクリックするとプレビューが閉じます。](http://fs-t.biz/wp/wp-content/uploads/2018/12/スクリーンキャプチャ「WinShot」印刷「ファイル」016.jpg)
[閉じる] をクリックするとプレビューが閉じます。
【10、アプリケーションの終了】
![[アプリケーションの終了] をクリックするとWinShotを終了します。](http://fs-t.biz/wp/wp-content/uploads/2018/12/スクリーンキャプチャ「WinShot」印刷「ファイル」017.jpg)
[アプリケーションの終了] をクリックするとWinShotを終了します。
