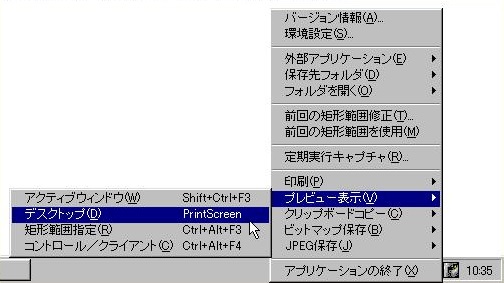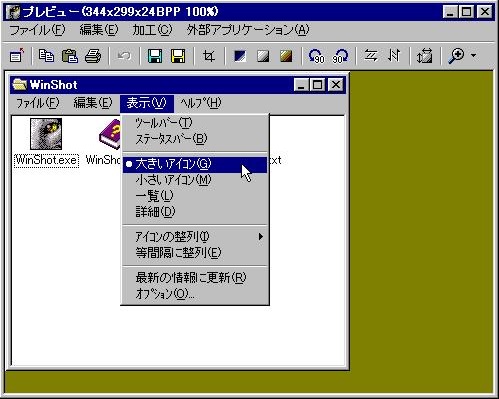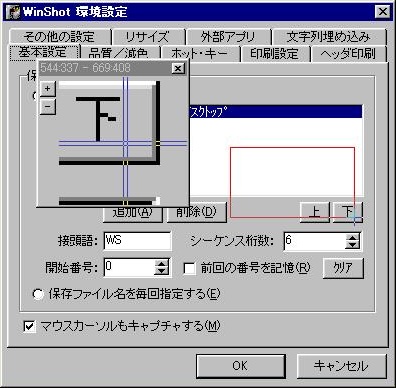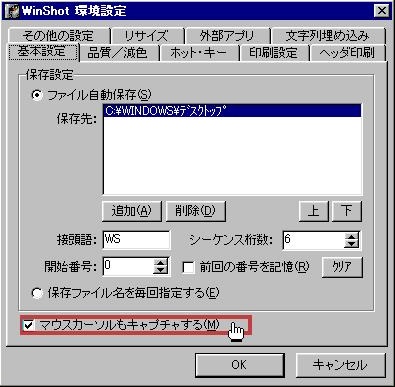【ソフト名】:![]() WinShot
WinShot
【動作OS】:Windows XP/Me/2000/NT/98/95
【機種】:凡用
【種類】:フリーソフト
【作者】: WoodyBells
【インストール】有り
【ダウンロード先】VectorさんからDL
多機能スクリーンキャプチャソフトです。
| 機能一覧 |
|
・印刷機能-用紙サイズに合わせ自動的に拡大縮小される。 |
私はこのソフトをかなり前から使っています。
このソフトの特定箇所を断続的にキャプチャーできる機能は(不動産サイトの間取り図などで)かなり重宝します。
※キャプチャされた画像の著作権に関しては自己責任でお願いいたしますm(_ _)m
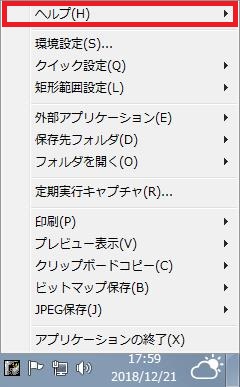 |
ヘルプ |
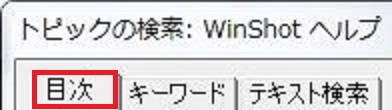 |
|
| 目次、キーワード、テキスト検索 |
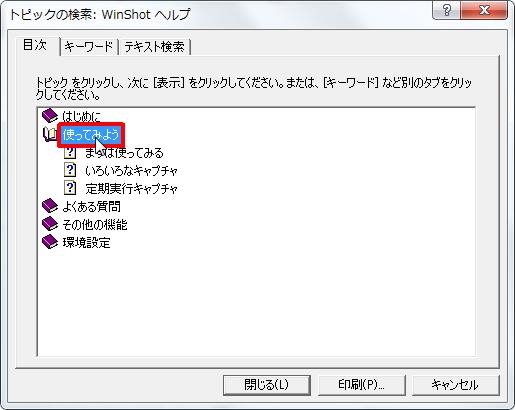 |
はじめに 1、まずは使ってみる |
【1、まずは使ってみる】
![[まずは使ってみる] をダブルクリックします。](http://fs-t.biz/wp/wp-content/uploads/2018/12/スクリーンキャプチャ「WinShot」ヘルプ」「使ってみよう」001.jpg)
[まずは使ってみる] をダブルクリックします。
![[まずは使ってみる] を下記引用します。](http://fs-t.biz/wp/wp-content/uploads/2018/12/スクリーンキャプチャ「WinShot」ヘルプ」「使ってみよう」002.jpg)
[まずは使ってみる] を下記引用します。
|
まずは使ってみる WinShot.exeを起動します。
タスクトレイ(時計が表示されている場所)にWinShotのアイコンが現れます。WinShotのすべての機能は、このアイコンの上で右クリックすると表示されるショートカットメニューから実行することができます。
「プレビュー」-「アクティブウィンドウ」を行った例です。プレビュー画面から、保存・印刷・簡単なレタッチが行えるようになっています。
|
【2、いろいろなキャプチャ】
![[いろいろなキャプチャ] をダブルクリックします。](http://fs-t.biz/wp/wp-content/uploads/2018/12/スクリーンキャプチャ「WinShot」ヘルプ」「使ってみよう」003.jpg)
[いろいろなキャプチャ] をダブルクリックします。
![[いろいろなキャプチャ] を下記引用します。](http://fs-t.biz/wp/wp-content/uploads/2018/12/スクリーンキャプチャ「WinShot」ヘルプ」「使ってみよう」004.jpg)
[いろいろなキャプチャ] を下記引用します。
|
いろいろなキャプチャ 「デスクトップ」「アクティブウィンドウ」以外にも、便利なキャプチャ範囲の指定が可能です。 矩形範囲指定 マウスでキャプチャする範囲を自由に指定できます。一度目のクリックで選択開始、二度目のクリックで選択範囲を確定します。右クリック or ESCキーでキャンセルします。また、カーソルキーおよびEnterキーでマウスの動作をシミュレートすることができます。
コントロール/クライアント マウスでウィンドウの各オブジェクトを選択できます。右クリック or ESCキーでキャンセルします。
|
【3、定期実行キャプチャ】
![[定期実行キャプチャ] をダブルクリックします。](http://fs-t.biz/wp/wp-content/uploads/2018/12/スクリーンキャプチャ「WinShot」ヘルプ」「使ってみよう」005.jpg)
[定期実行キャプチャ] をダブルクリックします。
![[定期実行キャプチャ] を下記引用します。](http://fs-t.biz/wp/wp-content/uploads/2018/12/スクリーンキャプチャ「WinShot」ヘルプ」「使ってみよう」006.jpg)
[定期実行キャプチャ] を下記引用します。
|
定期実行キャプチャ 周期的に同一条件のキャプチャを繰り返すことが可能です。定期実行キャプチャは一部通常キャプチャとは別の環境で動作します。 定期実行キャプチャを終了するには、 ・ホットキーを押す の3通り用意してありますが、設定により実行不可能な場合もありますので、ホットキーによる終了が一番確実です。 リサイズ・減色・加工等のオプションが指定されていると、一回のキャプチャに時間がかかり、指定された間隔を維持できない可能性があります(間隔が広がるだけで、キャプチャは継続されます)。なるべくオプションの類は行わないようにしたほうが良いでしょう。 保存先 定期実行キャプチャ用の保存先を設定します。 間隔 前回のキャプチャ終了時から次のキャプチャを実行するまでの間隔を指定します。ここに0 秒を設定すると、キャプチャ完了から即、次のキャプチャを実行します。0 秒を設定した場合、実質上ホットキーでしか終了出来なくなりますのでご注意ください。 終了キー 定期実行キャプチャを終了させる場合のホットキーを指定します。 対象 キャプチャの対象を指定します。矩形範囲は設定ボタンから確認・修正できます。 保存形式 保存形式をビットマップにするか、JPEG形式にするかを指定します。この場合の接頭語やファイル拡張子は「環境設定」-「その他の設定」の自動保存時の拡張子の設定に従います。 定期実行中はトレイアイコンを表示しない ここにチェックすると、定期実行中のトレイアイコンを非表示にできます。トレイアイコンがチカチカして目障りな場合に使用します。その場合、ホットキーでしか定期実行の終了ができなくなりますのでご注意ください。 自動保存の設定に従ったナンバリングを行う ここにチェックすると、「環境設定」-「基本設定」の自動保存設定に従ったシーケンス桁数、開始番号で保存ファイル名が決定されます。基本設定で「保存ファイル名を毎回指定する」にチェックがついていても、自動保存の設定を読み込みます。ただし、保存先フォルダについてのみ、上の「保存先」の設定が有効です。 保存失敗のエラーを表示しない ここにチェックすると、保存時のエラー表示を非表示にします。 キャプチャ後、外部アプリを起動する ここにチェックすると、キャプチャ画像が保存される度に外部プログラムを実行できます。プログラムのパラメタに”%1″を指定すれば、外部プログラムに保存されたファイル名を引き渡すことができます。 |