
【ソフト名】:![]() WinShot
WinShot
【動作OS】:Windows XP/Me/2000/NT/98/95
【機種】:凡用
【種類】:フリーソフト
【作者】: WoodyBells
【インストール】有り
【ダウンロード先】VectorさんからDL
多機能スクリーンキャプチャソフトです。
| 機能一覧 |
|
・印刷機能-用紙サイズに合わせ自動的に拡大縮小される。 |
私はこのソフトをかなり前から使っています。
このソフトの特定箇所を断続的にキャプチャーできる機能は(不動産サイトの間取り図などで)かなり重宝します。
※キャプチャされた画像の著作権に関しては自己責任でお願いいたしますm(_ _)m
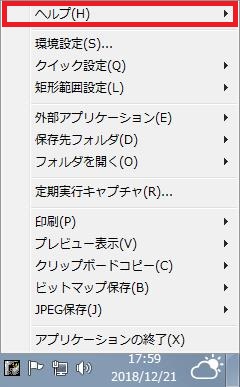 |
ヘルプ |
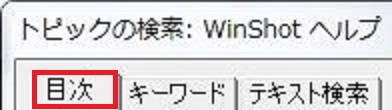 |
|
| 目次、キーワード、テキスト検索 |
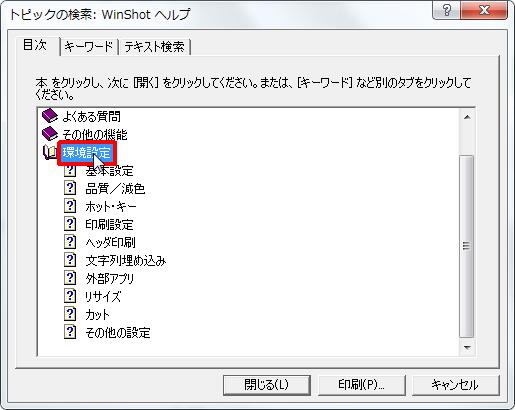 |
はじめに 1、基本設定 |
【1、基本設定】
![[基本設定] をダブルクリックします。](http://fs-t.biz/wp/wp-content/uploads/2019/01/スクリーンキャプチャ「WinShot」ヘルプ」「環境設定」001.jpg)
[基本設定] をダブルクリックします。
![[基本設定] を下記引用します。](http://fs-t.biz/wp/wp-content/uploads/2019/01/スクリーンキャプチャ「WinShot」ヘルプ」「環境設定」002.jpg)
[基本設定] を下記引用します。
|
基本設定 保存先 自動保存する場合の保存先となるフォルダを指定します。 接頭語 自動保存する場合のファイル名の先頭に付く共通の文字列を指定します。 接頭語には固定文字列のほかに日時の情報を埋め込むことが可能です。以下の文字列を接頭語に含めることにより、日時情報に展開するようになります。大文字小文字を識別しますので注意してください。
指定文字列 展開形式 たとえば、接頭語に「(\F年\M月\D日 \T \h時\m分\s秒)」とした場合、保存されるファイル名は「(2003年5月31日 午後 9時50分)00001.BMP」のようになります。 シーケンス桁数 自動保存する場合の、接頭語の後に付く通し番号の桁数を指定します。 開始番号 自動保存する場合の通し番号の開始番号を指定します。 前回の番号を記憶 この項目にチェックすると、WinShot終了後も通し番号を記憶するようになります。記憶された番号は「クリア」ボタンにより初期化することができます。 保存ファイル名を毎回指定する この項目にチェックすると、自動保存せずに毎回保存ダイアログを開くようになります。 保存語に保存フォルダを開く この項目にチェックすると、キャプチャ後に保存したフォルダを開くようになります。この機能はプレビュー画面からの保存や定期実行キャプチャでは実行されません。 マウスカーソルをキャプチャする この項目にチェックすると、キャプチャ画像にマウスカーソルを含めることができます。 |
【2、品質/減色】
![[品質/減色] をダブルクリックします。](http://fs-t.biz/wp/wp-content/uploads/2019/01/スクリーンキャプチャ「WinShot」ヘルプ」「環境設定」003.jpg)
[品質/減色] をダブルクリックします。
![[品質/減色] を下記引用します。](http://fs-t.biz/wp/wp-content/uploads/2019/01/スクリーンキャプチャ「WinShot」ヘルプ」「環境設定」004.jpg)
[品質/減色] を下記引用します。
|
品質/減色 JPEG品質 JPEG形式で保存した場合の画像の品質を指定します。値が大きいほど高品質(でもファイルサイズが大きくなる)になり、小さいほど低品質(でもファイルサイズが小さくなる)になります。 プログレッシブJPEG形式で保存 この項目にチェックすると、Webページで使用されているプログレッシブ(段階的に表示される)JPEG形式で保存します。 ネガポジ反転する この項目にチェックすると、キャプチャと同時にネガポジ反転を行います。 白と黒を入れ替える この項目にチェックすると、キャプチャと同時に画像の白を黒へ、黒を白へ変換します。白、黒とも純色のみを対象とします。 グレースケール変換 この項目にチェックすると、キャプチャと同時にグレースケール(白黒の階調)へ色変換を行います。グレースケールは256色グレースケールと16色グレースケールが選択できます。 256色、16色ビットマップはRLE圧縮する この項目にチェックすると、16色または256色のビットマップ形式で保存した場合にRLE(ランレングス)圧縮して保存します。 減色 この項目にチェックすると、キャプチャと同時に指定された色数に減色します。 2色減色時にしきい値とする明るさ 2色白黒に減色する場合、白と黒の境界となるしきい値を指定します。数が大きいほど、黒の割合が多くなり、小さいほど白の割合が多くなります。 |
【3、ホット・キー】
![[ホット・キー] をダブルクリックします。](http://fs-t.biz/wp/wp-content/uploads/2019/01/スクリーンキャプチャ「WinShot」ヘルプ」「環境設定」005.jpg)
[ホット・キー] をダブルクリックします。
![[ホット・キー] を下記引用します。](http://fs-t.biz/wp/wp-content/uploads/2019/01/スクリーンキャプチャ「WinShot」ヘルプ」「環境設定」006.jpg)
[ホット・キー] を下記引用します。
|
ホット・キー
WinShotはキャプチャ機能に自由にホットキーを割り当てることができます。 Shift +Ctrl +F1 印刷(アクティブウィンドウ) Shift +Ctrl +F5 クリップボードへコピー(アクティブウィンドウ) Shift +Ctrl +F9 JPEG保存(アクティブウィンドウ) |
【4、印刷設定】
![[印刷設定] をダブルクリックします。](http://fs-t.biz/wp/wp-content/uploads/2019/01/スクリーンキャプチャ「WinShot」ヘルプ」「環境設定」007.jpg)
[印刷設定] をダブルクリックします。
![[印刷設定] を下記引用します。](http://fs-t.biz/wp/wp-content/uploads/2019/01/スクリーンキャプチャ「WinShot」ヘルプ」「環境設定」008.jpg)
[印刷設定] を下記引用します。
|
印刷設定 印刷サイズ 印刷サイズを指定します。用紙サイズを基準とするか、画像サイズを基準とするかを選択します。用紙サイズを基準として100%を指定した場合、画像の縦横比と用紙の縦横比を比較し、縦と横のどちらかが最大サイズになるように印刷します。 画像垂直位置 用紙上に印刷する画像の縦の位置を指定します。 画像水平位置 用紙上に印刷する画像の横の位置を指定します。 マージンを指定する この項目をチェックすると、用紙のマージン(余白領域)をmm単位で指定することができます。 用紙の向きを画像の縦横サイズに合わせる この項目をチェックすると、横長の画像は用紙を横向きにするというように、画像の縦横比に併せて用紙の向きを切り替えるようになります。 印刷時、印刷ダイアログを表示する この項目をチェックすると、印刷ダイアログを毎回開くようになります。「用紙の向きを画像の縦横サイズに合わせる」にチェックが付いている場合は、ダイアログで用紙の向きを設定しても無視されます。 印刷サイズを毎回指定する この項目をチェックすると、印刷サイズを指定するダイアログが毎回表示されます。 印刷時にリサイズ設定を無視する この項目をチェックすると、印刷時にリサイズの設定を無視します。ただし、プレビュー表示からの印刷には影響しません。 |
【5、ヘッダ印刷】
![[ヘッダ印刷] をダブルクリックします。](http://fs-t.biz/wp/wp-content/uploads/2019/01/スクリーンキャプチャ「WinShot」ヘルプ」「環境設定」009.jpg)
[ヘッダ印刷] をダブルクリックします。
![[ヘッダ印刷] を下記引用します。](http://fs-t.biz/wp/wp-content/uploads/2019/01/スクリーンキャプチャ「WinShot」ヘルプ」「環境設定」010.jpg)
[ヘッダ印刷] を下記引用します。
|
ヘッダ印刷 ヘッダを印刷する この項目にチェックすると、WinShotからの印刷時にヘッダを出力します。ヘッダには日付・時刻やOSのバージョン等の情報を指定することも可能です。「フォントボタン」でフォントの種類や大きさを設定できます。 &d: 日付 ヘッダの位置 ヘッダを出力する際の水平位置を指定します。 |
【6、文字列埋め込み】
![[文字列埋め込み] をダブルクリックします。](http://fs-t.biz/wp/wp-content/uploads/2019/01/スクリーンキャプチャ「WinShot」ヘルプ」「環境設定」011.jpg)
[文字列埋め込み] をダブルクリックします。
![[文字列埋め込み] を下記引用します。](http://fs-t.biz/wp/wp-content/uploads/2019/01/スクリーンキャプチャ「WinShot」ヘルプ」「環境設定」012.jpg)
[文字列埋め込み] を下記引用します。
|
文字列埋め込み キャプチャ画像に文字列を埋め込む この項目にチェックすると、キャプチャ画像に文字列を埋め込むことができます。文字列には日付・時刻やOSのバージョン等の情報を指定することも可能です。「フォントボタン」でフォントの種類や大きさを設定できます。 フォント色 埋め込む文字列の色を指定します。 背景色で塗りつぶす この項目にチェックすると、文字列の背景色を指定できます。キャプチャ画像の上で文字が見づらいような場合に使用します。 水平位置 文字列を埋め込む位置を画像の左・中央・右から指定します。 垂直位置 文字列を埋め込む位置を画像の上・中央・下から指定します。 画像からはみ出す場合は出力しない この項目にチェックすると、キャプチャした画像が小さくて指定した文字列がはみ出てしまうような場合に文字列の埋め込みを行わなくなります。 |
【7、外部アプリ】
![[外部アプリ] をダブルクリックします。](http://fs-t.biz/wp/wp-content/uploads/2019/01/スクリーンキャプチャ「WinShot」ヘルプ」「環境設定」013.jpg)
[外部アプリ] をダブルクリックします。
![[外部アプリ] を下記引用します。](http://fs-t.biz/wp/wp-content/uploads/2019/01/スクリーンキャプチャ「WinShot」ヘルプ」「環境設定」014.jpg)
[外部アプリ] を下記引用します。
|
外部アプリ ここで外部アプリを登録することにより、WinShotでキャプチャした画像を外部プログラムによって起動することが可能になります。 外部アプリはトレイアイコンのショートカットメニュー、またはプレビュー画面の「外部アプリけーション」に登録され、最後に保存した画像(またはプレビュー中の画像)を外部アプリを使用して開きます。 プレビュー画面から実行した場合の画像 プレビュー画面から外部アプリ機能を使用する場合、最後に保存した画像を開くか、プレビュー中の画像を開くかを選択します。 一時保存形式
プレビュー中の画像を外部アプリで開く(またはプレビュー代替アプリを プレビュー機能を外部アプリに代替させる この項目にチェックすると、プレビュー機能を実行した時にWinShot標準のプレビュー画面ではなく、外部アプリ(プレビュー代替アプリ)を起動するようになります。 外部アプリ実行時の画像は保存設定に従って保存する 通常、外部アプリ実行に画像の保存が必要な場合(プレビュー中でディスクに画像を保存していない場合)、WinShotはWindowsのテンポラリフォルダに保存しますが、この項目にチェックすると、「環境設定」-「基本設定」の保存設定に従って保存するようになります。 |
【8、リサイズ】
![[リサイズ] をダブルクリックします。](http://fs-t.biz/wp/wp-content/uploads/2019/01/スクリーンキャプチャ「WinShot」ヘルプ」「環境設定」015.jpg)
[リサイズ] をダブルクリックします。
![[リサイズ] を下記引用します。](http://fs-t.biz/wp/wp-content/uploads/2019/01/スクリーンキャプチャ「WinShot」ヘルプ」「環境設定」016.jpg)
[リサイズ] を下記引用します。
|
リサイズ キャプチャと同時にリサイズを行う この項目にチェックすると、キャプチャと同時に画像をリサイズ(画像のサイズ変更)を行うことができます。 サイズ指定 リサイズするサイズを縦横の絶対サイズでピクセル指定します。画像の縦横比は崩れてしまいます。 横幅を指定 リサイズするサイズを横幅の絶対サイズでピクセル指定します。画像の縦横比は維持されます。 縦幅を指定 リサイズするサイズを縦幅の絶対サイズでピクセル指定します。画像の縦横比は維持されます。 長辺を指定 リサイズするサイズを縦横の大きいほうの幅を絶対サイズでピクセル指定します。画像の縦横比は維持されます。 短辺を指定 リサイズするサイズを縦横の小さいほうの幅を絶対サイズでピクセル指定します。画像の縦横比は維持されます。 比率を指定 リサイズするサイズを比率(%)で指定します。キャプチャした画像が800×600で、比率に50%を指定した場合、リサイズされた画像は400×300の大きさになります。 再サンプリングを行う リサイズする際、画像の補間処理を行います。これにより速度は若干遅くなりますが、リサイズされた画像は綺麗に仕上がります。 |
【9、カット】
![[カット] をダブルクリックします。](http://fs-t.biz/wp/wp-content/uploads/2019/01/スクリーンキャプチャ「WinShot」ヘルプ」「環境設定」017.jpg)
[カット] をダブルクリックします。
![[カット] を下記引用します。](http://fs-t.biz/wp/wp-content/uploads/2019/01/スクリーンキャプチャ「WinShot」ヘルプ」「環境設定」018.jpg)
[カット] を下記引用します。
|
カット キャプチャと同時にカットを行う この項目にチェックすると、キャプチャと同時に画像の4辺をカット(トリミング)を行うことができます。 カットするサイズ カットする画像の4辺のサイズをピクセル指定します。 ※キャプチャした画像がカットするサイズより小さい場合、この機能は実行されません。 |
【10、その他の設定】
![[その他の設定] をダブルクリックします。](http://fs-t.biz/wp/wp-content/uploads/2019/01/スクリーンキャプチャ「WinShot」ヘルプ」「環境設定」019.jpg)
[その他の設定] をダブルクリックします。
![[その他の設定] を下記引用します。](http://fs-t.biz/wp/wp-content/uploads/2019/01/スクリーンキャプチャ「WinShot」ヘルプ」「環境設定」020.jpg)
[その他の設定] を下記引用します。
|
その他の設定 トレイアイコンのダブルクリック動作 トレイアイコンをダブルクリックしたときの動作を一覧から指定できます。 キャプチャ完了時、音を鳴らす キャプチャを行ったときに指定されたwavファイルを再生します。 プレビュー画面のサイズを画像のサイズに合わせる プレビュー画面の大きさをキャプチャした画像の大きさに合わせます。このチェックを外した場合は、前回終了時の大きさになります。 キャプチャ時トレイアイコンを隠さない WinShotは通常、キャプチャ時にトレイアイコンを一旦非表示にしますが、この項目にチェックすると、その動作を行わなくなります。 自動保存時の拡張子
ビットマップ形式、JPEG形式で自動保存した場合の拡張子を指定します。拡張子の大文字小文字を指定したい場合などに設定します。また、 時間差キャプチャ キャプチャの指示を行った時から、実際にキャプチャされるまで時間をあけたいときに指定します。この項目は定期実行キャプチャでは無視されます。 ビットマップのDPI ビットマップで保存またクリップボードへコピーする場合のDPI値を指定します。通常はそのままで問題ありません。 非長方形なウィンドウに対応させる このオプションにチェックすると、四角形でない(たとえばWindowsXPの)ウィンドウを取り込めます。 拡張アクティブウィンドウキャプチャを有効にする このオプションにチェックすると、アクティブウィンドウキャプチャ時に展開されたメニューなどを切れることなく取り込むことができます。初期値ではオンになっていますので、拡張アクティブウィンドウキャプチャを有効にしていると不具合が出るような場合にオフにしてください。 コントロール/クライアントキャプチャの初期値をクライアントとする このオプションにチェックすると、コントロール/クライアントキャプチャキャプチャ時のデフォルトがクライアントキャプチャとなります。 |
