
【ソフト名】:![]() WinShot
WinShot
【動作OS】:Windows XP/Me/2000/NT/98/95
【機種】:凡用
【種類】:フリーソフト
【作者】: WoodyBells
【インストール】有り
【ダウンロード先】VectorさんからDL
多機能スクリーンキャプチャソフトです。
| 機能一覧 |
|
・印刷機能-用紙サイズに合わせ自動的に拡大縮小される。 |
私はこのソフトをかなり前から使っています。
このソフトの特定箇所を断続的にキャプチャーできる機能は(不動産サイトの間取り図などで)かなり重宝します。
※キャプチャされた画像の著作権に関しては自己責任でお願いいたしますm(_ _)m
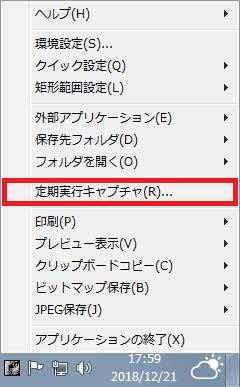 |
ヘルプ |
「定期実行キャプチャ」目次
1、保存先
2、間隔(秒)
3、終了キー
4、対象
5、保存形式
6、定期実行中はトレイアイコンを表示しない
7、自動保存の設定に従ったナンバリングを行う
8、保存失敗のエラーを表示しない
9、キャプチャ後、外部アプリを起動する
10、開始
11、終了
12、ヘルプ
【1、保存先】
![[保存先] ボックスにパスを入力すると保存先を設定できます。](http://fs-t.biz/wp/wp-content/uploads/2018/12/スクリーンキャプチャ「WinShot」定期実行キャプチャ001.jpg)
[保存先] ボックスにパスを入力すると保存先を設定できます。
![[...] アイコンをクリックすると [フォルダ] ダイアログが表示され保存先を選択できます。](http://fs-t.biz/wp/wp-content/uploads/2018/12/スクリーンキャプチャ「WinShot」定期実行キャプチャ002.jpg)
[…] アイコンをクリックすると [フォルダ] ダイアログが表示され保存先を選択できます。
【2、間隔(秒)】
![[間隔(秒)] ボックスを設定すると定期実行キャプチャの間隔を秒で設定できます。](http://fs-t.biz/wp/wp-content/uploads/2018/12/スクリーンキャプチャ「WinShot」定期実行キャプチャ003.jpg)
[間隔(秒)] ボックスを設定すると定期実行キャプチャの間隔を秒で設定できます。
【3、終了キー】
![[終了キー] コンボ ボックスを [F1~F12][Shift+F1~Shift+F12][Ctrl+F1~Ctrl+F12][Alt+F1~Alt+F12] から選択できます。](http://fs-t.biz/wp/wp-content/uploads/2018/12/スクリーンキャプチャ「WinShot」定期実行キャプチャ004.jpg)
[終了キー] コンボ ボックスを [F1~F12][Shift+F1~Shift+F12][Ctrl+F1~Ctrl+F12][Alt+F1~Alt+F12] から選択できます。
【4、対象】
![[対象] グループの [デスクトップ] オプション ボタンをオンにすると定期実行キャプチャの対象がデスクトップになります。](http://fs-t.biz/wp/wp-content/uploads/2018/12/スクリーンキャプチャ「WinShot」定期実行キャプチャ005.jpg)
[対象] グループの [デスクトップ] オプション ボタンをオンにすると定期実行キャプチャの対象がデスクトップになります。
![[対象] グループの [アクティブウィンドウ] オプション ボタンをオンにすると定期実行キャプチャの対象がアクティブウィンドウになります。](http://fs-t.biz/wp/wp-content/uploads/2018/12/スクリーンキャプチャ「WinShot」定期実行キャプチャ006.jpg)
[対象] グループの [アクティブウィンドウ] オプション ボタンをオンにすると定期実行キャプチャの対象がアクティブウィンドウになります。
![[対象] グループの [前回の矩形範囲] オプション ボタンをオンにすると定期実行キャプチャの対象が前回の矩形範囲になります。](http://fs-t.biz/wp/wp-content/uploads/2018/12/スクリーンキャプチャ「WinShot」定期実行キャプチャ007.jpg)
[対象] グループの [前回の矩形範囲] オプション ボタンをオンにすると定期実行キャプチャの対象が前回の矩形範囲になります。
![[対象] グループの [前回の矩形範囲] オプション ボタンをオンにして [設定] ボタンをクリックします。](http://fs-t.biz/wp/wp-content/uploads/2018/12/スクリーンキャプチャ「WinShot」定期実行キャプチャ008.jpg)
[対象] グループの [前回の矩形範囲] オプション ボタンをオンにして [設定] ボタンをクリックします。
![[対象] グループの [前回の矩形範囲] の開始地点の [X]軸 ボックスを設定すると開始するX軸が指定されます。](http://fs-t.biz/wp/wp-content/uploads/2018/12/スクリーンキャプチャ「WinShot」定期実行キャプチャ009.jpg)
[対象] グループの [前回の矩形範囲] の開始地点の [X]軸 ボックスを設定すると開始するX軸が指定されます。
![[対象] グループの [前回の矩形範囲] の開始地点の [Y]軸 ボックスを設定すると開始するY軸が指定されます。](http://fs-t.biz/wp/wp-content/uploads/2018/12/スクリーンキャプチャ「WinShot」定期実行キャプチャ010.jpg)
[対象] グループの [前回の矩形範囲] の開始地点の [Y]軸 ボックスを設定すると開始するY軸が指定されます。
![[対象] グループの [前回の矩形範囲] の終了地点の [X]軸 ボックスを設定すると終了するX軸が指定されます。](http://fs-t.biz/wp/wp-content/uploads/2018/12/スクリーンキャプチャ「WinShot」定期実行キャプチャ011.jpg)
[対象] グループの [前回の矩形範囲] の終了地点の [X]軸 ボックスを設定すると終了するX軸が指定されます。
![[対象] グループの [前回の矩形範囲] の終了地点の [Y]軸 ボックスを設定すると終了するY軸が指定されます。](http://fs-t.biz/wp/wp-content/uploads/2018/12/スクリーンキャプチャ「WinShot」定期実行キャプチャ012.jpg)
[対象] グループの [前回の矩形範囲] の終了地点の [Y]軸 ボックスを設定すると終了するY軸が指定されます。
![[対象] グループの [矩形範囲指定] ボタンをクリックすると新たに矩形範囲を指定します。](http://fs-t.biz/wp/wp-content/uploads/2018/12/スクリーンキャプチャ「WinShot」定期実行キャプチャ013.jpg)
[対象] グループの [矩形範囲指定] ボタンをクリックすると新たに矩形範囲を指定します。
![[対象] グループの [コントロール/クライアント] ボタンをクリックするとコントロール/クライアントを指定します。](http://fs-t.biz/wp/wp-content/uploads/2018/12/スクリーンキャプチャ「WinShot」定期実行キャプチャ014.jpg)
[対象] グループの [コントロール/クライアント] ボタンをクリックするとコントロール/クライアントを指定します。
【5、保存形式】
![[保存形式] グループの [ビットマップ] オプション ボタンをオンにすると保存される形式がビットマップになります。](http://fs-t.biz/wp/wp-content/uploads/2018/12/スクリーンキャプチャ「WinShot」定期実行キャプチャ015.jpg)
[保存形式] グループの [ビットマップ] オプション ボタンをオンにすると保存される形式がビットマップになります。
![[保存形式] グループの [JPEG] オプション ボタンをオンにすると保存される形式がJPEGになります。](http://fs-t.biz/wp/wp-content/uploads/2018/12/スクリーンキャプチャ「WinShot」定期実行キャプチャ016.jpg)
[保存形式] グループの [JPEG] オプション ボタンをオンにすると保存される形式がJPEGになります。
【6、定期実行中はトレイアイコンを表示しない】
![[定期実行中はトレイアイコンを表示しない] チェック ボックスをオンにすると定期実行中はトレイアイコンを表示しなくなります。](http://fs-t.biz/wp/wp-content/uploads/2018/12/スクリーンキャプチャ「WinShot」定期実行キャプチャ017.jpg)
[定期実行中はトレイアイコンを表示しない] チェック ボックスをオンにすると定期実行中はトレイアイコンを表示しなくなります。
【7、自動保存の設定に従ったナンバリングを行う】
![[自動保存の設定に従ったナンバリングを行う] チェック ボックスをオンにすると自動保存の設定に従ったナンバリングを行います。](http://fs-t.biz/wp/wp-content/uploads/2018/12/スクリーンキャプチャ「WinShot」定期実行キャプチャ018.jpg)
[自動保存の設定に従ったナンバリングを行う] チェック ボックスをオンにすると自動保存の設定に従ったナンバリングを行います。
【8、保存失敗のエラーを表示しない】
![[保存失敗のエラーを表示しない] チェック ボックスをオンにすると保存失敗のエラーを表示しなくなります。](http://fs-t.biz/wp/wp-content/uploads/2018/12/スクリーンキャプチャ「WinShot」定期実行キャプチャ019.jpg)
[保存失敗のエラーを表示しない] チェック ボックスをオンにすると保存失敗のエラーを表示しなくなります。
【9、キャプチャ後、外部アプリを起動する】
![[キャプチャ後、外部アプリを起動する] チェック ボックスをオンにするとキャプチャ後、外部アプリを起動します。](http://fs-t.biz/wp/wp-content/uploads/2018/12/スクリーンキャプチャ「WinShot」定期実行キャプチャ020.jpg)
[キャプチャ後、外部アプリを起動する] チェック ボックスをオンにするとキャプチャ後、外部アプリを起動します。
![[キャプチャ後、外部アプリを起動する] ボックスに外部アプリのパスを入力すると指定した外部アプリでキャプチャ後、起動します。](http://fs-t.biz/wp/wp-content/uploads/2018/12/スクリーンキャプチャ「WinShot」定期実行キャプチャ021.jpg)
[キャプチャ後、外部アプリを起動する] ボックスに外部アプリのパスを入力すると指定した外部アプリでキャプチャ後、起動します。
![[キャプチャ後、外部アプリを起動する] グループの [...] アイコンをクリックするとファイルが表示され外部アプリを選択できます。](http://fs-t.biz/wp/wp-content/uploads/2018/12/スクリーンキャプチャ「WinShot」定期実行キャプチャ022.jpg)
[キャプチャ後、外部アプリを起動する] グループの […] アイコンをクリックするとファイルが表示され外部アプリを選択できます。
【10、開始】
![[開始] をクリックすると設定された条件で定期実行キャプチャが開始されます。](http://fs-t.biz/wp/wp-content/uploads/2018/12/スクリーンキャプチャ「WinShot」定期実行キャプチャ023.jpg)
[開始] をクリックすると設定された条件で定期実行キャプチャが開始されます。
【11、終了】
![[終了] をクリックすると指定された条件で行っていた定期実行キャプチャを終了します。](http://fs-t.biz/wp/wp-content/uploads/2018/12/スクリーンキャプチャ「WinShot」定期実行キャプチャ024.jpg)
[終了] をクリックすると指定された条件で行っていた定期実行キャプチャを終了します。
【12、ヘルプ】
![[ヘルプ] ボタンをクリックするとヘルプが表示されます。](http://fs-t.biz/wp/wp-content/uploads/2018/12/スクリーンキャプチャ「WinShot」定期実行キャプチャ025.jpg)
[ヘルプ] ボタンをクリックするとヘルプが表示されます。
