
【ソフト名】:![]() WinShot
WinShot
【動作OS】:Windows XP/Me/2000/NT/98/95
【機種】:凡用
【種類】:フリーソフト
【作者】: WoodyBells
【インストール】有り
【ダウンロード先】VectorさんからDL
多機能スクリーンキャプチャソフトです。
| 機能一覧 |
|
・印刷機能-用紙サイズに合わせ自動的に拡大縮小される。 |
私がこのソフトを使うときはだいたい特定箇所の画像保存できないキャプチャが複数欲しい時です。
例えば、事務所の引っ越しで適当な不動産情報を簡潔にわかりやすくまとめる資料を作成する時に、昔はWebサイトの画像はいくらでもダウンロードできましたが、最近では右クリックしても「画像を保存」が出てきません(やろうと思えばダウンロードできるのかもしれませんが。。。)。
また、マニュアル作成時なんかでも使います(このブログを作る際も結構使ってます。)。
特定のソフトウェアや作業工程のマニュアル作成時に同じ箇所でカーソルのポイントを変えて何度も画像保存しないと行けない場合。
そうそう、むかし道案内のマップ作成のときにもこの方法を使って作りました。
バス停と駅が複数あって、A4の用紙1枚に収めたらびっくりするほど見づらくなってしまったので各駅・各バス停からの道順を複数枚作ったことがありました。
「WinShot」を使えば特定箇所の画像保存できないキャプチャを複数GETできます(動画のキャプチャは無理みたいです)。
※外部に画像を露出する使い方でなければ著作権的な問題ないと思いますが、著作権に関しては自己責任でお願いいたします。。。
|
「特定箇所の画像保存できない複数ピクチャをキャプチャする方法」手順 1、ホットキー設定 |
【1、ホットキー設定】
![[コンテキスト] メニューの [環境設定] をクリックします。](http://fs-t.biz/wp/wp-content/uploads/2019/01/スクリーンキャプチャ「WinShot」「特定箇所を連続キャプチャ」001.jpg)
[コンテキスト] メニューの [環境設定] をクリックします。
![[ホット・キー] タブをクリックします。](http://fs-t.biz/wp/wp-content/uploads/2019/01/スクリーンキャプチャ「WinShot」「特定箇所を連続キャプチャ」002.jpg)
[ホット・キー] タブをクリックします。
![[JPEGで保存(矩形範囲指定)] をクリックします。](http://fs-t.biz/wp/wp-content/uploads/2019/01/スクリーンキャプチャ「WinShot」「特定箇所を連続キャプチャ」003.jpg)
[JPEGで保存(矩形範囲指定)] をクリックします。
![[ユーザ設定] オプション ボタンをクリックします。](http://fs-t.biz/wp/wp-content/uploads/2019/01/スクリーンキャプチャ「WinShot」「特定箇所を連続キャプチャ」004.jpg)
[ユーザ設定] オプション ボタンをクリックします。
![[ユーザ設定] ホット キー フィールドにカーソルを合わせます。](http://fs-t.biz/wp/wp-content/uploads/2019/01/スクリーンキャプチャ「WinShot」「特定箇所を連続キャプチャ」005.jpg)
[ユーザ設定] ホット キー フィールドにカーソルを合わせます。
![[ユーザ設定] ホット キー フィールドを今回は [Ctrl+0] にします。](http://fs-t.biz/wp/wp-content/uploads/2019/01/スクリーンキャプチャ「WinShot」「特定箇所を連続キャプチャ」006.jpg)
[ユーザ設定] ホット キー フィールドを今回は [Ctrl + 0] に設定します。
※設定すると記載上に [Num] という語句が記載がされますが気にしないでください。
ホット・キーを押す時は [Ctrl + 0] を押します。
![[環境設定] の [OK] ボタンをクリックします。](http://fs-t.biz/wp/wp-content/uploads/2019/01/スクリーンキャプチャ「WinShot」「特定箇所を連続キャプチャ」007.jpg)
[環境設定] の [OK] ボタンをクリックすると設定完了します。
【2、特定箇所を一度キャプチャする】
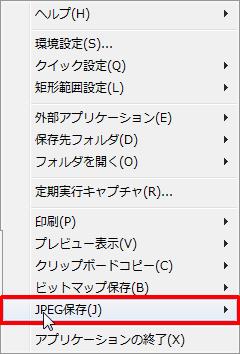
[コンテキスト] メニューの [JPEG保存] をクリックします。
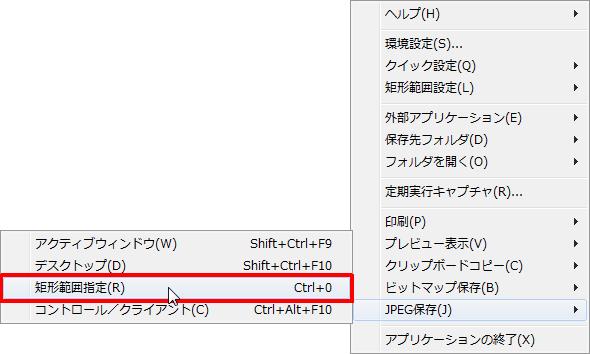
[コンテキスト] メニューの [JPEG保存] メニューをポイントし、 [矩形範囲指定] をクリックします。
![[矩形範囲指定] の最初の箇所にカーソルをおいてクリックします。](http://fs-t.biz/wp/wp-content/uploads/2019/01/スクリーンキャプチャ「WinShot」「特定箇所を連続キャプチャ」010.jpg)
[矩形範囲指定] の最初の箇所にカーソルをおいてクリックします。
![[矩形範囲指定] の最後の箇所にカーソルをおいてクリックします。](http://fs-t.biz/wp/wp-content/uploads/2019/01/スクリーンキャプチャ「WinShot」「特定箇所を連続キャプチャ」011.jpg)
[矩形範囲指定] の最後の箇所にカーソルをおいてクリックします。

保存先フォルダに画像が保存されていることが確認できます。
【3、矩形範囲設定で [前回の矩形範囲を使用] に設定】
![[コンテキスト] メニューの [矩形範囲設定] をクリックします。](http://fs-t.biz/wp/wp-content/uploads/2019/01/スクリーンキャプチャ「WinShot」「特定箇所を連続キャプチャ」008.jpg)
[コンテキスト] メニューの [矩形範囲設定] をクリックします。
![[コンテキスト] メニューの [矩形範囲設定] メニューをポイントし、 [前回の矩形範囲を使用] をクリックします。](http://fs-t.biz/wp/wp-content/uploads/2019/01/スクリーンキャプチャ「WinShot」「特定箇所を連続キャプチャ」009.jpg)
[コンテキスト] メニューの [矩形範囲設定] メニューをポイントし、 [前回の矩形範囲を使用] をクリックします。
【4、画像を変えて [矩形範囲指定] のホットキー】
![[次へ] をクリックして次の画像を表示させます。](http://fs-t.biz/wp/wp-content/uploads/2019/01/スクリーンキャプチャ「WinShot」「特定箇所を連続キャプチャ」013.jpg)
[次へ] をクリックして次の画像を表示させます。
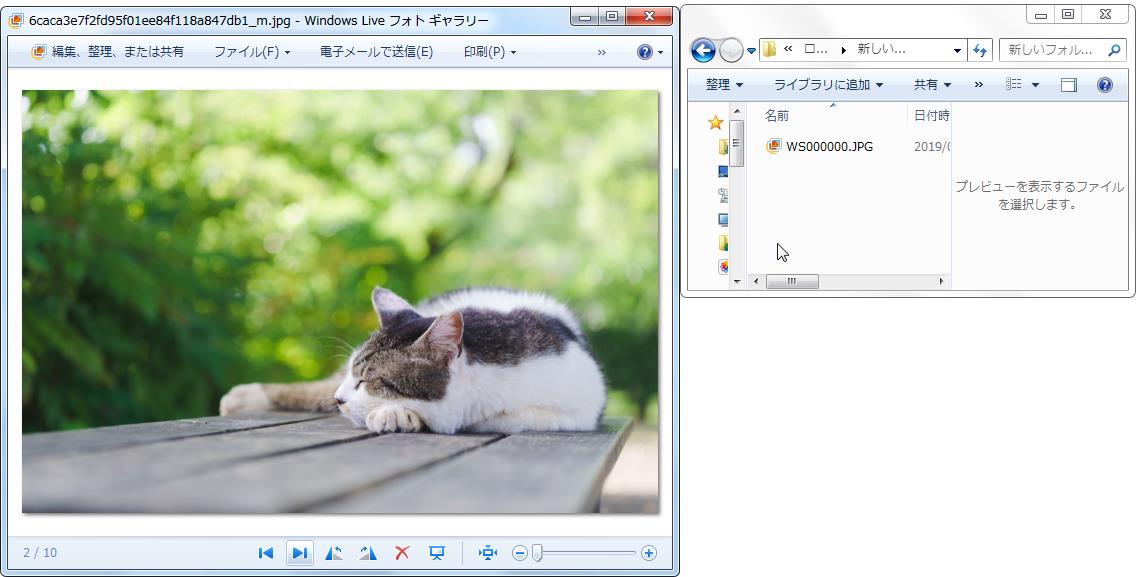
次の画像でホット・キー(Ctrl+0)を押下します。
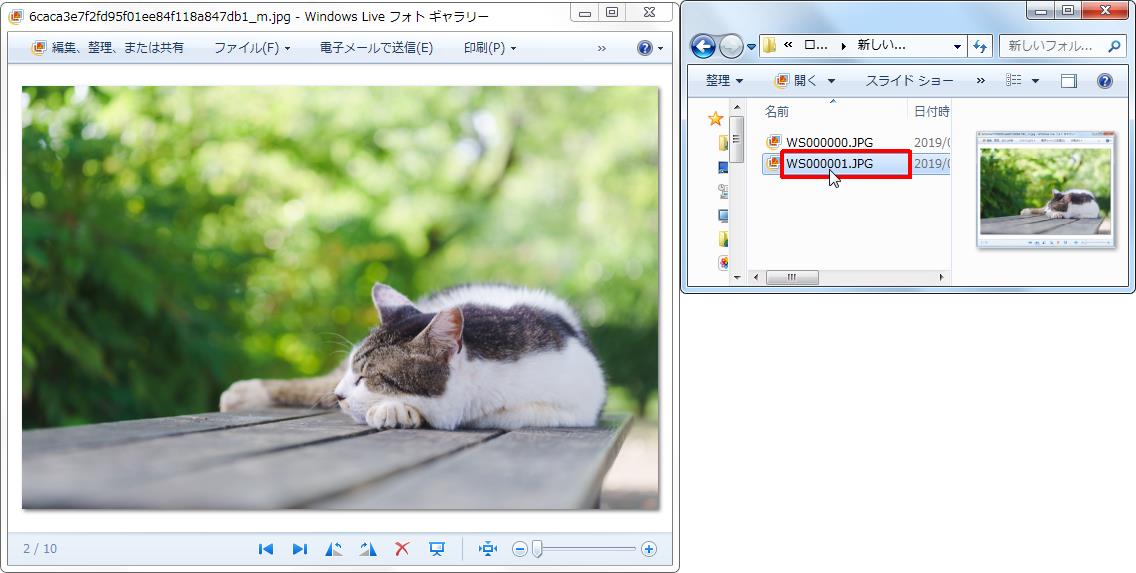
保存先フォルダに現在の画像が保存されます。
「4、画像を変えて [矩形範囲指定] のホットキー」の繰り返しで特定箇所の画像を連続キャプチャができます。
