
【ソフト名】:![]() WinShot
WinShot
【動作OS】:Windows XP/Me/2000/NT/98/95
【機種】:凡用
【種類】:フリーソフト
【作者】: WoodyBells
【インストール】有り
【ダウンロード先】VectorさんからDL
多機能スクリーンキャプチャソフトです。
| 機能一覧 |
|
・印刷機能-用紙サイズに合わせ自動的に拡大縮小される。 |
私はこのソフトをかなり前から使っています。
このソフトの特定箇所を断続的にキャプチャーできる機能は(不動産サイトの間取り図などで)かなり重宝します。
※キャプチャされた画像の著作権に関しては自己責任でお願いいたしますm(_ _)m
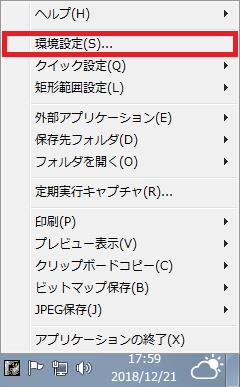 |
ヘルプ |
 |
「環境設定[その他の設定]」目次
1、トレイアイコンのダブルクリック動作
2、キャプチャ完了時、音を鳴らす
3、プレビュー画面のサイズを画像のサイズに合わせる
4、キャプチャ時トレイアイコンを隠さない
5、自動保存時の拡張子
6、時間差キャプチャ
7、非長方形なウィンドウに対応させる
8、拡張アクティブウィンドウキャプチャを有効にする
9、コントロール/クライアントキャプチャの初期値をクライアントにする
【1、トレイアイコンのダブルクリック動作】
![[トレイアイコンのダブルクリック動作] コンボ ボックスをクリックして動作に対する設定をします。※動作一覧は下記](http://fs-t.biz/wp/wp-content/uploads/2018/12/スクリーンキャプチャ「WinShot」環境設定その他の設定001.jpg)
[トレイアイコンのダブルクリック動作] コンボ ボックスをクリックして動作に対する設定をします。
| トレイアイコンのダブルクリック動作一覧 |
| 環境設定 印刷(アクティブウィンドウ) 印刷(デスクトップ) 印刷(矩形範囲指定) 印刷(コントロール/クライアント) プレビュー表示(アクティブウィンドウ) プレビュー表示(デスクトップ) プレビュー表示(矩形範囲指定) プレビュー表示(コントロール/クライアント) クリップボードへコピー(アクティブウィンドウ) クリップボードへコピー(デスクトップ) クリップボードへコピー(矩形範囲指定) クリップボードへコピー(コントロール/クライアント) ビットマップで保存(アクティブウィンドウ) ビットマップで保存(デスクトップ) ビットマップで保存(矩形範囲指定) ビットマップで保存(コントロール/クライアント) JPEGで保存(アクティブウィンドウ) JPEGで保存(デスクトップ) JPEGで保存(矩形範囲指定) JPEGで保存(コントロール/クライアント) プログラムの終了 (なし) |
【2、キャプチャ完了時、音を鳴らす】
![[キャプチャ完了時、音を鳴らす(WAVファイルのみ)] チェック ボックスをオンにするとキャプチャ完了時、音を鳴らします。](http://fs-t.biz/wp/wp-content/uploads/2018/12/スクリーンキャプチャ「WinShot」環境設定その他の設定002.jpg)
[キャプチャ完了時、音を鳴らす(WAVファイルのみ)] チェック ボックスをオンにするとキャプチャ完了時、音を鳴らします。
![[キャプチャ完了時、音を鳴らす(WAVファイルのみ)] ボックス にパスを入力すると指定した音を鳴らします。](http://fs-t.biz/wp/wp-content/uploads/2018/12/スクリーンキャプチャ「WinShot」環境設定その他の設定003.jpg)
[キャプチャ完了時、音を鳴らす(WAVファイルのみ)] ボックス にパスを入力すると指定した音を鳴らします。
![[...] アイコンをクリックするとフォルダが開き、設定したい音を指定できます。](http://fs-t.biz/wp/wp-content/uploads/2018/12/スクリーンキャプチャ「WinShot」環境設定その他の設定004.jpg)
[…] アイコンをクリックするとフォルダが開き、設定したい音を指定できます。
![[スピーカー] アイコンをクリックすると音を試せます。](http://fs-t.biz/wp/wp-content/uploads/2018/12/スクリーンキャプチャ「WinShot」環境設定その他の設定005.jpg)
[スピーカー] アイコンをクリックすると音を試せます。
【3、プレビュー画面のサイズを画像のサイズに合わせる】
![[プレビュー画面のサイズを画像のサイズに合わせる] チェック ボックスをオンにするとプレビュー画面のサイズを画像のサイズに合わせます。](http://fs-t.biz/wp/wp-content/uploads/2018/12/スクリーンキャプチャ「WinShot」環境設定その他の設定006.jpg)
[プレビュー画面のサイズを画像のサイズに合わせる] チェック ボックスをオンにするとプレビュー画面のサイズを画像のサイズに合わせます。
【4、キャプチャ時トレイアイコンを隠さない】
![[キャプチャ時トレイアイコンを隠さない] チェック ボックスをオンにするとキャプチャ時トレイアイコンを隠しません。](http://fs-t.biz/wp/wp-content/uploads/2018/12/スクリーンキャプチャ「WinShot」環境設定その他の設定007.jpg)
[キャプチャ時トレイアイコンを隠さない] チェック ボックスをオンにするとキャプチャ時トレイアイコンを隠しません。
【5、自動保存時の拡張子】
![[自動保存時の拡張子] グループの [BMP] ボックスを変更するとビットマップの拡張子が変更されます。](http://fs-t.biz/wp/wp-content/uploads/2018/12/スクリーンキャプチャ「WinShot」環境設定その他の設定008.jpg)
[自動保存時の拡張子] グループの [BMP] ボックスを変更するとビットマップの拡張子が変更されます。
![[自動保存時の拡張子] グループの [JPEG] ボックスを変更するとJPEGの拡張子が変更されます。](http://fs-t.biz/wp/wp-content/uploads/2018/12/スクリーンキャプチャ「WinShot」環境設定その他の設定009.jpg)
[自動保存時の拡張子] グループの [JPEG] ボックスを変更するとJPEGの拡張子が変更されます。
【6、時間差キャプチャ】
![[時間差キャプチャ] チェック ボックスをオンにすると時間差キャプチャします。](http://fs-t.biz/wp/wp-content/uploads/2018/12/スクリーンキャプチャ「WinShot」環境設定その他の設定010.jpg)
[時間差キャプチャ] チェック ボックスをオンにすると時間差キャプチャします。
![[時間差キャプチャ] グループの [秒後] ボックスを設定すると設定された秒後にキャプチャします。](http://fs-t.biz/wp/wp-content/uploads/2018/12/スクリーンキャプチャ「WinShot」環境設定その他の設定011.jpg)
[時間差キャプチャ] グループの [秒後] ボックスを設定すると設定された秒後にキャプチャします。
![[時間差キャプチャ] グループの [ビットマップのDPI(初期値:96)] ボックスを設定するとビットマップで保存またクリップボードへコピーする場合のDPI値(dots per inch[1インチあたりのドット密度])が変更されます。](http://fs-t.biz/wp/wp-content/uploads/2018/12/スクリーンキャプチャ「WinShot」環境設定その他の設定012.jpg)
[時間差キャプチャ] グループの [ビットマップのDPI(初期値:96)] ボックスを設定するとビットマップで保存またクリップボードへコピーする場合のDPI値(dots per inch[1インチあたりのドット密度])が変更されます。
【7、非長方形なウィンドウに対応させる】
![[非長方形なウィンドウに対応させる] チェック ボックスをオンにすると非長方形なウィンドウに対応します。](http://fs-t.biz/wp/wp-content/uploads/2018/12/スクリーンキャプチャ「WinShot」環境設定その他の設定013.jpg)
[非長方形なウィンドウに対応させる] チェック ボックスをオンにすると非長方形なウィンドウに対応します。
![[非長方形なウィンドウに対応させる] グループの [背景色] をクリックします。](http://fs-t.biz/wp/wp-content/uploads/2018/12/スクリーンキャプチャ「WinShot」環境設定その他の設定014.jpg)
[非長方形なウィンドウに対応させる] グループの [背景色] をクリックします。
![[非長方形なウィンドウに対応させる] グループの [背景色] をクリックすると [色の設定] ダイアログが表示されます。](http://fs-t.biz/wp/wp-content/uploads/2018/12/スクリーンキャプチャ「WinShot」環境設定その他の設定015.jpg)
[非長方形なウィンドウに対応させる] グループの [背景色] をクリックすると [色の設定] ダイアログが表示されます。
【8、拡張アクティブウィンドウキャプチャを有効にする】
![[拡張アクティブウィンドウキャプチャを有効にする] チェック ボックスをオンにすると拡張アクティブウィンドウキャプチャを有効にします。](http://fs-t.biz/wp/wp-content/uploads/2018/12/スクリーンキャプチャ「WinShot」環境設定その他の設定016.jpg)
[拡張アクティブウィンドウキャプチャを有効にする] チェック ボックスをオンにすると拡張アクティブウィンドウキャプチャを有効にします。
【9、コントロール/クライアントキャプチャの初期値をクライアントにする】
![[コントロール/クライアントキャプチャの初期値をクライアントにする] チェック ボックスをオンにするとコントロール/クライアントキャプチャの初期値をクライアントにします。](http://fs-t.biz/wp/wp-content/uploads/2018/12/スクリーンキャプチャ「WinShot」環境設定その他の設定017.jpg)
[コントロール/クライアントキャプチャの初期値をクライアントにする] チェック ボックスをオンにするとコントロール/クライアントキャプチャの初期値をクライアントにします。
