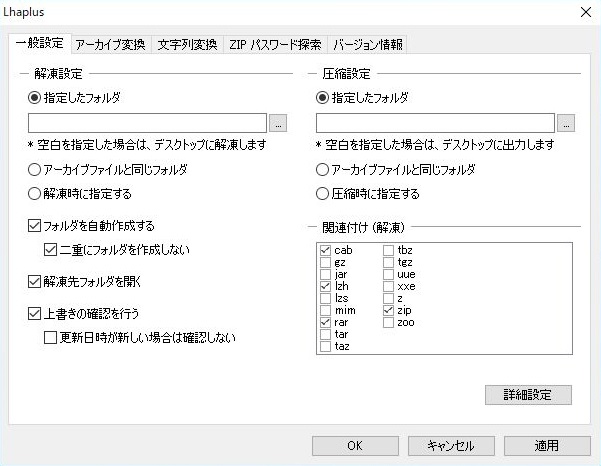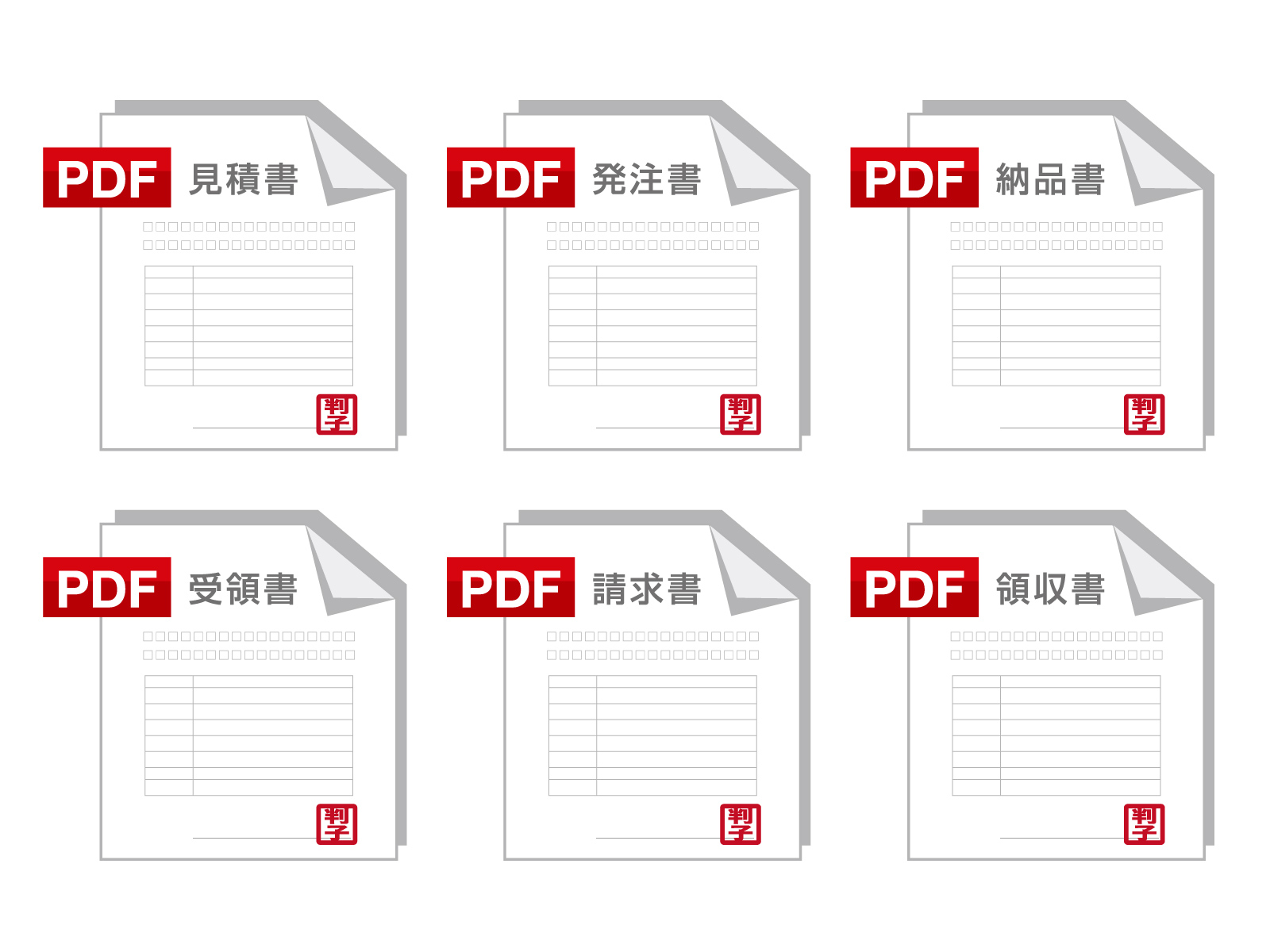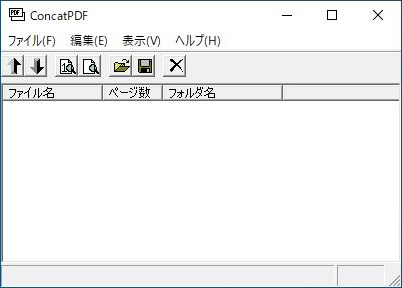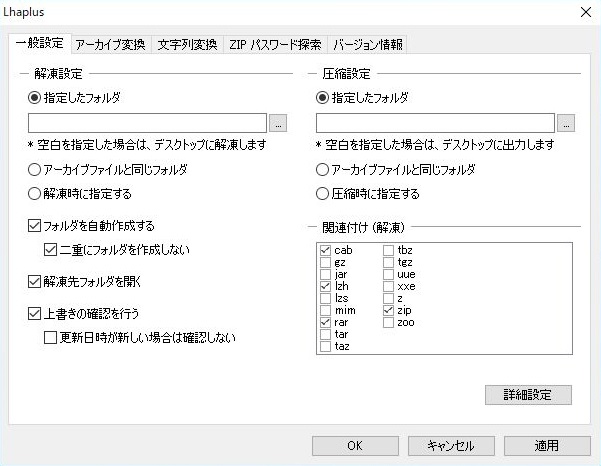
【ソフト名】: Lhaplus(ラプラス)
Lhaplus(ラプラス)
【動作OS】:Windows 10/8/7/Vista/XP/Me/2000/NT/98/95
【機種】:IBM-PC PC-98 x64
【種類】:フリーソフト
【作者】: Schezo
【インストール】有り
【ダウンロード先】VectorさんからDL
日本で一番ダウンロード(おそらく…)されている圧縮・解凍ソフトです。
Lhaplus(ラプラス)は外部 DLL(Dynamically Linked Library:ダイナミック リンク ライブラリ)不要で圧縮・解凍ができるソフトです。
※ 解凍(デコード)対応形式一覧
7z,Ace,arc,arj,b64(base64),bh,bz2,cab,gz,lzh,lzs,mim(MIME),rar,tar,taz,tbz,tgz,uue,xxe,z,zip(jar),zoo,exe(SFX)
※ 圧縮(エンコード)対応形式一覧
b64(base64),bh,bz,cab,gz,lzh,tar,tbz,tgz,zip(jar),uue,xxe,exe(lzh SFX,zip SFX)
| 機能一覧 |
|
・多数のアーカイブ形式の圧縮と解凍を行うことができ、圧縮や解凍に別途DLLをダウンロードしてくる必要はありません。 |
|
Lhaplus(ラプラス)の使い方 1、ドラッグ&ドロップで圧縮・解凍 以下、詳細設定内に同じ設定があるため、詳細設定での使い方説明。 |
【1、ドラッグ&ドロップで圧縮・解凍】
Lhaplus(ラプラス)アイコンにドラッグ&ドロップで圧縮。
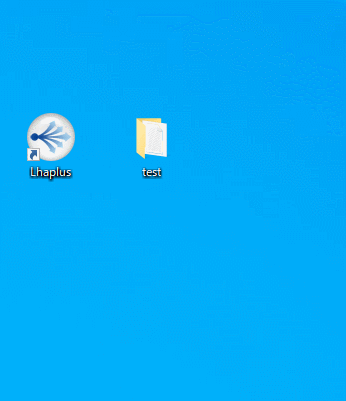
1、圧縮したいファイルをLhaplus(ラプラス)にドラッグ&ドロップすると「ファイル圧縮の確認」が表示されます。(今回「test」という名前のフォルダを作りフォルダ内に「test.txt」ファイルを作って圧縮しました。ちなみにフォルダ内に何も入っていないと圧縮することは出来ません。)
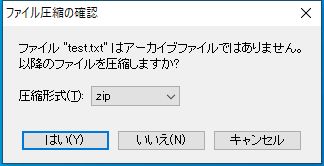
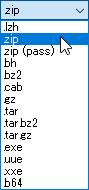
「圧縮形式(T):」をクリックすると圧縮形式が選択できます。
Lhaplus(ラプラス)アイコンにドラッグ&ドロップで解凍。
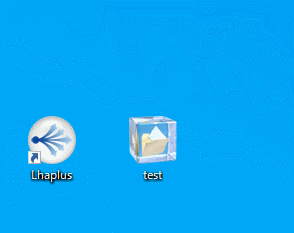
2、解凍は単純にドラッグ&ドロップするだけで、ほとんどの圧縮エンコードで圧縮されているファイルが解凍されます。
圧縮したいファイルを右クリックしてコンテキストメニューから圧縮
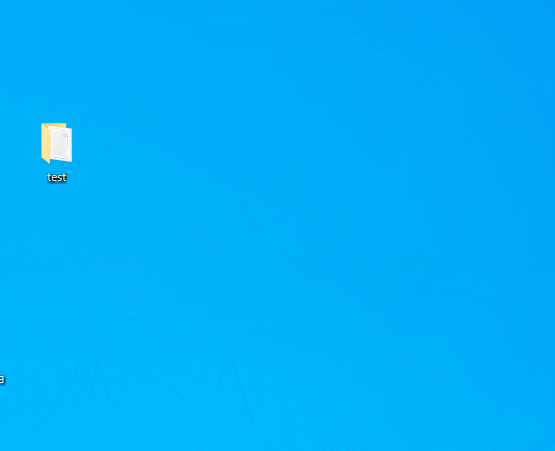
解凍したいファイルを右クリックしてコンテキストメニューから解凍
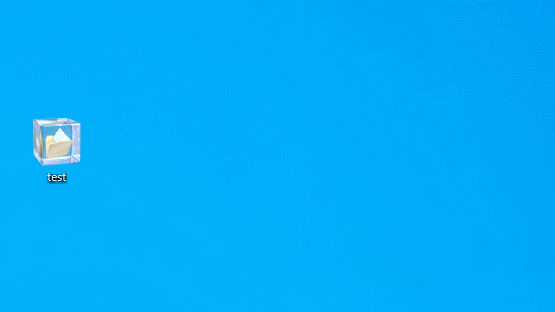
【2、一般設定】
Lhaplus(ラプラス)アイコンをダブルクリックすると下図が表示されます。
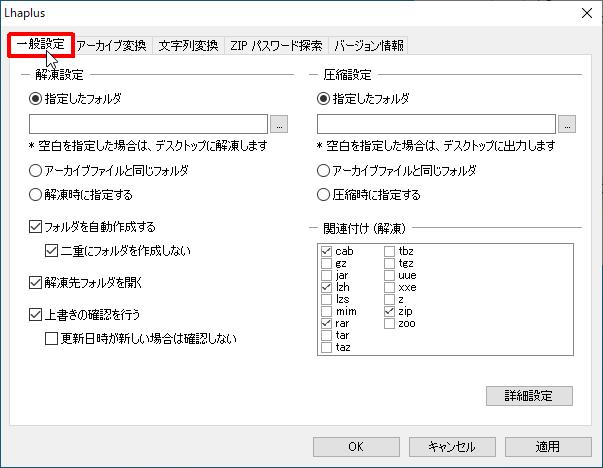
解凍設定
・指定したフォルダ
(チェックの下にフォルダパスを入力すると解凍先を指定できます。ちなみに空白を指定した場合はデスクトップに解凍します)
・アーカイブファイルと同じフォルダ
(チェックをするとアーカイブフォルダと同じフォルダを指定します。)
・解凍時に指定する
(解凍毎に指定します。)
・フォルダを自動作成する
(解凍時にフォルダを自動で作成します。)
└二重にフォルダを作成しない
(解凍時にフォルダを自動で作成する際二重にフォルダを作成しなくなります。)
・解凍先フォルダを開く
(解凍時に解凍先フォルダを開きます。)
・上書きの確認を行う
(解凍時に同じ名前のフォルダが存在する際は上書きの確認を行います)
└更新日時が新しい場合は確認しない
(解凍時に同じ名前のフォルダが存在する際は更新日時が新しい場合は確認をしません。)
圧縮設定
・指定したフォルダ
(チェックの下にフォルダパスを入力すると解凍先を指定できます。)
・アーカイブファイルと同じフォルダ
(チェックをするとアーカイブフォルダと同じフォルダを指定します。)
・圧縮時に指定する
(圧縮毎に指定します。)
・関連付け(解凍)
(関連付けにチェックを入れておくとチェックの入った形式で圧縮されたファイルはLhaplus(ラプラス)が優先して起動されますよ的な意味合いです。)
【詳細設定】
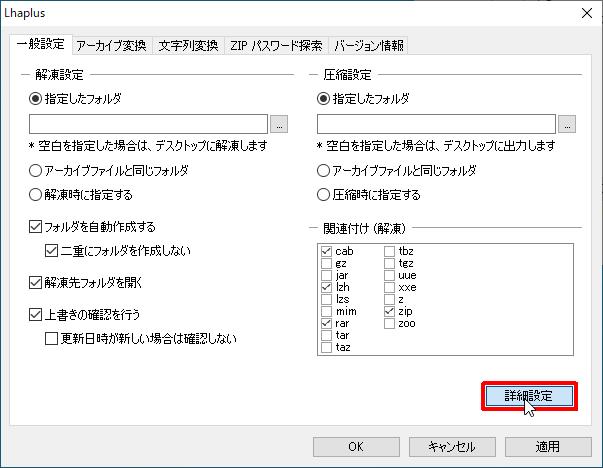
Lhaplus(ラプラス)の一般設定の左下にある「詳細設定」をクリックすると細かい設定が可能です。
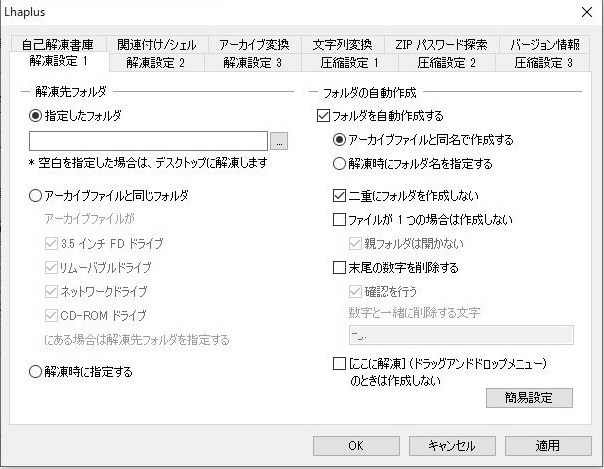 ※詳細設定画面
※詳細設定画面
|
Lhaplus(ラプラス)の詳細設定一覧 1、解凍設定1(解凍先フォルダ・フォルダの自動作成) |
解凍設定1(解凍先フォルダ・フォルダの自動作成)

解凍先フォルダ
1、指定フォルダ
(一般設定同様にチェックの下にフォルダパスを入力すると解凍先を指定できます。ちなみに空白を指定した場合はデスクトップに解凍します)
2、アーカイブと同じフォルダ
(アーカイブが3.5インチFDドライブ・リムーバドライブ・ネットワークドライブ・CD-ROMドライブにある場合はこちらにチェックを入れて解凍先を指定します。)
3、解凍時に指定する
(一般設定同様に解凍毎に指定します。)
フォルダの自動作成
1、フォルダを自動作成する
(チェックをつけると下チェック欄がグレーアウトから開放される)
1-1、アーカイブファイルと同名で作成する
(解凍時にアーカイブファイルと同名で自動作成する。)
1-2、解凍時にフォルダ名を指定する
(回答する時にフォルダ名を指定します。)
2、二重にフォルダを作成しない
(フォルダを自動作成する際に二重フォルダを作成しない)
3、ファイルが1つの場合は作成しない
(フォルダを自動作成する際にファイルが1つの場合は作成しない)
└親フォルダは開かない
(フォルダを自動作成する際に親フォルダは開かない)
4、末尾の数字を削除する
(フォルダを自動作成する際にファイルの末尾の数字を削除する)
└確認を行う
(下のバーで数字と一緒に削除する文字を設定できる)
5、[ここに解凍](ドラッグアンドドロップメニュー)のときは作成しない
(「ここに解凍」および「ドラッグ&ドロップ」の場合はフォルダの自動作成をしない。)
解凍設定2(解凍処理)
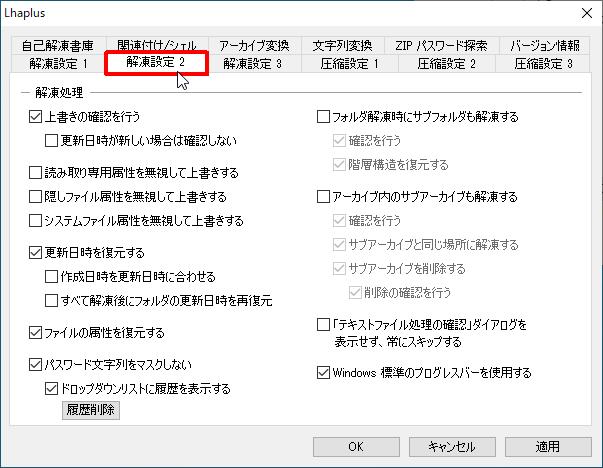
解凍処理
1、上書きの確認を行う
(解凍時に同じフォルダがある時に確認を行います。)
└更新日時が新しい場合は確認しない
2、読み取り専用属性を無視して上書きする
3、隠しファイル属性を無視して上書きする
4、システムファイル属性を無視して上書きする
5、更新日時を復元する
(解凍時に更新日時を復元します。)
└作成日時を更新日時に合わせる
└すべて解凍後にフォルダの更新日時を復元
6、ファイルの属性を復元する
7、パスワード文字列をマスクしない
└ドロップダウンリストに履歴を表示する
(ドロップダウンリストに履歴を表示しません。下の「履歴削除」をクリックすると履歴が削除されます。)
8、フォルダ解凍時にサブフォルダも解凍する
└確認を行う
(フォルダ解凍時にサブフォルダの解凍を確認します。)
└階層構造を復元する
(フォルダ解凍時にサブフォルダの階層構造を復元します。)
9、アーカイブ内のサブアーカイブも解凍する
└確認を行う
└サブアーカイブと同じ場所に解凍する
└サブアーカイブを削除する
└ └削除の確認を行う
(解凍時にサブアーカイブを削除する際に確認します。)
10、「テキストファイル処理の確認」ダイアログを表示せず、常にスキップする
11、Window標準のプログレスバーを使用する
解凍設定3(解凍後)

解凍後
1、解凍先フォルダを開く
└既に同フォルダを開いているときは、新しく開かない(IEMOがシェル統合されているときのみ有効)
└デスクトップフォルダは開かない
2、アーカイブファイルを削除する
└削除の確認を行う
└ごみ箱に移動する
3、サウンドを再生する
(下のバーにサウンドを設定することで解凍後にサウンドが再生されます。)
4、解凍後にログを表示する
└エラーが発生した場合のみログを表示する
└拡張子の前に空白が挿入されているか、二重拡張子のファイルが存在する場合、警告メッセージを表示する
└-1下記リストの拡張子のみ警告対象とする
└-2下記リストの拡張子は警告対象から除く
(下記の拡張子一覧から追加・削除を行います)
圧縮設定1(出力先フォルダ・圧縮処理)
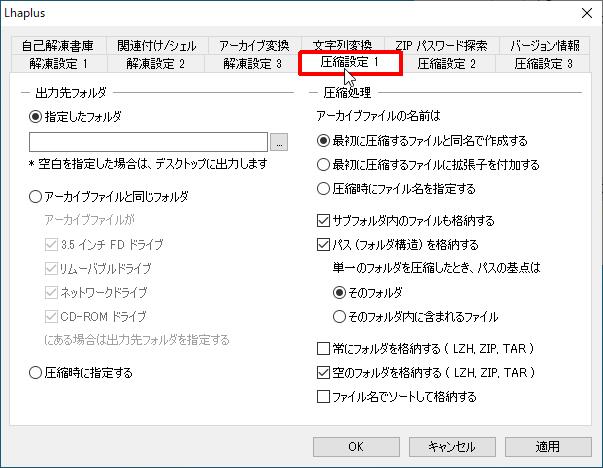
出力先フォルダ
1、指定フォルダ
(一般設定同様にチェックの下にフォルダパスを入力すると圧縮先を指定できます。ちなみに空白を指定した場合はデスクトップに圧縮します)
2、アーカイブと同じフォルダ
(アーカイブが3.5インチFDドライブ・リムーバドライブ・ネットワークドライブ・CD-ROMドライブにある場合はこちらにチェックを入れて圧縮先を指定します。)
3、圧縮時に指定する
(一般設定同様に圧縮毎に指定します。)
圧縮処理
アーカイブファイルの名前は
1-1、最初に圧縮するファイルと同名で作成する
1-2、最初に圧縮するファイルに拡張子を付加する
1-3、圧縮時にファイル名を指定する
2、サブフォルダ内のファイルも格納する
3、パス(フォルダ構造)を格納する
└単一のフォルダを圧縮した時のパス基点は
3-1そのフォルダ
3-2そのフォルダ内に含まれるファイル
4、常にフォルダを格納する(LZH、ZIP、TAR)
5、殻のフォルダを格納する(LZH、ZIP、TAR)
6、ファイル名でソートして格納する
圧縮設定2(パスワード・圧縮後)
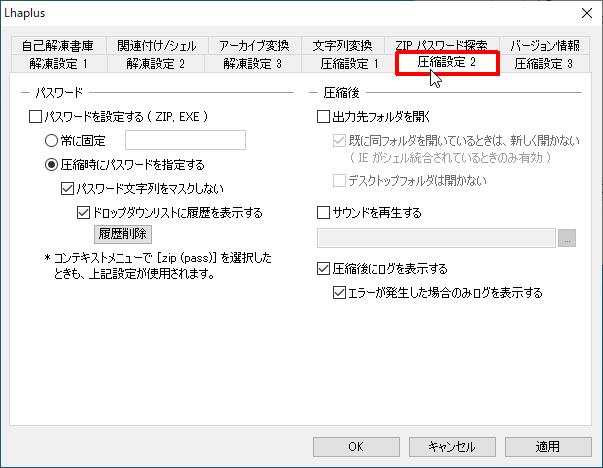
パスワード
1、パスワードを設定する(ZIP、EXE)
1-1、常に固定
(左のバーにパスワードを設定すると固定パスワードが設定される)
1-2、圧縮時にパスワードを指定する
└パスワード文字列をマスクしない
└└ドロップダウンリストに履歴を表示する
(下の「履歴削除」をクリックすると履歴が削除される)
※コンテキストメニューで[zip(Pass)]を選択したときも、上記設定が使用されます。
圧縮後
1、出力フォルダを開く
└1-1、既に同フォルダを開いているときは、新しく開かない(IEがシェル統合されているときのみ有効)
└1-2、デスクトップフォルダは開かない
2、サウンドを再生する
(下のバーにサウンドを設定することで圧縮後にサウンドが再生されます。)
3、圧縮後にログを表示する
└3-1エラーが発生した場合のみログを表示する
圧縮設定3(圧縮アルゴリズム)
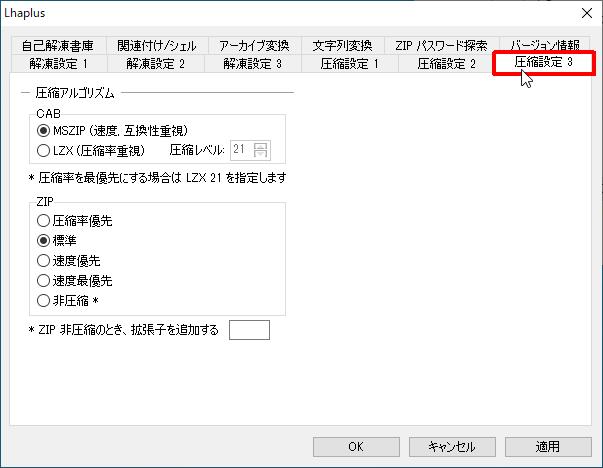
圧縮アルゴリズム
1、CAB
1-1、MSZIP(速度、互換性重視)
1-2、LZX(圧縮率重視)
└1-2、圧縮レベル
(圧縮レベルを設定できます。)
※圧縮率を優先先にする場合はLZX21を指定します
2、ZIP
2-1、圧縮率優先
2-2、標準
2-3、速度優先
2-4、速度最優先
2-5、非圧縮
└2-5、ZIP非圧縮のとき、拡張子を追加する
(左のバーに拡張子を追加できます。)
自己解凍書庫(表示・制御)
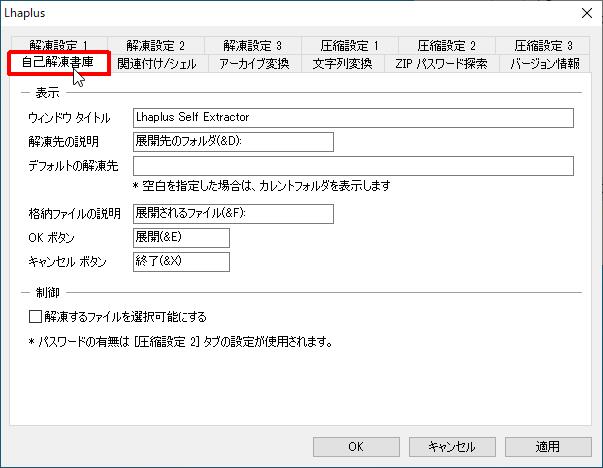
表示
1、ウィンドウタイトル
(初期は「Lhaplus Self Extractor」と設定されています。)
2、解凍先の説明
(初期は「展開先のフォルダ(&D):」と設定されています。)
3、デフォルトの解凍先
(初期は空欄になっており、空白を指定した場合は、カレントフォルダを表示します。)
4、格納フォイルの説明
(初期は「展開先のフォルダ(&F):」と設定されています。)
5、OKボタン
(初期は「展開(&E)」と設定されています。)
6、キャンセルボタン
(初期は「終了(&X)」と設定されています。)
制御
1、解答するファイルを選択可能にする
※パスワードの有無は[圧縮設定2]タブの設定が使用されます。
関連付け/シェル(ショートカット・関連付け(解凍)・コンテキストメニュー・ドラッグアンドドロップメニュー・[圧縮]のサブメニュー項目)

ショートカット
1、Lhaplusのショートカットを下記の場所に作成します
1-1、デスクトップ(解凍)
1-2、デスクトップ(圧縮)
(チェックボタンの下に圧縮選択バーで圧縮方法が設定できます。)
1-3、スタートメニュー
関連付け(解凍)
1、ファイルをダブルクリックした時にLhaplusで解答するファイルの拡張子を選択して下さい
(チェックボックスにチェックを入れて[追加][削除][アイコンを個別に設定する]を選択することで設定します。)
2、Lhaplusインストール前のアイコンを使用
コンテキストメニュー
1、ファイルやフォルダを右クリックしたとき表示されるメニューに、項目を追加します
1-1、[解凍]を追加
1-2、[圧縮]を追加
ドラッグアンドドロップメニュー
1、ファイルをマウスの右ボタンでドラッグアンドドロップしたとき表示されるメニューに、項目を追加します
1-1、[ここに解凍]を追加
1-2、[ここに圧縮]を追加
[圧縮]のサブメニュー項目
(圧縮のサブメニュー項目をチェックボックスから選択できます。)
アーカイブ変換
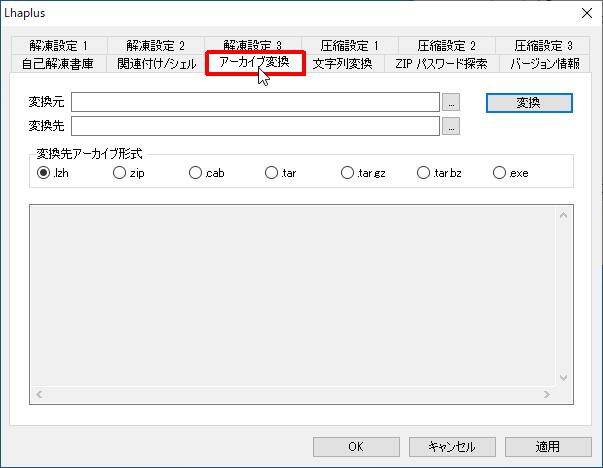
圧縮ファイルどうしの形式変換機能で、例えばzipで圧縮したファイルをlzhに変換できます。
1、[変換元]に変換したい圧縮ファイルを指定して[変換先]に変換したファイルの移動先を設定します。
2、[変換先アーカイブ形式]のチェックボックスを選択して変換したい拡張子を設定します。
3、[変換]ボタンをクリックすると変換されます。
文字列変換(MIMEヘッダ・URL文字列)
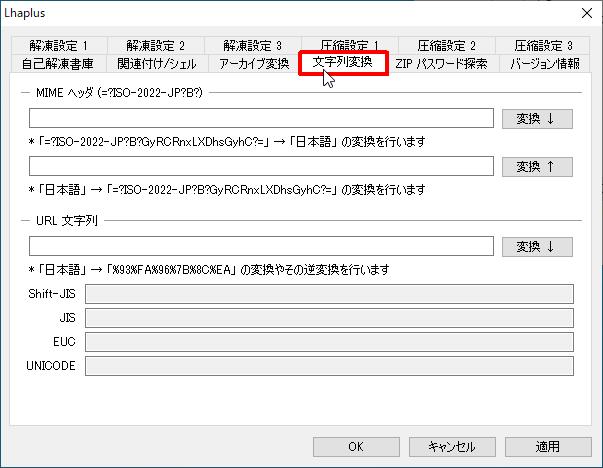
MIMEヘッダ
1、MIMEヘッダ(=?ISO-2022-JP?B?)
1-1、「=?ISO-2022-JP?B?GyRCRNxLXDhsGyhC?=」→「日本語」の変換を行います
1-2、「日本語」→「=?ISO-2022-JP?B?GyRCRNxLXDhsGyhC?=」の変換を行います
URL文字列
1、「日本語」→「%93%FA%96%7B%8C%EA」の変換やその逆変換を行います
1-1、Shift-JIS
1-2、JIS
1-3、EUC
1-4、UNICODE
ZIPパスワード検索
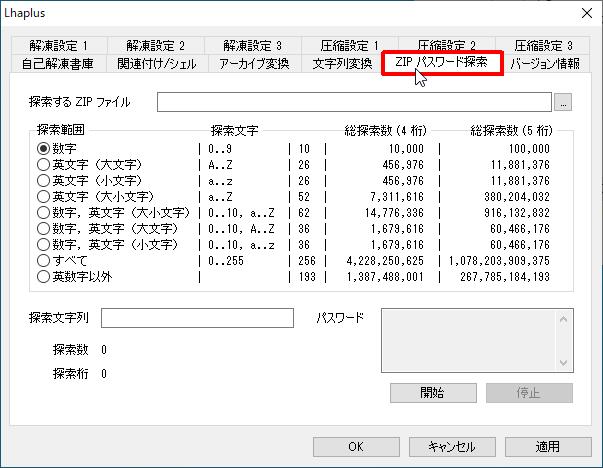
1、検索するZIPファイル
2、検索範囲
2-1、数字
2-2、英文字(大文字)
2-3、英文字(小文字)
2-4、英文字(大小文字)
2-5、数字,英文字(大小文字)
2-6、数字,英文字(大文字)
2-7、数字,英文字(小文字)
2-8、すべて
2-9、英数字以外
3、検索文字列
4、パスワード
(上記を設定して[開始]をクリックすると検索が開始されます。)
バージョン情報
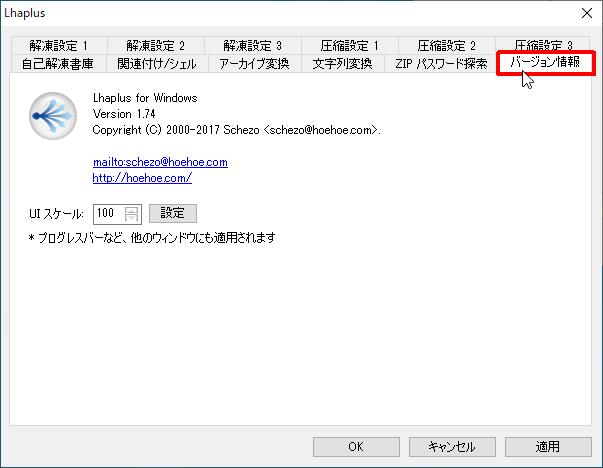
バージョン情報とUIスケールを設定できます。
※UIスケール設定はプログレスバーなど、他のウィンドウにも適用されます