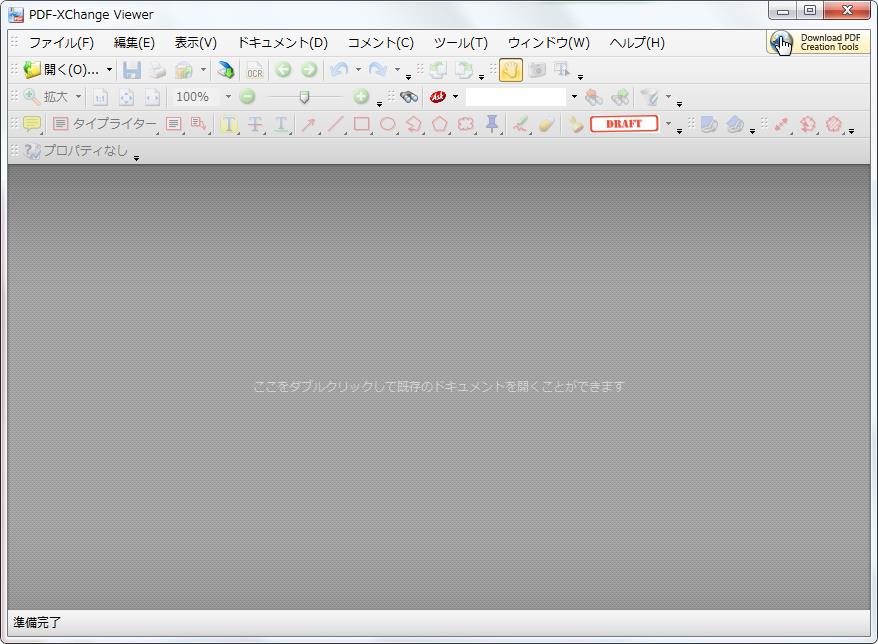
【動作OS】:Windows 8/7/Vista/XP
【機種】: IBM-PC
【種類】:フリーソフト
【作者】: Tracker Software Products Ltd.
【インストール】有り
【ダウンロード先】VectorさんからDL
PDFビューアソフトです。
| 機能一覧 |
|
・複数のPDFファイルをタブで切り替え |
 |
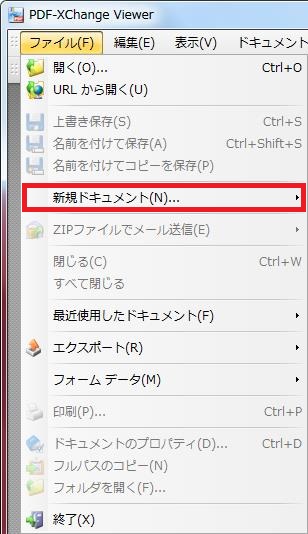 |
開く |
 |
空白ページ テキストファイルから生成 リッチテキストファイルから生成 イメージファイルから生成 スキャナから生成 |
【リッチテキストファイルからの生成・画像テキストから生成】目次
1、リッチテキストから生成
2、画像テキストから生成
3、編集
4、オプション
5、用紙
6、レイアウト
7、ダウンサンプリング/変換
8、ラベル
【1、リッチテキストから生成】
![[フォルダー ビュー] 一覧リストの [テスト.rtf] をクリックします。](http://fs-t.biz/wp/wp-content/uploads/2018/11/PDFビューア「PDF-Viewer」リッチテキストファイルから生成・画像テキストから生成001.jpg)
[フォルダー ビュー] 一覧リストの [テスト.rtf] をクリックします。
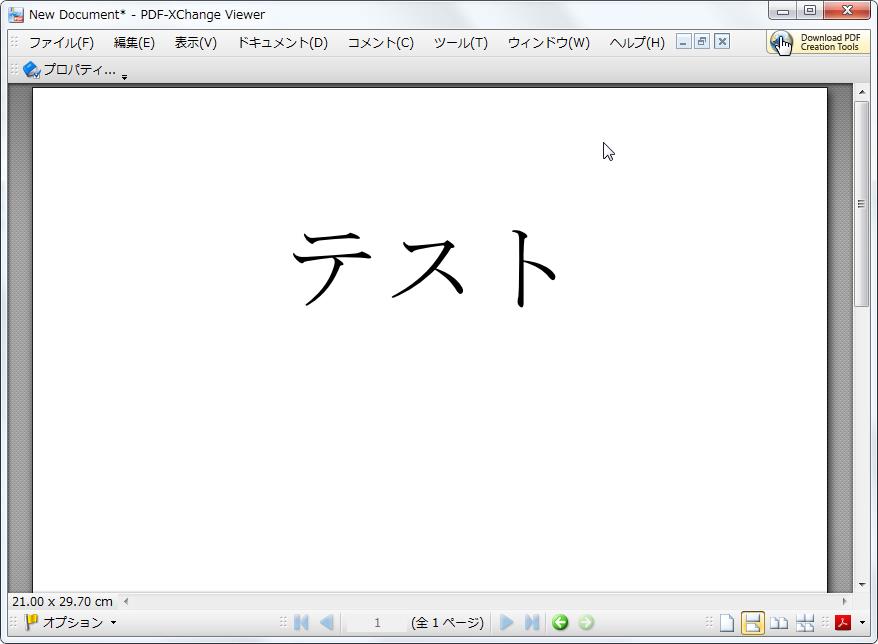
リッチテキストが表示されます。
【2、画像テキストから生成】
![[ファイルを追加] ボタンをクリックします。](http://fs-t.biz/wp/wp-content/uploads/2018/11/PDFビューア「PDF-Viewer」リッチテキストファイルから生成・画像テキストから生成003.jpg)
[ファイルを追加] ボタンをクリックします。
![[ファイルを追加] ボタンでピクチャーを選択します。](http://fs-t.biz/wp/wp-content/uploads/2018/11/PDFビューア「PDF-Viewer」リッチテキストファイルから生成・画像テキストから生成004.jpg)
[ファイルを追加] ボタンでピクチャーを選択します。
![[フォルダを追加] ボタンをクリックするとフォルダを追加します。](http://fs-t.biz/wp/wp-content/uploads/2018/11/PDFビューア「PDF-Viewer」リッチテキストファイルから生成・画像テキストから生成005.jpg)
[フォルダを追加] ボタンをクリックするとフォルダを追加します。
![[インポート] をクリックするとインポートします。](http://fs-t.biz/wp/wp-content/uploads/2018/11/PDFビューア「PDF-Viewer」リッチテキストファイルから生成・画像テキストから生成006.jpg)
[インポート] をクリックするとインポートします。
【3、編集】
![[編集] ボタンをクリックするとイメージの編集が表示されます。](http://fs-t.biz/wp/wp-content/uploads/2018/11/PDFビューア「PDF-Viewer」リッチテキストファイルから生成・画像テキストから生成007.jpg)
[編集] ボタンをクリックするとイメージの編集が表示されます。
![[横にめくる] をクリックするとページを横にめくります。](http://fs-t.biz/wp/wp-content/uploads/2018/11/PDFビューア「PDF-Viewer」リッチテキストファイルから生成・画像テキストから生成008.jpg)
[横にめくる] をクリックするとページを横にめくります。
![[縦にめくる] をクリックするとページを縦にめくります。](http://fs-t.biz/wp/wp-content/uploads/2018/11/PDFビューア「PDF-Viewer」リッチテキストファイルから生成・画像テキストから生成009.jpg)
[縦にめくる] をクリックするとページを縦にめくります。
![[反時計回りに90度回転] をクリックすると反時計回りに90度回転します。](http://fs-t.biz/wp/wp-content/uploads/2018/11/PDFビューア「PDF-Viewer」リッチテキストファイルから生成・画像テキストから生成010.jpg)
[反時計回りに90度回転] をクリックすると反時計回りに90度回転します。
![[時計回りに90度回転] をクリックすると時計回りに90度回転します。](http://fs-t.biz/wp/wp-content/uploads/2018/11/PDFビューア「PDF-Viewer」リッチテキストファイルから生成・画像テキストから生成011.jpg)
[時計回りに90度回転] をクリックすると時計回りに90度回転します。
![[ページに合わせる] 表示をページに合わせます。](http://fs-t.biz/wp/wp-content/uploads/2018/11/PDFビューア「PDF-Viewer」リッチテキストファイルから生成・画像テキストから生成012.jpg)
[ページに合わせる] 表示をページに合わせます。
![[拡大] をクリックすると拡大します。](http://fs-t.biz/wp/wp-content/uploads/2018/11/PDFビューア「PDF-Viewer」リッチテキストファイルから生成・画像テキストから生成013.jpg)
[拡大] をクリックすると拡大します。
![[縮小] をクリックすると縮小します。](http://fs-t.biz/wp/wp-content/uploads/2018/11/PDFビューア「PDF-Viewer」リッチテキストファイルから生成・画像テキストから生成014.jpg)
[縮小] をクリックすると縮小します。
![[上へ] ボタンをクリックすると選択されたファイルが上へ移動します。](http://fs-t.biz/wp/wp-content/uploads/2018/11/PDFビューア「PDF-Viewer」リッチテキストファイルから生成・画像テキストから生成015.jpg)
[上へ] ボタンをクリックすると選択されたファイルが上へ移動します。
![[下へ] ボタンをクリックすると選択されたファイルが下へ移動します。](http://fs-t.biz/wp/wp-content/uploads/2018/11/PDFビューア「PDF-Viewer」リッチテキストファイルから生成・画像テキストから生成016.jpg)
[下へ] ボタンをクリックすると選択されたファイルが下へ移動します。
![[削除] ボタンをクリックすると選択されたファイルが削除されます。](http://fs-t.biz/wp/wp-content/uploads/2018/11/PDFビューア「PDF-Viewer」リッチテキストファイルから生成・画像テキストから生成017.jpg)
[削除] ボタンをクリックすると選択されたファイルが削除されます。
【4、オプション】
![[オプション] ボタンをクリックします。](http://fs-t.biz/wp/wp-content/uploads/2018/11/PDFビューア「PDF-Viewer」リッチテキストファイルから生成・画像テキストから生成018.jpg)
[オプション] ボタンをクリックします。
【5、用紙】
![[既定のサイズ] オプション ボタンをオンにします。](http://fs-t.biz/wp/wp-content/uploads/2018/11/PDFビューア「PDF-Viewer」リッチテキストファイルから生成・画像テキストから生成019.jpg)
[既定のサイズ] オプション ボタンをオンにします。
![[既定のサイズ] コンボ ボックスで規定のサイズを選択できます。](http://fs-t.biz/wp/wp-content/uploads/2018/11/PDFビューア「PDF-Viewer」リッチテキストファイルから生成・画像テキストから生成020.jpg)
[既定のサイズ] コンボ ボックスで規定のサイズを選択できます。
![[カスタムサイズ] オプション ボタンをオンにするとサイズをカスタマイズできます。](http://fs-t.biz/wp/wp-content/uploads/2018/11/PDFビューア「PDF-Viewer」リッチテキストファイルから生成・画像テキストから生成021.jpg)
[カスタムサイズ] オプション ボタンをオンにするとサイズをカスタマイズできます。
![[カスタムサイズ] の [横] を設定できます。](http://fs-t.biz/wp/wp-content/uploads/2018/11/PDFビューア「PDF-Viewer」リッチテキストファイルから生成・画像テキストから生成022.jpg)
[カスタムサイズ] の [横] を設定できます。
![[カスタムサイズ] の [縦] を設定できます。](http://fs-t.biz/wp/wp-content/uploads/2018/11/PDFビューア「PDF-Viewer」リッチテキストファイルから生成・画像テキストから生成023.jpg)
[カスタムサイズ] の [縦] を設定できます。
![[開く] ボタンをクリックします。](http://fs-t.biz/wp/wp-content/uploads/2018/11/PDFビューア「PDF-Viewer」リッチテキストファイルから生成・画像テキストから生成024.jpg)
[開く] ボタンをクリックします。
![[カスタムサイズ] の [単位] を[センチメートル][インチ][ミリメートル][パイカ][ポイント]から選択できます。](http://fs-t.biz/wp/wp-content/uploads/2018/11/PDFビューア「PDF-Viewer」リッチテキストファイルから生成・画像テキストから生成025.jpg)
[カスタムサイズ] の [単位] を[センチメートル][インチ][ミリメートル][パイカ][ポイント]から選択できます。
![[ページ向き] の [縦] をオンにすると用紙の向きが縦になります。](http://fs-t.biz/wp/wp-content/uploads/2018/11/PDFビューア「PDF-Viewer」リッチテキストファイルから生成・画像テキストから生成026.jpg)
[ページ向き] の [縦] をオンにすると用紙の向きが縦になります。
![[ページ向き] の [横] をオンにすると用紙の向きが横になります。](http://fs-t.biz/wp/wp-content/uploads/2018/11/PDFビューア「PDF-Viewer」リッチテキストファイルから生成・画像テキストから生成027.jpg)
[ページ向き] の [横] をオンにすると用紙の向きが横になります。
![[余白] の [左] ボックスを設定できます。](http://fs-t.biz/wp/wp-content/uploads/2018/11/PDFビューア「PDF-Viewer」リッチテキストファイルから生成・画像テキストから生成028.jpg)
[余白] の [左] ボックスを設定できます。
![[余白] の [下] ボックスを設定できます。](http://fs-t.biz/wp/wp-content/uploads/2018/11/PDFビューア「PDF-Viewer」リッチテキストファイルから生成・画像テキストから生成029.jpg)
[余白] の [下] ボックスを設定できます。
![[余白] の [上] ボックスを設定できます。](http://fs-t.biz/wp/wp-content/uploads/2018/11/PDFビューア「PDF-Viewer」リッチテキストファイルから生成・画像テキストから生成030.jpg)
[余白] の [上] ボックスを設定できます。
![[余白] の [下] ボックスを設定できます。](http://fs-t.biz/wp/wp-content/uploads/2018/11/PDFビューア「PDF-Viewer」リッチテキストファイルから生成・画像テキストから生成031.jpg)
[余白] の [下] ボックスを設定できます。
【6、レイアウト】
![[イメージレイアウト] の [列数] を設定できます。](http://fs-t.biz/wp/wp-content/uploads/2018/11/PDFビューア「PDF-Viewer」リッチテキストファイルから生成・画像テキストから生成032.jpg)
[イメージレイアウト] の [列数] を設定できます。
![[イメージレイアウト] の [列間のスペース] を設定できます。](http://fs-t.biz/wp/wp-content/uploads/2018/11/PDFビューア「PDF-Viewer」リッチテキストファイルから生成・画像テキストから生成033.jpg)
[イメージレイアウト] の [列間のスペース] を設定できます。
![[イメージレイアウト] の [行数] を設定できます。](http://fs-t.biz/wp/wp-content/uploads/2018/11/PDFビューア「PDF-Viewer」リッチテキストファイルから生成・画像テキストから生成034.jpg)
[イメージレイアウト] の [行数] を設定できます。
![[イメージレイアウト] の [行間のスペース] を設定できます。](http://fs-t.biz/wp/wp-content/uploads/2018/11/PDFビューア「PDF-Viewer」リッチテキストファイルから生成・画像テキストから生成035.jpg)
[イメージレイアウト] の [行間のスペース] を設定できます。
![[水平方向] コンボ ボックスを[左][中央][右][合わせる]から選択できます。](http://fs-t.biz/wp/wp-content/uploads/2018/11/PDFビューア「PDF-Viewer」リッチテキストファイルから生成・画像テキストから生成036.jpg)
[水平方向] コンボ ボックスを[左][中央][右][合わせる]から選択できます。
![[垂直方向] コンボ ボックスを[左][中央][右][合わせる]から選択できます。](http://fs-t.biz/wp/wp-content/uploads/2018/11/PDFビューア「PDF-Viewer」リッチテキストファイルから生成・画像テキストから生成037.jpg)
[垂直方向] コンボ ボックスを[左][中央][右][合わせる]から選択できます。
【7、ダウンサンプリング/変換】
![[ハイカラー/グレースケール画像] グループの [ダウンサンプリング] を [なし][リニア法][バイリニア法][バイキュービック法] から選択できます。](http://fs-t.biz/wp/wp-content/uploads/2018/11/PDFビューア「PDF-Viewer」リッチテキストファイルから生成・画像テキストから生成038.jpg)
[ハイカラー/グレースケール画像] グループの [ダウンサンプリング] を [なし][リニア法][バイリニア法][バイキュービック法] から選択できます。
![[ハイカラー/グレースケール画像] グループの [ピクセル] を選択できます。](http://fs-t.biz/wp/wp-content/uploads/2018/11/PDFビューア「PDF-Viewer」リッチテキストファイルから生成・画像テキストから生成039.jpg)
[ハイカラー/グレースケール画像] グループの [ピクセル] を選択できます。
![[ハイカラー/グレースケール画像] グループの [右値以上に適用] を選択できます。](http://fs-t.biz/wp/wp-content/uploads/2018/11/PDFビューア「PDF-Viewer」リッチテキストファイルから生成・画像テキストから生成040.jpg)
[ハイカラー/グレースケール画像] グループの [右値以上に適用] を選択できます。
![[ハイカラー/グレースケール画像] グループを [変換しない][グレースケールに変換][モノクロに変換][白黒に変換] から選択できます。](http://fs-t.biz/wp/wp-content/uploads/2018/11/PDFビューア「PDF-Viewer」リッチテキストファイルから生成・画像テキストから生成041.jpg)
[ハイカラー/グレースケール画像] グループを [変換しない][グレースケールに変換][モノクロに変換][白黒に変換] から選択できます。
![[ハイカラー/グレースケール画像] グループの [ディザ補正を使用] チェック ボックスをオンにするとディザ補正を使用します。](http://fs-t.biz/wp/wp-content/uploads/2018/11/PDFビューア「PDF-Viewer」リッチテキストファイルから生成・画像テキストから生成042.jpg)
[ハイカラー/グレースケール画像] グループの [ディザ補正を使用] チェック ボックスをオンにするとディザ補正を使用します。
![[インデックスカラー画像] グループの [ダウンサンプリング] を [なし][リニア法][バイリニア法][バイキュービック法] から選択できます。](http://fs-t.biz/wp/wp-content/uploads/2018/11/PDFビューア「PDF-Viewer」リッチテキストファイルから生成・画像テキストから生成043.jpg)
[インデックスカラー画像] グループの [ダウンサンプリング] を [なし][リニア法][バイリニア法][バイキュービック法] から選択できます。
![[インデックスカラー画像] グループの [ピクセル] を選択できます。](http://fs-t.biz/wp/wp-content/uploads/2018/11/PDFビューア「PDF-Viewer」リッチテキストファイルから生成・画像テキストから生成044.jpg)
[インデックスカラー画像] グループの [ピクセル] を選択できます。
![[インデックスカラー画像] グループの [右値以上に適用] を選択できます。](http://fs-t.biz/wp/wp-content/uploads/2018/11/PDFビューア「PDF-Viewer」リッチテキストファイルから生成・画像テキストから生成045.jpg)
[インデックスカラー画像] グループの [右値以上に適用] を選択できます。
![[インデックスカラー画像] グループの [変換しない][グレースケールに変換][モノクロに変換][白黒に変換] から選択できます。](http://fs-t.biz/wp/wp-content/uploads/2018/11/PDFビューア「PDF-Viewer」リッチテキストファイルから生成・画像テキストから生成046.jpg)
[インデックスカラー画像] グループの [変換しない][グレースケールに変換][モノクロに変換][白黒に変換] から選択できます。
![[インデックスカラー画像] グループの [ディザ補正を使用] チェック ボックスをオンにするとディザ補正を使用します。](http://fs-t.biz/wp/wp-content/uploads/2018/11/PDFビューア「PDF-Viewer」リッチテキストファイルから生成・画像テキストから生成047.jpg)
[インデックスカラー画像] グループの [ディザ補正を使用] チェック ボックスをオンにするとディザ補正を使用します。
![[モノクロ画像] グループの [ダウンサンプリング] を [なし][リニア法][バイリニア法][バイキュービック法] から選択できます。](http://fs-t.biz/wp/wp-content/uploads/2018/11/PDFビューア「PDF-Viewer」リッチテキストファイルから生成・画像テキストから生成048.jpg)
[モノクロ画像] グループの [ダウンサンプリング] を [なし][リニア法][バイリニア法][バイキュービック法] から選択できます。
![[モノクロ画像] グループの [ピクセル] を選択できます。](http://fs-t.biz/wp/wp-content/uploads/2018/11/PDFビューア「PDF-Viewer」リッチテキストファイルから生成・画像テキストから生成049.jpg)
[モノクロ画像] グループの [ピクセル] を選択できます。
![[モノクロ画像] グループの [右値以上に適用] を選択できます。](http://fs-t.biz/wp/wp-content/uploads/2018/11/PDFビューア「PDF-Viewer」リッチテキストファイルから生成・画像テキストから生成050.jpg)
[モノクロ画像] グループの [右値以上に適用] を選択できます。
![[モノクロ画像] グループの [変換しない][グレースケールに変換][白黒に変換] から選択できます。](http://fs-t.biz/wp/wp-content/uploads/2018/11/PDFビューア「PDF-Viewer」リッチテキストファイルから生成・画像テキストから生成051.jpg)
[モノクロ画像] グループの [変換しない][グレースケールに変換][白黒に変換] から選択できます。
![[モノクロ画像] グループの [しきい値] を設定できます。](http://fs-t.biz/wp/wp-content/uploads/2018/11/PDFビューア「PDF-Viewer」リッチテキストファイルから生成・画像テキストから生成052.jpg)
[モノクロ画像] グループの [しきい値] を設定できます。
【8、ラベル】
![[それぞれの画像に別々のテキストラベルを使用する] チェック ボックスをオンにするとそれぞれの画像に別々のテキストラベルを使用します。](http://fs-t.biz/wp/wp-content/uploads/2018/11/PDFビューア「PDF-Viewer」リッチテキストファイルから生成・画像テキストから生成053.jpg)
[それぞれの画像に別々のテキストラベルを使用する] チェック ボックスをオンにするとそれぞれの画像に別々のテキストラベルを使用します。
![[マクロ] ボックスを直接設定できます。](http://fs-t.biz/wp/wp-content/uploads/2018/11/PDFビューア「PDF-Viewer」リッチテキストファイルから生成・画像テキストから生成054.jpg)
[マクロ] ボックスを直接設定できます。
![[マクロ] を選択できます。](http://fs-t.biz/wp/wp-content/uploads/2018/11/PDFビューア「PDF-Viewer」リッチテキストファイルから生成・画像テキストから生成055.jpg)
[マクロ] を選択できます。
| マクロ一覧 | |
| ページ番号 ページ ファイル名 日付(MM-DD-YYYY) 年 月 日 時間(HH-MM-SS) 時 分 秒 |
<Page Number> <PAGE> <File Name> <Date> <Year> <Month> <Day> <Time> <Hour> <Minute> <Second> |
![[背景色] をクリックするとパレットが表示されます。](http://fs-t.biz/wp/wp-content/uploads/2018/11/PDFビューア「PDF-Viewer」リッチテキストファイルから生成・画像テキストから生成056.jpg)
[背景色] をクリックするとパレットが表示されます。
![[イメージ上にラベルを配置する] チェック ボックスをオンにするとイメージ上にラベルを配置します。](http://fs-t.biz/wp/wp-content/uploads/2018/11/PDFビューア「PDF-Viewer」リッチテキストファイルから生成・画像テキストから生成057.jpg)
[イメージ上にラベルを配置する] チェック ボックスをオンにするとイメージ上にラベルを配置します。
