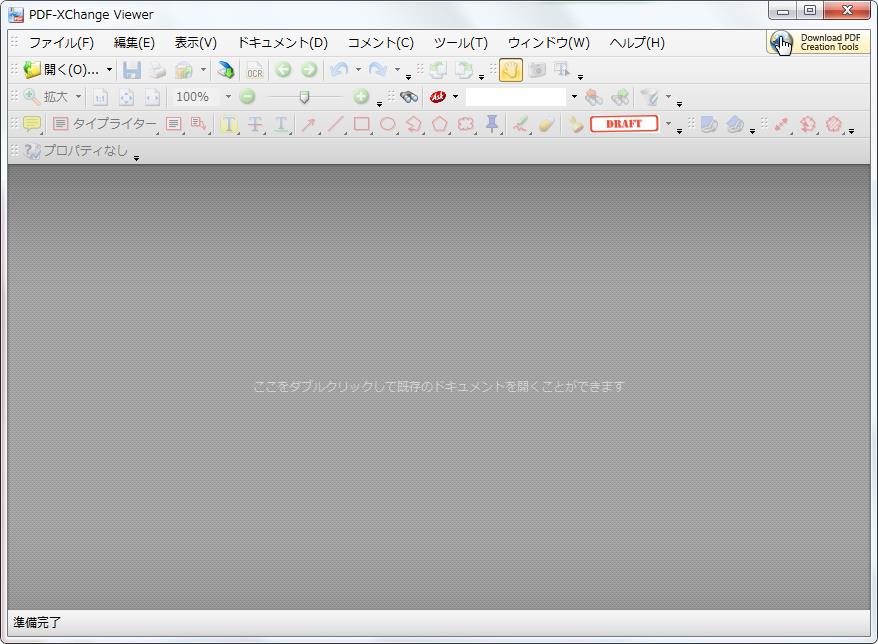
【動作OS】:Windows 8/7/Vista/XP
【機種】: IBM-PC
【種類】:フリーソフト
【作者】: Tracker Software Products Ltd.
【インストール】有り
【ダウンロード先】VectorさんからDL
PDFビューアソフトです。
| 機能一覧 |
|
・複数のPDFファイルをタブで切り替え |
 |
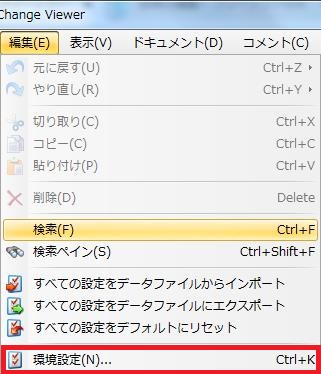 |
元に戻す |
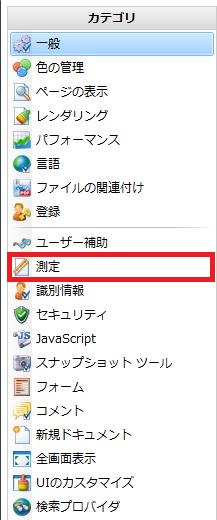 |
一般 |
【環境設定[測定]】目次
【1、単位】
![[単位] グループの [指定された単位は、ページのルーラー、ページ サイズ、グリッド、ガイド、ツールチップ等、アプリケーション全般で使用されます] コンボ ボックスをクリックすると[センチメートル][インチ][ミリメートル][パイカ][ポイント]から選択できます。](http://fs-t.biz/wp/wp-content/uploads/2018/12/PDFビューア「PDF-Viewer」詳細設定測定001.jpg)
[単位] グループの [指定された単位は、ページのルーラー、ページ サイズ、グリッド、ガイド、ツールチップ等、アプリケーション全般で使用されます] コンボ ボックスをクリックすると[センチメートル][インチ][ミリメートル][パイカ][ポイント]から選択できます。
![[単位] グループの [ルーラーを表示(R)] チェック ボックスをオンにするとルーラーを表示します。](http://fs-t.biz/wp/wp-content/uploads/2018/12/PDFビューア「PDF-Viewer」詳細設定測定002.jpg)
[単位] グループの [ルーラーを表示(R)] チェック ボックスをオンにするとルーラーを表示します。
![[単位] グループの [目盛りの分割(D)] ボックスを変更すると目盛りの分割数を設定できます。](http://fs-t.biz/wp/wp-content/uploads/2018/12/PDFビューア「PDF-Viewer」詳細設定測定003.jpg)
[単位] グループの [目盛りの分割(D)] ボックスを変更すると目盛りの分割数を設定できます。
【2、グリッドとガイド】
![[グリッドとガイド] グループの [グリッド間の幅(W)] ボックスを設定できます。](http://fs-t.biz/wp/wp-content/uploads/2018/12/PDFビューア「PDF-Viewer」詳細設定測定004.jpg)
[グリッドとガイド] グループの [グリッド間の幅(W)] ボックスを設定できます。
![[グリッドとガイド] グループの [グリッド間の高さ(H)] ボックスを設定できます。](http://fs-t.biz/wp/wp-content/uploads/2018/12/PDFビューア「PDF-Viewer」詳細設定測定005.jpg)
[グリッドとガイド] グループの [グリッド間の高さ(H)] ボックスを設定できます。
![[グリッドとガイド] グループの [左端のオフセット(L)] ボックスを設定できます。](http://fs-t.biz/wp/wp-content/uploads/2018/12/PDFビューア「PDF-Viewer」詳細設定測定006.jpg)
[グリッドとガイド] グループの [左端のオフセット(L)] ボックスを設定できます。
![[グリッドとガイド] グループの [上端のオフセット(T)] ボックスを設定できます。](http://fs-t.biz/wp/wp-content/uploads/2018/12/PDFビューア「PDF-Viewer」詳細設定測定007.jpg)
[グリッドとガイド] グループの [上端のオフセット(T)] ボックスを設定できます。
![[グリッドとガイド] グループの [サブ目盛りの分割(S)] ボックスを設定できます。](http://fs-t.biz/wp/wp-content/uploads/2018/12/PDFビューア「PDF-Viewer」詳細設定測定008.jpg)
[グリッドとガイド] グループの [サブ目盛りの分割(S)] ボックスを設定できます。
![[グリッドとガイド] グループの [グリッドの色] ボックスをクリックすると色選択パレットが表示されます。](http://fs-t.biz/wp/wp-content/uploads/2018/12/PDFビューア「PDF-Viewer」詳細設定測定009.jpg)
[グリッドとガイド] グループの [グリッドの色] ボックスをクリックすると色選択パレットが表示されます。
![[グリッドとガイド] グループの [グリッドの線] ボックスをクリックすると線を選択できます。](http://fs-t.biz/wp/wp-content/uploads/2018/12/PDFビューア「PDF-Viewer」詳細設定測定010.jpg)
[グリッドとガイド] グループの [グリッドの線] ボックスをクリックすると線を選択できます。
![[グリッドとガイド] グループの [ガイドの色] ボックスをクリックすると色選択パレットが表示されます。](http://fs-t.biz/wp/wp-content/uploads/2018/12/PDFビューア「PDF-Viewer」詳細設定測定011.jpg)
[グリッドとガイド] グループの [ガイドの色] ボックスをクリックすると色選択パレットが表示されます。
![[グリッドとガイド] グループの [ガイドの線] ボックスをクリックすると線を選択できます。](http://fs-t.biz/wp/wp-content/uploads/2018/12/PDFビューア「PDF-Viewer」詳細設定測定012.jpg)
[グリッドとガイド] グループの [ガイドの線] ボックスをクリックすると線を選択できます。
![[グリッドとガイド] グループの [スナップを使用(グリッド、ガイド、オブジェクト)] チェック ボックスをオンにするとスナップを使用します。](http://fs-t.biz/wp/wp-content/uploads/2018/12/PDFビューア「PDF-Viewer」詳細設定測定013.jpg)
[グリッドとガイド] グループの [スナップを使用(グリッド、ガイド、オブジェクト)] チェック ボックスをオンにするとスナップを使用します。
【3、カスタマイズ】
![[カスタマイズ] ボタンをクリックします。](http://fs-t.biz/wp/wp-content/uploads/2018/12/PDFビューア「PDF-Viewer」詳細設定測定014.jpg)
[カスタマイズ] ボタンをクリックします。
![[グリッド] グループの [感度(T)] コンボ ボックスをクリックすると[低][中][高]から選択できます。](http://fs-t.biz/wp/wp-content/uploads/2018/12/PDFビューア「PDF-Viewer」詳細設定測定015.jpg)
[グリッド] グループの [感度(T)] コンボ ボックスをクリックすると[低][中][高]から選択できます。
![[ガイド] グループの [ガイドにスナップする(U)] チェック ボックスをオンにするとガイドにスナップします。](http://fs-t.biz/wp/wp-content/uploads/2018/12/PDFビューア「PDF-Viewer」詳細設定測定016.jpg)
[ガイド] グループの [ガイドにスナップする(U)] チェック ボックスをオンにするとガイドにスナップします。
![[ガイド] グループの [感度(H)] コンボ ボックスをクリックすると[低][中][高]から選択できます。](http://fs-t.biz/wp/wp-content/uploads/2018/12/PDFビューア「PDF-Viewer」詳細設定測定017.jpg)
[ガイド] グループの [感度(H)] コンボ ボックスをクリックすると[低][中][高]から選択できます。
![[オブジェクト] グループの [感度(R)] コンボ ボックスをクリックすると[低][中][高]から選択できます。](http://fs-t.biz/wp/wp-content/uploads/2018/12/PDFビューア「PDF-Viewer」詳細設定測定018.jpg)
[オブジェクト] グループの [感度(R)] コンボ ボックスをクリックすると[低][中][高]から選択できます。
![[オブジェクト] グループの [スナップ先] [終点] チェック ボックスをオンにするとスナップ先終点にアイコンが表示されます。](http://fs-t.biz/wp/wp-content/uploads/2018/12/PDFビューア「PDF-Viewer」詳細設定測定019.jpg)
[オブジェクト] グループの [スナップ先] [終点] チェック ボックスをオンにするとスナップ先終点にアイコンが表示されます。
![[オブジェクト] グループの [スナップ先] [端点] チェック ボックスをオンにするとスナップ先端点にアイコンが表示されます。](http://fs-t.biz/wp/wp-content/uploads/2018/12/PDFビューア「PDF-Viewer」詳細設定測定020.jpg)
[オブジェクト] グループの [スナップ先] [端点] チェック ボックスをオンにするとスナップ先端点にアイコンが表示されます。
![[オブジェクト] グループの [スナップ先] [中間点] チェック ボックスをオンにするとスナップ先中間点にアイコンが表示されます。](http://fs-t.biz/wp/wp-content/uploads/2018/12/PDFビューア「PDF-Viewer」詳細設定測定021.jpg)
[オブジェクト] グループの [スナップ先] [中間点] チェック ボックスをオンにするとスナップ先中間点にアイコンが表示されます。
![[オブジェクト] グループの [スナップ先] [中央] チェック ボックスをオンにするとスナップ先中央にアイコンが表示されます。](http://fs-t.biz/wp/wp-content/uploads/2018/12/PDFビューア「PDF-Viewer」詳細設定測定022.jpg)
[オブジェクト] グループの [スナップ先] [中央] チェック ボックスをオンにするとスナップ先中央にアイコンが表示されます。
![[すべて選択(S)] ボタンをクリックするとすべてのスナップ先にチェックが入ります。](http://fs-t.biz/wp/wp-content/uploads/2018/12/PDFビューア「PDF-Viewer」詳細設定測定023.jpg)
[すべて選択(S)] ボタンをクリックするとすべてのスナップ先にチェックが入ります。
![[すべて非選択(D)] ボタンをクリックするとすべてのスナップ先のチェックが外れます。](http://fs-t.biz/wp/wp-content/uploads/2018/12/PDFビューア「PDF-Viewer」詳細設定測定024.jpg)
[すべて非選択(D)] ボタンをクリックするとすべてのスナップ先のチェックが外れます。
![[スナップ位置を表示する(M)] チェック ボックスをオンにするとスナップ位置を表示します。](http://fs-t.biz/wp/wp-content/uploads/2018/12/PDFビューア「PDF-Viewer」詳細設定測定025.jpg)
[スナップ位置を表示する(M)] チェック ボックスをオンにするとスナップ位置を表示します。
