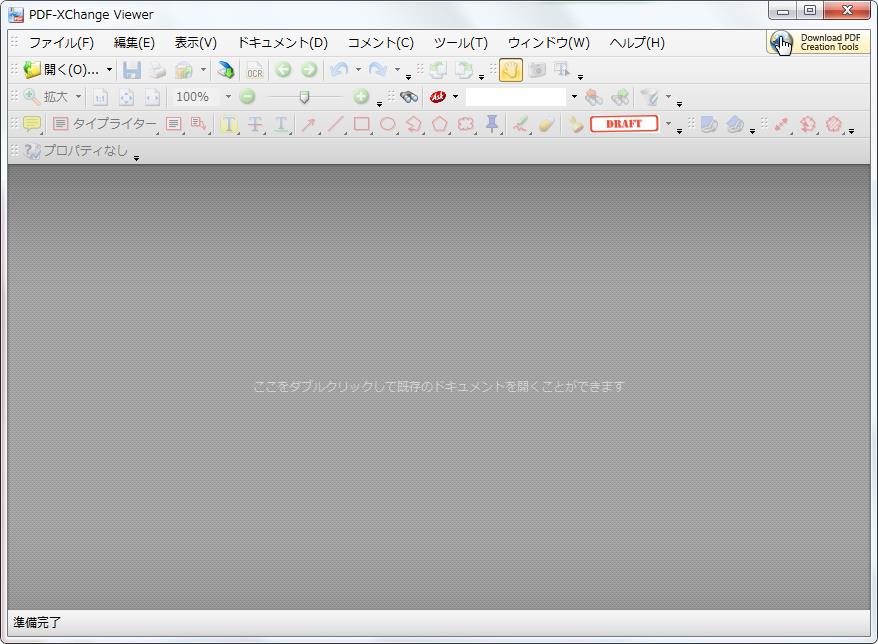
【動作OS】:Windows 8/7/Vista/XP
【機種】: IBM-PC
【種類】:フリーソフト
【作者】: Tracker Software Products Ltd.
【インストール】有り
【ダウンロード先】VectorさんからDL
PDFビューアソフトです。
| 機能一覧 |
|
・複数のPDFファイルをタブで切り替え |
 |
 |
ツールバー |
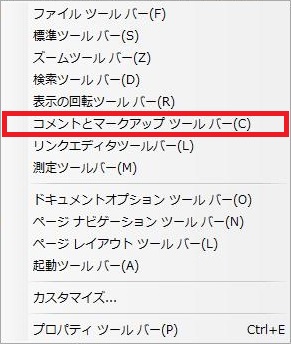 |
ファイルツールバー |
【ツールバー[コメントとマークアップツールバー]】目次
1、コメントツール
2、タイプライタツール
3、テキストボックスツール
4、吹き出しツール
5、テキスト強調ツール
6、テキスト打ち消しツール
7、テキストの下線付けツール
8、矢印ツール
9、直線ツール
10、四角形ツール
11、楕円ツール
12、折れ線ツール
13、多角型ツール
14、雲形ツール
15、添付ファイルツール
16、鉛筆ツール
17、消しゴムツール
18、スタンプツール
【1、コメントツール】
![[コメントツール] をクリックします。](http://fs-t.biz/wp/wp-content/uploads/2018/12/PDFビューア「PDF-Viewer」表示コメントとマークアップツールバー001-1.jpg)
[コメントツール] をクリックします。
![[コメントツール] を設置したいところで右クリックするとコメントアイコンが表示されます。](http://fs-t.biz/wp/wp-content/uploads/2018/12/PDFビューア「PDF-Viewer」表示コメントとマークアップツールバー002-1.jpg)
[コメントツール] を設置したいところで右クリックするとコメントアイコンが表示されます。
【2、タイプライタツール】
![[タイプライタツール] をクリックします。](http://fs-t.biz/wp/wp-content/uploads/2018/12/PDFビューア「PDF-Viewer」表示コメントとマークアップツールバー003-1.jpg)
[タイプライタツール] をクリックします。
![[タイプライタツール] を設置したいところで右クリックします。](http://fs-t.biz/wp/wp-content/uploads/2018/12/PDFビューア「PDF-Viewer」表示コメントとマークアップツールバー004-1.jpg)
[タイプライタツール] を設置したいところで右クリックします。
![[タイプライタツール] を設置したところで [abc] と入力すると設置した箇所にabcと書かれます。](http://fs-t.biz/wp/wp-content/uploads/2018/12/PDFビューア「PDF-Viewer」表示コメントとマークアップツールバー005-1.jpg)
[タイプライタツール] を設置したところで [abc] と入力すると設置した箇所にabcと書かれます。
【3、テキストボックスツール】
![[テキストボックスツール] をクリックします。](http://fs-t.biz/wp/wp-content/uploads/2018/12/PDFビューア「PDF-Viewer」表示コメントとマークアップツールバー006-1.jpg)
[テキストボックスツール] をクリックします。
![[テキストボックスツール] を設置したところで [abc] と入力すると設置した箇所にabcと書かれます。](http://fs-t.biz/wp/wp-content/uploads/2018/12/PDFビューア「PDF-Viewer」表示コメントとマークアップツールバー007-1.jpg)
[テキストボックスツール] を設置したところで [abc] と入力すると設置した箇所にabcと書かれます。
![[テキストボックスツール] を設置したところで [abc] と入力すると設置した箇所にabcと書かれます。](http://fs-t.biz/wp/wp-content/uploads/2018/12/PDFビューア「PDF-Viewer」表示コメントとマークアップツールバー008-1.jpg)
[テキストボックスツール] を設置したところで [abc] と入力すると設置した箇所にabcと書かれます。
【4、吹き出しツール】
![[吹き出しツール] をクリックします。](http://fs-t.biz/wp/wp-content/uploads/2018/12/PDFビューア「PDF-Viewer」表示コメントとマークアップツールバー009-1.jpg)
[吹き出しツール] をクリックします。
![[吹き出しツール] を設置したい箇所を右ドラッグします。](http://fs-t.biz/wp/wp-content/uploads/2018/12/PDFビューア「PDF-Viewer」表示コメントとマークアップツールバー010-1.jpg)
[吹き出しツール] を設置したい箇所を右ドラッグします。
![[吹き出しツール] のコメントを入力したい箇所でドロップします。](http://fs-t.biz/wp/wp-content/uploads/2018/12/PDFビューア「PDF-Viewer」表示コメントとマークアップツールバー011-1.jpg)
[吹き出しツール] のコメントを入力したい箇所でドロップします。
![[吹き出しツール] に [abc] と入力します。](http://fs-t.biz/wp/wp-content/uploads/2018/12/PDFビューア「PDF-Viewer」表示コメントとマークアップツールバー012-1.jpg)
[吹き出しツール] に [abc] と入力します。
【5、テキスト強調ツール】
![[テキスト強調ツール] をクリックすると選択されたテキストを強調します。](http://fs-t.biz/wp/wp-content/uploads/2018/12/PDFビューア「PDF-Viewer」表示コメントとマークアップツールバー013-1.jpg)
[テキスト強調ツール] をクリックすると選択されたテキストを強調します。
【6、テキスト打ち消しツール】
![[テキスト打ち消しツール] をクリックすると選択されたテキストを打ち消します。](http://fs-t.biz/wp/wp-content/uploads/2018/12/PDFビューア「PDF-Viewer」表示コメントとマークアップツールバー014-1.jpg)
[テキスト打ち消しツール] をクリックすると選択されたテキストを打ち消します。
【7、テキストの下線付けツール】
![[テキストの下線付けツール] をクリックすると選択されたテキストに下線を付けます。](http://fs-t.biz/wp/wp-content/uploads/2018/12/PDFビューア「PDF-Viewer」表示コメントとマークアップツールバー015-1.jpg)
[テキストの下線付けツール] をクリックすると選択されたテキストに下線を付けます。
【8、矢印ツール】
![[矢印ツール] をクリックします。](http://fs-t.biz/wp/wp-content/uploads/2018/12/PDFビューア「PDF-Viewer」表示コメントとマークアップツールバー016-1.jpg)
[矢印ツール] をクリックします。
![[矢印ツール] を設置したい最初の箇所でクリックします。](http://fs-t.biz/wp/wp-content/uploads/2018/12/PDFビューア「PDF-Viewer」表示コメントとマークアップツールバー017-1.jpg)
[矢印ツール] を設置したい最初の箇所でクリックします。
![[矢印ツール] を設置したい最後の箇所でクリックすると矢印が設置されます。](http://fs-t.biz/wp/wp-content/uploads/2018/12/PDFビューア「PDF-Viewer」表示コメントとマークアップツールバー018-1.jpg)
[矢印ツール] を設置したい最後の箇所でクリックすると矢印が設置されます。
【9、直線ツール】
![[直線ツール] をクリックします。](http://fs-t.biz/wp/wp-content/uploads/2018/12/PDFビューア「PDF-Viewer」表示コメントとマークアップツールバー019-1.jpg)
[直線ツール] をクリックします。
![[直線ツール] を設置したい最初の箇所でクリックします。](http://fs-t.biz/wp/wp-content/uploads/2018/12/PDFビューア「PDF-Viewer」表示コメントとマークアップツールバー020-1.jpg)
[直線ツール] を設置したい最初の箇所でクリックします。
![[直線ツール] を設置したい最後の箇所でクリックすると直線が設置されます。](http://fs-t.biz/wp/wp-content/uploads/2018/12/PDFビューア「PDF-Viewer」表示コメントとマークアップツールバー021-1.jpg)
[直線ツール] を設置したい最後の箇所でクリックすると直線が設置されます。
【10、四角形ツール】
![[四角形ツール] をクリックします。](http://fs-t.biz/wp/wp-content/uploads/2018/12/PDFビューア「PDF-Viewer」表示コメントとマークアップツールバー022-1.jpg)
[四角形ツール] をクリックします。
![[四角形ツール] を設置したい最初の箇所でクリックします。](http://fs-t.biz/wp/wp-content/uploads/2018/12/PDFビューア「PDF-Viewer」表示コメントとマークアップツールバー023-1.jpg)
[四角形ツール] を設置したい最初の箇所でクリックします。
![[四角形ツール] を設置したい最後の箇所でクリックすると四角形が設置されます。](http://fs-t.biz/wp/wp-content/uploads/2018/12/PDFビューア「PDF-Viewer」表示コメントとマークアップツールバー024-1.jpg)
[四角形ツール] を設置したい最後の箇所でクリックすると四角形が設置されます。
【11、楕円ツール】
![[楕円] をクリックします。](http://fs-t.biz/wp/wp-content/uploads/2018/12/PDFビューア「PDF-Viewer」表示コメントとマークアップツールバー025-1.jpg)
[楕円] をクリックします。
![[楕円] を設置したい最初の箇所でクリックします。](http://fs-t.biz/wp/wp-content/uploads/2018/12/PDFビューア「PDF-Viewer」表示コメントとマークアップツールバー026-1.jpg)
[楕円] を設置したい最初の箇所でクリックします。
![[楕円] を設置したい最後の箇所でクリックすると楕円が設置されます。](http://fs-t.biz/wp/wp-content/uploads/2018/12/PDFビューア「PDF-Viewer」表示コメントとマークアップツールバー027-1.jpg)
[楕円] を設置したい最後の箇所でクリックすると楕円が設置されます。
【12、折れ線ツール】
![[折れ線] をクリックします。](http://fs-t.biz/wp/wp-content/uploads/2018/12/PDFビューア「PDF-Viewer」表示コメントとマークアップツールバー028-1.jpg)
[折れ線] をクリックします。
![[折れ線] を設置したい最初の箇所でクリックします。](http://fs-t.biz/wp/wp-content/uploads/2018/12/PDFビューア「PDF-Viewer」表示コメントとマークアップツールバー029-1.jpg)
[折れ線] を設置したい最初の箇所でクリックします。
![[折れ線] を設置したい折り返しの箇所でクリックします。](http://fs-t.biz/wp/wp-content/uploads/2018/12/PDFビューア「PDF-Viewer」表示コメントとマークアップツールバー030-1.jpg)
[折れ線] を設置したい折り返しの箇所でクリックします。
![[折れ線] を設置したい最後の箇所でクリックすると折れ線が設置されます。](http://fs-t.biz/wp/wp-content/uploads/2018/12/PDFビューア「PDF-Viewer」表示コメントとマークアップツールバー031-1.jpg)
[折れ線] を設置したい最後の箇所でクリックすると折れ線が設置されます。
【13、多角型ツール】
![[多角型ツール] をクリックします。](http://fs-t.biz/wp/wp-content/uploads/2018/12/PDFビューア「PDF-Viewer」表示コメントとマークアップツールバー032-1.jpg)
[多角型ツール] をクリックします。
![[多角型ツール] を設置したい最初の箇所でクリックします。](http://fs-t.biz/wp/wp-content/uploads/2018/12/PDFビューア「PDF-Viewer」表示コメントとマークアップツールバー033-1.jpg)
[多角型ツール] を設置したい最初の箇所でクリックします。
![[多角型ツール] を設置したい折り返しの箇所でクリックします。](http://fs-t.biz/wp/wp-content/uploads/2018/12/PDFビューア「PDF-Viewer」表示コメントとマークアップツールバー034-1.jpg)
[多角型ツール] を設置したい折り返しの箇所でクリックします。
![[多角型ツール] を設置したい折り返しの箇所でクリックします。](http://fs-t.biz/wp/wp-content/uploads/2018/12/PDFビューア「PDF-Viewer」表示コメントとマークアップツールバー035-1.jpg)
[多角型ツール] を設置したい折り返しの箇所でクリックします。
![[多角型ツール] を設置したい折り返しの箇所でクリックします。](http://fs-t.biz/wp/wp-content/uploads/2018/12/PDFビューア「PDF-Viewer」表示コメントとマークアップツールバー036-1.jpg)
[多角型ツール] を設置したい折り返しの箇所でクリックします。
![[多角型ツール] を設置したい最後の箇所でクリックすると多角型が設置されます。](http://fs-t.biz/wp/wp-content/uploads/2018/12/PDFビューア「PDF-Viewer」表示コメントとマークアップツールバー037-1.jpg)
[多角型ツール] を設置したい最後の箇所でクリックすると多角型が設置されます。
【14、雲形ツール】
![[雲形ツール] をクリックします。](http://fs-t.biz/wp/wp-content/uploads/2018/12/PDFビューア「PDF-Viewer」表示コメントとマークアップツールバー038-1.jpg)
[雲形ツール] をクリックします。
![[雲形ツール] を設置したい最初の箇所でクリックします。](http://fs-t.biz/wp/wp-content/uploads/2018/12/PDFビューア「PDF-Viewer」表示コメントとマークアップツールバー039-1.jpg)
[雲形ツール] を設置したい最初の箇所でクリックします。
![[雲形ツール] を設置したい折り返しの箇所でクリックします。](http://fs-t.biz/wp/wp-content/uploads/2018/12/PDFビューア「PDF-Viewer」表示コメントとマークアップツールバー040-1.jpg)
[雲形ツール] を設置したい折り返しの箇所でクリックします。
![[雲形ツール] を設置したい折り返しの箇所でクリックします。](http://fs-t.biz/wp/wp-content/uploads/2018/12/PDFビューア「PDF-Viewer」表示コメントとマークアップツールバー041-1.jpg)
[雲形ツール] を設置したい折り返しの箇所でクリックします。
![[雲形ツール] を設置したい最後の箇所でクリックすると雲形が設置されます。](http://fs-t.biz/wp/wp-content/uploads/2018/12/PDFビューア「PDF-Viewer」表示コメントとマークアップツールバー042-1.jpg)
[雲形ツール] を設置したい最後の箇所でクリックすると雲形が設置されます。
【15、添付ファイルツール】
![[添付ファイルツール] をクリックします。](http://fs-t.biz/wp/wp-content/uploads/2018/12/PDFビューア「PDF-Viewer」表示コメントとマークアップツールバー043-1.jpg)
[添付ファイルツール] をクリックします。
![[添付ファイルツール] を使って添付ファイルを設置したい箇所でクリックするとフォルダが開き添付ファイルを選択できます。](http://fs-t.biz/wp/wp-content/uploads/2018/12/PDFビューア「PDF-Viewer」表示コメントとマークアップツールバー044-1.jpg)
[添付ファイルツール] を使って添付ファイルを設置したい箇所でクリックするとフォルダが開き添付ファイルを選択できます。
【16、鉛筆ツール】
![[鉛筆ツール] をクリックします。](http://fs-t.biz/wp/wp-content/uploads/2018/12/PDFビューア「PDF-Viewer」表示コメントとマークアップツールバー045-1.jpg)
[鉛筆ツール] をクリックします。
![[鉛筆ツール] を設置したい最初の箇所で右ドラッグします。](http://fs-t.biz/wp/wp-content/uploads/2018/12/PDFビューア「PDF-Viewer」表示コメントとマークアップツールバー046-1.jpg)
[鉛筆ツール] を設置したい最初の箇所で右ドラッグします。
![[鉛筆ツール] を設置したい最後の箇所で右ドロップすると鉛筆が設置されます。](http://fs-t.biz/wp/wp-content/uploads/2018/12/PDFビューア「PDF-Viewer」表示コメントとマークアップツールバー047-1.jpg)
[鉛筆ツール] を設置したい最後の箇所で右ドロップすると鉛筆が設置されます。
【17、消しゴムツール】
![[消しゴムツール] をクリックします。](http://fs-t.biz/wp/wp-content/uploads/2018/12/PDFビューア「PDF-Viewer」表示コメントとマークアップツールバー048-1.jpg)
[消しゴムツール] をクリックします。
![[消しゴムツール] を設置したい最初の箇所で右ドラッグします。](http://fs-t.biz/wp/wp-content/uploads/2018/12/PDFビューア「PDF-Viewer」表示コメントとマークアップツールバー049-1.jpg)
[消しゴムツール] を設置したい最初の箇所で右ドラッグします。
![[消しゴムツール] を設置したい最後の箇所で右ドロップすると消しゴムでドラッグしたライン上の線が消されます。](http://fs-t.biz/wp/wp-content/uploads/2018/12/PDFビューア「PDF-Viewer」表示コメントとマークアップツールバー050-1.jpg)
[消しゴムツール] を設置したい最後の箇所で右ドロップすると消しゴムでドラッグしたライン上の線が消されます。
【18、スタンプツール】
![[スタンプツール] をクリックします。](http://fs-t.biz/wp/wp-content/uploads/2018/12/PDFビューア「PDF-Viewer」表示コメントとマークアップツールバー051-1.jpg)
[スタンプツール] をクリックします。
![[スタンプツール] を設置したい箇所でクリックします。](http://fs-t.biz/wp/wp-content/uploads/2018/12/PDFビューア「PDF-Viewer」表示コメントとマークアップツールバー052-1.jpg)
[スタンプツール] を設置したい箇所でクリックします。
![[スタンプツール] のコンボボックスをクリックするとスタンプが選択できます。](http://fs-t.biz/wp/wp-content/uploads/2018/12/PDFビューア「PDF-Viewer」表示コメントとマークアップツールバー053-1.jpg)
[スタンプツール] のコンボボックスをクリックするとスタンプが選択できます。
![[スタンプツール] の [スタンプパレットの表示] をクリックします。](http://fs-t.biz/wp/wp-content/uploads/2018/12/PDFビューア「PDF-Viewer」表示コメントとマークアップツールバー054-1.jpg)
[スタンプツール] の [スタンプパレットの表示] をクリックします。
![[スタンプツール] の [スタンプパレット] が表示され [新しいコレクションを作成] をクリックします。](http://fs-t.biz/wp/wp-content/uploads/2018/12/PDFビューア「PDF-Viewer」表示コメントとマークアップツールバー055-1.jpg)
[スタンプツール] の [スタンプパレット] が表示され [新しいコレクションを作成] をクリックします。
![[スタンプツール] の [スタンプパレット] に新しいコレクションが表示されますので、画像ファイルなどから新しいスタンプを作成できます。](http://fs-t.biz/wp/wp-content/uploads/2018/12/PDFビューア「PDF-Viewer」表示コメントとマークアップツールバー056-1.jpg)
[スタンプツール] の [スタンプパレット] に新しいコレクションが表示されますので、画像ファイルなどから新しいスタンプを作成できます。
