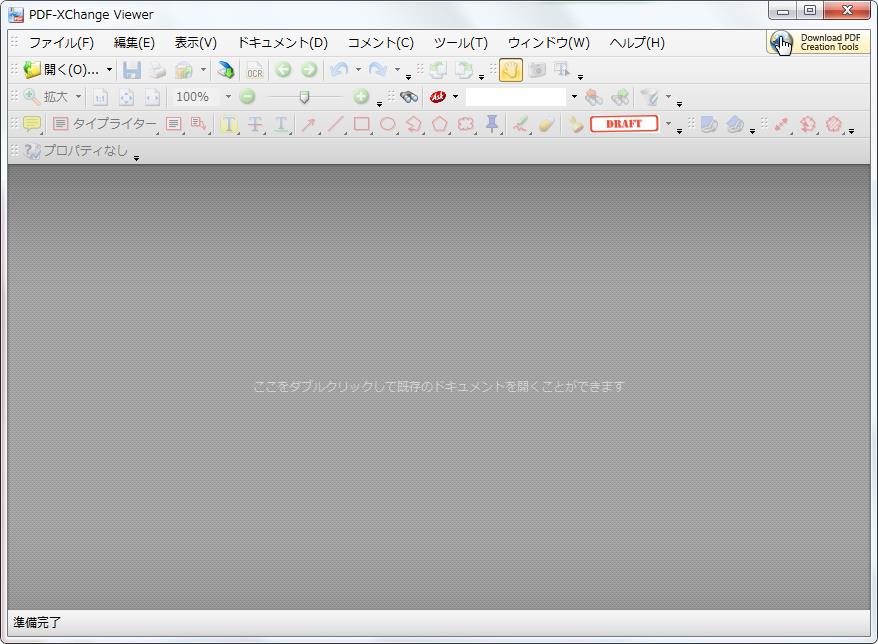
【動作OS】:Windows 8/7/Vista/XP
【機種】: IBM-PC
【種類】:フリーソフト
【作者】: Tracker Software Products Ltd.
【インストール】有り
【ダウンロード先】VectorさんからDL
PDFビューアソフトです。
| 機能一覧 |
|
・複数のPDFファイルをタブで切り替え |
 |
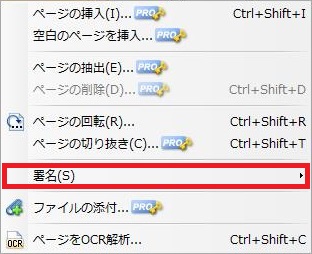 |
ページの挿入 |
【ドキュメント[署名]ドキュメントへの署名・署名の埋め込み】目次
1、ドキュメントへの署名
2、「1. 証明書を選択(デジタルID)」
3、「2. 詳細内容の設定」
【1、ドキュメントへの署名】
![[署名] グループの [ドキュメントへの署名] をクリックします。](http://fs-t.biz/wp/wp-content/uploads/2018/12/PDFビューア「PDF-Viewer」ドキュメントドキュメントへの署名001.jpg)
[署名] グループの [ドキュメントへの署名] をクリックします。
![[ドキュメントへの署名] をクリックすると署名を貼り付ける任意の箇所を選択します。](http://fs-t.biz/wp/wp-content/uploads/2018/12/PDFビューア「PDF-Viewer」ドキュメントドキュメントへの署名002.jpg)
[ドキュメントへの署名] をクリックすると署名を貼り付ける任意の箇所を選択します。
![[ドキュメントへの署名] ダイアログが表示されます。](http://fs-t.biz/wp/wp-content/uploads/2018/12/PDFビューア「PDF-Viewer」ドキュメントドキュメントへの署名003.jpg)
[ドキュメントへの署名] ダイアログが表示されます。
【2、「1. 証明書を選択(デジタルID)」】
![[1. 証明書を選択(デジタルID)] グループの [システムストアにある証明書を使用] オプション ボタンをオンにするとシステムストアにある証明書を使用します。](http://fs-t.biz/wp/wp-content/uploads/2018/12/PDFビューア「PDF-Viewer」ドキュメントドキュメントへの署名004.jpg)
[1. 証明書を選択(デジタルID)] グループの [システムストアにある証明書を使用] オプション ボタンをオンにするとシステムストアにある証明書を使用します。
![[1. 証明書を選択(デジタルID)] グループの [証明書] コンボ ボックスをクリックするとデフォルトの証明書が表示されます。](http://fs-t.biz/wp/wp-content/uploads/2018/12/PDFビューア「PDF-Viewer」ドキュメントドキュメントへの署名005.jpg)
[1. 証明書を選択(デジタルID)] グループの [証明書] コンボ ボックスをクリックするとデフォルトの証明書が表示されます。
![[1. 証明書を選択(デジタルID)] グループの [証明書] の [参照] ボタンをクリックします。](http://fs-t.biz/wp/wp-content/uploads/2018/12/PDFビューア「PDF-Viewer」ドキュメントドキュメントへの署名006.jpg)
[1. 証明書を選択(デジタルID)] グループの [証明書] の [参照] ボタンをクリックします。
![[1. 証明書を選択(デジタルID)] グループの [証明書] の [参照] ボタンをクリックすると[Please select Digital Certificate You want to use for Document Signing(ドキュメント署名に使用するデジタル証明書を選択してください)] と表示されます。](http://fs-t.biz/wp/wp-content/uploads/2018/12/PDFビューア「PDF-Viewer」ドキュメントドキュメントへの署名007.jpg)
[1. 証明書を選択(デジタルID)] グループの [証明書] の [参照] ボタンをクリックすると[Please select Digital Certificate You want to use for Document Signing(ドキュメント署名に使用するデジタル証明書を選択してください)] と表示されます。
![[1. 証明書を選択(デジタルID)] グループの [ファイルの証明書を使用] オプション ボタンをオンにするとファイルが表示され証明書を選択できます。](http://fs-t.biz/wp/wp-content/uploads/2018/12/PDFビューア「PDF-Viewer」ドキュメントドキュメントへの署名008.jpg)
[1. 証明書を選択(デジタルID)] グループの [ファイルの証明書を使用] オプション ボタンをオンにするとファイルが表示され証明書を選択できます。
![[1. 証明書を選択(デジタルID)] グループの [ファイル名] をクリックするとパスを設定できます。](http://fs-t.biz/wp/wp-content/uploads/2018/12/PDFビューア「PDF-Viewer」ドキュメントドキュメントへの署名009.jpg)
[1. 証明書を選択(デジタルID)] グループの [ファイル名] をクリックするとパスを設定できます。
![[1. 証明書を選択(デジタルID)] グループの [ファイルの証明書を使用] オプション[参照] ボタンをクリックするとフォルダが表示されます。](http://fs-t.biz/wp/wp-content/uploads/2018/12/PDFビューア「PDF-Viewer」ドキュメントドキュメントへの署名010.jpg)
[1. 証明書を選択(デジタルID)] グループの [ファイルの証明書を使用] オプション[参照] ボタンをクリックするとフォルダが表示されます。
![[証明書を表示] ボタンをクリックします。](http://fs-t.biz/wp/wp-content/uploads/2018/12/PDFビューア「PDF-Viewer」ドキュメントドキュメントへの署名011.jpg)
[証明書を表示] ボタンをクリックします。
![[証明書を表示] [全般] タブをクリックすると証明書の情報が表示されます。](http://fs-t.biz/wp/wp-content/uploads/2018/12/PDFビューア「PDF-Viewer」ドキュメントドキュメントへの署名012.jpg)
[証明書を表示] [全般] タブをクリックすると証明書の情報が表示されます。
![[詳細] タブをクリックします。](http://fs-t.biz/wp/wp-content/uploads/2018/12/PDFビューア「PDF-Viewer」ドキュメントドキュメントへの署名013.jpg)
[詳細] タブをクリックします。
![[表示] コンボ ボックスをクリックすると[すべて][バージョン1のフィールドのみ][拡張機能のみ][重要な拡張機能のみ][プロパティのみ]から選択できます。](http://fs-t.biz/wp/wp-content/uploads/2018/12/PDFビューア「PDF-Viewer」ドキュメントドキュメントへの署名014.jpg)
[表示] コンボ ボックスをクリックすると[すべて][バージョン1のフィールドのみ][拡張機能のみ][重要な拡張機能のみ][プロパティのみ]から選択できます。
![[表示] 一覧が表示されます。](http://fs-t.biz/wp/wp-content/uploads/2018/12/PDFビューア「PDF-Viewer」ドキュメントドキュメントへの署名015.jpg)
[表示] 一覧が表示されます。
![[ファイルにコピー] ボタンをクリックします。](http://fs-t.biz/wp/wp-content/uploads/2018/12/PDFビューア「PDF-Viewer」ドキュメントドキュメントへの署名016.jpg)
[ファイルにコピー] ボタンをクリックします。
![[証明書のエクスポートウィザード] が表示されますので [次へ(N) >] ボタンをクリックします。](http://fs-t.biz/wp/wp-content/uploads/2018/12/PDFビューア「PDF-Viewer」ドキュメントドキュメントへの署名017.jpg)
[証明書のエクスポートウィザード] が表示されますので [次へ(N) >] ボタンをクリックします。
![[証明書のエクスポートウィザード] の詳細設定が表示されますので [次へ(N) >] ボタンをクリックします。](http://fs-t.biz/wp/wp-content/uploads/2018/12/PDFビューア「PDF-Viewer」ドキュメントドキュメントへの署名018.jpg)
[証明書のエクスポートウィザード] の詳細設定が表示されますので [次へ(N) >] ボタンをクリックします。
![[証明書のエクスポートウィザード] の [ファイル名] ボックスでファイル名を入力して [次へ(N) >] ボタンをクリックします。](http://fs-t.biz/wp/wp-content/uploads/2018/12/PDFビューア「PDF-Viewer」ドキュメントドキュメントへの署名019.jpg)
[証明書のエクスポートウィザード] の [ファイル名] ボックスでファイル名を入力して [次へ(N) >] ボタンをクリックします。
![[証明書のエクスポートウィザード] の [証明書のエクスポート ウィザードが正常に完了しました。] が表示されますので [完了] をクリックします。](http://fs-t.biz/wp/wp-content/uploads/2018/12/PDFビューア「PDF-Viewer」ドキュメントドキュメントへの署名020.jpg)
[証明書のエクスポートウィザード] の [証明書のエクスポート ウィザードが正常に完了しました。] が表示されますので [完了] をクリックします。
![[証明のパス] タブをクリックすると証明のパスが表示されます。](http://fs-t.biz/wp/wp-content/uploads/2018/12/PDFビューア「PDF-Viewer」ドキュメントドキュメントへの署名021.jpg)
[証明のパス] タブをクリックすると証明のパスが表示されます。
![[証明書を作成] ボタンをクリックします。](http://fs-t.biz/wp/wp-content/uploads/2018/12/PDFビューア「PDF-Viewer」ドキュメントドキュメントへの署名022.jpg)
[証明書を作成] ボタンをクリックします。
![[証明書(デジタルID)のプロパティ] グループの [発行者] ボックスをクリックして発行者名を記入します。](http://fs-t.biz/wp/wp-content/uploads/2018/12/PDFビューア「PDF-Viewer」ドキュメントドキュメントへの署名023.jpg)
[証明書(デジタルID)のプロパティ] グループの [発行者] ボックスをクリックして発行者名を記入します。
![[証明書(デジタルID)のプロパティ] グループの [組織単位] ボックスをクリックして組織単位を記入します。](http://fs-t.biz/wp/wp-content/uploads/2018/12/PDFビューア「PDF-Viewer」ドキュメントドキュメントへの署名024.jpg)
[証明書(デジタルID)のプロパティ] グループの [組織単位] ボックスをクリックして組織単位を記入します。
![[証明書(デジタルID)のプロパティ] グループの [組織名称] ボックスをクリックして組織名称を記入します。](http://fs-t.biz/wp/wp-content/uploads/2018/12/PDFビューア「PDF-Viewer」ドキュメントドキュメントへの署名025.jpg)
[証明書(デジタルID)のプロパティ] グループの [組織名称] ボックスをクリックして組織名称を記入します。
![[証明書(デジタルID)のプロパティ] グループの [Eメールアドレス] ボックスをクリックしてEメールアドレスを記入します。](http://fs-t.biz/wp/wp-content/uploads/2018/12/PDFビューア「PDF-Viewer」ドキュメントドキュメントへの署名026.jpg)
[証明書(デジタルID)のプロパティ] グループの [Eメールアドレス] ボックスをクリックしてEメールアドレスを記入します。
![[証明書(デジタルID)のプロパティ] グループの [国/地域] コンボ ボックスをクリックすると国/地域を設定します。](http://fs-t.biz/wp/wp-content/uploads/2018/12/PDFビューア「PDF-Viewer」ドキュメントドキュメントへの署名027.jpg)
[証明書(デジタルID)のプロパティ] グループの [国/地域] コンボ ボックスをクリックすると国/地域を設定します。
![[証明書(デジタルID)のプロパティ] グループの [キーのアルゴリズム] コンボ ボックスをクリックすると[1024ビットRSA][2048ビットRSA]から選択できます。](http://fs-t.biz/wp/wp-content/uploads/2018/12/PDFビューア「PDF-Viewer」ドキュメントドキュメントへの署名028.jpg)
[証明書(デジタルID)のプロパティ] グループの [キーのアルゴリズム] コンボ ボックスをクリックすると[1024ビットRSA][2048ビットRSA]から選択できます。
![[自己証明書の保存先] グループの [Windows証明書ストア] オプション ボタンをオンにするとWindows証明書ストアに保存します。※あなたの証明書(デジタルID)はWindows証明書ストアに保存され、他のアプリケーションからも利用できます。証明書はWindowsログオンによって保護されます。](http://fs-t.biz/wp/wp-content/uploads/2018/12/PDFビューア「PDF-Viewer」ドキュメントドキュメントへの署名029.jpg)
[自己証明書の保存先] グループの [Windows証明書ストア] オプション ボタンをオンにするとWindows証明書ストアに保存します。※あなたの証明書(デジタルID)はWindows証明書ストアに保存され、他のアプリケーションからも利用できます。証明書はWindowsログオンによって保護されます。
![[自己証明書の保存先] グループの [PKCS#12 デジタルIDファイル] オプション ボタンをオンにするとPKCS#12 デジタルIDファイルに保存します。※標準的なPKCS#12フォーマットのデジタルIDファイルを作成し、パスワードで保護します。このファイルフォーマットはWebブラウザを含む多くのセキュリティアプリケーションにサポートされています。PKCS#12ファイルは .pfx または .p12 というファイル拡張子がついています。](http://fs-t.biz/wp/wp-content/uploads/2018/12/PDFビューア「PDF-Viewer」ドキュメントドキュメントへの署名030.jpg)
[自己証明書の保存先] グループの [PKCS#12 デジタルIDファイル] オプション ボタンをオンにするとPKCS#12 デジタルIDファイルに保存します。※標準的なPKCS#12フォーマットのデジタルIDファイルを作成し、パスワードで保護します。このファイルフォーマットはWebブラウザを含む多くのセキュリティアプリケーションにサポートされています。PKCS#12ファイルは .pfx または .p12 というファイル拡張子がついています。
![[自己証明書の保存先] グループの [パスワード] ボックスをクリックするとパスワードを設定できます。](http://fs-t.biz/wp/wp-content/uploads/2018/12/PDFビューア「PDF-Viewer」ドキュメントドキュメントへの署名031.jpg)
[自己証明書の保存先] グループの [パスワード] ボックスをクリックするとパスワードを設定できます。
![[自己証明書の保存先] グループの [パスワードの確認] ボックスをクリックしてパスワードを再度記入します。](http://fs-t.biz/wp/wp-content/uploads/2018/12/PDFビューア「PDF-Viewer」ドキュメントドキュメントへの署名032.jpg)
[自己証明書の保存先] グループの [パスワードの確認] ボックスをクリックしてパスワードを再度記入します。
【3、「2. 詳細内容の設定」】
![[2. 詳細内容の設定] グループの [署名の理由] コンボ ボックスリストの [署名の理由] ボックスをクリックして署名の理由を記入します。](http://fs-t.biz/wp/wp-content/uploads/2018/12/PDFビューア「PDF-Viewer」ドキュメントドキュメントへの署名033.jpg)
[2. 詳細内容の設定] グループの [署名の理由] コンボ ボックスリストの [署名の理由] ボックスをクリックして署名の理由を記入します。
![[署名の理由] コンボ ボックスリストの [開く] ボタンをクリックすると[<なし>][私はこのドキュメントの作成者です][私はこのドキュメントの指定箇所に同意します][私はレビューを完了しました][私はこのドキュメントを了承します][私はこのドキュメントの正確性と完全性を証明します][私はこのドキュメントにおける署名のプレースメントで定義された]から署名の理由を選択できます。](http://fs-t.biz/wp/wp-content/uploads/2018/12/PDFビューア「PDF-Viewer」ドキュメントドキュメントへの署名034.jpg)
[署名の理由] コンボ ボックスリストの [開く] ボタンをクリックすると[<なし>][私はこのドキュメントの作成者です][私はこのドキュメントの指定箇所に同意します][私はレビューを完了しました][私はこのドキュメントを了承します][私はこのドキュメントの正確性と完全性を証明します][私はこのドキュメントにおける署名のプレースメントで定義された]から署名の理由を選択できます。
![[2. 詳細内容の設定] グループの [場所] ボックスをクリックして場所を記入します。](http://fs-t.biz/wp/wp-content/uploads/2018/12/PDFビューア「PDF-Viewer」ドキュメントドキュメントへの署名035.jpg)
[2. 詳細内容の設定] グループの [場所] ボックスをクリックして場所を記入します。
![[2. 詳細内容の設定] グループの [コンタクト情報] ボックスをクリックしてコンタクト情報を記入します。](http://fs-t.biz/wp/wp-content/uploads/2018/12/PDFビューア「PDF-Viewer」ドキュメントドキュメントへの署名036.jpg)
[2. 詳細内容の設定] グループの [コンタクト情報] ボックスをクリックしてコンタクト情報を記入します。
![[2. 詳細内容の設定] グループの [テンプレート] コンボ ボックスをクリックすると[Default][Default(RTL)][Default(No Graphic)][DefaultNo Graphic,RTL]から選択できます。](http://fs-t.biz/wp/wp-content/uploads/2018/12/PDFビューア「PDF-Viewer」ドキュメントドキュメントへの署名037.jpg)
[2. 詳細内容の設定] グループの [テンプレート] コンボ ボックスをクリックすると[Default][Default(RTL)][Default(No Graphic)][DefaultNo Graphic,RTL]から選択できます。
![[管理] ボタンをクリックします。](http://fs-t.biz/wp/wp-content/uploads/2018/12/PDFビューア「PDF-Viewer」ドキュメントドキュメントへの署名038.jpg)
[管理] ボタンをクリックします。
![[デジタル署名のテンプレート] ダイアログが表示されます。](http://fs-t.biz/wp/wp-content/uploads/2018/12/PDFビューア「PDF-Viewer」ドキュメントドキュメントへの署名039.jpg)
[デジタル署名のテンプレート] ダイアログが表示されます。
![[タイムスタンプサーバー] チェック ボックスをオフにするとタイムスタンプサーバーを設定できます。](http://fs-t.biz/wp/wp-content/uploads/2018/12/PDFビューア「PDF-Viewer」ドキュメントドキュメントへの署名040.jpg)
[タイムスタンプサーバー] チェック ボックスをオフにするとタイムスタンプサーバーを設定できます。
![[管理] ボタンをクリックします。](http://fs-t.biz/wp/wp-content/uploads/2018/12/PDFビューア「PDF-Viewer」ドキュメントドキュメントへの署名041.jpg)
[管理] ボタンをクリックします。
![[タイムスタンプサーバー] ダイアログが表示されます。[追加] ボタンをクリックします。](http://fs-t.biz/wp/wp-content/uploads/2018/12/PDFビューア「PDF-Viewer」ドキュメントドキュメントへの署名042.jpg)
[タイムスタンプサーバー] ダイアログが表示されます。[追加] ボタンをクリックします。
![[名前] ボックスをクリックして名前を記入します。](http://fs-t.biz/wp/wp-content/uploads/2018/12/PDFビューア「PDF-Viewer」ドキュメントドキュメントへの署名043.jpg)
[名前] ボックスをクリックして名前を記入します。
![[サーバーの設定] グループの [サーバーのURL] ボックスをクリックしてサーバーのURLを記入します。](http://fs-t.biz/wp/wp-content/uploads/2018/12/PDFビューア「PDF-Viewer」ドキュメントドキュメントへの署名044.jpg)
[サーバーの設定] グループの [サーバーのURL] ボックスをクリックしてサーバーのURLを記入します。
![[サーバーの設定] グループの [サーバーの利用には認証が必要] チェック ボックスをオンにするとサーバーの利用には認証が必要になります。](http://fs-t.biz/wp/wp-content/uploads/2018/12/PDFビューア「PDF-Viewer」ドキュメントドキュメントへの署名045.jpg)
[サーバーの設定] グループの [サーバーの利用には認証が必要] チェック ボックスをオンにするとサーバーの利用には認証が必要になります。
![[サーバーの設定] グループの [ユーザー名] ボックスをクリックしてユーザー名を記入します。](http://fs-t.biz/wp/wp-content/uploads/2018/12/PDFビューア「PDF-Viewer」ドキュメントドキュメントへの署名046.jpg)
[サーバーの設定] グループの [ユーザー名] ボックスをクリックしてユーザー名を記入します。
![[サーバーの設定] グループの [パスワード] ボックスをクリックしてパスワードを記入します。](http://fs-t.biz/wp/wp-content/uploads/2018/12/PDFビューア「PDF-Viewer」ドキュメントドキュメントへの署名047.jpg)
[サーバーの設定] グループの [パスワード] ボックスをクリックしてパスワードを記入します。
