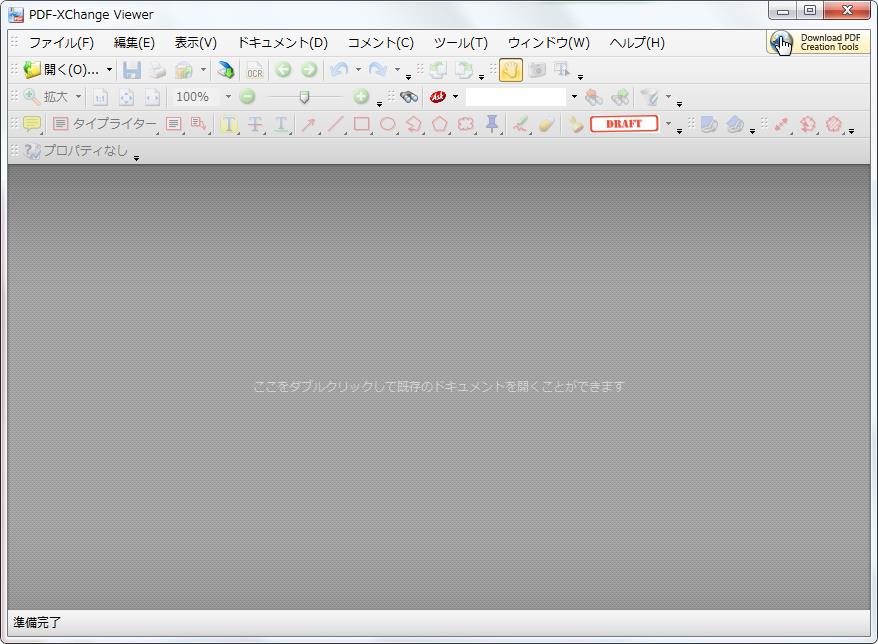
【動作OS】:Windows 8/7/Vista/XP
【機種】: IBM-PC
【種類】:フリーソフト
【作者】: Tracker Software Products Ltd.
【インストール】有り
【ダウンロード先】VectorさんからDL
PDFビューアソフトです。
| 機能一覧 |
|
・複数のPDFファイルをタブで切り替え |
 |
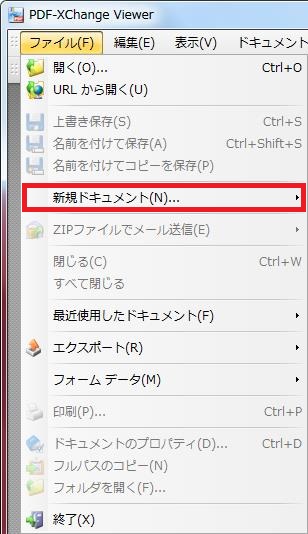 |
開く |
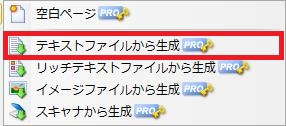 |
空白ページ テキストファイルから生成 リッチテキストファイルから生成 イメージファイルから生成 スキャナから生成 |
【テキストファイルからの生成】目次
1、元のテキストファイル
オプション
├2、用紙
├3、カラム
└4、ファイルヘッダー
【1、元のテキストファイル】
![[ファイルを追加] ボタンをクリックすると[新しいドキュメントの作成]が表示されます。](http://fs-t.biz/wp/wp-content/uploads/2018/11/PDFビューア「PDF-Viewer」テキストファイルから生成001.jpg)
[ファイルを追加] ボタンをクリックすると[新しいドキュメントの作成]が表示されます。
![[フォルダを追加] ボタンをクリックすると[フォルダーの参照] ダイアログが表示されます。](http://fs-t.biz/wp/wp-content/uploads/2018/11/PDFビューア「PDF-Viewer」テキストファイルから生成002.jpg)
[フォルダを追加] ボタンをクリックすると[フォルダーの参照] ダイアログが表示されます。
![[表示] ボタンをクリックすると選択されたドキュメントファイルが開きます。](http://fs-t.biz/wp/wp-content/uploads/2018/11/PDFビューア「PDF-Viewer」テキストファイルから生成003.jpg)
[表示] ボタンをクリックすると選択されたドキュメントファイルが開きます。
![[上へ] ボタンをクリックすると選択されたファイルが上へ移動します。](http://fs-t.biz/wp/wp-content/uploads/2018/11/PDFビューア「PDF-Viewer」テキストファイルから生成004.jpg)
[上へ] ボタンをクリックすると選択されたファイルが上へ移動します。
![[下へ] ボタンをクリックすると選択されたファイルが下へ移動します。](http://fs-t.biz/wp/wp-content/uploads/2018/11/PDFビューア「PDF-Viewer」テキストファイルから生成005.jpg)
[下へ] ボタンをクリックすると選択されたファイルが下へ移動します。
![[削除] ボタンをクリックすると選択されたファイルが削除されます。](http://fs-t.biz/wp/wp-content/uploads/2018/11/PDFビューア「PDF-Viewer」テキストファイルから生成006.jpg)
[削除] ボタンをクリックすると選択されたファイルが削除されます。
![[テキストのエンコード] コンボ ボックスをクリックするとテキストエンコードを選択できます。](http://fs-t.biz/wp/wp-content/uploads/2018/11/PDFビューア「PDF-Viewer」テキストファイルから生成007.jpg)
[テキストのエンコード] コンボ ボックスをクリックするとテキストエンコードを選択できます。
| エンコード一覧 |
| [アラビア語 (DOS)][アラビア語 (ISO)][アラビア語 (Windows)][バルト言語 (ISO)][バルト言語 (Windows)][中央ヨーロッパ言語 (DOS)][中央ヨーロッパ言語 (ISO)][中央ヨーロッパ言語 (Windows)][簡体字中国語 (GB2312)][簡体字中国語 (HZ)][繁体字中国語 (Big5)][キリル言語 (DOS)][キリル言語 (ISO)][キリル言語 (KOI8-R)][キリル言語 (KOI8-U)][キリル言語 (Windows)][ギリシャ語 (ISO)][ギリシャ語 (Windows)][ヘブライ語 (DOS)][ヘブライ語 (ISO-Logical)][ヘブライ語 (ISO-Visual)][ヘブライ語 (Windows)][日本語 (自動選択)][日本語 (EUC)][日本語 (JIS)][日本語 (JIS 1 バイト カタカナ可)][日本語 (JIS 1 バイト カタカナ可 – SO/SI)][日本語 (シフト JIS)][韓国語][韓国語 (自動選択)][韓国語 (EUC)][韓国語 (ISO)][ラテン 3 (ISO)][タイ語 (Windows)][トルコ語 (Windows)][Unicode][Unicode (ビッグ エンディアン)][Unicode (UTF-7)][Unicode (UTF-8)][ユーザー定義][ベトナム語 (Windows)][西ヨーロッパ言語] |
![[段落の判定] コンボ ボックスをクリックすると段落の判定を選択できます。](http://fs-t.biz/wp/wp-content/uploads/2018/11/PDFビューア「PDF-Viewer」テキストファイルから生成008.jpg)
[段落の判定] コンボ ボックスをクリックすると段落の判定を選択できます。
| 段落の判定一覧 |
|
[自動検出][単一の改行文字で新しい段落を開始する][2重の改行文字で新しい段落を開始し、単一の改行文字の場合は無視する][2重の改行文字で新しい段落を開始し、単一の改行文字の場合はスペースに変換する] |
![[ファイルの配置方法] コンボ ボックスをクリックするとファイルの設置方法を選択できます。](http://fs-t.biz/wp/wp-content/uploads/2018/11/PDFビューア「PDF-Viewer」テキストファイルから生成009.jpg)
[ファイルの配置方法] コンボ ボックスをクリックするとファイルの設置方法を選択できます。
| ファイル設置方法 |
|
[ファイルごとに新しい段落として開始する] |
![[オプション] ボタンをクリックします。](http://fs-t.biz/wp/wp-content/uploads/2018/11/PDFビューア「PDF-Viewer」テキストファイルから生成010.jpg)
[オプション] ボタンをクリックします。
【2、用紙】
![[既定のサイズ] オプション ボタンをオンにします。](http://fs-t.biz/wp/wp-content/uploads/2018/11/PDFビューア「PDF-Viewer」テキストファイルから生成011.jpg)
[既定のサイズ] オプション ボタンをオンにします。
![[既定のサイズ] コンボ ボックスをクリックすると既定のサイズを選択できます。](http://fs-t.biz/wp/wp-content/uploads/2018/11/PDFビューア「PDF-Viewer」テキストファイルから生成012.jpg)
[既定のサイズ] コンボ ボックスをクリックすると既定のサイズを選択できます。
| 規定サイズ一覧 |
| [A0][A0][A1][A2][A2][A2][A3][A4][A5][B0][B0][B0][B1][B2][B4][B5][Letter/ANSI A][Tabloid/ANSI B][Tabloid/ANSI B][Tabloid/ANSI B][ANSI Super B][ANSI C][ANSI D][ANSI E][ANSI F][US Legal][US Legal][US Legal][Statement][Executive][Folio][Quarto][Note][Envelope #9][Envelope #9][Envelope #9][Envelope #10][Envelope #11][Envelope #14][Envelope DL][Envelope C5][Envelope C3][Envelope C3][Envelope C3][Envelope C4][Envelope C6][Envelope C65][Envelope B4][Envelope B5][Envelope B6][Envelope B6][Envelope B6][Env. Monarch][Env. Personal][18×24][24×36][30×42] |
![[カスタムサイズ] オプション ボタンをオンにするとサイズをカスタムできます。](http://fs-t.biz/wp/wp-content/uploads/2018/11/PDFビューア「PDF-Viewer」テキストファイルから生成013.jpg)
[カスタムサイズ] オプション ボタンをオンにするとサイズをカスタムできます。
![[カスタムサイズ] の [横] サイズを設定できます。](http://fs-t.biz/wp/wp-content/uploads/2018/11/PDFビューア「PDF-Viewer」テキストファイルから生成014.jpg)
[カスタムサイズ] の [横] サイズを設定できます。
![[カスタムサイズ] の [縦] サイズを設定できます。](http://fs-t.biz/wp/wp-content/uploads/2018/11/PDFビューア「PDF-Viewer」テキストファイルから生成015.jpg)
[カスタムサイズ] の [縦] サイズを設定できます。
![[カスタムサイズ] の [単位] を[センチメートル][インチ][ミリメートル][パイカ][ポイント]から選択できます。](http://fs-t.biz/wp/wp-content/uploads/2018/11/PDFビューア「PDF-Viewer」テキストファイルから生成016.jpg)
[カスタムサイズ] の [単位] を[センチメートル][インチ][ミリメートル][パイカ][ポイント]から選択できます。
![[ページ向き] の [縦] オプション ボタンをオンにすると新規ドキュメントが縦になります。](http://fs-t.biz/wp/wp-content/uploads/2018/11/PDFビューア「PDF-Viewer」テキストファイルから生成017.jpg)
[ページ向き] の [縦] オプション ボタンをオンにすると新規ドキュメントが縦になります。
![[ページ向き] の [横] オプション ボタンをオンにすると新規ドキュメントが横になります。](http://fs-t.biz/wp/wp-content/uploads/2018/11/PDFビューア「PDF-Viewer」テキストファイルから生成018.jpg)
[ページ向き] の [横] オプション ボタンをオンにすると新規ドキュメントが横になります。
![[余白] の [左] ボックスを設定できます。](http://fs-t.biz/wp/wp-content/uploads/2018/11/PDFビューア「PDF-Viewer」テキストファイルから生成019.jpg)
[余白] の [左] ボックスを設定できます。
![[余白] の [右] ボックスを設定できます。](http://fs-t.biz/wp/wp-content/uploads/2018/11/PDFビューア「PDF-Viewer」テキストファイルから生成020.jpg)
[余白] の [右] ボックスを設定できます。
![[余白] の [上] ボックスを設定できます。](http://fs-t.biz/wp/wp-content/uploads/2018/11/PDFビューア「PDF-Viewer」テキストファイルから生成021.jpg)
[余白] の [上] ボックスを設定できます。
![[余白] の [下] ボックスを設定できます。](http://fs-t.biz/wp/wp-content/uploads/2018/11/PDFビューア「PDF-Viewer」テキストファイルから生成022.jpg)
[余白] の [下] ボックスを設定できます。
【3、カラム】
![[カラムの設定] で [列数] ボックス変更するとカラムの列数が変更できます。](http://fs-t.biz/wp/wp-content/uploads/2018/11/PDFビューア「PDF-Viewer」テキストファイルから生成023.jpg)
[カラムの設定] で [列数] ボックス変更するとカラムの列数が変更できます。
![[カラムの設定] で [列間のスペース] ボックスを設定すると列間のスペースが変更されます。](http://fs-t.biz/wp/wp-content/uploads/2018/11/PDFビューア「PDF-Viewer」テキストファイルから生成024.jpg)
[カラムの設定] で [列間のスペース] ボックスを設定すると列間のスペースが変更されます。
![[カラムの設定] の [単位] を[センチメートル][インチ][ミリメートル][パイカ][ポイント]から選択できます。](http://fs-t.biz/wp/wp-content/uploads/2018/11/PDFビューア「PDF-Viewer」テキストファイルから生成025.jpg)
[カラムの設定] の [単位] を[センチメートル][インチ][ミリメートル][パイカ][ポイント]から選択できます。
![[列間に線を引く] チェック ボックスをオンにすると列間に線を引くことができます。](http://fs-t.biz/wp/wp-content/uploads/2018/11/PDFビューア「PDF-Viewer」テキストファイルから生成026.jpg)
[列間に線を引く] チェック ボックスをオンにすると列間に線を引くことができます。
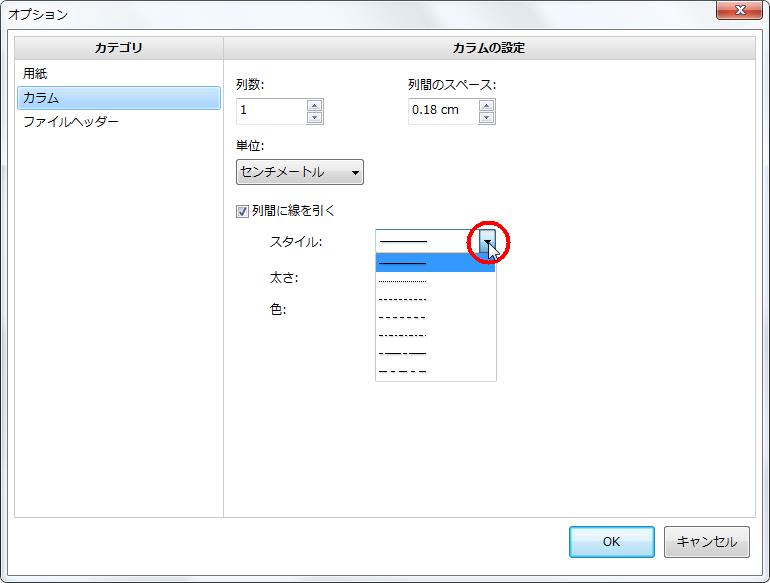
列間に引く線を選択できます。
![列間に引く線の [太さ] を設定できます。](http://fs-t.biz/wp/wp-content/uploads/2018/11/PDFビューア「PDF-Viewer」テキストファイルから生成028.jpg)
列間に引く線の [太さ] を設定できます。
![列間に引く線を [色] ボタンをクリックすると色のパレットが表示されます。](http://fs-t.biz/wp/wp-content/uploads/2018/11/PDFビューア「PDF-Viewer」テキストファイルから生成029.jpg)
列間に引く線を [色] ボタンをクリックすると色のパレットが表示されます。
【4、ファイルヘッダー】
![[タイトルヘッダーを使用する] チェック ボックスをオンにするとタイトルヘッダーを使用できます。](http://fs-t.biz/wp/wp-content/uploads/2018/11/PDFビューア「PDF-Viewer」テキストファイルから生成030.jpg)
[タイトルヘッダーを使用する] チェック ボックスをオンにするとタイトルヘッダーを使用できます。
![[マクロ] ボタンをクリックするとタイトルヘッダーに指定された記号を挿入できます。](http://fs-t.biz/wp/wp-content/uploads/2018/11/PDFビューア「PDF-Viewer」テキストファイルから生成031.jpg)
[マクロ] ボタンをクリックするとタイトルヘッダーに指定された記号を挿入できます。
| マクロ一覧 | |
| ページ番号 ページ ファイル名 日付(MM-DD-YYYY) 年 月 日 時間(HH-MM-SS) 時 分 秒 |
<Page Number> <PAGE> <File Name> <Date> <Year> <Month> <Day> <Time> <Hour> <Minute> <Second> |
![[背景色] ボタンをクリックすると色のパレットが表示されます。](http://fs-t.biz/wp/wp-content/uploads/2018/11/PDFビューア「PDF-Viewer」テキストファイルから生成032.jpg)
[背景色] ボタンをクリックすると色のパレットが表示されます。
![[ファイルヘッダーのオプション] で [罫線を引く] チェック ボックスをオンにするとファイルヘッダーに罫線を引きます。](http://fs-t.biz/wp/wp-content/uploads/2018/11/PDFビューア「PDF-Viewer」テキストファイルから生成033.jpg)
[ファイルヘッダーのオプション] で [罫線を引く] チェック ボックスをオンにするとファイルヘッダーに罫線を引きます。
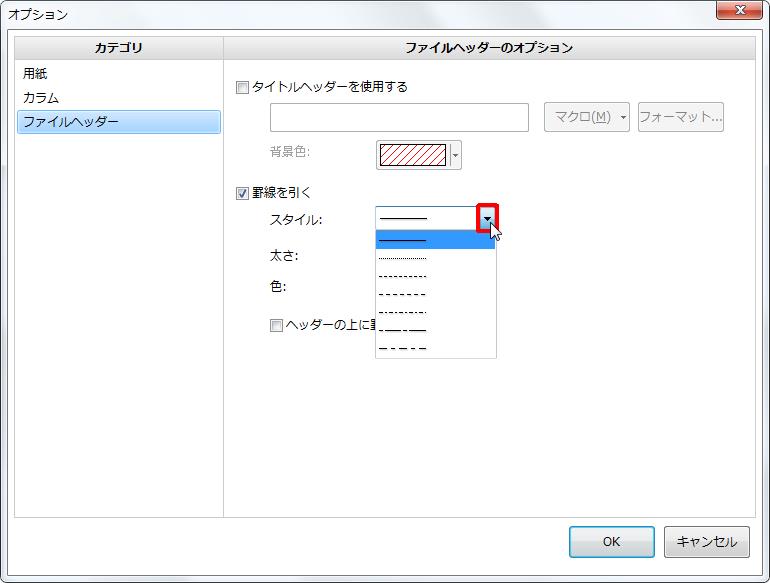
罫線で引く線を選択できます。
![罫線に引く線の [太さ] を設定できます。](http://fs-t.biz/wp/wp-content/uploads/2018/11/PDFビューア「PDF-Viewer」テキストファイルから生成035.jpg)
罫線に引く線の [太さ] を設定できます。
![罫線に引く線を [色] ボタンをクリックすると色のパレットが表示されます。](http://fs-t.biz/wp/wp-content/uploads/2018/11/PDFビューア「PDF-Viewer」テキストファイルから生成036.jpg)
罫線に引く線を [色] ボタンをクリックすると色のパレットが表示されます。
![[ヘッダーの上に罫線を配置する] チェック ボックスをオンにするとヘッダーの上に罫線を配置します。](http://fs-t.biz/wp/wp-content/uploads/2018/11/PDFビューア「PDF-Viewer」テキストファイルから生成037.jpg)
[ヘッダーの上に罫線を配置する] チェック ボックスをオンにするとヘッダーの上に罫線を配置します。
