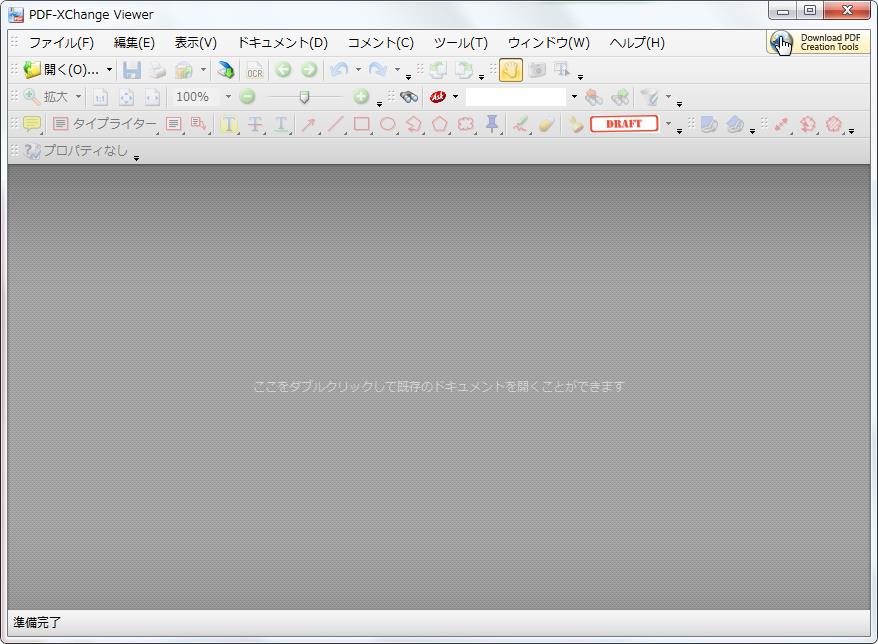
【動作OS】:Windows 8/7/Vista/XP
【機種】: IBM-PC
【種類】:フリーソフト
【作者】: Tracker Software Products Ltd.
【インストール】有り
【ダウンロード先】VectorさんからDL
PDFビューアソフトです。
| 機能一覧 |
|
・複数のPDFファイルをタブで切り替え |
 |
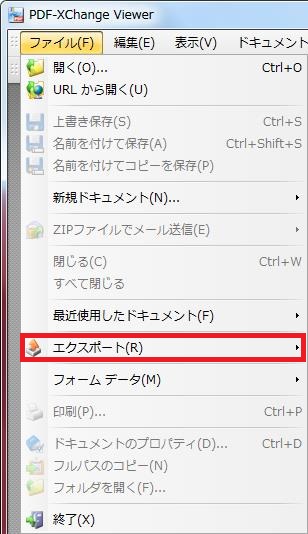 |
開く |
【エクスポート】目次
【1、ページ範囲】
![[ページ範囲] グループの [すべて] オプション ボタンをオンにします。](http://fs-t.biz/wp/wp-content/uploads/2018/11/PDFビューア「PDF-Viewer」イメージへエクスポート001.jpg)
[ページ範囲] グループの [すべて] オプション ボタンをオンにします。
![[ページ範囲] グループの [現在のページ] オプション ボタンをオンにすると現在のページが範囲に選択されます。](http://fs-t.biz/wp/wp-content/uploads/2018/11/PDFビューア「PDF-Viewer」イメージへエクスポート002.jpg)
[ページ範囲] グループの [現在のページ] オプション ボタンをオンにすると現在のページが範囲に選択されます。
![[ページ範囲] グループの [現在の表示] オプション ボタンをオンにすると現在の表示が範囲に選択されます。](http://fs-t.biz/wp/wp-content/uploads/2018/11/PDFビューア「PDF-Viewer」イメージへエクスポート003.jpg)
[ページ範囲] グループの [現在の表示] オプション ボタンをオンにすると現在の表示が範囲に選択されます。
![[ページ範囲] グループの [ページ指定] オプション ボタンをオンにします。](http://fs-t.biz/wp/wp-content/uploads/2018/11/PDFビューア「PDF-Viewer」イメージへエクスポート004.jpg)
[ページ範囲] グループの [ページ指定] オプション ボタンをオンにします。
![[ページ範囲] グループの [ページ指定] オプション ボタンをオンにするとページ指定が範囲に選択されます。](http://fs-t.biz/wp/wp-content/uploads/2018/11/PDFビューア「PDF-Viewer」イメージへエクスポート005.jpg)
[ページ範囲] グループの [ページ指定] オプション ボタンをオンにするとページ指定が範囲に選択されます。
![[ページ範囲] グループの [ページ指定] オプション を設定してページを選択します。](http://fs-t.biz/wp/wp-content/uploads/2018/11/PDFビューア「PDF-Viewer」イメージへエクスポート006.jpg)
[ページ範囲] グループの [ページ指定] オプション を設定してページを選択します。
![[ページ範囲] グループの [選択されたページ] オプション ボタンをオンにすると選択されたページが範囲に選択されます。](http://fs-t.biz/wp/wp-content/uploads/2018/11/PDFビューア「PDF-Viewer」イメージへエクスポート007.jpg)
[ページ範囲] グループの [選択されたページ] オプション ボタンをオンにすると選択されたページが範囲に選択されます。
![[ページ範囲] グループの [選択された画像] オプション ボタンをオンにすると選択された画像が範囲に選択されます。](http://fs-t.biz/wp/wp-content/uploads/2018/11/PDFビューア「PDF-Viewer」イメージへエクスポート008.jpg)
[ページ範囲] グループの [選択された画像] オプション ボタンをオンにすると選択された画像が範囲に選択されます。
![[ページ範囲] グループの [サブセット] コンボ ボックスを[すべてのページ][奇数のページ][偶数のページ]から選択できます。](http://fs-t.biz/wp/wp-content/uploads/2018/11/PDFビューア「PDF-Viewer」イメージへエクスポート009.jpg)
[ページ範囲] グループの [サブセット] コンボ ボックスを[すべてのページ][奇数のページ][偶数のページ]から選択できます。
![[ページ範囲] グループの [降順で出力] チェック ボックスをオンにすると降順で出力します。](http://fs-t.biz/wp/wp-content/uploads/2018/11/PDFビューア「PDF-Viewer」イメージへエクスポート010.jpg)
[ページ範囲] グループの [降順で出力] チェック ボックスをオンにすると降順で出力します。
【2、名前を付けて保存】
![[名前を付けて保存] グループの [イメージの種類] コンボ ボックスリストの [BMP - Windows Bitmap] をクリックします。](http://fs-t.biz/wp/wp-content/uploads/2018/11/PDFビューア「PDF-Viewer」イメージへエクスポート011.jpg)
[名前を付けて保存] グループの [イメージの種類] コンボ ボックスリストの [BMP – Windows Bitmap] をクリックします。
![オプションをクリックすると [イメージ保存のオプション] が表示されます。 [OK] ボタンをクリックします。](http://fs-t.biz/wp/wp-content/uploads/2018/11/PDFビューア「PDF-Viewer」イメージへエクスポート012.jpg)
オプションをクリックすると [イメージ保存のオプション] が表示されます。 [OK] ボタンをクリックします。
![[名前を付けて保存] グループの [イメージの種類] コンボ ボックスリストの [PNG - Portable Network Graphic] をクリックします。](http://fs-t.biz/wp/wp-content/uploads/2018/11/PDFビューア「PDF-Viewer」イメージへエクスポート013.jpg)
[名前を付けて保存] グループの [イメージの種類] コンボ ボックスリストの [PNG – Portable Network Graphic] をクリックします。
![オプションをクリックすると [イメージ保存のオプション] が表示されます。 [OK] ボタンをクリックします。](http://fs-t.biz/wp/wp-content/uploads/2018/11/PDFビューア「PDF-Viewer」イメージへエクスポート014.jpg)
オプションをクリックすると [イメージ保存のオプション] が表示されます。 [OK] ボタンをクリックします。
![[名前を付けて保存] グループの [イメージの種類] コンボ ボックスリストの [GIF - Compuserve GIF] をクリックします。](http://fs-t.biz/wp/wp-content/uploads/2018/11/PDFビューア「PDF-Viewer」イメージへエクスポート015.jpg)
[名前を付けて保存] グループの [イメージの種類] コンボ ボックスリストの [GIF – Compuserve GIF] をクリックします。
![オプションをクリックすると [イメージ保存のオプション] が表示されます。 [OK] ボタンをクリックします。](http://fs-t.biz/wp/wp-content/uploads/2018/11/PDFビューア「PDF-Viewer」イメージへエクスポート016.jpg)
オプションをクリックすると [イメージ保存のオプション] が表示されます。 [OK] ボタンをクリックします。
![[名前を付けて保存] グループの [イメージの種類] コンボ ボックスリストの [PBM - Portable Bitmap] をクリックします。](http://fs-t.biz/wp/wp-content/uploads/2018/11/PDFビューア「PDF-Viewer」イメージへエクスポート017.jpg)
[名前を付けて保存] グループの [イメージの種類] コンボ ボックスリストの [PBM – Portable Bitmap] をクリックします。
![オプションをクリックすると [イメージ保存のオプション] が表示されます。 [OK] ボタンをクリックします。](http://fs-t.biz/wp/wp-content/uploads/2018/11/PDFビューア「PDF-Viewer」イメージへエクスポート018.jpg)
オプションをクリックすると [イメージ保存のオプション] が表示されます。 [OK] ボタンをクリックします。
![[名前を付けて保存] グループの [イメージの種類] コンボ ボックスリストの [PGM - Portable Graymap] をクリックします。](http://fs-t.biz/wp/wp-content/uploads/2018/11/PDFビューア「PDF-Viewer」イメージへエクスポート019.jpg)
[名前を付けて保存] グループの [イメージの種類] コンボ ボックスリストの [PGM – Portable Graymap] をクリックします。
![オプションをクリックすると [イメージ保存のオプション] が表示されます。 [OK] ボタンをクリックします。](http://fs-t.biz/wp/wp-content/uploads/2018/11/PDFビューア「PDF-Viewer」イメージへエクスポート020.jpg)
オプションをクリックすると [イメージ保存のオプション] が表示されます。 [OK] ボタンをクリックします。
![[名前を付けて保存] グループの [イメージの種類] コンボ ボックスリストの [PPM - Portable Pixelmap] をクリックします。](http://fs-t.biz/wp/wp-content/uploads/2018/11/PDFビューア「PDF-Viewer」イメージへエクスポート021.jpg)
[名前を付けて保存] グループの [イメージの種類] コンボ ボックスリストの [PPM – Portable Pixelmap] をクリックします。
![オプションをクリックすると [イメージ保存のオプション] が表示されます。 [OK] ボタンをクリックします。](http://fs-t.biz/wp/wp-content/uploads/2018/11/PDFビューア「PDF-Viewer」イメージへエクスポート022.jpg)
オプションをクリックすると [イメージ保存のオプション] が表示されます。 [OK] ボタンをクリックします。
![[名前を付けて保存] グループの [イメージの種類] コンボ ボックスリストの [JBIG2 - Joint Bi-level Image experts Group v2] をクリックします。](http://fs-t.biz/wp/wp-content/uploads/2018/11/PDFビューア「PDF-Viewer」イメージへエクスポート023.jpg)
[名前を付けて保存] グループの [イメージの種類] コンボ ボックスリストの [JBIG2 – Joint Bi-level Image experts Group v2] をクリックします。
![オプションをクリックすると [イメージ保存のオプション] が表示されます。 [OK] ボタンをクリックします。](http://fs-t.biz/wp/wp-content/uploads/2018/11/PDFビューア「PDF-Viewer」イメージへエクスポート024.jpg)
オプションをクリックすると [イメージ保存のオプション] が表示されます。 [OK] ボタンをクリックします。
![[名前を付けて保存] グループの [イメージの種類] コンボ ボックスリストの [JPEG2000 - JPEG 2000] をクリックします。](http://fs-t.biz/wp/wp-content/uploads/2018/11/PDFビューア「PDF-Viewer」イメージへエクスポート025.jpg)
[名前を付けて保存] グループの [イメージの種類] コンボ ボックスリストの [JPEG2000 – JPEG 2000] をクリックします。
![オプションをクリックすると [イメージ保存のオプション] が表示されます。 [OK] ボタンをクリックします。](http://fs-t.biz/wp/wp-content/uploads/2018/11/PDFビューア「PDF-Viewer」イメージへエクスポート026.jpg)
オプションをクリックすると [イメージ保存のオプション] が表示されます。 [OK] ボタンをクリックします。
![[名前を付けて保存] グループの [イメージの種類] コンボ ボックスリストの [JPEG - Joint Photographic Experts Group] をクリックします。](http://fs-t.biz/wp/wp-content/uploads/2018/11/PDFビューア「PDF-Viewer」イメージへエクスポート027.jpg)
[名前を付けて保存] グループの [イメージの種類] コンボ ボックスリストの [JPEG – Joint Photographic Experts Group] をクリックします。
![オプションをクリックすると [イメージ保存のオプション] が表示されます。 [OK] ボタンをクリックします。](http://fs-t.biz/wp/wp-content/uploads/2018/11/PDFビューア「PDF-Viewer」イメージへエクスポート028.jpg)
オプションをクリックすると [イメージ保存のオプション] が表示されます。 [OK] ボタンをクリックします。
![[名前を付けて保存] グループの [イメージの種類] コンボ ボックスリストの [WBMP - Wireless Mono Bitmap] をクリックします。](http://fs-t.biz/wp/wp-content/uploads/2018/11/PDFビューア「PDF-Viewer」イメージへエクスポート029.jpg)
[名前を付けて保存] グループの [イメージの種類] コンボ ボックスリストの [WBMP – Wireless Mono Bitmap] をクリックします。
![オプションをクリックすると [イメージ保存のオプション] が表示されます。 [OK] ボタンをクリックします。](http://fs-t.biz/wp/wp-content/uploads/2018/11/PDFビューア「PDF-Viewer」イメージへエクスポート030.jpg)
オプションをクリックすると [イメージ保存のオプション] が表示されます。 [OK] ボタンをクリックします。
![[名前を付けて保存] グループの [イメージの種類] コンボ ボックスリストの [JNG - JPEG Network Graphic] をクリックします。](http://fs-t.biz/wp/wp-content/uploads/2018/11/PDFビューア「PDF-Viewer」イメージへエクスポート031.jpg)
[名前を付けて保存] グループの [イメージの種類] コンボ ボックスリストの [JNG – JPEG Network Graphic] をクリックします。
![オプションをクリックすると [イメージ保存のオプション] が表示されます。 [OK] ボタンをクリックします。](http://fs-t.biz/wp/wp-content/uploads/2018/11/PDFビューア「PDF-Viewer」イメージへエクスポート032.jpg)
オプションをクリックすると [イメージ保存のオプション] が表示されます。 [OK] ボタンをクリックします。
![[名前を付けて保存] グループの [イメージの種類] コンボ ボックスリストの [PCX - PC Paintbrush File Format] をクリックします。](http://fs-t.biz/wp/wp-content/uploads/2018/11/PDFビューア「PDF-Viewer」イメージへエクスポート033.jpg)
[名前を付けて保存] グループの [イメージの種類] コンボ ボックスリストの [PCX – PC Paintbrush File Format] をクリックします。
![オプションをクリックすると [イメージ保存のオプション] が表示されます。 [OK] ボタンをクリックします。](http://fs-t.biz/wp/wp-content/uploads/2018/11/PDFビューア「PDF-Viewer」イメージへエクスポート034.jpg)
オプションをクリックすると [イメージ保存のオプション] が表示されます。 [OK] ボタンをクリックします。
![[名前を付けて保存] グループの [イメージの種類] コンボ ボックスリストの [DCX - Multipage PCX] をクリックします。](http://fs-t.biz/wp/wp-content/uploads/2018/11/PDFビューア「PDF-Viewer」イメージへエクスポート035.jpg)
[名前を付けて保存] グループの [イメージの種類] コンボ ボックスリストの [DCX – Multipage PCX] をクリックします。
![オプションをクリックすると [イメージ保存のオプション] が表示されます。 [OK] ボタンをクリックします。](http://fs-t.biz/wp/wp-content/uploads/2018/11/PDFビューア「PDF-Viewer」イメージへエクスポート036.jpg)
オプションをクリックすると [イメージ保存のオプション] が表示されます。 [OK] ボタンをクリックします。
![[名前を付けて保存] グループの [イメージの種類] コンボ ボックスリストの [TGA - Truevision Targa] をクリックします。](http://fs-t.biz/wp/wp-content/uploads/2018/11/PDFビューア「PDF-Viewer」イメージへエクスポート037.jpg)
[名前を付けて保存] グループの [イメージの種類] コンボ ボックスリストの [TGA – Truevision Targa] をクリックします。
![オプションをクリックすると [イメージ保存のオプション] が表示されます。 [OK] ボタンをクリックします。](http://fs-t.biz/wp/wp-content/uploads/2018/11/PDFビューア「PDF-Viewer」イメージへエクスポート038.jpg)
オプションをクリックすると [イメージ保存のオプション] が表示されます。 [OK] ボタンをクリックします。
![[名前を付けて保存] グループの [イメージの種類] コンボ ボックスリストの [TIFF - Tag Image File Format] をクリックします。](http://fs-t.biz/wp/wp-content/uploads/2018/11/PDFビューア「PDF-Viewer」イメージへエクスポート039.jpg)
[名前を付けて保存] グループの [イメージの種類] コンボ ボックスリストの [TIFF – Tag Image File Format] をクリックします。
![オプションをクリックすると [イメージ保存のオプション] が表示されます。 [OK] ボタンをクリックします。](http://fs-t.biz/wp/wp-content/uploads/2018/11/PDFビューア「PDF-Viewer」イメージへエクスポート040.jpg)
オプションをクリックすると [イメージ保存のオプション] が表示されます。 [OK] ボタンをクリックします。
![[名前を付けて保存] グループの [保存先のフォルダ] パスを直接入力で変更できます。](http://fs-t.biz/wp/wp-content/uploads/2018/11/PDFビューア「PDF-Viewer」イメージへエクスポート041.jpg)
[名前を付けて保存] グループの [保存先のフォルダ] パスを直接入力で変更できます。
![[参照] ボタンをクリックするとフォルダ選択が表示されます。](http://fs-t.biz/wp/wp-content/uploads/2018/11/PDFビューア「PDF-Viewer」イメージへエクスポート042.jpg)
[参照] ボタンをクリックするとフォルダ選択が表示されます。
![[名前を付けて保存] グループの [ファイル名] ボックスを設定できます。](http://fs-t.biz/wp/wp-content/uploads/2018/11/PDFビューア「PDF-Viewer」イメージへエクスポート043.jpg)
[名前を付けて保存] グループの [ファイル名] ボックスを設定できます。
![[マクロ] ボタンをクリックするとマクロを設定できます。](http://fs-t.biz/wp/wp-content/uploads/2018/11/PDFビューア「PDF-Viewer」イメージへエクスポート044.jpg)
[マクロ] ボタンをクリックするとマクロを設定できます。
| マクロ一覧 | |
| ページ番号 ページ ファイル名 日付(MM-DD-YYYY) 年 月 日 時間(HH-MM-SS) 時 分 秒 |
<Page Number> <PAGE> <File Name> <Date> <Year> <Month> <Day> <Time> <Hour> <Minute> <Second> |
![[名前を付けて保存] グループの [エクスポートの方法] コンボ ボックスを[すべてのページを単一のマルチページイメージファイルに保存する][それぞれのページ範囲を別々のマルチページイメージファイルに保存する][それぞれのページを別々の単一ページイメージファイルに保存する]から選択できます。](http://fs-t.biz/wp/wp-content/uploads/2018/11/PDFビューア「PDF-Viewer」イメージへエクスポート045.jpg)
[名前を付けて保存] グループの [エクスポートの方法] コンボ ボックスを[すべてのページを単一のマルチページイメージファイルに保存する][それぞれのページ範囲を別々のマルチページイメージファイルに保存する][それぞれのページを別々の単一ページイメージファイルに保存する]から選択できます。
【3、グラフィック】
![[グラフィック] グループの [ズーム] ボックスを設定できます。](http://fs-t.biz/wp/wp-content/uploads/2018/11/PDFビューア「PDF-Viewer」イメージへエクスポート046.jpg)
[グラフィック] グループの [ズーム] ボックスを設定できます。
![[グラフィック] グループの [解像度] コンボ ボックスリストの [解像度] ボックスをクリックすると解像度が設定できます。](http://fs-t.biz/wp/wp-content/uploads/2018/11/PDFビューア「PDF-Viewer」イメージへエクスポート047.jpg)
[グラフィック] グループの [解像度] コンボ ボックスリストの [解像度] ボックスをクリックすると解像度が設定できます。
![[ページの背景] をクリックするとパレットが表示されます。](http://fs-t.biz/wp/wp-content/uploads/2018/11/PDFビューア「PDF-Viewer」イメージへエクスポート048.jpg)
[ページの背景] をクリックするとパレットが表示されます。
![[エクスポート] ボタンをクリックするとエクスポートされます。](http://fs-t.biz/wp/wp-content/uploads/2018/11/PDFビューア「PDF-Viewer」イメージへエクスポート049.jpg)
[エクスポート] ボタンをクリックするとエクスポートされます。
