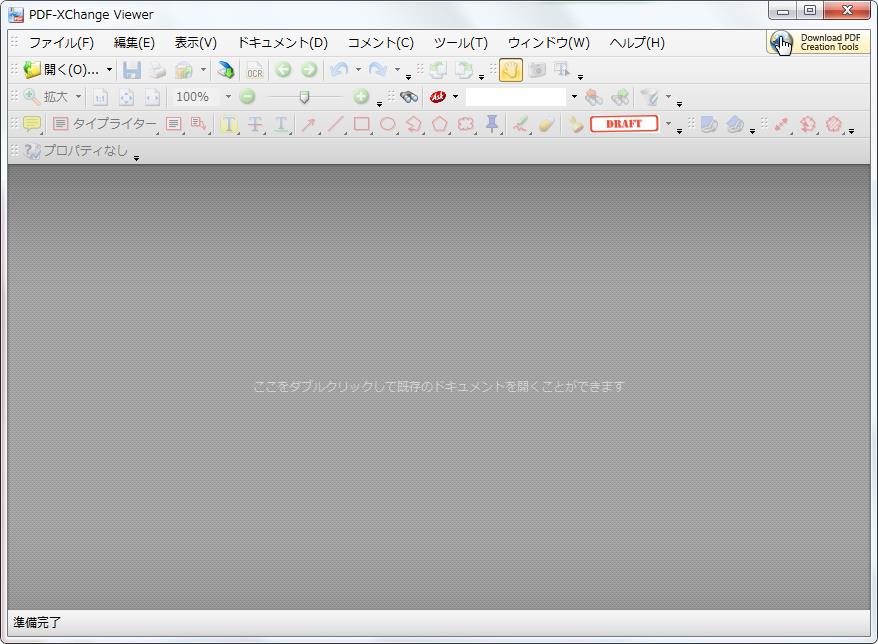
【動作OS】:Windows 8/7/Vista/XP
【機種】: IBM-PC
【種類】:フリーソフト
【作者】: Tracker Software Products Ltd.
【インストール】有り
【ダウンロード先】VectorさんからDL
PDFビューアソフトです。
| 機能一覧 |
|
・複数のPDFファイルをタブで切り替え |
 |
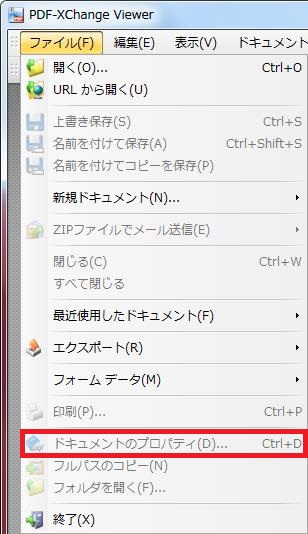 |
開く |
【印刷】目次
【1、説明】
![[説明] をクリックします。](http://fs-t.biz/wp/wp-content/uploads/2018/11/PDFビューア「PDF-Viewer」ドキュメントのプロパティ001.jpg)
[説明] をクリックします。
![[ファイル情報] グループの [ファイル情報] が表示されます。](http://fs-t.biz/wp/wp-content/uploads/2018/11/PDFビューア「PDF-Viewer」ドキュメントのプロパティ002.jpg)
[ファイル情報] グループの [ファイル情報] が表示されます。
![[フォルダー] アイコンをクリックすると現在開かれているファイルのフォルダが開きます。](http://fs-t.biz/wp/wp-content/uploads/2018/11/PDFビューア「PDF-Viewer」ドキュメントのプロパティ003.jpg)
[フォルダー] アイコンをクリックすると現在開かれているファイルのフォルダが開きます。
![[ドキュメント情報] グループの [タイトル] ボックスをクリックするとタイトルを設定できます。](http://fs-t.biz/wp/wp-content/uploads/2018/11/PDFビューア「PDF-Viewer」ドキュメントのプロパティ004.jpg)
[ドキュメント情報] グループの [タイトル] ボックスをクリックするとタイトルを設定できます。
![[ドキュメント情報] グループの [作者] ボックスをクリックすると作者を設定できます。](http://fs-t.biz/wp/wp-content/uploads/2018/11/PDFビューア「PDF-Viewer」ドキュメントのプロパティ005.jpg)
[ドキュメント情報] グループの [作者] ボックスをクリックすると作者を設定できます。
![[ドキュメント情報] グループの [サブタイトル] ボックスをクリックするとサブタイトルを設定できます。](http://fs-t.biz/wp/wp-content/uploads/2018/11/PDFビューア「PDF-Viewer」ドキュメントのプロパティ006.jpg)
[ドキュメント情報] グループの [サブタイトル] ボックスをクリックするとサブタイトルを設定できます。
![[ドキュメント情報] グループの [キーワード] ボックスをクリックするとキーワードを設定できます。](http://fs-t.biz/wp/wp-content/uploads/2018/11/PDFビューア「PDF-Viewer」ドキュメントのプロパティ007.jpg)
[ドキュメント情報] グループの [キーワード] ボックスをクリックするとキーワードを設定できます。
【2、詳細情報】
![[詳細情報] ボタンをクリックします。](http://fs-t.biz/wp/wp-content/uploads/2018/11/PDFビューア「PDF-Viewer」ドキュメントのプロパティ008.jpg)
[詳細情報] ボタンをクリックします。
![[ドキュメントの属性情報] ダイアログの [Description] が表示され、設定できます。](http://fs-t.biz/wp/wp-content/uploads/2018/11/PDFビューア「PDF-Viewer」ドキュメントのプロパティ009.jpg)
[ドキュメントの属性情報] ダイアログの [Description] が表示され、設定できます。
![[ドキュメントの属性情報] ダイアログの [詳細] をクリックすると詳細が表示されます。](http://fs-t.biz/wp/wp-content/uploads/2018/11/PDFビューア「PDF-Viewer」ドキュメントのプロパティ010.jpg)
[ドキュメントの属性情報] ダイアログの [詳細] をクリックすると詳細が表示されます。
![[セキュリティ] をクリックします。](http://fs-t.biz/wp/wp-content/uploads/2018/11/PDFビューア「PDF-Viewer」ドキュメントのプロパティ011.jpg)
[セキュリティ] をクリックします。
![[ドキュメントのセキュリティ] グループの [セキュリティ設定] コンボ ボックスをクリックすると[なし][パスワードセキュリティ]を選択できます。[パスワードセキュリティ]を選択します。](http://fs-t.biz/wp/wp-content/uploads/2018/11/PDFビューア「PDF-Viewer」ドキュメントのプロパティ012.jpg)
[ドキュメントのセキュリティ] グループの [セキュリティ設定] コンボ ボックスをクリックすると[なし][パスワードセキュリティ]を選択できます。[パスワードセキュリティ]を選択します。
![パスワードとセキュリティが表示され[互換性] コンボ ボックスをクリックすると[Acrodat 3.0 以降][Acrodat 5.0 以降][Acrodat 6.0 以降][Acrodat 7.0 以降][Acrodat 9.0 以降][Acrodat X 以降]から選択できます。](http://fs-t.biz/wp/wp-content/uploads/2018/11/PDFビューア「PDF-Viewer」ドキュメントのプロパティ013.jpg)
パスワードとセキュリティが表示され[互換性] コンボ ボックスをクリックすると[Acrodat 3.0 以降][Acrodat 5.0 以降][Acrodat 6.0 以降][Acrodat 7.0 以降][Acrodat 9.0 以降][Acrodat X 以降]から選択できます。
![[暗号化する対象を選択] グループの [対象] コンボ ボックスをクリックすると[すべてのコンテンツ][メタデータを除くすべてのコンテンツ]から選択できます。](http://fs-t.biz/wp/wp-content/uploads/2018/11/PDFビューア「PDF-Viewer」ドキュメントのプロパティ014.jpg)
[暗号化する対象を選択] グループの [対象] コンボ ボックスをクリックすると[すべてのコンテンツ][メタデータを除くすべてのコンテンツ]から選択できます。
![[パスワードと権限] グループの [ドキュメントを開くときにパスワードを要求する] チェック ボックスをオンにするとドキュメントを開くときにパスワードを要求します。](http://fs-t.biz/wp/wp-content/uploads/2018/11/PDFビューア「PDF-Viewer」ドキュメントのプロパティ015.jpg)
[パスワードと権限] グループの [ドキュメントを開くときにパスワードを要求する] チェック ボックスをオンにするとドキュメントを開くときにパスワードを要求します。
![[パスワードと権限] グループの [ドキュメントを開くパスワード] ボックスをクリックするとパスワードの設定ができます。](http://fs-t.biz/wp/wp-content/uploads/2018/11/PDFビューア「PDF-Viewer」ドキュメントのプロパティ016.jpg)
[パスワードと権限] グループの [ドキュメントを開くパスワード] ボックスをクリックするとパスワードの設定ができます。
![[パスワードと権限] グループの [パスワードの再入力] ボックスをクリックしてパスワードの再入力をします。](http://fs-t.biz/wp/wp-content/uploads/2018/11/PDFビューア「PDF-Viewer」ドキュメントのプロパティ017.jpg)
[パスワードと権限] グループの [パスワードの再入力] ボックスをクリックしてパスワードの再入力をします。
![[パスワードと権限] グループの [ドキュメントの権限を変更するためのパスワードを要求] チェック ボックスをオンにするとドキュメントの権限を変更するためのパスワードを要求します。](http://fs-t.biz/wp/wp-content/uploads/2018/11/PDFビューア「PDF-Viewer」ドキュメントのプロパティ018.jpg)
[パスワードと権限] グループの [ドキュメントの権限を変更するためのパスワードを要求] チェック ボックスをオンにするとドキュメントの権限を変更するためのパスワードを要求します。
![[パスワードと権限] グループの [権限変更のためのパスワード] ボックスをクリックすると権限変更のためのパスワードを設定できます。](http://fs-t.biz/wp/wp-content/uploads/2018/11/PDFビューア「PDF-Viewer」ドキュメントのプロパティ019.jpg)
[パスワードと権限] グループの [権限変更のためのパスワード] ボックスをクリックすると権限変更のためのパスワードを設定できます。
![[パスワードと権限] グループの [パスワードの再入力] ボックスをクリックしてパスワードの再入力をします。](http://fs-t.biz/wp/wp-content/uploads/2018/11/PDFビューア「PDF-Viewer」ドキュメントのプロパティ020.jpg)
[パスワードと権限] グループの [パスワードの再入力] ボックスをクリックしてパスワードの再入力をします。
![[パスワードと権限] グループの [印刷を許可] ボックスをクリックすると[許可されていません][低解像度][高解像度]から選択できます。](http://fs-t.biz/wp/wp-content/uploads/2018/11/PDFビューア「PDF-Viewer」ドキュメントのプロパティ021.jpg)
[パスワードと権限] グループの [印刷を許可] ボックスをクリックすると[許可されていません][低解像度][高解像度]から選択できます。
![[パスワードと権限] グループの [変更を許可] ボックスをクリックすると[許可されていません][ページの挿入、削除と回転][フォームの入力内容と署名フィールド][コメント、フォームの入力内容と署名フィールド][ページ抽出以外のすべての操作]から選択できます。](http://fs-t.biz/wp/wp-content/uploads/2018/11/PDFビューア「PDF-Viewer」ドキュメントのプロパティ022.jpg)
[パスワードと権限] グループの [変更を許可] ボックスをクリックすると[許可されていません][ページの挿入、削除と回転][フォームの入力内容と署名フィールド][コメント、フォームの入力内容と署名フィールド][ページ抽出以外のすべての操作]から選択できます。
![[パスワードと権限] グループの [テキスト、イメージ、その他のコンテンツのコピーを可能にする] チェック ボックスをオンにするとテキスト、イメージ、その他のコンテンツのコピーを可能にします。](http://fs-t.biz/wp/wp-content/uploads/2018/11/PDFビューア「PDF-Viewer」ドキュメントのプロパティ023.jpg)
[パスワードと権限] グループの [テキスト、イメージ、その他のコンテンツのコピーを可能にする] チェック ボックスをオンにするとテキスト、イメージ、その他のコンテンツのコピーを可能にします。
![[パスワードと権限] グループの [読み上げデバイスがテキストにアクセスできるようにする] チェック ボックスをオンにすると読み上げデバイスがテキストにアクセスできるようにします。](http://fs-t.biz/wp/wp-content/uploads/2018/11/PDFビューア「PDF-Viewer」ドキュメントのプロパティ024.jpg)
[パスワードと権限] グループの [読み上げデバイスがテキストにアクセスできるようにする] チェック ボックスをオンにすると読み上げデバイスがテキストにアクセスできるようにします。
【3、フォント】
![[フォント] をクリックするとフォントの詳細が表示されます。](http://fs-t.biz/wp/wp-content/uploads/2018/11/PDFビューア「PDF-Viewer」ドキュメントのプロパティ025.jpg)
[フォント] をクリックするとフォントの詳細が表示されます。
【4、初期表示】
![[初期表示] をクリックします。](http://fs-t.biz/wp/wp-content/uploads/2018/11/PDFビューア「PDF-Viewer」ドキュメントのプロパティ026.jpg)
[初期表示] をクリックします。
![[レイアウトと拡大率] グループの [ナビゲーションビュー] コンボ ボックスをクリックすると[自動][ページのみ][ブックマークパネルとページ][サムネイルパネルとページ][レイヤのパネルとページ][添付ファイルのパネルとページ]から選択できます。](http://fs-t.biz/wp/wp-content/uploads/2018/11/PDFビューア「PDF-Viewer」ドキュメントのプロパティ027.jpg)
[レイアウトと拡大率] グループの [ナビゲーションビュー] コンボ ボックスをクリックすると[自動][ページのみ][ブックマークパネルとページ][サムネイルパネルとページ][レイヤのパネルとページ][添付ファイルのパネルとページ]から選択できます。
![[レイアウトと拡大率] グループの [ページレイアウト] コンボ ボックスをクリックすると[自動][単一のページ][連続][見開き][連続 - 見開き]から選択できます。](http://fs-t.biz/wp/wp-content/uploads/2018/11/PDFビューア「PDF-Viewer」ドキュメントのプロパティ028.jpg)
[レイアウトと拡大率] グループの [ページレイアウト] コンボ ボックスをクリックすると[自動][単一のページ][連続][見開き][連続 – 見開き]から選択できます。
![[レイアウトと拡大率] グループの [拡大率] コンボ ボックスをクリックすると[自動][ページに合わせる][幅に合わせる][表示領域に合わせる][25%~6400%]から選択できます。](http://fs-t.biz/wp/wp-content/uploads/2018/11/PDFビューア「PDF-Viewer」ドキュメントのプロパティ029.jpg)
[レイアウトと拡大率] グループの [拡大率] コンボ ボックスをクリックすると[自動][ページに合わせる][幅に合わせる][表示領域に合わせる][25%~6400%]から選択できます。
![[レイアウトと拡大率] グループの [開くページ] ボックスをクリックすると開くページを設定できます。](http://fs-t.biz/wp/wp-content/uploads/2018/11/PDFビューア「PDF-Viewer」ドキュメントのプロパティ030.jpg)
[レイアウトと拡大率] グループの [開くページ] ボックスをクリックすると開くページを設定できます。
![[ウィンドウ オプション] グループの [タイトルバーに表示] コンボ ボックスをクリックすると[ファイル名][ドキュメントのタイトル]から選択できます。](http://fs-t.biz/wp/wp-content/uploads/2018/11/PDFビューア「PDF-Viewer」ドキュメントのプロパティ031.jpg)
[ウィンドウ オプション] グループの [タイトルバーに表示] コンボ ボックスをクリックすると[ファイル名][ドキュメントのタイトル]から選択できます。
![[ウィンドウ オプション] グループの [全画面モードで開く] チェック ボックスをオンにすると全画面モードで開きます。](http://fs-t.biz/wp/wp-content/uploads/2018/11/PDFビューア「PDF-Viewer」ドキュメントのプロパティ032.jpg)
[ウィンドウ オプション] グループの [全画面モードで開く] チェック ボックスをオンにすると全画面モードで開きます。
![[ユーザーインターフェイス オプション] グループの [メニューバーを非表示] チェック ボックスをオンにするとメニューバーを非表示にします。](http://fs-t.biz/wp/wp-content/uploads/2018/11/PDFビューア「PDF-Viewer」ドキュメントのプロパティ033.jpg)
[ユーザーインターフェイス オプション] グループの [メニューバーを非表示] チェック ボックスをオンにするとメニューバーを非表示にします。
![[ユーザーインターフェイス オプション] グループの [ツールバーを非表示] チェック ボックスをオンにするとツールバーを非表示にします。](http://fs-t.biz/wp/wp-content/uploads/2018/11/PDFビューア「PDF-Viewer」ドキュメントのプロパティ034.jpg)
[ユーザーインターフェイス オプション] グループの [ツールバーを非表示] チェック ボックスをオンにするとツールバーを非表示にします。
![[ユーザーインターフェイス オプション] グループの [コントロールボタンを非表示] チェック ボックスをオンにするとコントロールボタンを非表示にします。](http://fs-t.biz/wp/wp-content/uploads/2018/11/PDFビューア「PDF-Viewer」ドキュメントのプロパティ035.jpg)
[ユーザーインターフェイス オプション] グループの [コントロールボタンを非表示] チェック ボックスをオンにするとコントロールボタンを非表示にします。
