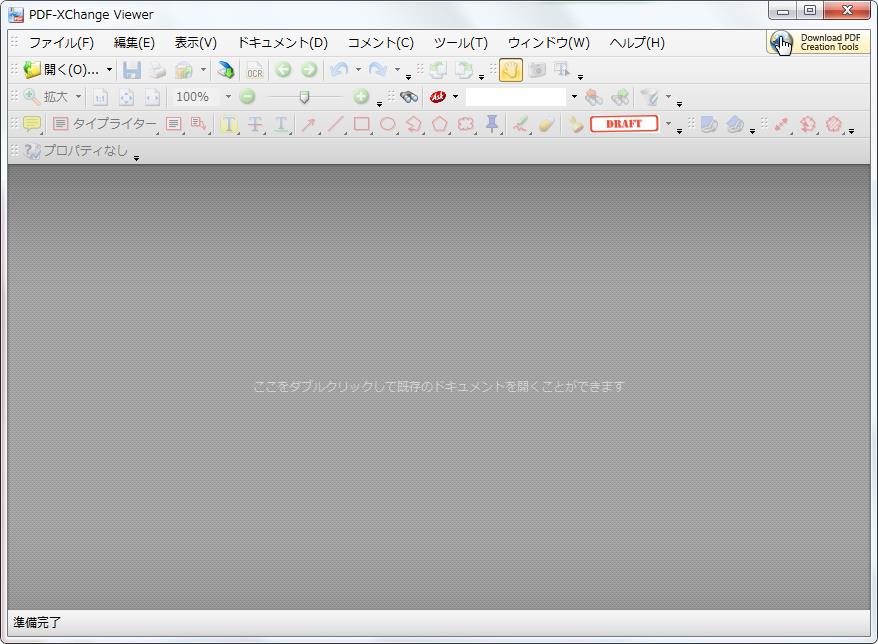
【動作OS】:Windows 8/7/Vista/XP
【機種】: IBM-PC
【種類】:フリーソフト
【作者】: Tracker Software Products Ltd.
【インストール】有り
【ダウンロード先】VectorさんからDL
PDFビューアソフトです。
| 機能一覧 |
|
・複数のPDFファイルをタブで切り替え |
 |
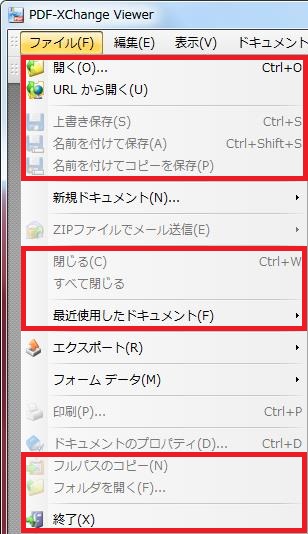 |
1、開く |
【1、開く】
![[開く] をクリックするとドキュメントが開きます。](http://fs-t.biz/wp/wp-content/uploads/2018/11/PDFビューア「PDF-Viewer」ファイル005.jpg)
[開く] をクリックするとドキュメントが開きます。
【2、URLから開く】
![[URLから開く] をクリックするとURLからドキュメントを開きます。](http://fs-t.biz/wp/wp-content/uploads/2018/11/PDFビューア「PDF-Viewer」ファイル006.jpg)
[URLから開く] をクリックするとURLからドキュメントを開きます。
![[ドキュメントの URL を入力します] コンボ ボックスにURLを指定するとPDF-Viewerで表示します。](http://fs-t.biz/wp/wp-content/uploads/2018/11/PDFビューア「PDF-Viewer」ファイル007.jpg)
[ドキュメントの URL を入力します] コンボ ボックスにURLを指定するとPDF-Viewerで表示します。
【3、上書き保存】
![[上書き保存] をクリックすると現状の作業状態で上書きします。](http://fs-t.biz/wp/wp-content/uploads/2018/11/PDFビューア「PDF-Viewer」ファイル010.jpg)
[上書き保存] をクリックすると現状の作業状態で上書きします。
【4、名前を付けて保存】
![[名前を付けて保存] をクリックすると名前を付けて保存します。](http://fs-t.biz/wp/wp-content/uploads/2018/11/PDFビューア「PDF-Viewer」ファイル011.jpg)
[名前を付けて保存] をクリックすると名前を付けて保存します。
【5、名前を付けてコピーを保存】
![[名前を付けてコピーを保存] をクリックすると名前を付けてコピーを保存します。](http://fs-t.biz/wp/wp-content/uploads/2018/11/PDFビューア「PDF-Viewer」ファイル012.jpg)
[名前を付けてコピーを保存] をクリックすると名前を付けてコピーを保存します。
【6、閉じる】
![[閉じる] をクリックすると開いているPDFファイルを閉じます。](http://fs-t.biz/wp/wp-content/uploads/2018/11/PDFビューア「PDF-Viewer」ファイル013.jpg)
[閉じる] をクリックすると開いているPDFファイルを閉じます。
【7、すべてを閉じる】
![[すべて閉じる] をクリックすると開いているすべてのPDFファイルを閉じます。](http://fs-t.biz/wp/wp-content/uploads/2018/11/PDFビューア「PDF-Viewer」ファイル014.jpg)
[すべて閉じる] をクリックすると開いているすべてのPDFファイルを閉じます。
【8、最近使用したドキュメント】
![[最近使用したドキュメント] グループの [最近の一覧を管理] をクリックします。](http://fs-t.biz/wp/wp-content/uploads/2018/11/PDFビューア「PDF-Viewer」ファイル015.jpg)
[最近使用したドキュメント] グループの [最近の一覧を管理] をクリックします。
![[最近の一覧のドキュメントの最大数] チェック ボックスをオンにすると最近の一覧のドキュメントの最大数を設定可能にします。](http://fs-t.biz/wp/wp-content/uploads/2018/11/PDFビューア「PDF-Viewer」ファイル016.jpg)
[最近の一覧のドキュメントの最大数] チェック ボックスをオンにすると最近の一覧のドキュメントの最大数を設定可能にします。
![[最近の一覧のドキュメントの最大数] を設定できます。](http://fs-t.biz/wp/wp-content/uploads/2018/11/PDFビューア「PDF-Viewer」ファイル017.jpg)
[最近の一覧のドキュメントの最大数] を設定できます。
![[詳細なツールチップを表示] チェック ボックスをオンにすると詳細なツールチップを表示します。](http://fs-t.biz/wp/wp-content/uploads/2018/11/PDFビューア「PDF-Viewer」ファイル018.jpg)
[詳細なツールチップを表示] チェック ボックスをオンにすると詳細なツールチップを表示します。
![[固定されたアイテムをリストのトップに表示] チェック ボックスをオンにすると固定されたアイテムをリストのトップに表示します。](http://fs-t.biz/wp/wp-content/uploads/2018/11/PDFビューア「PDF-Viewer」ファイル019.jpg)
[固定されたアイテムをリストのトップに表示] チェック ボックスをオンにすると固定されたアイテムをリストのトップに表示します。
![[リストからアイテムを削除する前に確認する] チェック ボックスをオンにするリストからアイテムを削除する前に確認します。](http://fs-t.biz/wp/wp-content/uploads/2018/11/PDFビューア「PDF-Viewer」ファイル020.jpg)
[リストからアイテムを削除する前に確認する] チェック ボックスをオンにするリストからアイテムを削除する前に確認します。
![[終了時にリストをクリア] チェック ボックスをオンにすると終了時にリストをクリアします。](http://fs-t.biz/wp/wp-content/uploads/2018/11/PDFビューア「PDF-Viewer」ファイル021.jpg)
[終了時にリストをクリア] チェック ボックスをオンにすると終了時にリストをクリアします。
![[Remove all Broken items on StartupNote: this may increase startup time] チェック ボックスをオンにすると破損されたファイルを削除します。](http://fs-t.biz/wp/wp-content/uploads/2018/11/PDFビューア「PDF-Viewer」ファイル022.jpg)
[Remove all Broken items on StartupNote: this may increase startup time] チェック ボックスをオンにすると破損されたファイルを削除します。
【9、フルパスのコピー】
![[フルパスのコピー] をクリックするとクリップボードへドキュメントの完全なファイル名をコピーシます。](http://fs-t.biz/wp/wp-content/uploads/2018/11/PDFビューア「PDF-Viewer」ファイル023.jpg)
[フルパスのコピー] をクリックするとクリップボードへドキュメントの完全なファイル名をコピーシます。
【10、フォルダを開く】
![[フォルダを開く] をクリックするとアクティブなドキュメントを含むっフォルダを開きます。](http://fs-t.biz/wp/wp-content/uploads/2018/11/PDFビューア「PDF-Viewer」ファイル024.jpg)
[フォルダを開く] をクリックするとアクティブなドキュメントを含むっフォルダを開きます。
【11、終了】
![[終了] をクリックするとドキュメントの変更内容を保存確認後アプリケーションを終了します。](http://fs-t.biz/wp/wp-content/uploads/2018/11/PDFビューア「PDF-Viewer」ファイル025.jpg)
[終了] をクリックするとドキュメントの変更内容を保存確認後アプリケーションを終了します。

