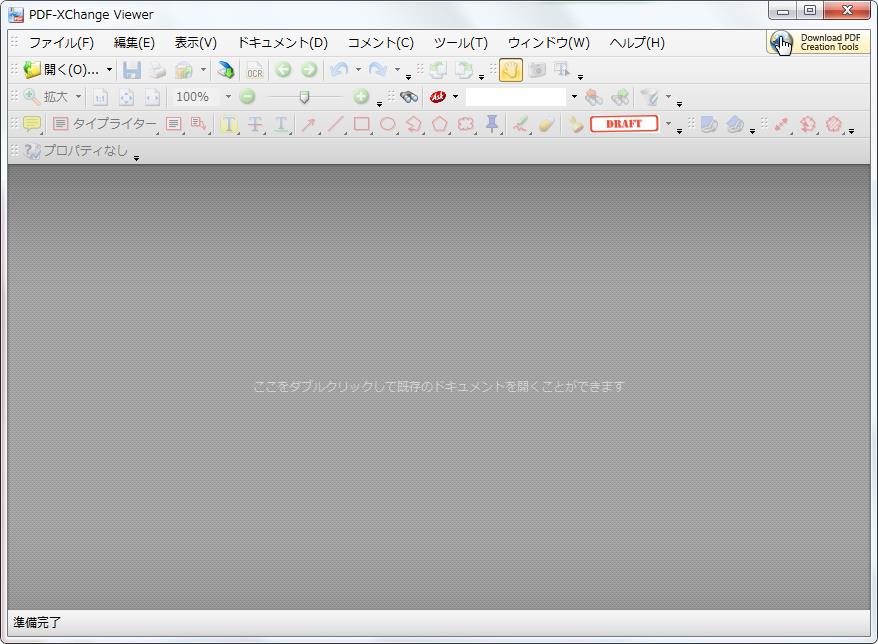
【動作OS】:Windows 8/7/Vista/XP
【機種】: IBM-PC
【種類】:フリーソフト
【作者】: Tracker Software Products Ltd.
【インストール】有り
【ダウンロード先】VectorさんからDL
PDFビューアソフトです。
| 機能一覧 |
|
・複数のPDFファイルをタブで切り替え |
 |
 |
ツールバー |
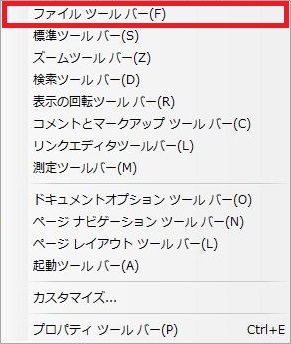 |
ファイルツールバー |
【ツールバー[ファイルツールバー]】目次
1、開く
2、上書き保存
3、印刷
4、ZIPファイルでメール送信
5、スキャナから生成
6、ページをOCR解析
7、戻る
8、進み
9、元に戻す
10、やり直す
【1、開く】
![[開く] をクリックするとドキュメントを開きます。](http://fs-t.biz/wp/wp-content/uploads/2018/12/PDFビューア「PDF-Viewer」表示ファイルツールバー001.jpg)
[開く] をクリックするとドキュメントを開きます。
【2、上書き保存】
![[上書き保存] をクリックするとアクティブなドキュメントを保存します。](http://fs-t.biz/wp/wp-content/uploads/2018/12/PDFビューア「PDF-Viewer」表示ファイルツールバー002.jpg)
[上書き保存] をクリックするとアクティブなドキュメントを保存します。
【3、印刷】
![[印刷] をクリックするとアクティブなドキュメントを印刷します。](http://fs-t.biz/wp/wp-content/uploads/2018/12/PDFビューア「PDF-Viewer」表示ファイルツールバー003.jpg)
[印刷] をクリックするとアクティブなドキュメントを印刷します。
【4、ZIPファイルでメール送信】
![[ZIPファイルでメー送信] をクリックするとアクティブなドキュメントを(圧縮して)新規メールに添付します。](http://fs-t.biz/wp/wp-content/uploads/2018/12/PDFビューア「PDF-Viewer」表示ファイルツールバー004.jpg)
[ZIPファイルでメー送信] をクリックするとアクティブなドキュメントを(圧縮して)新規メールに添付します。
【5、スキャナから生成】
![[スキャナから生成] をクリックするとスキャナから新規ドキュメントを生成します。※PRO版の機能のためライセンスが必要です。](http://fs-t.biz/wp/wp-content/uploads/2018/12/PDFビューア「PDF-Viewer」表示ファイルツールバー005.jpg)
[スキャナから生成] をクリックするとスキャナから新規ドキュメントを生成します。※PRO版の機能のためライセンスが必要です。
【6、ページをOCR解析】
![[ページをOCR解析] をクリックするとOCRを使ってページ上のテキストを認識します。](http://fs-t.biz/wp/wp-content/uploads/2018/12/PDFビューア「PDF-Viewer」表示ファイルツールバー006.jpg)
[ページをOCR解析] をクリックするとOCRを使ってページ上のテキストを認識します。
![[ページ範囲] グループの [すべて] オプション ボタンをオンにするとすべてページを選択範囲にします。](http://fs-t.biz/wp/wp-content/uploads/2018/12/PDFビューア「PDF-Viewer」表示ファイルツールバー007.jpg)
[ページ範囲] グループの [すべて] オプション ボタンをオンにするとすべてページを選択範囲にします。
![[ページ範囲] グループの [選択したページ] オプション ボタンをクリックすると選択したページを選択範囲にします。](http://fs-t.biz/wp/wp-content/uploads/2018/12/PDFビューア「PDF-Viewer」表示ファイルツールバー008.jpg)
[ページ範囲] グループの [選択したページ] オプション ボタンをクリックすると選択したページを選択範囲にします。
![[ページ範囲] グループの [現在のページ] オプション ボタンをクリックすると現在のページを選択範囲にします。](http://fs-t.biz/wp/wp-content/uploads/2018/12/PDFビューア「PDF-Viewer」表示ファイルツールバー009.jpg)
[ページ範囲] グループの [現在のページ] オプション ボタンをクリックすると現在のページを選択範囲にします。
![[ページ範囲] グループの [ページ指定] オプション ボタンをクリックすると指定したページを選択範囲にします。](http://fs-t.biz/wp/wp-content/uploads/2018/12/PDFビューア「PDF-Viewer」表示ファイルツールバー010.jpg)
[ページ範囲] グループの [ページ指定] オプション ボタンをクリックすると指定したページを選択範囲にします。
![[ページ範囲] グループの [ページ指定] ボックスを指定して選択範囲を設定します。](http://fs-t.biz/wp/wp-content/uploads/2018/12/PDFビューア「PDF-Viewer」表示ファイルツールバー011.jpg)
[ページ範囲] グループの [ページ指定] ボックスを指定して選択範囲を設定します。
![[認識オプション] グループの [優先する言語] コンボ ボックスをクリックすると[English][French][German][Spanish]から選択できます。](http://fs-t.biz/wp/wp-content/uploads/2018/12/PDFビューア「PDF-Viewer」表示ファイルツールバー012.jpg)
[認識オプション] グループの [優先する言語] コンボ ボックスをクリックすると[English][French][German][Spanish]から選択できます。
![[認識オプション] グループの [他の言語] テキストをクリックします。](http://fs-t.biz/wp/wp-content/uploads/2018/12/PDFビューア「PDF-Viewer」表示ファイルツールバー013.jpg)
[認識オプション] グループの [他の言語] テキストをクリックします。
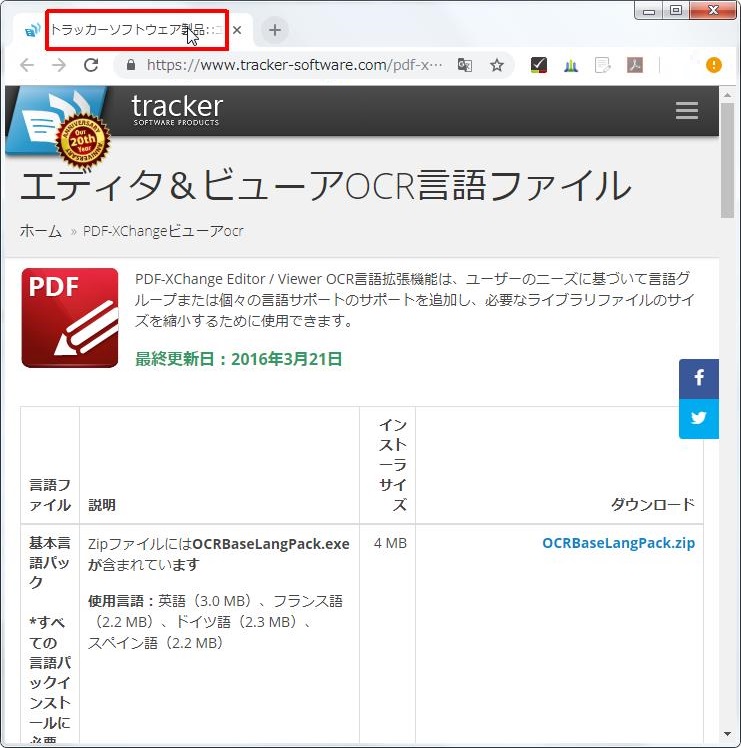
[https://www.tracker-software.com/pdf-xchange-viewer-ocr] が開き [トラッカーソフトウェア製品::エディター&ビューアーOCR言語ファイル] が表示されます。
![[精度] コンボ ボックスリストの [開く] ボタンをクリックすると[低][中][高]から選択できます。](http://fs-t.biz/wp/wp-content/uploads/2018/12/PDFビューア「PDF-Viewer」表示ファイルツールバー015.jpg)
[精度] コンボ ボックスリストの [開く] ボタンをクリックすると[低][中][高]から選択できます。
![[出力] グループの [PDF出力の種類] コンボ ボックスをクリックすると[元のコンテンツを残して新たにテキストレイヤを追加(&A)][ページコンテンツをイメージに変換 - テキストレイヤを追加(&A)]から選択できます。](http://fs-t.biz/wp/wp-content/uploads/2018/12/PDFビューア「PDF-Viewer」表示ファイルツールバー016.jpg)
[出力] グループの [PDF出力の種類] コンボ ボックスをクリックすると[元のコンテンツを残して新たにテキストレイヤを追加(&A)][ページコンテンツをイメージに変換 – テキストレイヤを追加(&A)]から選択できます。
![[出力] グループの [画像の品質] コンボ ボックスをクリックすると[72~600]dpiから選択できます。](http://fs-t.biz/wp/wp-content/uploads/2018/12/PDFビューア「PDF-Viewer」表示ファイルツールバー017.jpg)
[出力] グループの [画像の品質] コンボ ボックスをクリックすると[72~600]dpiから選択できます。
【7、戻る】
![[戻る] をクリックすると前の作業へ戻ります。](http://fs-t.biz/wp/wp-content/uploads/2018/12/PDFビューア「PDF-Viewer」表示ファイルツールバー018.jpg)
[戻る] をクリックすると前の作業へ戻ります。
【8、進み】
![[進む] をクリックすると先の作業へ進みます。](http://fs-t.biz/wp/wp-content/uploads/2018/12/PDFビューア「PDF-Viewer」表示ファイルツールバー019.jpg)
[進む] をクリックすると先の作業へ進みます。
【9、元に戻す】
![[元に戻す(U)] をクリックすると直前の操作を取り消します。](http://fs-t.biz/wp/wp-content/uploads/2018/12/PDFビューア「PDF-Viewer」表示ファイルツールバー020.jpg)
[元に戻す(U)] をクリックすると直前の操作を取り消します。
【10、やり直す】
![[やり直す(R)] をクリックすると取り消した操作を再実行します。](http://fs-t.biz/wp/wp-content/uploads/2018/12/PDFビューア「PDF-Viewer」表示ファイルツールバー021.jpg)
[やり直す(R)] をクリックすると取り消した操作を再実行します。
