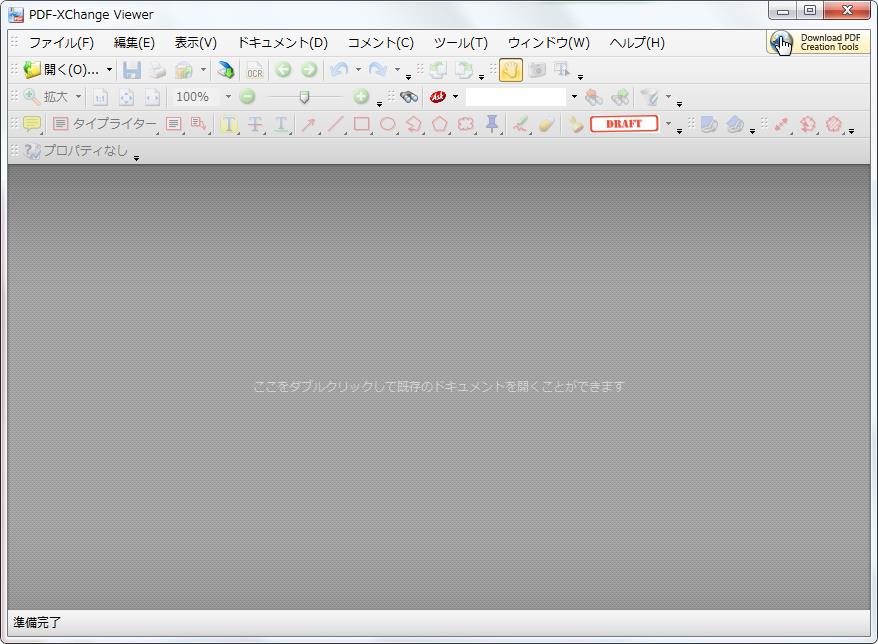
【動作OS】:Windows 8/7/Vista/XP
【機種】: IBM-PC
【種類】:フリーソフト
【作者】: Tracker Software Products Ltd.
【インストール】有り
【ダウンロード先】VectorさんからDL
PDFビューアソフトです。
| 機能一覧 |
|
・複数のPDFファイルをタブで切り替え |
 |
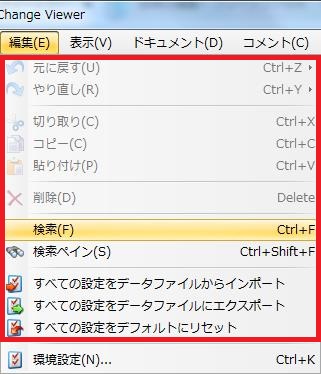 |
1、元に戻す |
【1、元に戻す】
![[元に戻す] をクリックすると直前の操作を取り消します。](http://fs-t.biz/wp/wp-content/uploads/2018/11/PDFビューア「PDF-Viewer」編集001.jpg)
[元に戻す] をクリックすると直前の操作を取り消します。
【2、やり直し】
![[やり直し] をクリックすると取り消した操作を再実行します。](http://fs-t.biz/wp/wp-content/uploads/2018/11/PDFビューア「PDF-Viewer」編集002.jpg)
[やり直し] をクリックすると取り消した操作を再実行します。
【3、切り取り】
![[切り取り] をクリックすると選択範囲を切り取ってクリップボードに転送します](http://fs-t.biz/wp/wp-content/uploads/2018/11/PDFビューア「PDF-Viewer」編集003.jpg)
[切り取り] をクリックすると選択範囲を切り取ってクリップボードに転送します
【4、コピー】
![[コピー] をクリックすると選択範囲をコピーしてクリップボードに転送します。](http://fs-t.biz/wp/wp-content/uploads/2018/11/PDFビューア「PDF-Viewer」編集004.jpg)
[コピー] をクリックすると選択範囲をコピーしてクリップボードに転送します。
【5、貼り付け】
![[貼り付け] をクリックするとクリップボードの内容を挿入します。](http://fs-t.biz/wp/wp-content/uploads/2018/11/PDFビューア「PDF-Viewer」編集005.jpg)
[貼り付け] をクリックするとクリップボードの内容を挿入します。
【6、削除】
![[削除] をクリックすると選択範囲を削除します](http://fs-t.biz/wp/wp-content/uploads/2018/11/PDFビューア「PDF-Viewer」編集006.jpg)
[削除] をクリックすると選択範囲を削除します
【7、検索】
![[検索] をクリックすると指定されたテキストを検索します。](http://fs-t.biz/wp/wp-content/uploads/2018/11/PDFビューア「PDF-Viewer」編集007.jpg)
[検索] をクリックすると指定されたテキストを検索します。
![[検索] をクリックしたときに表示される検索バーです。](http://fs-t.biz/wp/wp-content/uploads/2018/11/PDFビューア「PDF-Viewer」編集008.jpg)
[検索] をクリックしたときに表示される検索バーです。
【8、検索ペイン】
![[検索ペイン] 詳細検索ペインの表示/非表示を切り替えます。](http://fs-t.biz/wp/wp-content/uploads/2018/11/PDFビューア「PDF-Viewer」編集009.jpg)
[検索ペイン] 詳細検索ペインの表示/非表示を切り替えます。
![[検索ペイン] をクリックしたときに表示される [PDFの検索] の [今すぐ検索] をクリックすると全検索の開始/終了を切り替えます。](http://fs-t.biz/wp/wp-content/uploads/2018/11/PDFビューア「PDF-Viewer」編集010.jpg)
[検索ペイン] をクリックしたときに表示される [PDFの検索] の [今すぐ検索] をクリックすると全検索の開始/終了を切り替えます。
![[検索ペイン] をクリックしたときに表示される [PDFの検索] の [オプション] をクリックすると [完全に一致する単語のみ][大文字と小文字を区別][ページ内コンテンツを検索][ドキュメント情報を含める][ブックマークを含める][コメントを含める][サブフォルダも対象] を設定できます。](http://fs-t.biz/wp/wp-content/uploads/2018/11/PDFビューア「PDF-Viewer」編集011.jpg)
[検索ペイン] をクリックしたときに表示される [PDFの検索] の [オプション] をクリックすると [完全に一致する単語のみ][大文字と小文字を区別][ページ内コンテンツを検索][ドキュメント情報を含める][ブックマークを含める][コメントを含める][サブフォルダも対象] を設定できます。
![[単語クリア] をクリックすると検索結果をクリアします。](http://fs-t.biz/wp/wp-content/uploads/2018/11/PDFビューア「PDF-Viewer」編集012.jpg)
[単語クリア] をクリックすると検索結果をクリアします。
![[検索する単語やフレーズを入力] ボックスで検索ができます。](http://fs-t.biz/wp/wp-content/uploads/2018/11/PDFビューア「PDF-Viewer」編集013.jpg)
[検索する単語やフレーズを入力] ボックスで検索ができます。
![[アクティブなドキュメント] をクリックするとアクティブなドキュメントを選択できます。](http://fs-t.biz/wp/wp-content/uploads/2018/11/PDFビューア「PDF-Viewer」編集014.jpg)
[アクティブなドキュメント] をクリックするとアクティブなドキュメントを選択できます。
【9、すべての設定をデータファイルからインポート】
![[すべての設定をデータファイルからインポート] をクリックするとすべてのアプリケーション設定をデータファイルからインポートします。](http://fs-t.biz/wp/wp-content/uploads/2018/11/PDFビューア「PDF-Viewer」編集015.jpg)
[すべての設定をデータファイルからインポート] をクリックするとすべてのアプリケーション設定をデータファイルからインポートします。
【10、すべての設定をデータファイルにエクスポート】
![[すべての設定をデータファイルからエクスポート] をクリックするとすべてのアプリケーション設定をデータファイルからエクスポートします。](http://fs-t.biz/wp/wp-content/uploads/2018/11/PDFビューア「PDF-Viewer」編集016.jpg)
[すべての設定をデータファイルからエクスポート] をクリックするとすべてのアプリケーション設定をデータファイルからエクスポートします。
【11、すべての設定をリセット】
![[すべての設定をデータファイルからリセット] をクリックすると、すべてのアプリケーション設定をデフォルト設定にリセットします。](http://fs-t.biz/wp/wp-content/uploads/2018/11/PDFビューア「PDF-Viewer」編集017.jpg)
[すべての設定をデータファイルからリセット] をクリックすると、すべてのアプリケーション設定をデフォルト設定にリセットします。
![[すべての設定をリセット] グループの [「最近使用したドキュメント」の一覧を保持する] チェック ボックスをオンにするとすべての設定をリセットする際に「最近使用したドキュメント」の一覧を保持します。](http://fs-t.biz/wp/wp-content/uploads/2018/11/PDFビューア「PDF-Viewer」編集018.jpg)
[すべての設定をリセット] グループの [「最近使用したドキュメント」の一覧を保持する] チェック ボックスをオンにするとすべての設定をリセットする際に「最近使用したドキュメント」の一覧を保持します。
![[すべての設定をリセット] グループの [確認済みサイトの履歴を残す:確認済みサイトとして選択した情報を保持します] チェック ボックスをオンにするとすべての設定をリセットした際に確認済みサイトの履歴を残す:確認済みサイトとして選択した情報を保持します。](http://fs-t.biz/wp/wp-content/uploads/2018/11/PDFビューア「PDF-Viewer」編集019.jpg)
[すべての設定をリセット] グループの [確認済みサイトの履歴を残す:確認済みサイトとして選択した情報を保持します] チェック ボックスをオンにするとすべての設定をリセットした際に確認済みサイトの履歴を残す:確認済みサイトとして選択した情報を保持します。
![[すべての設定をリセット] グループの [問い合わせ結果の履歴を残す:警告、確認等のダイアログで選択した内容を保持します] チェック ボックスをオンにするとすべての設定をリセットした際に問い合わせ結果の履歴を残す:警告、確認等のダイアログで選択した内容を保持します。](http://fs-t.biz/wp/wp-content/uploads/2018/11/PDFビューア「PDF-Viewer」編集020.jpg)
[すべての設定をリセット] グループの [問い合わせ結果の履歴を残す:警告、確認等のダイアログで選択した内容を保持します] チェック ボックスをオンにするとすべての設定をリセットした際に問い合わせ結果の履歴を残す:警告、確認等のダイアログで選択した内容を保持します。
![[すべての設定をリセット] グループの [言語選択を保持する] チェック ボックスをオンにするとすべての設定をリセットした際に言語選択を保持します。](http://fs-t.biz/wp/wp-content/uploads/2018/11/PDFビューア「PDF-Viewer」編集021.jpg)
[すべての設定をリセット] グループの [言語選択を保持する] チェック ボックスをオンにするとすべての設定をリセットした際に言語選択を保持します。
