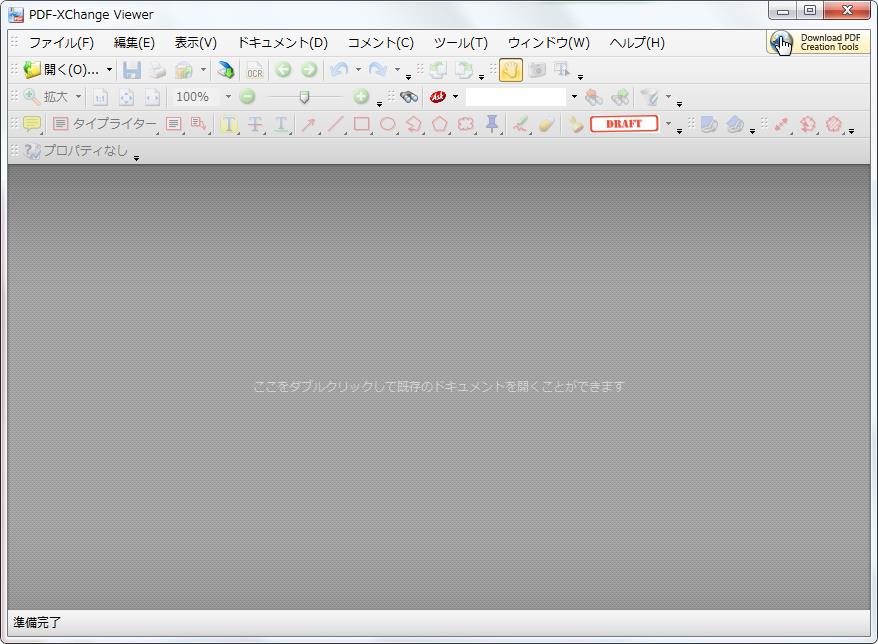
【動作OS】:Windows 8/7/Vista/XP
【機種】: IBM-PC
【種類】:フリーソフト
【作者】: Tracker Software Products Ltd.
【インストール】有り
【ダウンロード先】VectorさんからDL
PDFビューアソフトです。
| 機能一覧 |
|
・複数のPDFファイルをタブで切り替え |
 |
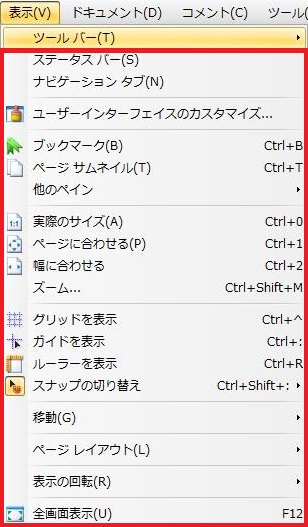 |
ツールバー |
【1、ステータスバー】
![[ステータスバー] をクリックすると下部にステータスバーが表示されます。](http://fs-t.biz/wp/wp-content/uploads/2018/12/PDFビューア「PDF-Viewer」表示001.jpg)
[ステータスバー] をクリックすると下部にステータスバーが表示されます。
【2、ナビゲーションタブ】
![[ナビゲーションタブ] をクリックすると左上にナビゲーションタブが表示されます。](http://fs-t.biz/wp/wp-content/uploads/2018/12/PDFビューア「PDF-Viewer」表示002.jpg)
[ナビゲーションタブ] をクリックすると左上にナビゲーションタブが表示されます。
【3、ユーザーインターフェイスのカスタマイズ】
![[ユーザーインターフェイスのカスタマイズ] をクリックするとユーザーインターフェイスのカスタマイズ画面が表示されます。](http://fs-t.biz/wp/wp-content/uploads/2018/12/PDFビューア「PDF-Viewer」表示003.jpg)
[ユーザーインターフェイスのカスタマイズ] をクリックするとユーザーインターフェイスのカスタマイズ画面が表示されます。
【4、ブックマーク】
![[ブックマーク] をクリックすると左にブックマークが表示されます。](http://fs-t.biz/wp/wp-content/uploads/2018/12/PDFビューア「PDF-Viewer」表示004.jpg)
[ブックマーク] をクリックすると左にブックマークが表示されます。
【5、ページサムネイル】
![[ページサムネイル] をクリックすると左にページサムネイルが表示されます。](http://fs-t.biz/wp/wp-content/uploads/2018/12/PDFビューア「PDF-Viewer」表示005.jpg)
[ページサムネイル] をクリックすると左にページサムネイルが表示されます。
【6、他のペイン】
![[他のペイン] をクリックすると[レイヤ][フィールド][コメント][添付ファイル]が表示され、各々の設定ができます。](http://fs-t.biz/wp/wp-content/uploads/2018/12/PDFビューア「PDF-Viewer」表示006.jpg)
[他のペイン] をクリックすると[レイヤ][フィールド][コメント][添付ファイル]が表示され、各々の設定ができます。
【7、実際のサイズ】
![[実際のサイズ] をクリックするとPDFを実際のサイズに合わせて表示します。](http://fs-t.biz/wp/wp-content/uploads/2018/12/PDFビューア「PDF-Viewer」表示007.jpg)
[実際のサイズ] をクリックするとPDFを実際のサイズに合わせて表示します。
【8、ページに合わせる】
![[ページに合わせる] をクリックするとPDFをページに合わせて表示します。](http://fs-t.biz/wp/wp-content/uploads/2018/12/PDFビューア「PDF-Viewer」表示008.jpg)
[ページに合わせる] をクリックするとPDFをページに合わせて表示します。
【9、幅に合わせる】
![[幅に合わせる] をクリックするとPDFを幅に合わせて表示します。](http://fs-t.biz/wp/wp-content/uploads/2018/12/PDFビューア「PDF-Viewer」表示009.jpg)
[幅に合わせる] をクリックするとPDFを幅に合わせて表示します。
【10、ズーム】
![[ズーム] をクリックします。](http://fs-t.biz/wp/wp-content/uploads/2018/12/PDFビューア「PDF-Viewer」表示010.jpg)
[ズーム] をクリックします。
![[ズーム] をクリックすると [拡大と縮小] ボックスが表示され拡大率を設定するとPDFの拡大率を変更できます。](http://fs-t.biz/wp/wp-content/uploads/2018/12/PDFビューア「PDF-Viewer」表示011.jpg)
[ズーム] をクリックすると [拡大と縮小] ボックスが表示され拡大率を設定するとPDFの拡大率を変更できます。
【11、グリッドを表示】
![[グリッドを表示] をクリックするとPDFにグリッドがかかります。](http://fs-t.biz/wp/wp-content/uploads/2018/12/PDFビューア「PDF-Viewer」表示012.jpg)
[グリッドを表示] をクリックするとPDFにグリッドがかかります。
【12、ガイドを表示】
![[ガイドを表示] をクリックするとPDFにガイドが表示されます。](http://fs-t.biz/wp/wp-content/uploads/2018/12/PDFビューア「PDF-Viewer」表示013.jpg)
[ガイドを表示] をクリックするとPDFにガイドが表示されます。
【13、ルーラーを表示】
![[ルーラーを表示] をクリックするとPDFの縁にルーラーが表示されます。](http://fs-t.biz/wp/wp-content/uploads/2018/12/PDFビューア「PDF-Viewer」表示014.jpg)
[ルーラーを表示] をクリックするとPDFの縁にルーラーが表示されます。
【14、スナップの切り替え】
![[スナップの切り替え] をクリックすると[グリッドにスナップ][ガイドにスナップ][オブジェクトにスナップ]に切り替えることができます。](http://fs-t.biz/wp/wp-content/uploads/2018/12/PDFビューア「PDF-Viewer」表示015.jpg)
[スナップの切り替え] をクリックすると[グリッドにスナップ][ガイドにスナップ][オブジェクトにスナップ]に切り替えることができます。
【15、移動】
![[移動] をクリックすると[最初のページ][前のページ][次のページ][最後のページ][ページ指定][前の表示][次の表示][前のドキュメント][次のドキュメント][ページナビゲーションツールバー]へ移動ができます。[ページナビゲーションツールバー]をクリックします。](http://fs-t.biz/wp/wp-content/uploads/2018/12/PDFビューア「PDF-Viewer」表示016.jpg)
[移動] をクリックすると[最初のページ][前のページ][次のページ][最後のページ][ページ指定][前の表示][次の表示][前のドキュメント][次のドキュメント][ページナビゲーションツールバー]へ移動ができます。
[ページナビゲーションツールバー]をクリックします。
![[移動] グループの [ページナビゲーションツールバー] をクリックすると下部にページナビゲーションが表示されます。](http://fs-t.biz/wp/wp-content/uploads/2018/12/PDFビューア「PDF-Viewer」表示017.jpg)
[移動] グループの [ページナビゲーションツールバー] をクリックすると下部にページナビゲーションが表示されます。
【16、ページレイアウト】
![[ページレイアウト] をクリックすると[単一のページ][連続][見開き][連続 - 見開き][ページレイアウトツールバー][ページ感にギャップを表示][見開きモードでカバーページを表示]を選択できます。ページレイアウトツールバーをクリックします。](http://fs-t.biz/wp/wp-content/uploads/2018/12/PDFビューア「PDF-Viewer」表示018.jpg)
[ページレイアウト] をクリックすると[単一のページ][連続][見開き][連続 – 見開き][ページレイアウトツールバー][ページ感にギャップを表示][見開きモードでカバーページを表示]を選択できます。
[ページレイアウトツールバー]をクリックします。
![[ページレイアウト] グループの [ページレイアウトツールバー] をクリックすると右下にページレイアウトが表示されます。](http://fs-t.biz/wp/wp-content/uploads/2018/12/PDFビューア「PDF-Viewer」表示019.jpg)
[ページレイアウト] グループの [ページレイアウトツールバー] をクリックすると右下にページレイアウトが表示されます。
【17、表示の回転】
![[表示の回転] をクリックすると[時計回り][反時計回り]にPDFを回転できます。](http://fs-t.biz/wp/wp-content/uploads/2018/12/PDFビューア「PDF-Viewer」表示020.jpg)
[表示の回転] をクリックすると[時計回り][反時計回り]にPDFを回転できます。
【18、全画面表示】
![[全画面表示] をクリックするとPDFを全画面表示します。](http://fs-t.biz/wp/wp-content/uploads/2018/12/PDFビューア「PDF-Viewer」表示021.jpg)
[全画面表示] をクリックするとPDFを全画面表示します。
