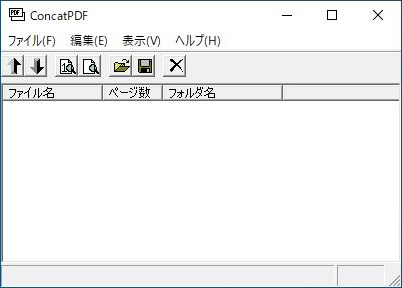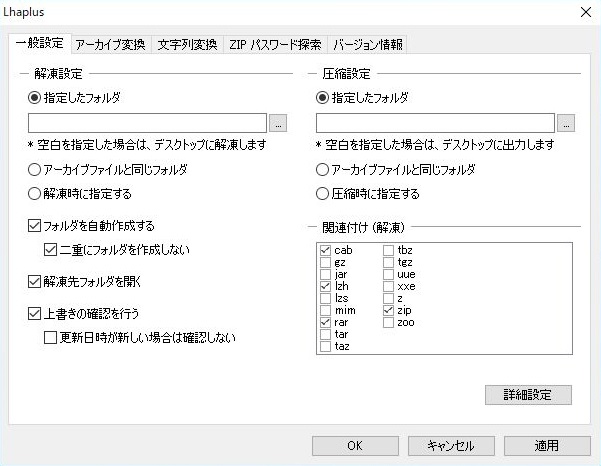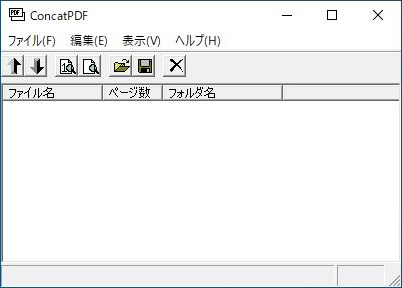
【ソフト名】:![]() Concat PDF
Concat PDF
【動作OS】:Windows 10/8/7
【機種】:IBM-PC
【種類】:GPL
【作者】:氏原 一哉
【インストール】有り
【ダウンロード先】VectorさんからDL
PDFファイルを簡単に連結・抽出・結合ができる無料のソフトです。
| 機能一覧 |
|
|
Concat PDFの使い方 1、PDFファイルを連結・結合 |
【1、PDFファイルを連結・結合】
Concat PDFでPDFファイルを連結します。
今回は以下4つのPDFファイルを連結します。
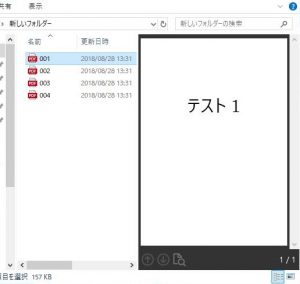 |
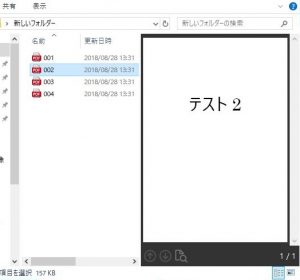 |
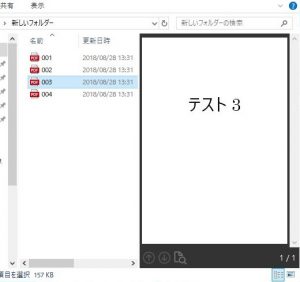 |
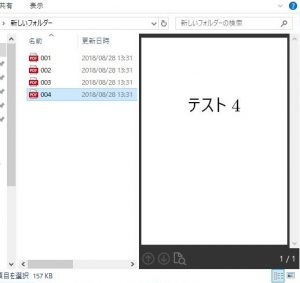 |
[001.pdf]は「テスト1」と中央に書かれたPDFファイル
[002.pdf]は「テスト2」と中央に書かれたPDFファイル
[003.pdf]は「テスト3」と中央に書かれたPDFファイル
[004.pdf]は「テスト4」と中央に書かれたPDFファイル
を連結させます。
今回はさらに002.pdf→001.pdf→003.pdf→004.pdfの順番で連結させていきます。
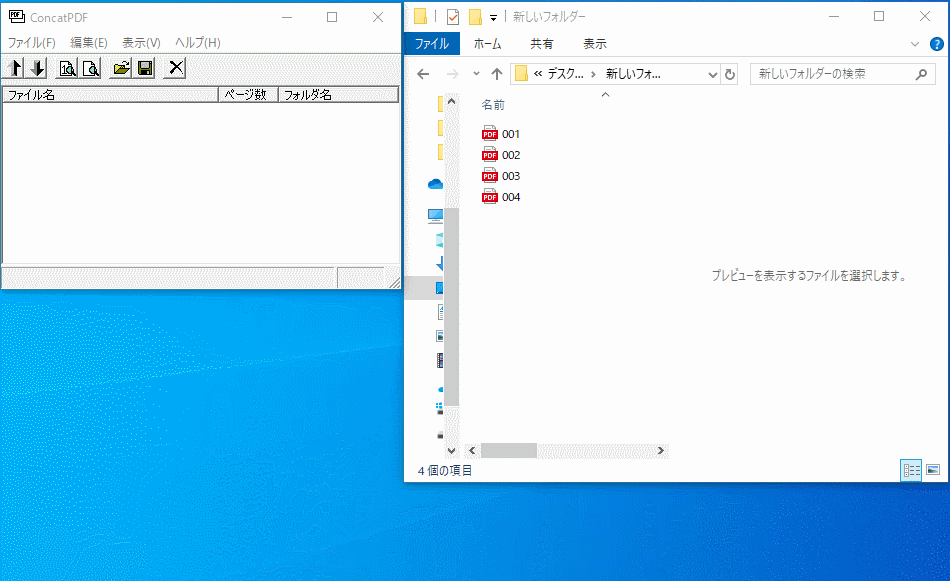
1、001.pdfから004.pdfを選択。
2、選択したファイルをConcat PDFにドラッグ&ドロップ。
3、Concat PDFの002.pdfを選択。
4、左上の矢印アイコンの⇑をクリック。
5、Concat PDF内の順番が002.pdf→001.pdf→003.pdf→004.pdfと表示されている事を確認。
6、Concat PDFのフロッピーアイコン(保存ボタン)をクリック。
7、保存先を選択。
8、ファイル名を設定(今回は[結合したPDFファイル001]と設定)
9、連結されたPDFファイルが002.pdf→001.pdf→003.pdf→004.pdfになっているか確認
【2、PDFファイルの一部抽出】
Concat PDFで複数ページのPDFファイルの一部を抽出します。
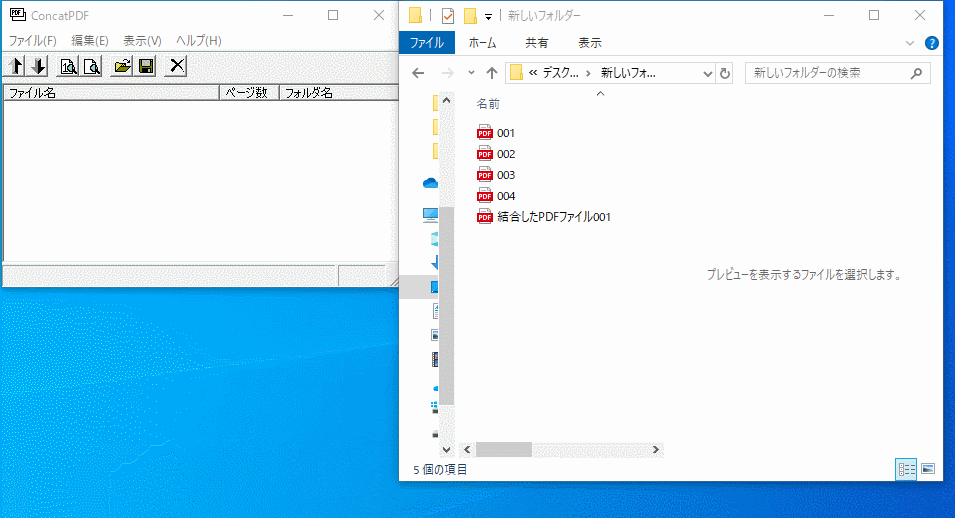
「1、PDFファイルを連結・結合」で作成した[結合したPDFファイル001.pdf]の「テスト1」と中央に記入されたページ(2ページ目)を抽出してみます。
1、「結合したPDFファイル001.pdf」を選択。
2、選択したファイルをConcat PDFにドラッグ&ドロップ。
3、Concat PDFの「結合したPDFファイル001.pdf」を選択。
4、Concat PDFの[編集]をクリックして[分割]をクリック。
5、Concat PDFに「結合したPDFファイル001.pdf」が4つに分割されて、ファイル名の後ろに0000000001.pから0000000004.pが表示されていることを確認。
6、0000000002.pのみを抽出したいので、それ以外は選択して☓アイコン(削除ボタン)をクリック。
7、Concat PDFのフロッピーアイコン(保存ボタン)をクリック。
8、保存先を選択。
9、ファイル名を設定(今回は[抽出したPDFファイル001]と設定)。
10、「抽出されたPDFファイル」を選択して、中央にテスト1と書かれている事を確認。
【3、PDFファイルを暗号化】
Concat PDFでPDFファイルを暗号化します。
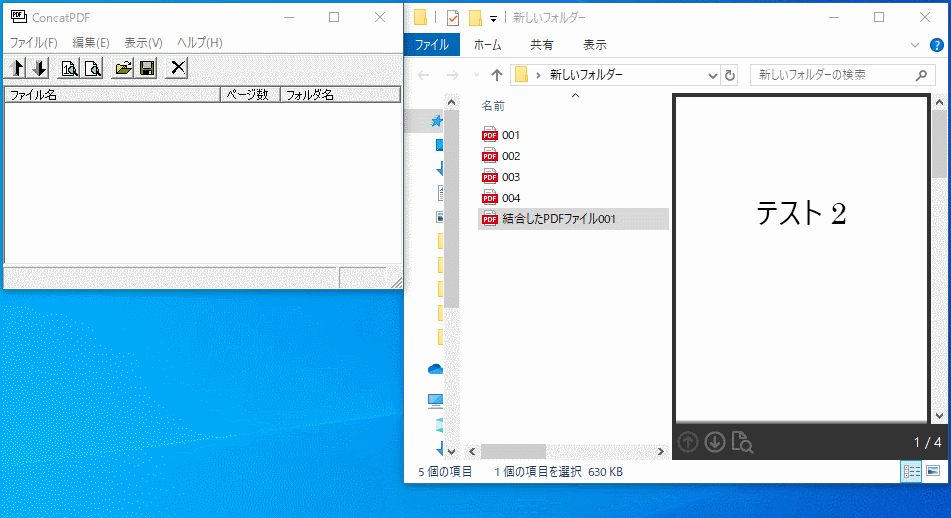
1、「結合したPDFファイル001.pdf」を選択。
2、選択したファイルをConcat PDFにドラッグ&ドロップ。
3、Concat PDFの「結合したPDFファイル001.pdf」を選択。
4、Concat PDFの[ファイル]をクリックして[文書のセキュリティ]をクリック。
5、[暗号化オプション]が表示される。設定できるパスワードは「文書を開くためのパスワード」「権限やパスワードの変更をするためのパスワード」。
※セキュリティの種類[セキュリティなし]・[40-bit RC4(Acrobat 3x.4x)]・[128-bit RC4(Acrobat 5x.6x)]。
※[40-bit RC4(Acrobat 3x.4x)]・[128-bit RC4(Acrobat 5x.6x)]を選択すると[印刷]・[文書の変更]・[内容コピー、抽出・アクセシビリティの停止]・[注釈、フォームフィールドの追加と変更]・[ページの挿入、削除、回転]・[フォームフィールドの入力、署名]・[スクリーンリーダーのテキストアクセス]・[低解像度印刷]が設定可能。
※今回はパスワードをすべて「123」に設定
6、Concat PDFのフロッピーアイコン(保存ボタン)をクリック。
7、保存先を選択。
8、ファイル名を設定(今回は[セキュリティPDFファイル001]と設定)。
10、「セキュリティPDFファイル」を開く際、パスワードが聞かれる事を確認。
【4、PDFファイルビューア】
Concat PDFでPDFファイルを閲覧します。
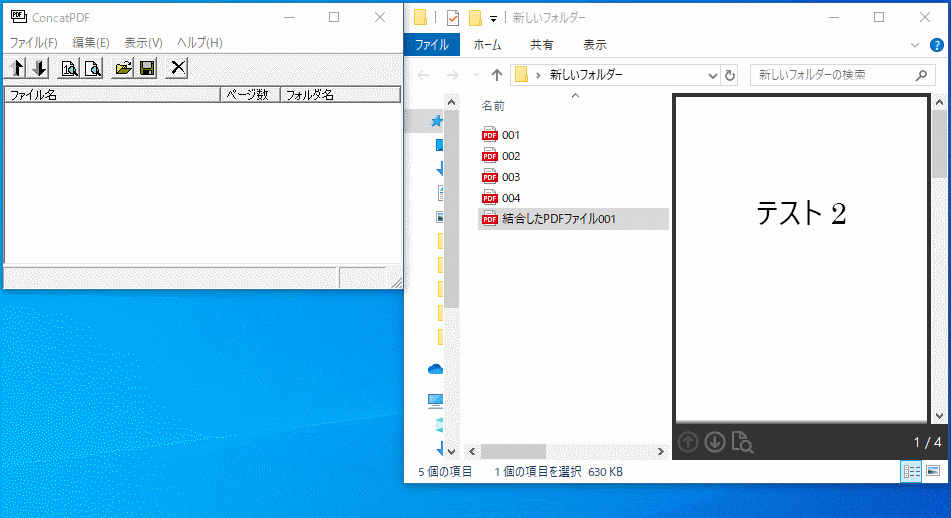
1、「結合したPDFファイル001.pdf」を選択。
2、選択したファイルをConcat PDFにドラッグ&ドロップ。
3、Concat PDFの![]() アイコンをクリック。
アイコンをクリック。
4、プレビューが表示されます。
【5、画像ファイルをPDFに変換し連結変換】
画像ファイルをConcat PDFでPDFに変換して連結します。
| 001.jpg | 002.jpg |
 |
 |
| 003.jpg | 004.jpg |
 |
 |
上記4枚の写真をPDFファイルに変換します。
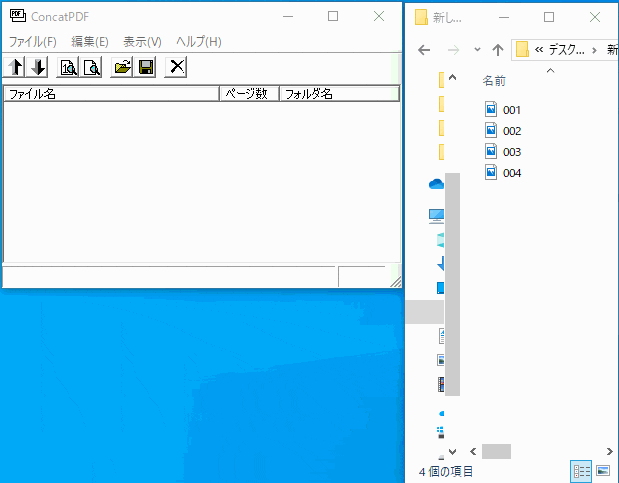
1、「001.jpg」から「002.jpg」を選択。
2、選択したファイルをConcat PDFにドラッグ&ドロップ。
3、Concat PDFのアイコンをクリック。
4、プレビューが表示されます。
5、Concat PDFのフロッピーアイコン(保存ボタン)をクリック。
6、保存先を選択。ファイル名を設定(今回は[写真PDFファイル001]と設定)
7、保存した「写真PDFファイル001.pdf」ファイルを開いて写真がPDFファイルになっている事を確認。
【6、その他の詳細設定】
Concat PDFの詳細設定をします。
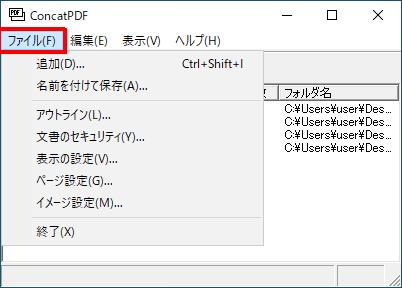
Concat PDFのファイルをクリックします。
| 追加と保存方法 | |
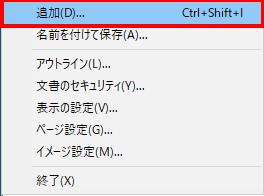 |
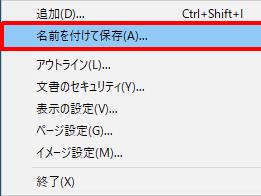 |
・追加をクリックするとファイルを追加できます。
・名前を付けて保存をクリックすると名前を付けて保存ができます。
| アウトラインの設定 | |
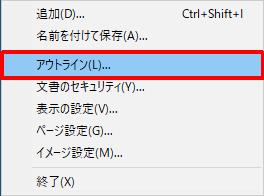 |
 |
・アウトラインの設定をクリックするとアウトラインの設定画面が出てきます。
・アウトラインの追加にチェックするとアウトラインが追加されます。
・位置と拡大率のバーをクリックすると位置と拡大率を設定できます。
・アウトラインをコピーするをクリックするとアウトラインをコピーします。
| 表示方法の設定 | |
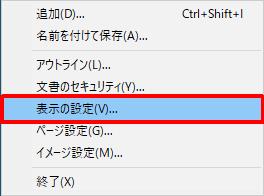 |
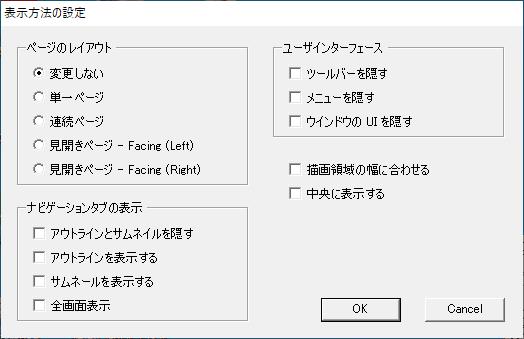 |
・表示の設定をクリックすると表示方法の設定が表示されます。
・設定できる項目は[ページレイアウト][ナビゲーションタブの表示][ユーザインターフェース]を設定できます。
・その他[描画領域の幅に合わせる][中央に表示する]にチェックを入れると各設定が遂行されます。
| ページ設定 | |
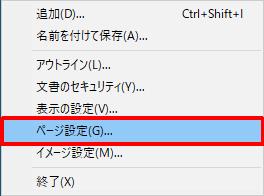 |
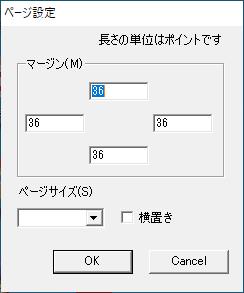 |
・ページ設定をクリックするとページ設定が表示されます。
・マージンを設定することでページのマージンが設定されます。
・ページサイズのバーをクリックするとA0からA7まで設定できます。
・横置きにチェックを入れるとページが横置きになります。
| イメージ設定 | |
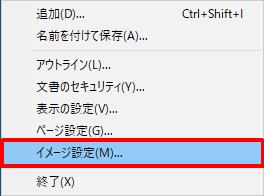 |
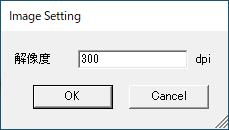 |
・イメージ設定をクリックするとImage Settingが表示されます。
・解像度を設定するとdpiを設定できます。
| 終了 |
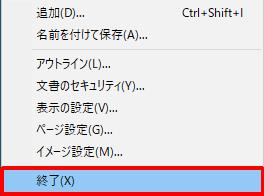 |
・終了をクリックするとConcat PDFが終了されます。