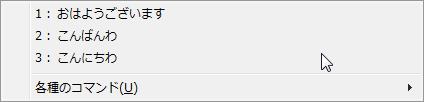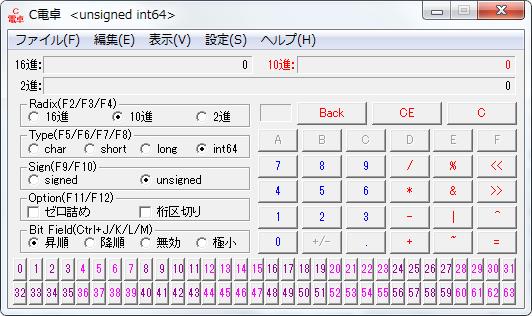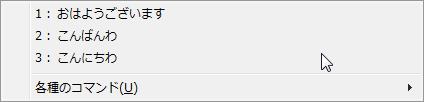
【ソフト名】:![]() Clipboard History
Clipboard History
【動作OS】:Windows 10/8/7/Vista/XP
【機種】:IBM-PC x64
【種類】:フリーソフト(寄付歓迎):1,188円
【作者】:ぶらんくのーと
【インストール】無し
【ダウンロード先】vectorさんからDL
[Clibor]同様のクリップボード拡張ソフトです。
Cliborに近い使い方ですが、Cliborよりもシンプルな構造とクリップボードの履歴を最大で100,000件まで記録出来ます。
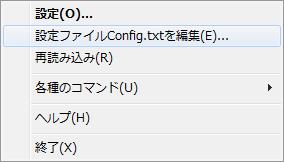 |
設定 設定ファイルConfig.txtを編集 再読み込み 各種のコマンド ヘルプ 終了 |
 |
クリップボード履歴 ホットキー コピー/貼り付け その他 スタートアップ バージョン |
[コンテキストメニュー]目次
1、設定ファイルConfig.txtを編集
2、再読み込み
3、各種のコマンド
├ 4、履歴の検索・編集
├ 5、履歴をファイルに保存
├ 6、履歴のクリア
├ 7、ダイレクトペースト
├ 8、FIFOペースト
├ 9、LIFOペースト
├ 10、ホットキーをサスペンド
├ 11、履歴の更新をサスペンド
├ 12、テキストコピー時の自動処理
└ 13、テキスト貼付時の自動処理
14、ヘルプ
15、終了
【1、設定ファイルConfig.txtを編集】
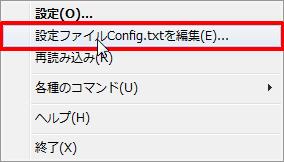
[コンテキスト]メニューの[設定ファイルConfig.txtを編集]をクリックします。
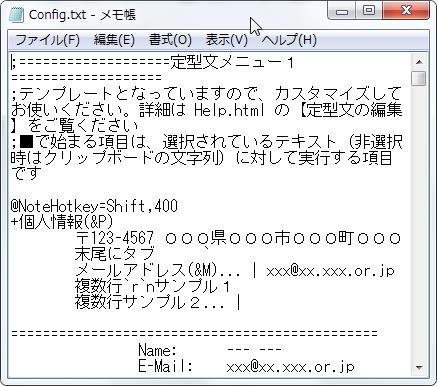
設定ファイル[Config.txt]が表示されます。
内容を編集できます。
【2、再読み込み】
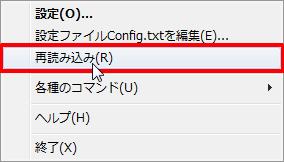
[コンテキスト]メニューの[再読み込み]をクリックします。
再読み込みされます。
【3、各種のコマンド】

[コンテキスト]メニューの[各種のコマンド]をクリックします。
【4、履歴の検索・編集】
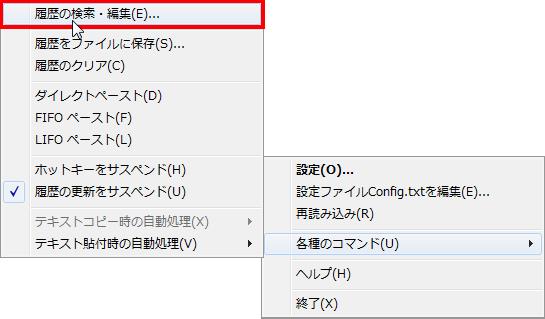
[コンテキスト]メニューの[各種のコマンド]メニューをポイントし、[履歴の検索・編集]をクリックします。
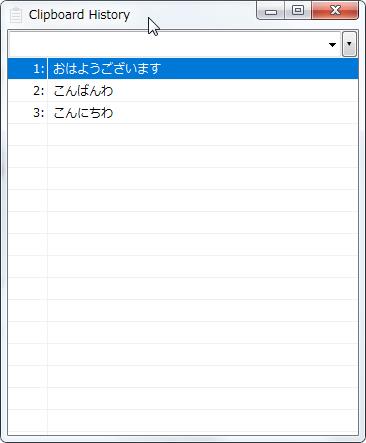
履歴の検索・編集が出来ます。
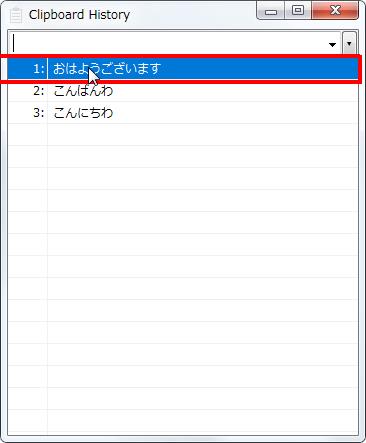
[1:おはようございます]を右クリックします。
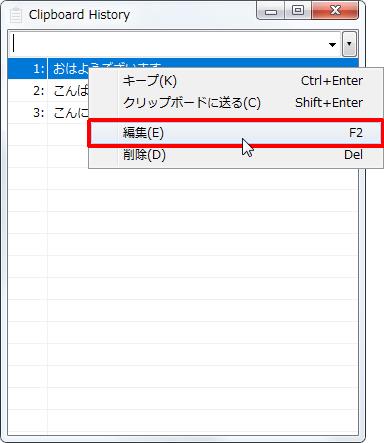
[キープ][クリップボードに送る][編集][削除]の4項目が出てきます。
[キープ]は、現状がキープされます。
[クリップボードに送る]は、文言がクリップボードに送られます。
[削除]は、文言が削除されます。
[編集]をクリックします。
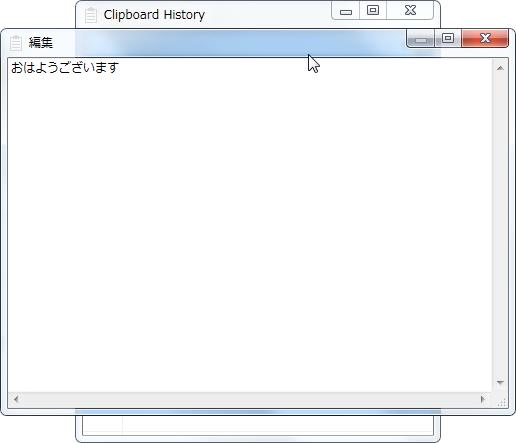
[編集]が出てきます。
ここで、文言を編集出来ます。
【5、履歴をファイルに保存】
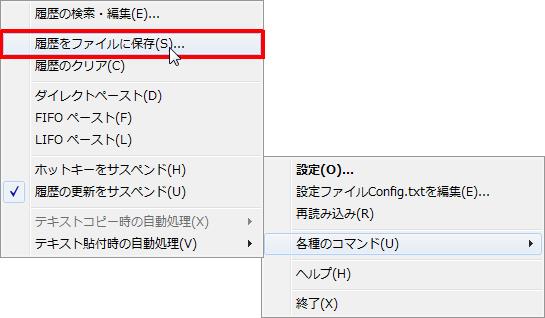
[ClipboardHistory]ボタンの[各種のコマンド]メニューをポイントし、[履歴をファイルに保存]をクリックします。
履歴をファイルに保存できます。
【6、履歴のクリア】
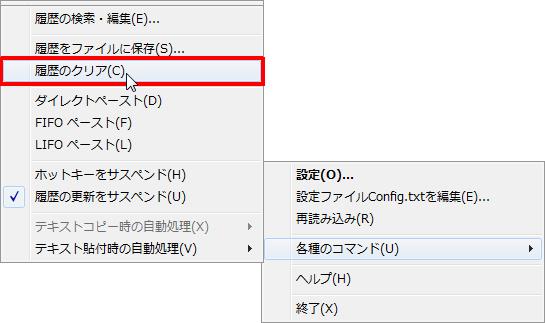
[ClipboardHistory]ボタンの[各種のコマンド]メニューをポイントし、[履歴のクリア]をクリックします。
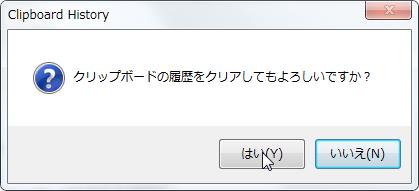
[クリップボードの履歴をクリアしてもよろしいですか?]と出てきます。
良ければ[はい]をクリックします。
【7、ダイレクトペースト】
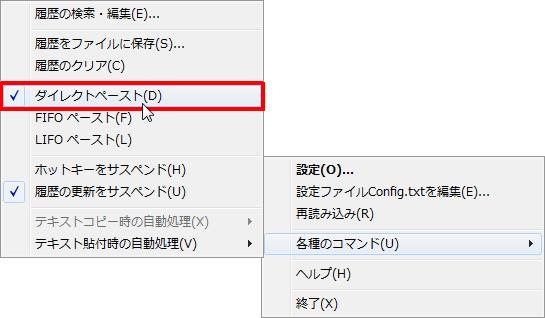
[ClipboardHistory]ボタンの[各種のコマンド]メニューをポイントし、[ダイレクトペースト]をクリックします。
ダイレクトペーストモードに切り替わります。
※ダイレクトペーストモードとは
1~10番目のクリップボード履歴を、キーボードの『1~0キー』で直接扱うモードです。
【8、FIFOペースト】
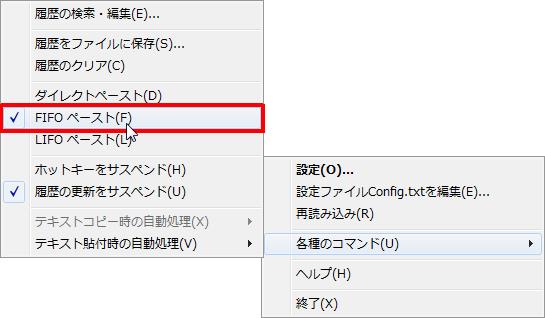
[ClipboardHistory]ボタンの[各種のコマンド]メニューをポイントし、[FIFOペースト]をクリックします。
FIFOペーストモードに切り替わります。
※FIFOペーストモードとは
クリップボード履歴の古い項目から新しい項目へと順にペーストしていく機能です。
【9、LIFOペースト】
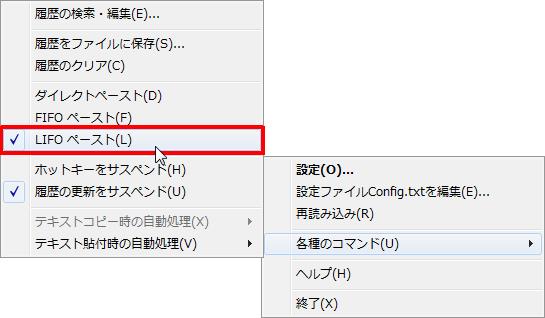
[ClipboardHistory]ボタンの[各種のコマンド]メニューをポイントし、[LIFOペースト]をクリックします。
LIFOペーストモードに切り替わります。
※LIFOペーストとは
クリップボード履歴の新しい項目から古い項目へと順にペーストしていく機能です。
【10、ホットキーをサスペンド】
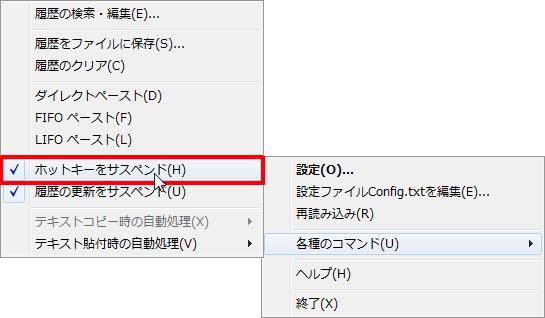
[ClipboardHistory]ボタンの[各種のコマンド]メニューをポイントし、[ホットキーをサスペンド]をクリックします。
ホットキーをサスペンドが設定されています。
※ホットキーをサスペンドとは
一時的に全てのホットキーを無効にします。
【11、履歴の更新をサスペンド】
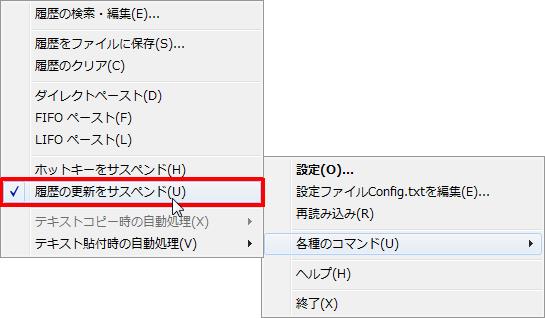
[ClipboardHistory]ボタンの[各種のコマンド]メニューをポイントし、[履歴の更新をサスペンド]をクリックします。
履歴の更新をサスペンドが設定されます。
※履歴の更新をサスペンドとは
クリップボードの監視を停止し、クリップボード履歴を更新しなくなります。
これに伴い、テキストコピー時の自動処理も停止します。
【12、テキストコピー時の自動処理】
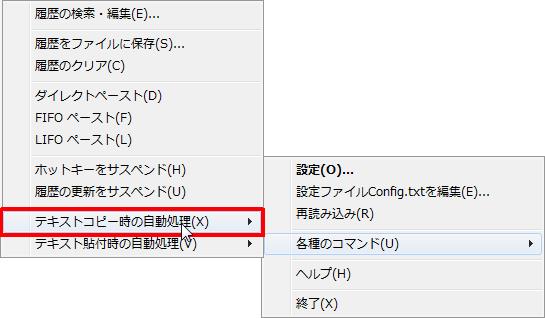
[ClipboardHistory]ボタンの[各種のコマンド]メニューをポイントし、[テキストコピー時の自動処理]をクリックします。
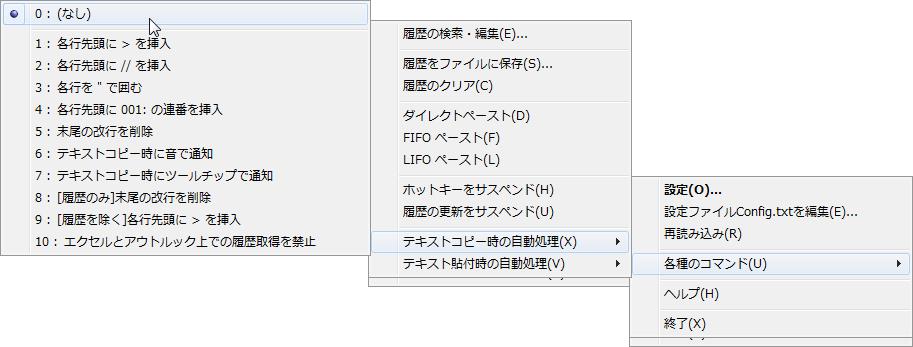
[ClipboardHistory]ボタンの[各種のコマンド]メニューをポイントし、[テキストコピー時の自動処理]メニューをポイントすると
0:(なし)
1:各行先頭に>を挿入
2:各行先頭に//を挿入
3:各行を”で囲む
4:各行先頭に001:の連番を挿入
5:末尾の改行を削除
6:テキストコピー時に音で通知
7:テキストコピー時にツールチップで通知
8:[履歴のみ]末尾の改行を削除
9:[履歴を除く]各行先頭に>を挿入
10:エクセルとアウトルック上での履歴取得を禁止
が選択できます。
【13、テキスト貼付時の自動処理】
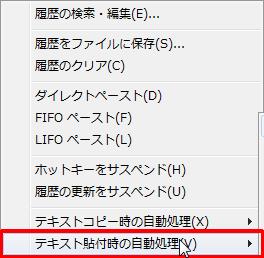
[ClipboardHistory]ボタンの[各種のコマンド]メニューをポイントし、[テキスト貼付時の自動処理]をクリックします。
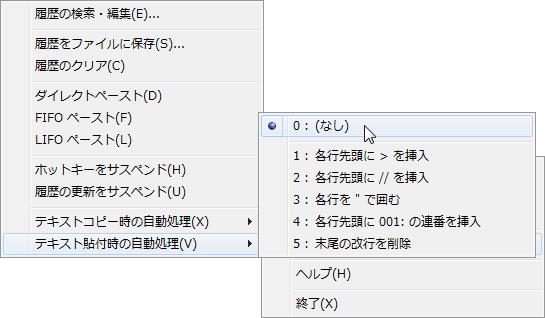
[ClipboardHistory]ボタンの[各種のコマンド]メニューをポイントし、[テキスト貼付時の自動処理]メニューを選択すると
0:(なし)
1:各行先頭に>を挿入
2:各行先頭に//を挿入
3:各行を”で囲む
4:各行先頭に001:の連番を挿入
5:末尾の改行を削除
が選択できます。
【14、ヘルプ】
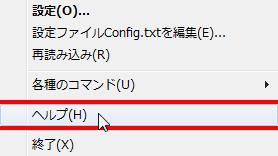
[ClipboardHistory]ボタンの[ヘルプ]をクリックします。
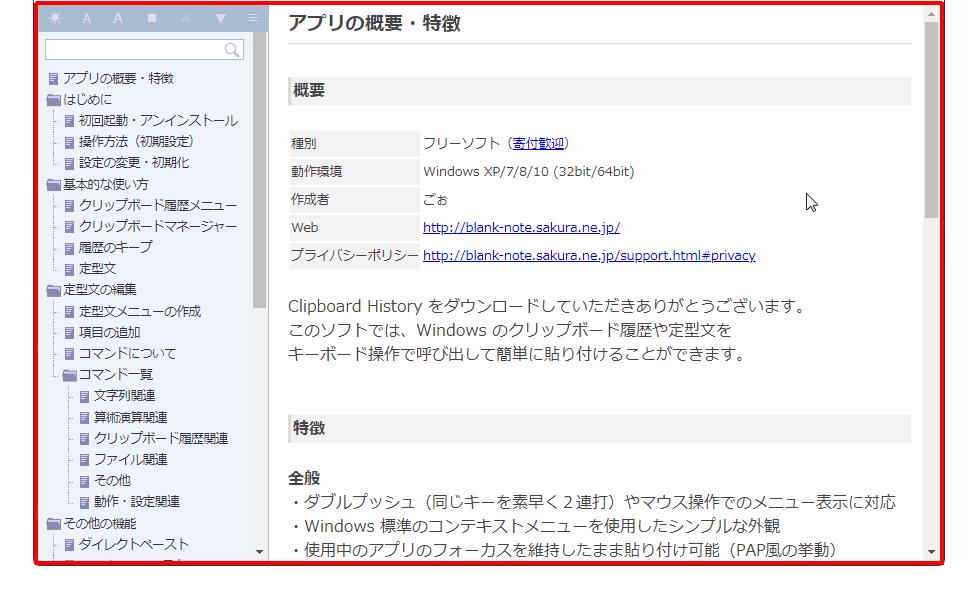
[ClipboardHistory]フォルダ内の[Help.html]が開きます。
【15、終了】
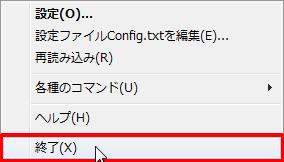
[ClipboardHistory]ボタンの[終了]をクリックします。
ClipboardHistoryが終了されます。