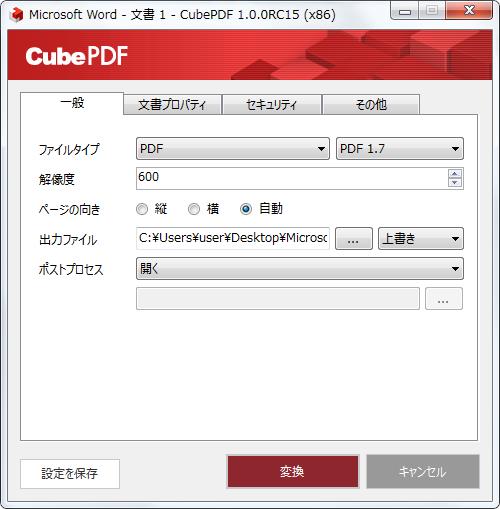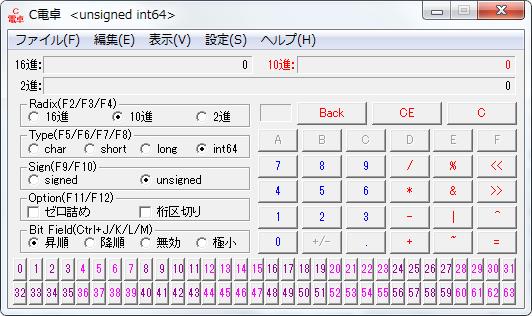| 【ソフト名】:CubePDF Utility 【動作OS】:Windows 10/8/7 【機種】:IBM-PC x64 【種類】:GPL 【作者】: キューブ・ソフト 【インストール】有り 【ダウンロード先】vectorさんからDL |
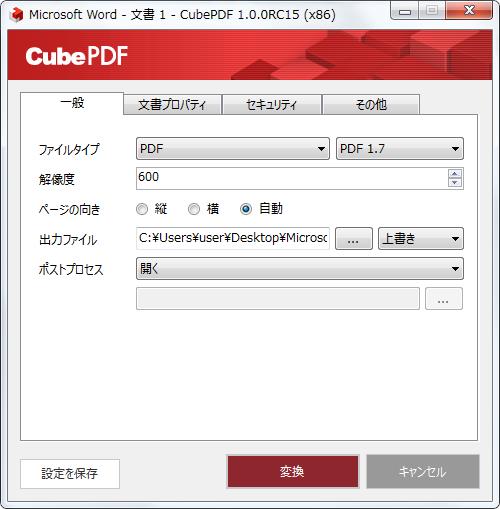 |
どんなファイルもPDFに変換してしまうソフトです。
PDFソフトとしてはPDF編集ソフト[PDF_as]がありますが、メモ帳などもPDF化出来るところが特徴です。
仮想プリンタを使ってPDF化するソフトですが、かんたんに説明すると
プリントアウトを装ってCubePDF UtilityがPDF化してしまうイメージです。
| 機能一覧 |
| 挿入/結合/抽出/削除/回転/ページ順序変更 文書プロパティ(タイトル、作成者、サブタイトル、キーワード、アプリケーション) セキュリティ機能(パスワード/各種操作の許可設定) |
[CubePDF Utilityの使い方]目次
1、一般
2、文書プロパティ
3、セキュリティ
4、その他
5、WordをPDF化
6、メモ帳をPDF化
【1、一般】
![[一般]タブをクリックします。](http://fs-t.biz/wp/wp-content/uploads/2018/11/image001-3.jpg)
[一般]タブをクリックします。
![[ファイルタイプ]コンボボックスリストをクリックします。ファイルタイプを[PDF][PS][EPS][PNG][JPGE][BMP][TIFF]から選択できます。](http://fs-t.biz/wp/wp-content/uploads/2018/11/image002-3.jpg)
[ファイルタイプ]コンボボックスリストをクリックします。
ファイルタイプを[PDF][PS][EPS][PNG][JPGE][BMP][TIFF]から選択できます。
![[PDF]コンボボックスをクリックします。[PDF1.7][PDF1.6][PDF1.5][PDF1.4][PDF1.3][PDF1.2]から選択できます。](http://fs-t.biz/wp/wp-content/uploads/2018/11/image003-3.jpg)
[PDF]コンボボックスをクリックします。
[PDF1.7][PDF1.6][PDF1.5][PDF1.4][PDF1.3][PDF1.2]から選択できます。
![[解像度]ボックスをクリックします。解像度を設定します。](http://fs-t.biz/wp/wp-content/uploads/2018/11/image004-3.jpg)
[解像度]ボックスをクリックします。
解像度を設定します。
![[ページの向き]グループの[縦]オプションボタンをオンにします。ページの向きが縦になります。](http://fs-t.biz/wp/wp-content/uploads/2018/11/image005-3.jpg)
[ページの向き]グループの[縦]オプションボタンをオンにします。
ページの向きが縦になります。
![[ページの向き]グループの[横]オプションボタンをオンにします。ページの向きが横になります。](http://fs-t.biz/wp/wp-content/uploads/2018/11/image006-3.jpg)
[ページの向き]グループの[横]オプションボタンをオンにします。
ページの向きが横になります。
![[ページの向き]グループの[自動]オプションボタンをオンにします。ページの向きが自動で設定されます。](http://fs-t.biz/wp/wp-content/uploads/2018/11/image007-3.jpg)
[ページの向き]グループの[自動]オプションボタンをオンにします。
ページの向きが自動で設定されます。
![[出力ファイル]ボックスをクリックします。どこに保存するかを選択します。](http://fs-t.biz/wp/wp-content/uploads/2018/11/image008-3.jpg)
[出力ファイル]ボックスをクリックします。
どこに保存するかを選択します。
![[…]ボタンをクリックします。フォルダが表示されます。](http://fs-t.biz/wp/wp-content/uploads/2018/11/image009-3.jpg)
[…]ボタンをクリックします。
フォルダが表示されます。
![[上書き]を選択すると元ファイルに上書きされます。[先頭に結合]を選択すると元ファイルの先頭に結合されます。[末尾に結合]を選択すると元ファイルの末尾に結合されます。[リネーム]を選択すると自動的に別のファイル名で保存します。。](http://fs-t.biz/wp/wp-content/uploads/2018/11/image010-3.jpg)
[上書き]を選択すると元ファイルに上書きされます。
[先頭に結合]を選択すると元ファイルの先頭に結合されます。
[末尾に結合]を選択すると元ファイルの末尾に結合されます。
[リネーム]を選択すると自動的に別のファイル名で保存します。。
![[ポストプロセス]コンボボックスをクリックします。[開く][フォルダを開く][何もしない][その他]から選択できます。](http://fs-t.biz/wp/wp-content/uploads/2018/11/image011-3.jpg)
[ポストプロセス]コンボボックスをクリックします。
[開く][フォルダを開く][何もしない][その他]から選択できます。
【2、文書プロパティ】
![[文書プロパティ]タブをクリックします。](http://fs-t.biz/wp/wp-content/uploads/2018/11/image012-3.jpg)
[文書プロパティ]タブをクリックします。
![[タイトル]ボックスをクリックします。タイトルを設定できます。](http://fs-t.biz/wp/wp-content/uploads/2018/11/image013-3.jpg)
[タイトル]ボックスをクリックします。
タイトルを設定できます。
![[作成者]ボックスをクリックします。作成者を設定できます。](http://fs-t.biz/wp/wp-content/uploads/2018/11/image014-3.jpg)
[作成者]ボックスをクリックします。
作成者を設定できます。
![[サブタイトル]ボックスをクリックします。サブタイトルを設定できます。](http://fs-t.biz/wp/wp-content/uploads/2018/11/image015-3.jpg)
[サブタイトル]ボックスをクリックします。
サブタイトルを設定できます。
![[キーワード]ボックスをクリックします。キーワードを設定できます。](http://fs-t.biz/wp/wp-content/uploads/2018/11/image016-3.jpg)
[キーワード]ボックスをクリックします。
キーワードを設定できます。
![[変換ソフト]ボックスをクリックします。変換ソフトが表示されます。](http://fs-t.biz/wp/wp-content/uploads/2018/11/image017-3.jpg)
[変換ソフト]ボックスをクリックします。
変換ソフトが表示されます。
![[表示オプション]コンボボックスをクリックします。[単一ページ][連続ページ][見開きページ(左綴じ)][見開きページ(右綴じ)][連続見開きページ(左綴じ)][連続見開きページ(右綴じ)]から選択できます。](http://fs-t.biz/wp/wp-content/uploads/2018/11/image018-3.jpg)
[表示オプション]コンボボックスをクリックします。
[単一ページ][連続ページ][見開きページ(左綴じ)][見開きページ(右綴じ)][連続見開きページ(左綴じ)][連続見開きページ(右綴じ)]から選択できます。
【3、セキュリティ】
![[セキュリティ]タブをクリックします。](http://fs-t.biz/wp/wp-content/uploads/2018/11/image019-3.jpg)
[セキュリティ]タブをクリックします。
![[PDFファイルをパスワードで保護する]チェックボックスをオンにします。PDFファイルをパスワードで保護します。](http://fs-t.biz/wp/wp-content/uploads/2018/11/image020-2.jpg)
[PDFファイルをパスワードで保護する]チェックボックスをオンにします。
PDFファイルをパスワードで保護します。
![[管理用パスワード]ボックスをクリックします。管理用パスワードを設定できます。](http://fs-t.biz/wp/wp-content/uploads/2018/11/image021-2.jpg)
[管理用パスワード]ボックスをクリックします。
管理用パスワードを設定できます。
![[パスワード確認]ボックスをクリックします。パスワード確認します。](http://fs-t.biz/wp/wp-content/uploads/2018/11/image022-2.jpg)
[パスワード確認]ボックスをクリックします。
パスワード確認します。
![[PDFファイルを開く時にパスワードを要求する]チェックボックスをオンにします。PDFファイルを開く時にパスワードを要求します。](http://fs-t.biz/wp/wp-content/uploads/2018/11/image023-2.jpg)
[PDFファイルを開く時にパスワードを要求する]チェックボックスをオンにします。
PDFファイルを開く時にパスワードを要求します。
![[閲覧用パスワード]ボックスをクリックします。閲覧用のパスワードを設定できます。](http://fs-t.biz/wp/wp-content/uploads/2018/11/image024-1.jpg)
[閲覧用パスワード]ボックスをクリックします。
閲覧用のパスワードを設定できます。
![[パスワード確認]ボックスをクリックします。パスワードの確認をします。](http://fs-t.biz/wp/wp-content/uploads/2018/11/image025.jpg)
[パスワード確認]ボックスをクリックします。
パスワードの確認をします。
![[管理用パスワードと共用する]チェックボックスをオンにします。管理用パスワードと共用されます。](http://fs-t.biz/wp/wp-content/uploads/2018/11/image026.jpg)
[管理用パスワードと共用する]チェックボックスをオンにします。
管理用パスワードと共用されます。
![[印刷を許可する]チェックボックスをオンにします。印刷を許可します。](http://fs-t.biz/wp/wp-content/uploads/2018/11/image027.jpg)
[印刷を許可する]チェックボックスをオンにします。
印刷を許可します。
![[テキストや画像のコピーを許可する]チェックボックスをオンにします。テキストや画像のコピーを許可されます。](http://fs-t.biz/wp/wp-content/uploads/2018/11/image028.jpg)
[テキストや画像のコピーを許可する]チェックボックスをオンにします。
テキストや画像のコピーを許可されます。
![[フォームへの入力を許可する]チェックボックスをオンにします。フォームへの入力を許可されます。](http://fs-t.biz/wp/wp-content/uploads/2018/11/image029.jpg)
[フォームへの入力を許可する]チェックボックスをオンにします。
フォームへの入力を許可されます。
![[ページの挿入、回転、削除を許可する]チェックボックスをオンにします。ページの挿入、回転、削除を許可されます。](http://fs-t.biz/wp/wp-content/uploads/2018/11/image030.jpg)
[ページの挿入、回転、削除を許可する]チェックボックスをオンにします。
ページの挿入、回転、削除を許可されます。
【4、その他】
![[その他]タブをクリックします。](http://fs-t.biz/wp/wp-content/uploads/2018/11/image031.jpg)
[その他]タブをクリックします。
![[グレースケール]チェックボックスをオンにします。PDFがグレースケール化されます。](http://fs-t.biz/wp/wp-content/uploads/2018/11/image032.jpg)
[グレースケール]チェックボックスをオンにします。
PDFがグレースケール化されます。
![[PDFファイル中の画像をJPEG形式で圧縮する]チェックボックスをオンにします。PDFファイル中の画像をJPEG形式で圧縮されます。](http://fs-t.biz/wp/wp-content/uploads/2018/11/image033.jpg)
[PDFファイル中の画像をJPEG形式で圧縮する]チェックボックスをオンにします。
PDFファイル中の画像をJPEG形式で圧縮されます。
![[PDFファイルをWeb表示用に最適化する]チェックボックスをオンにします。PDFファイルをWeb表示用に最適化されます。](http://fs-t.biz/wp/wp-content/uploads/2018/11/image034.jpg)
[PDFファイルをWeb表示用に最適化する]チェックボックスをオンにします。
PDFファイルをWeb表示用に最適化されます。
![バージョン情報[CubePDF1.0.0RC15(x86)]が確認できます。](http://fs-t.biz/wp/wp-content/uploads/2018/11/image035.jpg)
バージョン情報[CubePDF1.0.0RC15(x86)]が確認できます。
![[起動時にアップデートを確認する]チェックボックスをオンにします。起動時にアップデートを確認します。](http://fs-t.biz/wp/wp-content/uploads/2018/11/image036.jpg)
[起動時にアップデートを確認する]チェックボックスをオンにします。
起動時にアップデートを確認します。
![[表示言語]コンボボックスをクリックします。[自動][英語][日本語]から選択できます。](http://fs-t.biz/wp/wp-content/uploads/2018/11/image037.jpg)
[表示言語]コンボボックスをクリックします。
[自動][英語][日本語]から選択できます。
【5、WordをPDF化】
![[MicrosoftWord文書]に[テスト]と書いたものをPDFにしたいと思います。](http://fs-t.biz/wp/wp-content/uploads/2018/11/image038-943x1024.jpg)
[MicrosoftWord文書]に[テスト]と書いたものをPDFにしたいと思います。
![[印刷]アイコンを押します。※予めCubePDFを設定しておきます。](http://fs-t.biz/wp/wp-content/uploads/2018/11/image039-943x1024.jpg)
[印刷]アイコンを押します。
※予めCubePDFを設定しておきます。
![今回はデフォルト設定のまま[変換]ボタンをクリックします。](http://fs-t.biz/wp/wp-content/uploads/2018/11/image040.jpg)
今回はデフォルト設定のまま[変換]ボタンをクリックします。
![指定フォルダに[Microsoft Word - 文書 1.pdf]という名前のファイルが作成されました。](http://fs-t.biz/wp/wp-content/uploads/2018/11/image041.jpg)
指定フォルダに[Microsoft Word – 文書 1.pdf]という名前のファイルが作成されました。
![[ファイルの種類]がPDFであることを確認します。](http://fs-t.biz/wp/wp-content/uploads/2018/11/image042.jpg)
[ファイルの種類]がPDFであることを確認します。
![[Microsoft Word - 文書 1]がPDFになりました。](http://fs-t.biz/wp/wp-content/uploads/2018/11/image043-1005x1024.jpg)
[Microsoft Word – 文書 1]がPDFになりました。
【6、メモ帳をPDF化】
![メモ帳をPDF化してみたいと思います。メモ帳に[テスト]と記入します。](http://fs-t.biz/wp/wp-content/uploads/2018/11/image044.jpg)
メモ帳をPDF化してみたいと思います。
メモ帳に[テスト]と記入します。
![[印刷]をクリックします。](http://fs-t.biz/wp/wp-content/uploads/2018/11/image045.jpg)
[印刷]をクリックします。
![[フォルダービュー]一覧リストの[CubePDF]をクリックします。](http://fs-t.biz/wp/wp-content/uploads/2018/11/image046.jpg)
[フォルダービュー]一覧リストの[CubePDF]をクリックします。
![[印刷]ボタンをクリックします。](http://fs-t.biz/wp/wp-content/uploads/2018/11/image047.jpg)
[印刷]ボタンをクリックします。
![CubePDFの[変換]ボタンをクリックします。](http://fs-t.biz/wp/wp-content/uploads/2018/11/image048.jpg)
CubePDFの[変換]ボタンをクリックします。
![指定フォルダに[無題 - メモ帳.pdf]という名前のファイルが作成されました。](http://fs-t.biz/wp/wp-content/uploads/2018/11/image049.jpg)
指定フォルダに[無題 – メモ帳.pdf]という名前のファイルが作成されました。
![[ファイルの種類]がPDFであることを確認します。](http://fs-t.biz/wp/wp-content/uploads/2018/11/image050.jpg)
[ファイルの種類]がPDFであることを確認します。
![[無題 - メモ帳.pdf]がPDFになりました。](http://fs-t.biz/wp/wp-content/uploads/2018/11/image051.jpg)
[無題 – メモ帳.pdf]がPDFになりました。