 【ソフト名】:MuseScore(ミューズスコア)
【ソフト名】:MuseScore(ミューズスコア)
【動作OS】:Windows XP, Vista, 7, 8
【機種】:汎用
【種類】:フリーソフト
【作者】: musescore.org
【インストール】有り
【ダウンロード先】直接DL
楽譜作成ソフトです。
| 機能一覧 |
| ・音符入力(全音符~64音符、連符) ・コード入力 ・ピッチベンドの設定 ・音量等の小節毎の設定、遅延値設定 ・Undo機能(Ver2) ・p,qコマンド対応(Veer2) |
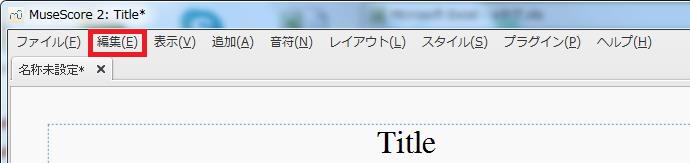 |
| ファイル、編集、表示、追加、音符、レイアウト、スタイル、プラグイン、ヘルプ |
 |
元に戻す |
 |
| 一般、キャンバス、音符入力モード、スコア、I/O、インポート エクスポート、ショートカット(1,2,3,4,5)、アップデート |
環境設定[一般]解説
環境設定の[プログラム開始][フォルダ][言語][テーマ][自動保存][OSCリモートコントロール]の設定が出来ます。
環境設定[一般]目次
1、プログラム開始
2、フォルダ
3、言語
4、自動保存
5、OSCリモートコントロール
【1、プログラム開始】
![楽譜作成ソフト「MuseScore」環境設定[一般][プログラムの開始]グループの[空の状態で開始]オプションボタンをオンにします。](http://fs-t.biz/wp/wp-content/uploads/2018/11/image001-11.jpg)
[プログラムの開始]グループの[空の状態で開始]オプションボタンをオンにします。
プログラムの開始時に空の状態で開始します。
![楽譜作成ソフト「MuseScore」環境設定[一般][プログラムの開始]グループの[最後のセッションを継続]オプションボタンをオンにします。](http://fs-t.biz/wp/wp-content/uploads/2018/11/image002-11.jpg)
[プログラムの開始]グループの[最後のセッションを継続]オプションボタンをオンにします。
プログラムの開始時に最後のセッションを継続します。
![楽譜作成ソフト「MuseScore」環境設定[一般][プログラムの開始]グループの[新しいスコアで開始]オプションボタンをオンにします。](http://fs-t.biz/wp/wp-content/uploads/2018/11/image003-11.jpg)
[プログラムの開始]グループの[新しいスコアで開始]オプションボタンをオンにします。
プログラムの開始時に新しいスコアで開始します。
![楽譜作成ソフト「MuseScore」環境設定[一般][プログラムの開始]グループの[スコアで開始]オプションボタンをオンにします。](http://fs-t.biz/wp/wp-content/uploads/2018/11/image004-11.jpg)
[プログラムの開始]グループの[スコアで開始]オプションボタンをオンにします。
プログラムの開始時にスコアで開始します。
![楽譜作成ソフト「MuseScore」環境設定[一般][プログラムの開始]グループの[開始と同時に開くスコア]ボックスをクリックします。](http://fs-t.biz/wp/wp-content/uploads/2018/11/image005-11.jpg)
[プログラムの開始]グループの[開始と同時に開くスコア]ボックスをクリックします。
指定されたパスのスコアで開始します。
![楽譜作成ソフト「MuseScore」環境設定[一般][開始スコアの選択]ボタンをクリックします。](http://fs-t.biz/wp/wp-content/uploads/2018/11/image006-11.jpg)
[開始スコアの選択]ボタンをクリックします。
フォルダを開き、開始スコアを選択できます。
![楽譜作成ソフト「MuseScore」環境設定[一般][プログラムの開始]グループの[スプラッシュを表示する]チェックボックスをオンにします。](http://fs-t.biz/wp/wp-content/uploads/2018/11/image007-11.jpg)
[プログラムの開始]グループの[スプラッシュを表示する]チェックボックスをオンにします。
プログラムの開始時にスプラッシュを表示されます。
![楽譜作成ソフト「MuseScore」環境設定[一般][プログラムの開始]グループの[スタートセンターを表示する]チェックボックスをオンにします。](http://fs-t.biz/wp/wp-content/uploads/2018/11/image008-11.jpg)
[プログラムの開始]グループの[スタートセンターを表示する]チェックボックスをオンにします。
プログラムの開始時にスタートセンターを表示されます。
![楽譜作成ソフト「MuseScore」環境設定[一般][プログラムの開始]グループの[再生パネルを表示する]チェックボックスをオンにします。](http://fs-t.biz/wp/wp-content/uploads/2018/11/image009-11.jpg)
[プログラムの開始]グループの[再生パネルを表示する]チェックボックスをオンにします。
プログラムの開始時に再生パネルを表示します。
![楽譜作成ソフト「MuseScore」環境設定[一般][プログラムの開始]グループの[ナビゲータを表示する]チェックボックスをオンにします。](http://fs-t.biz/wp/wp-content/uploads/2018/11/image010-11.jpg)
[プログラムの開始]グループの[ナビゲータを表示する]チェックボックスをオンにします。
プログラムの開始時にナビゲータを表示します。
【2、フォルダ】
![楽譜作成ソフト「MuseScore」環境設定[一般][フォルダ]グループの[スコアフォルダ]ボックスをクリックします。](http://fs-t.biz/wp/wp-content/uploads/2018/11/image011-11.jpg)
[フォルダ]グループの[スコアフォルダ]ボックスをクリックします。
フォルダパスを設定できます。
![楽譜作成ソフト「MuseScore」環境設定[一般][スコアフォルダを選択]ボタンをクリックします。](http://fs-t.biz/wp/wp-content/uploads/2018/11/image012-11.jpg)
[スコアフォルダを選択]ボタンをクリックします。
フォルダを開いてフォルダを選択できます。
![楽譜作成ソフト「MuseScore」環境設定[一般][フォルダ]グループの[スタイルのフォルダ]ボックスをクリックします。](http://fs-t.biz/wp/wp-content/uploads/2018/11/image013-11.jpg)
[フォルダ]グループの[スタイルのフォルダ]ボックスをクリックします。
フォルダパスを設定できます。
![楽譜作成ソフト「MuseScore」環境設定[一般][スタイルフォルダの選択]ボタンをクリックします。](http://fs-t.biz/wp/wp-content/uploads/2018/11/image014-11.jpg)
[スタイルフォルダの選択]ボタンをクリックします。
フォルダを開いてフォルダを選択できます。
![楽譜作成ソフト「MuseScore」環境設定[一般][フォルダ]グループの[テンプレートフォルダ]ボックスをクリックします。](http://fs-t.biz/wp/wp-content/uploads/2018/11/image015-10.jpg)
[フォルダ]グループの[テンプレートフォルダ]ボックスをクリックします。
フォルダパスを設定できます。
![楽譜作成ソフト「MuseScore」環境設定[一般][テンプレートフォルダを選択]ボタンをクリックします。](http://fs-t.biz/wp/wp-content/uploads/2018/11/image016-10.jpg)
[テンプレートフォルダを選択]ボタンをクリックします。
フォルダを開いてフォルダを選択できます。
![楽譜作成ソフト「MuseScore」環境設定[一般][フォルダ]グループの[プラグインフォルダ]ボックスをクリックします。](http://fs-t.biz/wp/wp-content/uploads/2018/11/image017-10.jpg)
[フォルダ]グループの[プラグインフォルダ]ボックスをクリックします。
フォルダパスを設定できます。
![楽譜作成ソフト「MuseScore」環境設定[一般][プラグインフォルダを選択]ボタンをクリックします。](http://fs-t.biz/wp/wp-content/uploads/2018/11/image018-10.jpg)
[プラグインフォルダを選択]ボタンをクリックします。
フォルダを開いてフォルダを選択できます。
![楽譜作成ソフト「MuseScore」環境設定[一般][フォルダ]グループの[サウンドフォントフォルダ]ボックスをクリックします。](http://fs-t.biz/wp/wp-content/uploads/2018/11/image019-10.jpg)
[フォルダ]グループの[サウンドフォントフォルダ]ボックスをクリックします。
フォルダパスを設定できます。
![楽譜作成ソフト「MuseScore」環境設定[一般][サウンドフォントフォルダ]ボタンをクリックします。](http://fs-t.biz/wp/wp-content/uploads/2018/11/image020-9.jpg)
[サウンドフォントフォルダ]ボタンをクリックします。
フォルダを開いてフォルダを選択できます。
![楽譜作成ソフト「MuseScore」環境設定[一般][サウンドフォントフォルダ]ウィンドウが表示されます。](http://fs-t.biz/wp/wp-content/uploads/2018/11/image021-9.jpg)
[サウンドフォントフォルダ]ウィンドウが表示されます。
[追加][削除]が設定できます。
![楽譜作成ソフト「MuseScore」環境設定[一般][フォルダ]グループの[画像フォルダ]ボックスをクリックします。](http://fs-t.biz/wp/wp-content/uploads/2018/11/image022-9.jpg)
[フォルダ]グループの[画像フォルダ]ボックスをクリックします。
フォルダパスを設定できます。
![楽譜作成ソフト「MuseScore」環境設定[一般][画像フォルダ]ボタンをクリックします。](http://fs-t.biz/wp/wp-content/uploads/2018/11/image023-9.jpg)
[画像フォルダ]ボタンをクリックします。
フォルダを開いてフォルダを選択できます。
![楽譜作成ソフト「MuseScore」環境設定[一般][フォルダ]グループの[拡張機能のフォルダ]ボックスをクリックします。](http://fs-t.biz/wp/wp-content/uploads/2018/11/image024-8.jpg)
[フォルダ]グループの[拡張機能のフォルダ]ボックスをクリックします。
フォルダパスを設定できます。
![楽譜作成ソフト「MuseScore」環境設定[一般][拡張機能のフォルダ]ボタンをクリックします。](http://fs-t.biz/wp/wp-content/uploads/2018/11/image025-7.jpg)
[拡張機能のフォルダ]ボタンをクリックします。
フォルダを開いてフォルダを選択できます。
【3、言語】
![楽譜作成ソフト「MuseScore」環境設定[一般][言語]グループの[システム言語]ボタンをクリックします。言語が選択できます。](http://fs-t.biz/wp/wp-content/uploads/2018/11/image026-7.jpg)
[言語]グループの[システム言語]ボタンをクリックします。
言語が選択できます。
![楽譜作成ソフト「MuseScore」環境設定[一般][翻訳の更新Enter]ボタンをクリックします。](http://fs-t.biz/wp/wp-content/uploads/2018/11/image027-7.jpg)
[翻訳の更新]ボタンをクリックします。
![楽譜作成ソフト「MuseScore」環境設定[一般][拡張機能]タブをクリックします。](http://fs-t.biz/wp/wp-content/uploads/2018/11/image028-7.jpg)
[拡張機能]タブをクリックします。
拡張機能を更新できます
![楽譜作成ソフト「MuseScore」環境設定[一般][言語]タブをクリックします。](http://fs-t.biz/wp/wp-content/uploads/2018/11/image029-7.jpg)
[言語]タブをクリックします。
言語を更新できます
![楽譜作成ソフト「MuseScore」環境設定[一般][テーマ]グループの[ライト]ボタンをクリックします。他に[ダーク]が選択できます。](http://fs-t.biz/wp/wp-content/uploads/2018/11/image030-7.jpg)
[テーマ]グループの[ライト]ボタンをクリックします。
他に[ダーク]が選択できます。
![楽譜作成ソフト「MuseScore」環境設定[一般][テーマ]グループの[アニメーション]チェックボックスをオンにします。](http://fs-t.biz/wp/wp-content/uploads/2018/11/image031-7.jpg)
[テーマ]グループの[アニメーション]チェックボックスをオンにします。
![楽譜作成ソフト「MuseScore」環境設定[一般][テーマ]グループの[アイコンの幅]スピンボックスをクリックします。](http://fs-t.biz/wp/wp-content/uploads/2018/11/image032-7.jpg)
[テーマ]グループの[アイコンの幅]スピンボックスをクリックします。
アイコン幅を設定できます。
![楽譜作成ソフト「MuseScore」環境設定[一般][テーマ]グループの[アイコンの高さ]スピンボックスをクリックします。](http://fs-t.biz/wp/wp-content/uploads/2018/11/image033-7.jpg)
[テーマ]グループの[アイコンの高さ]スピンボックスをクリックします。
アイコン高さを設定できます。
【4、自動保存】
![楽譜作成ソフト「MuseScore」環境設定[一般][自動保存]チェックボックスをオンにします。](http://fs-t.biz/wp/wp-content/uploads/2018/11/image034-7.jpg)
[自動保存]チェックボックスをオンにします。
自動保存されます。
![楽譜作成ソフト「MuseScore」環境設定[一般][自動保存間隔の選択(分単位)]スピンボックスをクリックします。](http://fs-t.biz/wp/wp-content/uploads/2018/11/image035-7.jpg)
[自動保存間隔の選択(分単位)]スピンボックスをクリックします。
自動保存間隔を設定できます。
【5、OSCリモートコントロール】
![楽譜作成ソフト「MuseScore」環境設定[一般][OSCリモートコントロール]チェックボックスをオンにします。](http://fs-t.biz/wp/wp-content/uploads/2018/11/image036-7.jpg)
[OSCリモートコントロール]チェックボックスをオンにします。
OSC リモートコントロールが可能になります。
![楽譜作成ソフト「MuseScore」環境設定[一般][ポート番号]スピンボックスをクリックします。](http://fs-t.biz/wp/wp-content/uploads/2018/11/image037-7.jpg)
[ポート番号]スピンボックスをクリックします。
ホート番号を設定できます。
![楽譜作成ソフト「MuseScore」環境設定[一般][すべての設定を既定値にリセットEnter]ボタンをクリックします。](http://fs-t.biz/wp/wp-content/uploads/2018/11/image038-6.jpg)
[すべての設定を既定値にリセット]ボタンをクリックします。
すべての設定を既定値にリセットします。
