 【ソフト名】:MuseScore(ミューズスコア)
【ソフト名】:MuseScore(ミューズスコア)
【動作OS】:Windows XP, Vista, 7, 8
【機種】:汎用
【種類】:フリーソフト
【作者】: musescore.org
【インストール】有り
【ダウンロード先】直接DL
楽譜作成ソフトです。
| 機能一覧 |
| ・音符入力(全音符~64音符、連符) ・コード入力 ・ピッチベンドの設定 ・音量等の小節毎の設定、遅延値設定 ・Undo機能(Ver2) ・p,qコマンド対応(Veer2) |
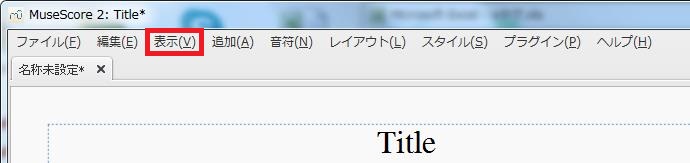 |
| ファイル、編集、表示、追加、音符、レイアウト、スタイル、プラグイン、ヘルプ |
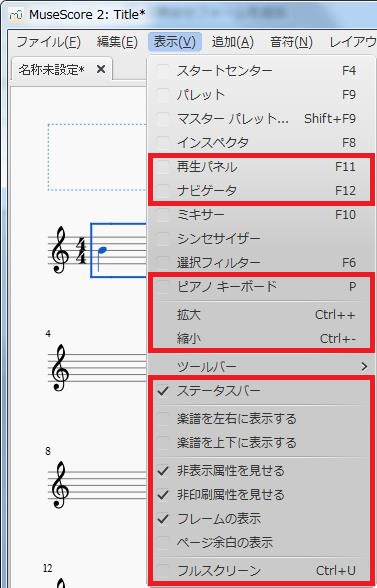 |
スタートセンター |
【1、再生パネル】
![楽譜作成ソフト「MuseScore」[選択フィルター][小節.拍]が表示されます。](http://fs-t.biz/wp/wp-content/uploads/2018/11/image001-24.jpg)
[小節.拍]が表示されます。
![楽譜作成ソフト「MuseScore」[選択フィルター][時間.分.秒]が表示されます。](http://fs-t.biz/wp/wp-content/uploads/2018/11/image002-23.jpg)
[時間.分.秒]が表示されます。
![楽譜作成ソフト「MuseScore」[選択フィルター][再生位置]スライダーをスライドさせると位置をワープ出来ます。](http://fs-t.biz/wp/wp-content/uploads/2018/11/image003-23.jpg)
[再生位置]スライダーをスライドさせると位置をワープ出来ます。
![楽譜作成ソフト「MuseScore」[選択フィルター][再生]チェックボックスをオンにします。](http://fs-t.biz/wp/wp-content/uploads/2018/11/image004-22.jpg)
[再生]チェックボックスをオンにします。
再生・停止が開始されます。
![楽譜作成ソフト「MuseScore」[選択フィルター][巻き戻し]ボタンをクリックします。](http://fs-t.biz/wp/wp-content/uploads/2018/11/image005-22.jpg)
[巻き戻し]ボタンをクリックします。
開始位置に戻ります。
![楽譜作成ソフト「MuseScore」[選択フィルター][カウントイン]チェックボックスをオンにします。](http://fs-t.biz/wp/wp-content/uploads/2018/11/image006-21.jpg)
[カウントイン]チェックボックスをオンにします。
カウントインが開始されます。
![楽譜作成ソフト「MuseScore」[選択フィルター][メトロノーム]チェックボックスをオンにします。](http://fs-t.biz/wp/wp-content/uploads/2018/11/image007-21.jpg)
[メトロノーム]チェックボックスをオンにします。
メトロノームが開始されます。
![楽譜作成ソフト「MuseScore」[選択フィルター][ループイン]チェックボックスをオンにします。](http://fs-t.biz/wp/wp-content/uploads/2018/11/image008-21.jpg)
[ループイン]チェックボックスをオンにします。
ループ開始位置の設定が出来ます。
![楽譜作成ソフト「MuseScore」[選択フィルター][ループ再生]チェックボックスをオフにします。](http://fs-t.biz/wp/wp-content/uploads/2018/11/image009-21.jpg)
[ループ再生]チェックボックスをオンにします。
ループ再生・切替が出来ます。
![楽譜作成ソフト「MuseScore」[選択フィルター][ループアウト]チェックボックスをオンにします。](http://fs-t.biz/wp/wp-content/uploads/2018/11/image010-21.jpg)
[ループアウト]チェックボックスをオンにします。
ループ終了位置設定が出来ます。
![楽譜作成ソフト「MuseScore」[選択フィルター][120BPMに対して相対的なテンポ]スピンボックスのパーセントを変更できます。](http://fs-t.biz/wp/wp-content/uploads/2018/11/image011-21.jpg)
[120BPMに対して相対的なテンポ]スピンボックスのパーセントを変更できます。
![楽譜作成ソフト「MuseScore」[選択フィルター][120BPMに対して相対的なテンポ]スライダーをスライドさせるとパーセントを変更できます。](http://fs-t.biz/wp/wp-content/uploads/2018/11/image012-21.jpg)
[120BPMに対して相対的なテンポ]スライダーをスライドさせるとパーセントを変更できます。
![楽譜作成ソフト「MuseScore」[選択フィルター][主音量]スライダーをスライドさせると主音量を変更できます。](http://fs-t.biz/wp/wp-content/uploads/2018/11/image013-21.jpg)
[主音量]スライダーをスライドさせると主音量を変更できます。
【2、ナビゲータ】
![楽譜作成ソフト「MuseScore」[選択フィルター][表示(V)Alt+V]の[ナビゲータF12]をクリックします。](http://fs-t.biz/wp/wp-content/uploads/2018/11/image014-21.jpg)
[表示(V)Alt+V]の[ナビゲータF12]をクリックします。
![楽譜作成ソフト「MuseScore」[選択フィルター][楽譜下部分]にナビゲーターが表示されます。](http://fs-t.biz/wp/wp-content/uploads/2018/11/image015-20.jpg)
[楽譜下部分]にナビゲーターが表示されます。
【3、ピアノキーボード】
![楽譜作成ソフト「MuseScore」[選択フィルター][表示(V)Alt+V]の[ピアノキーボードP]をクリックします。](http://fs-t.biz/wp/wp-content/uploads/2018/11/image016-20.jpg)
[表示(V)Alt+V]の[ピアノキーボードP]をクリックします。
![楽譜作成ソフト「MuseScore」[選択フィルター][楽譜下部分]にピアノキーボードが表示されます。](http://fs-t.biz/wp/wp-content/uploads/2018/11/image017-20.jpg)
[楽譜下部分]にピアノキーボードが表示されます。
【4、拡大】
![楽譜作成ソフト「MuseScore」[選択フィルター][表示(V)Alt+V]の[拡大Ctrl++]をクリックします。](http://fs-t.biz/wp/wp-content/uploads/2018/11/image018-19.jpg)
[表示(V)Alt+V]の[拡大Ctrl++]をクリックします。
![楽譜作成ソフト「MuseScore」[選択フィルター]楽譜全体が拡大されました。](http://fs-t.biz/wp/wp-content/uploads/2018/11/image019-18.jpg)
楽譜全体が拡大されました。
【5、縮小】
![楽譜作成ソフト「MuseScore」[選択フィルター][表示(V)Alt+V]の[縮小Ctrl+-]をクリックします。](http://fs-t.biz/wp/wp-content/uploads/2018/11/image020-17.jpg)
[表示(V)Alt+V]の[縮小Ctrl+-]をクリックします。
![楽譜作成ソフト「MuseScore」[選択フィルター]楽譜全体が縮小されました。](http://fs-t.biz/wp/wp-content/uploads/2018/11/image021-17.jpg)
楽譜全体が縮小されました。
【6、ステータスバー】
![楽譜作成ソフト「MuseScore」[選択フィルター][表示(V)Alt+V]の[ステータスバー]をクリックします。](http://fs-t.biz/wp/wp-content/uploads/2018/11/image022-17.jpg)
[表示(V)Alt+V]の[ステータスバー]をクリックします。
![楽譜作成ソフト「MuseScore」[選択フィルター][楽譜下部分]にステータスバーが表示されます。](http://fs-t.biz/wp/wp-content/uploads/2018/11/image023-16.jpg)
[楽譜下部分]にステータスバーが表示されます。
【7、楽譜を左右に表示する】
![楽譜作成ソフト「MuseScore」[選択フィルター][表示(V)Alt+V]の[楽譜を左右に表示する]をクリックします。](http://fs-t.biz/wp/wp-content/uploads/2018/11/image024-13.jpg)
[表示(V)Alt+V]の[楽譜を左右に表示する]をクリックします。
![楽譜作成ソフト「MuseScore」[選択フィルター]楽譜が左右に表示されます。](http://fs-t.biz/wp/wp-content/uploads/2018/11/image025-12.jpg)
楽譜が左右に表示されます。
【8、楽譜を上下に表示する】
![楽譜作成ソフト「MuseScore」[選択フィルター][表示(V)Alt+V]の[楽譜を上下に表示する]をクリックします。](http://fs-t.biz/wp/wp-content/uploads/2018/11/image026-12.jpg)
[表示(V)Alt+V]の[楽譜を上下に表示する]をクリックします。
![楽譜作成ソフト「MuseScore」[選択フィルター]楽譜が上下に表示されます。](http://fs-t.biz/wp/wp-content/uploads/2018/11/image027-12.jpg)
楽譜が上下に表示されます。
【9、非表示属性を見せる】
![楽譜作成ソフト「MuseScore」[選択フィルター][表示(V)Alt+V]の[非表示属性を見せる]をクリックします。](http://fs-t.biz/wp/wp-content/uploads/2018/11/image028-12.jpg)
[表示(V)Alt+V]の[非表示属性を見せる]をクリックします。
![楽譜作成ソフト「MuseScore」[選択フィルター]印刷やエクスポートで非表示となっている属性を明るい灰色で表示させます。※今回は非表示属性がありませんでした。](http://fs-t.biz/wp/wp-content/uploads/2018/11/image029-12.jpg)
印刷やエクスポートで非表示となっている属性を明るい灰色で表示させます。
※今回は非表示属性がありませんでした。
【10、非印刷属性を見せる】
![楽譜作成ソフト「MuseScore」[選択フィルター][表示(V)Alt+V]の[非印刷属性を見せる]をクリックします。](http://fs-t.biz/wp/wp-content/uploads/2018/11/image030-11.jpg)
[表示(V)Alt+V]の[非印刷属性を見せる]をクリックします。
![楽譜作成ソフト「MuseScore」[選択フィルター]区切りとスペーサー記号の非印刷属性を見せます。](http://fs-t.biz/wp/wp-content/uploads/2018/11/image031-11.jpg)
区切りとスペーサー記号の非印刷属性を見せます。
【11、フレームの表示】
![楽譜作成ソフト「MuseScore」[選択フィルター][表示(V)Alt+V]の[フレームの表示]をクリックします。](http://fs-t.biz/wp/wp-content/uploads/2018/11/image032-11.jpg)
[表示(V)Alt+V]の[フレームの表示]をクリックします。
![楽譜作成ソフト「MuseScore」[選択フィルター]フレームが表示されます。](http://fs-t.biz/wp/wp-content/uploads/2018/11/image033-11.jpg)
フレームが表示されます。
【12、ページ余白の表示】
![楽譜作成ソフト「MuseScore」[選択フィルター][表示(V)Alt+V]の[ページ余白の表示]をクリックします。](http://fs-t.biz/wp/wp-content/uploads/2018/11/image034-11.jpg)
[表示(V)Alt+V]の[ページ余白の表示]をクリックします。
![楽譜作成ソフト「MuseScore」[選択フィルター]ページ余白が表示されます。](http://fs-t.biz/wp/wp-content/uploads/2018/11/image035-10.jpg)
ページ余白が表示されます。
【13、フルスクリーン】
![楽譜作成ソフト「MuseScore」[選択フィルター][表示(V)Alt+V]の[フルスクリーンCtrl+U]をクリックします。](http://fs-t.biz/wp/wp-content/uploads/2018/11/image036-10.jpg)
[表示(V)Alt+V]の[フルスクリーンCtrl+U]をクリックします。
![楽譜作成ソフト「MuseScore」[選択フィルター]フルスクリーン表示になります。](http://fs-t.biz/wp/wp-content/uploads/2018/11/image037-10.jpg)
フルスクリーン表示になります。
