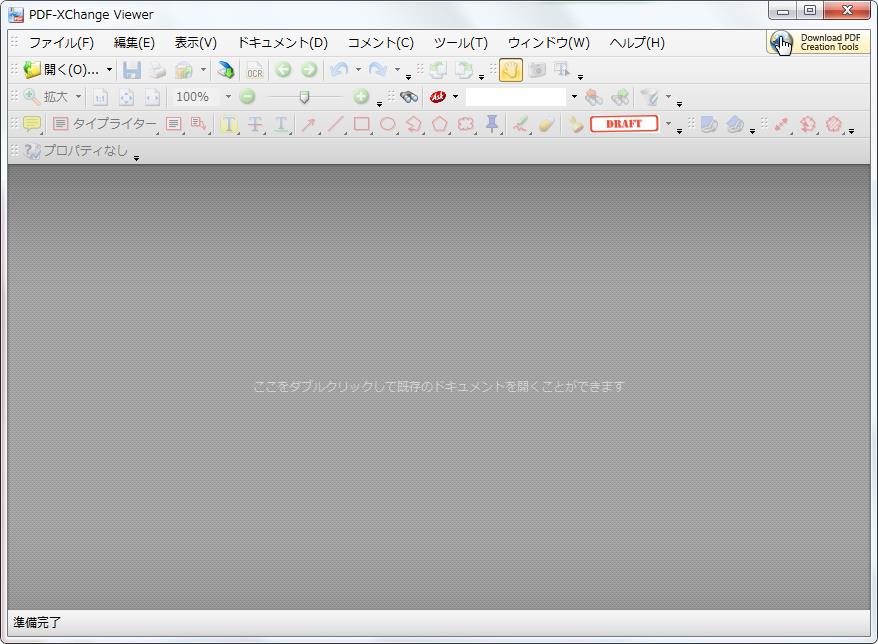
【動作OS】:Windows 8/7/Vista/XP
【機種】: IBM-PC
【種類】:フリーソフト
【作者】: Tracker Software Products Ltd.
【インストール】有り
【ダウンロード先】VectorさんからDL
PDFビューアソフトです。
| 機能一覧 |
|
・複数のPDFファイルをタブで切り替え |
 |
 |
ツールバー |
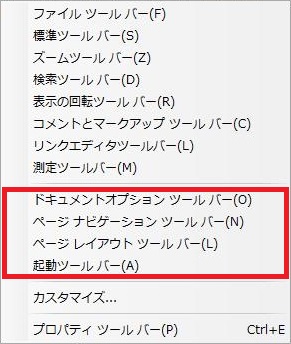 |
ファイルツールバー |
【ツールバー[ドキュメントオプションツールバー]】目次
1、ブックマーク
2、ページサムネイル
3、レイヤ
4、フィールド
5、コメント
6、添付ファイル
7、ドキュメントオプションツールバー・ページナビゲーションツールバー・ページレイアウトツールバー・起動ツールバー
8、全画面表示
9、すべてのバーの表示/非表示
10、ドキュメントプロパティ
【1、ブックマーク】
![[ドキュメントのオプション] の [ブックマーク] をクリックします。](http://fs-t.biz/wp/wp-content/uploads/2018/12/PDFビューア「PDF-Viewer」表示ドキュメントのオプション002-1.jpg)
[ドキュメントのオプション] の [ブックマーク] をクリックします。
![[ドキュメントのオプション] の [ブックマーク] が左に表示されます。](http://fs-t.biz/wp/wp-content/uploads/2018/12/PDFビューア「PDF-Viewer」表示ドキュメントのオプション003.jpg)
[ドキュメントのオプション] の [ブックマーク] が左に表示されます。
【2、ページサムネイル】
![[ドキュメントのオプション] の [ページサムネイル] をクリックします。](http://fs-t.biz/wp/wp-content/uploads/2018/12/PDFビューア「PDF-Viewer」表示ドキュメントのオプション004.jpg)
[ドキュメントのオプション] の [ページサムネイル] をクリックします。
![[ドキュメントのオプション] の [ブックマーク] が左に表示されます。](http://fs-t.biz/wp/wp-content/uploads/2018/12/PDFビューア「PDF-Viewer」表示ドキュメントのオプション005.jpg)
[ドキュメントのオプション] の [ページサムネイル] が左に表示されます。
【3、レイヤ】
![[ドキュメントのオプション] の [レイヤ] をクリックします。](http://fs-t.biz/wp/wp-content/uploads/2018/12/PDFビューア「PDF-Viewer」表示ドキュメントのオプション006.jpg)
[ドキュメントのオプション] の [レイヤ] をクリックします。
![[ドキュメントのオプション] の [レイヤ] が左に表示されます。](http://fs-t.biz/wp/wp-content/uploads/2018/12/PDFビューア「PDF-Viewer」表示ドキュメントのオプション007.jpg)
[ドキュメントのオプション] の [レイヤ] が左に表示されます。
【4、フィールド】
![[ドキュメントのオプション] の [フィールド] をクリックします。](http://fs-t.biz/wp/wp-content/uploads/2018/12/PDFビューア「PDF-Viewer」表示ドキュメントのオプション008.jpg)
[ドキュメントのオプション] の [フィールド] をクリックします。
![[ドキュメントのオプション] の [フィールド] が左に表示されます。](http://fs-t.biz/wp/wp-content/uploads/2018/12/PDFビューア「PDF-Viewer」表示ドキュメントのオプション009.jpg)
[ドキュメントのオプション] の [フィールド] が左に表示されます。
【5、コメント】
![[ドキュメントのオプション] の [コメント] をクリックします。](http://fs-t.biz/wp/wp-content/uploads/2018/12/PDFビューア「PDF-Viewer」表示ドキュメントのオプション010.jpg)
[ドキュメントのオプション] の [コメント] をクリックします。
![[ドキュメントのオプション] の [コメント] が左に表示されます。](http://fs-t.biz/wp/wp-content/uploads/2018/12/PDFビューア「PDF-Viewer」表示ドキュメントのオプション011.jpg)
[ドキュメントのオプション] の [コメント] が左に表示されます。
【6、添付ファイル】
![[ドキュメントのオプション] の [添付ファイル] をクリックします。](http://fs-t.biz/wp/wp-content/uploads/2018/12/PDFビューア「PDF-Viewer」表示ドキュメントのオプション012.jpg)
[ドキュメントのオプション] の [添付ファイル] をクリックします。
![[ドキュメントのオプション] の [添付ファイル] が下に表示されます。](http://fs-t.biz/wp/wp-content/uploads/2018/12/PDFビューア「PDF-Viewer」表示ドキュメントのオプション013.jpg)
[ドキュメントのオプション] の [添付ファイル] が下に表示されます。
【7、ドキュメントオプションツールバー・ページナビゲーションツールバー・ページレイアウトツールバー・起動ツールバー】
![[ドキュメントのオプション] の [ドキュメントオプションツールバー][ページナビゲーションツールバー][ページレイアウトツールバー][起動ツールバー] が表示されクリックすると下図のようになります。](http://fs-t.biz/wp/wp-content/uploads/2018/12/PDFビューア「PDF-Viewer」表示ドキュメントのオプション014.jpg)
[ドキュメントのオプション] の [ドキュメントオプションツールバー][ページナビゲーションツールバー][ページレイアウトツールバー][起動ツールバー] が表示されクリックすると下図のようになります。
![[ドキュメントのオプション] の [ドキュメントオプションツールバー][ページナビゲーションツールバー][ページレイアウトツールバー][起動ツールバー] をクリックしたときのバーです。](http://fs-t.biz/wp/wp-content/uploads/2018/12/PDFビューア「PDF-Viewer」表示ドキュメントのオプション015.jpg)
[ドキュメントのオプション] の [ドキュメントオプションツールバー][ページナビゲーションツールバー][ページレイアウトツールバー][起動ツールバー] をクリックしたときのバーです。
【8、全画面表示】
![[ドキュメントのオプション] の [全画面表示] をクリックするとPDFが全画面で表示されます。](http://fs-t.biz/wp/wp-content/uploads/2018/12/PDFビューア「PDF-Viewer」表示ドキュメントのオプション016.jpg)
[ドキュメントのオプション] の [全画面表示] をクリックするとPDFが全画面で表示されます。
【9、すべてのバーの表示/非表示】
![[ドキュメントのオプション] の [すべてのバーの表示/非表示の切り替え] をクリックします。](http://fs-t.biz/wp/wp-content/uploads/2018/12/PDFビューア「PDF-Viewer」表示ドキュメントのオプション017.jpg)
[ドキュメントのオプション] の [すべてのバーの表示/非表示の切り替え] をクリックします。
![[ドキュメントのオプション] の [すべてのバーの表示/非表示の切り替え] をクリックするとすべてのバーが非表示になります(F11を押すと表示されます)。](http://fs-t.biz/wp/wp-content/uploads/2018/12/PDFビューア「PDF-Viewer」表示ドキュメントのオプション018.jpg)
[ドキュメントのオプション] の [すべてのバーの表示/非表示の切り替え] をクリックするとすべてのバーが非表示になります(F11を押すと表示されます)。
【10、ドキュメントプロパティ】
![[ドキュメントのオプション] の [ドキュメントのプロパティ] をクリックすると開いているPDFのプロパティが表示されます。](http://fs-t.biz/wp/wp-content/uploads/2018/12/PDFビューア「PDF-Viewer」表示ドキュメントのオプション019.jpg)
[ドキュメントのオプション] の [ドキュメントのプロパティ] をクリックすると開いているPDFのプロパティが表示されます。
