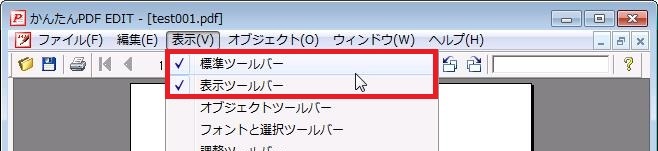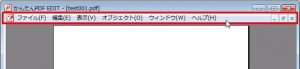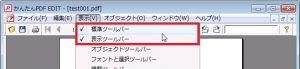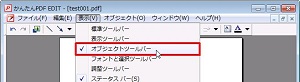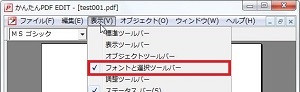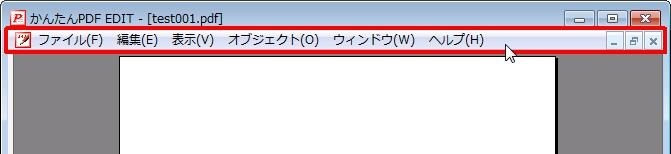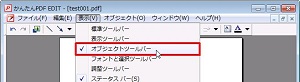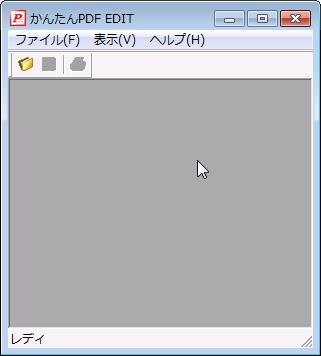
【ソフト名】:![]() かんたんPDF EDIT
かんたんPDF EDIT
【動作OS】:Windows 7/Vista/XP
【機種】:IBM-PC
【種類】:フリーソフト
【作者】:(株)マグノリア
【インストール】 有り
【ダウンロード先】vectorでDL
「かんたんPDF EDIT」で出来ること
|
|
「標準バー」「表示バー」 |
|
|
|
※「調整ツールバー」はグレーアウトで検証できなかったため、今回は省略いたします。
出来る事が多いので、今回は「標準バー」「表示バー」の使い方です。
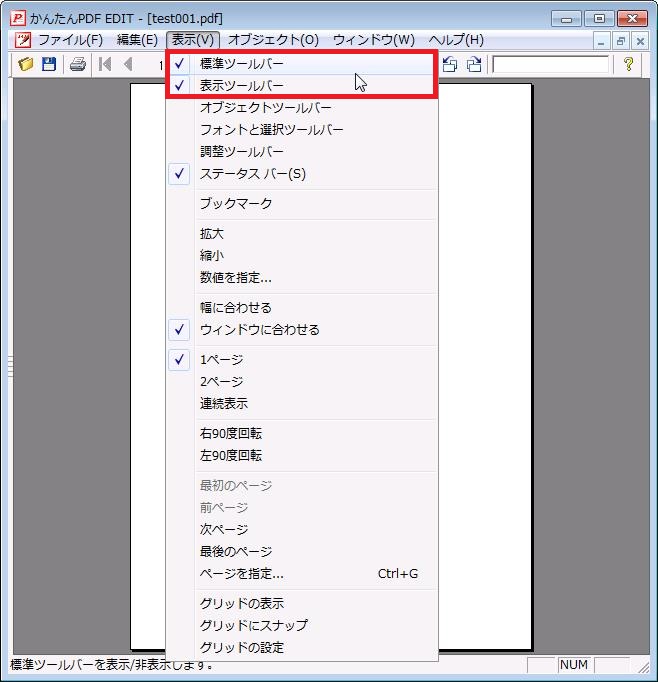
「標準バー」「表示バー」の一覧
1、開く
2、変更の保存
3、印刷
4、ページ切替
5、拡大・縮小
6、PDFの表示
7、回転
8、検索
9、バージョン情報
1、開く
ファイルを開くことができます。
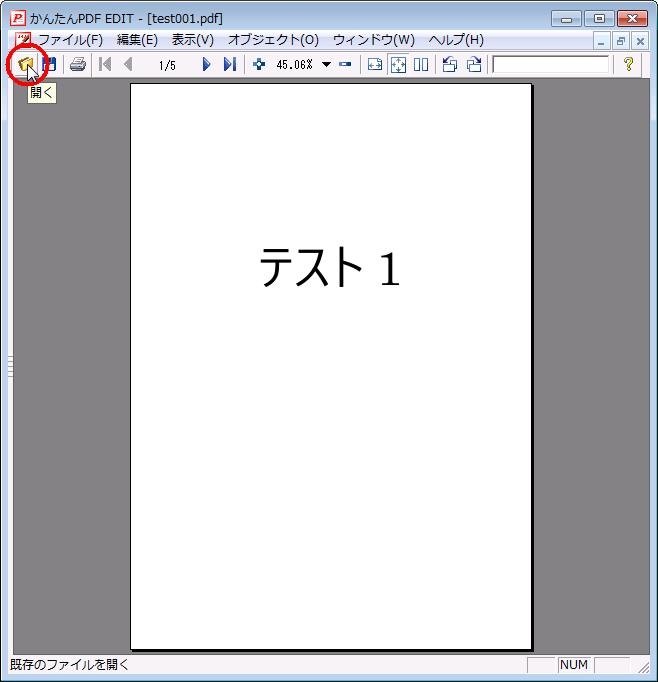
「開く」をクリックします。
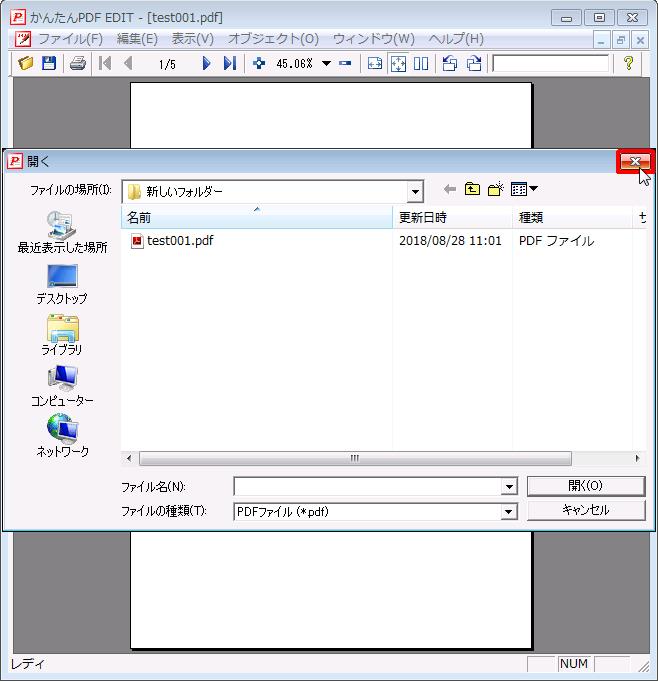
新しいファイルを開くことができます。
2、変更の保存
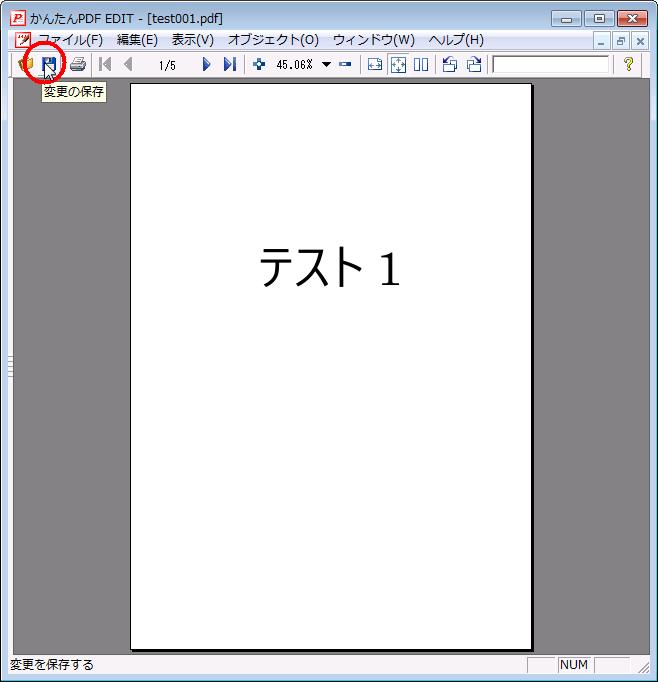
「変更の保存」をクリックすると、編集した状態を保存できます。
3、印刷
印刷をすることが出来ます。
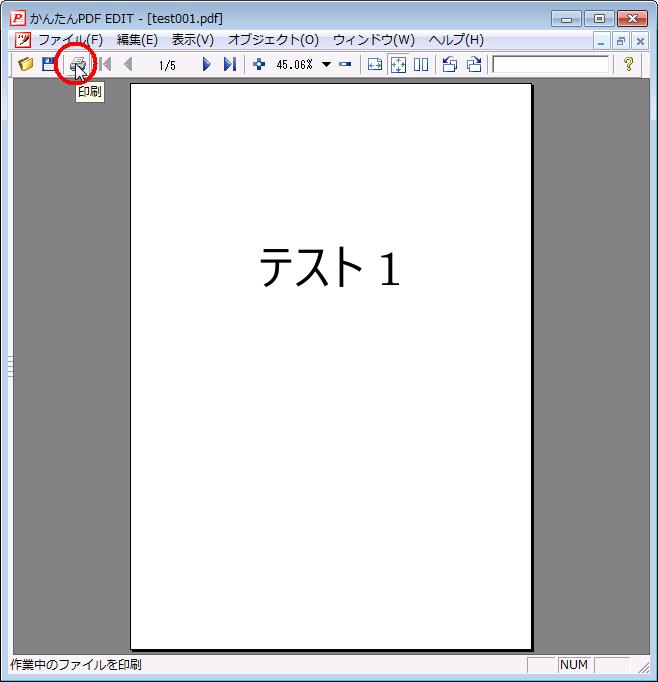
「印刷」をクリックします。
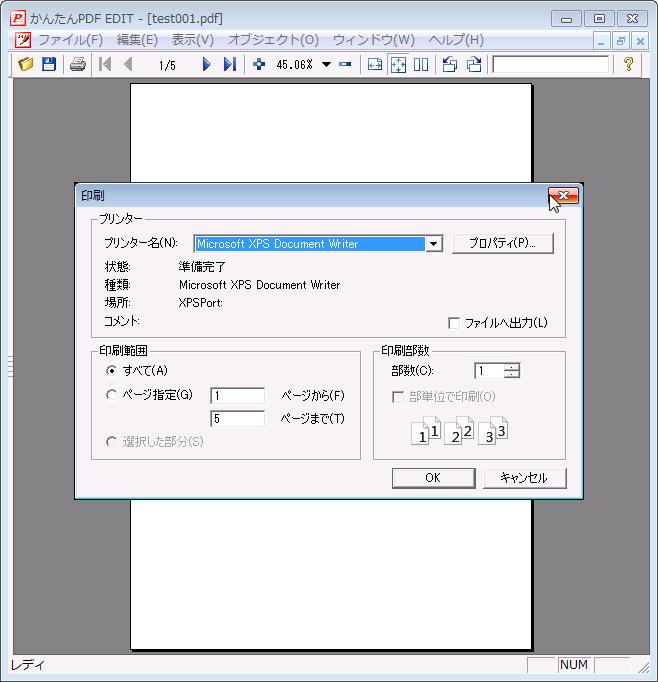
「印刷」のポップアップが表示され、印刷の設定・印刷ができます。
4、ページ切替
複数ページあるPDFファイルの編集するページを切り替えることが出来ます。

「ページ指定」と書いてある部分を見ると、現在のページ数が確認できます。
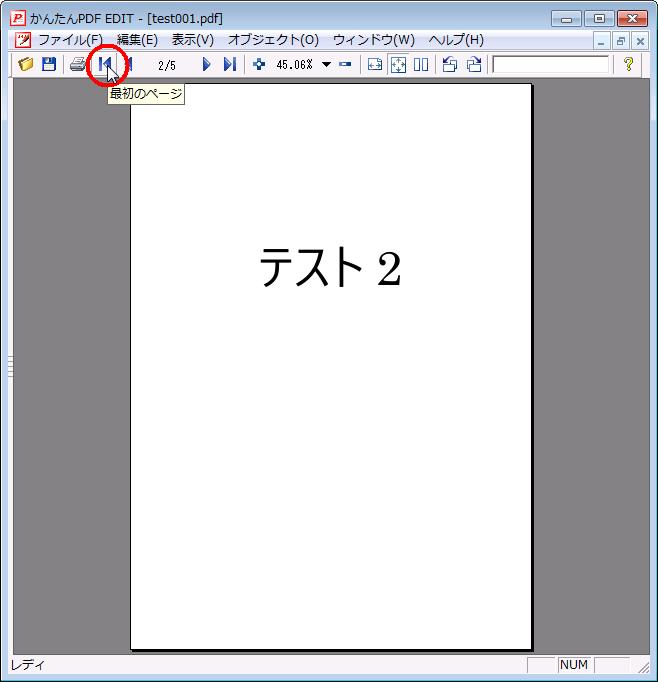
「最初のページ」をクリックします。
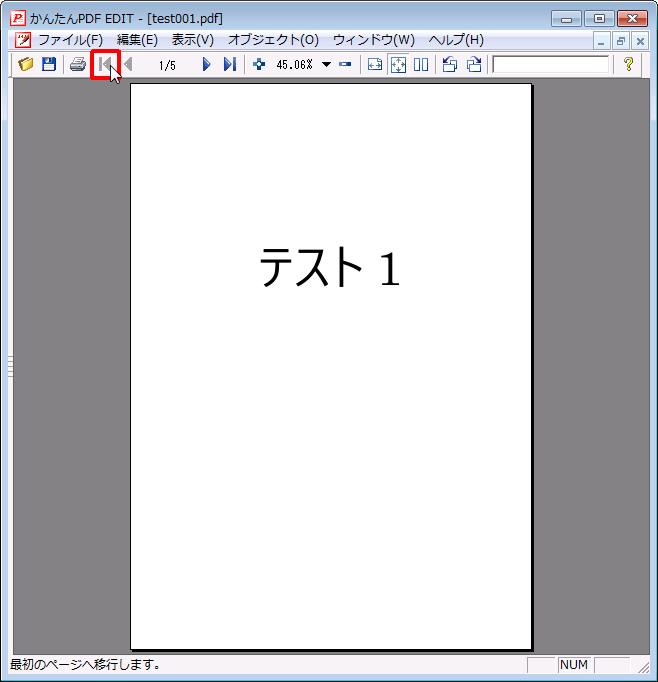
最初のページへ移動します。
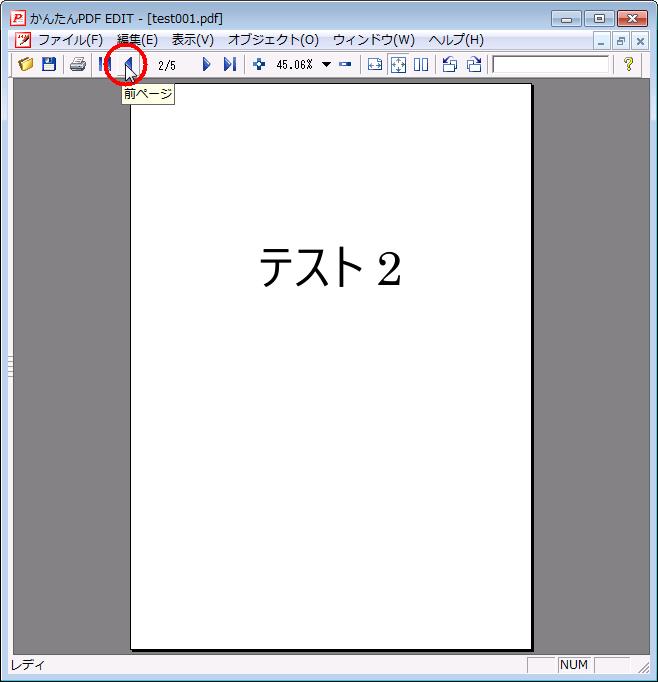
「前ページ」をクリックします。

前のページへ移動できます。
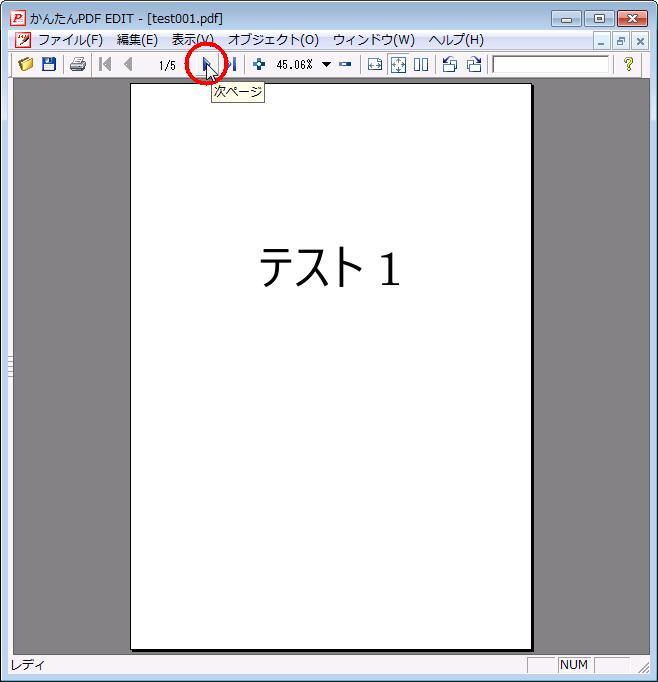
「次ページ」をクリックします。
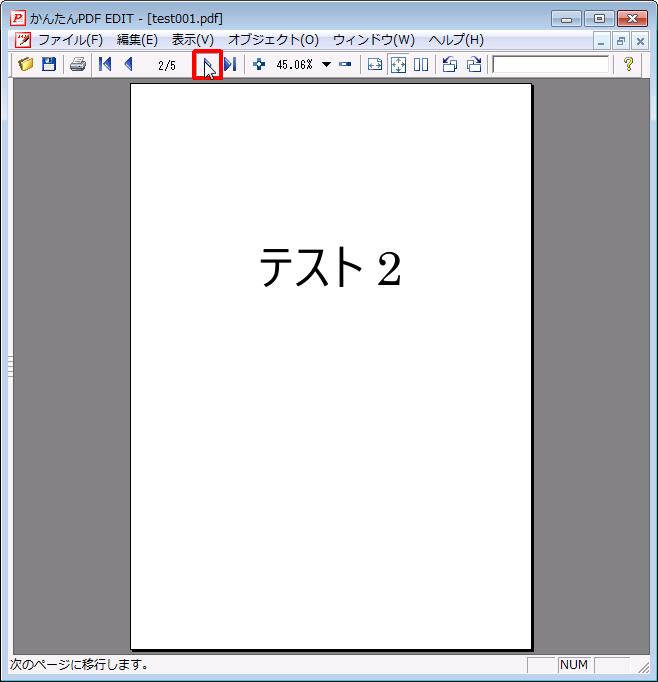
次のページへ移動します。

「最後のページ」をクリックします。
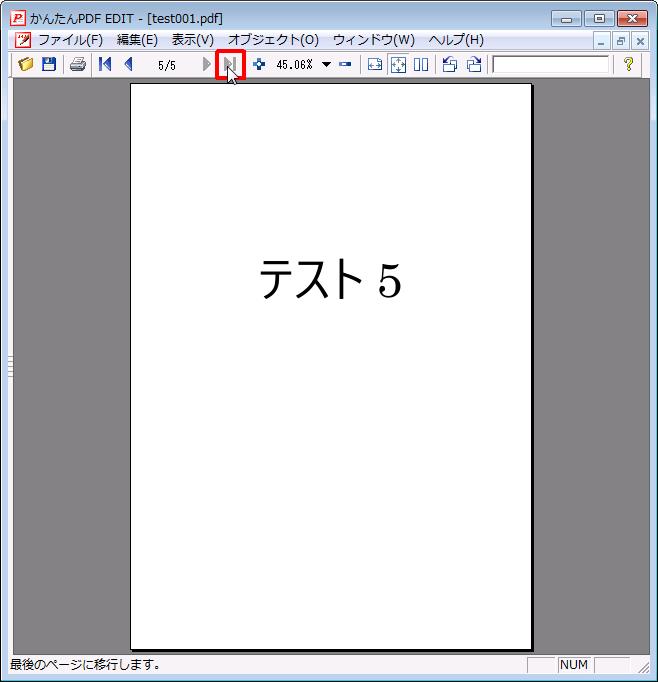
最後のページへ移動します。
5、拡大・縮小
編集するPDFファイルを拡大・縮小が出来ます。

「拡大」をクリックします。
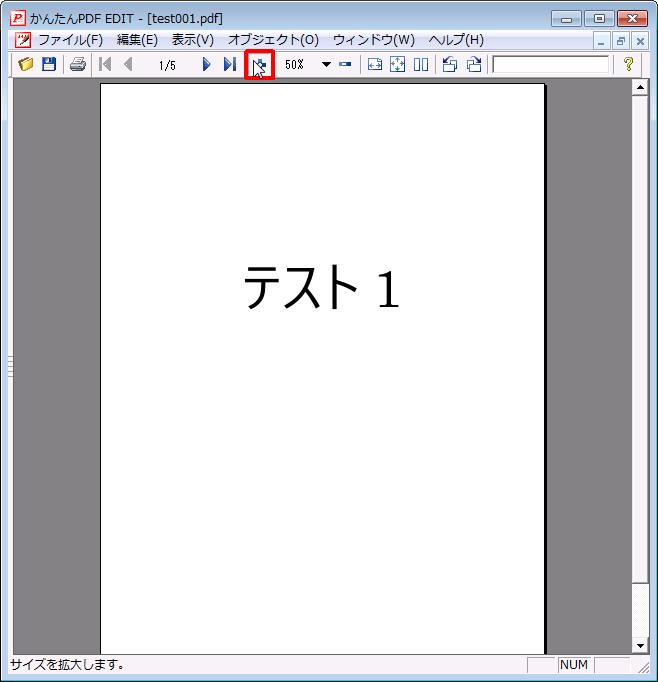
PDFファイルが拡大されます。
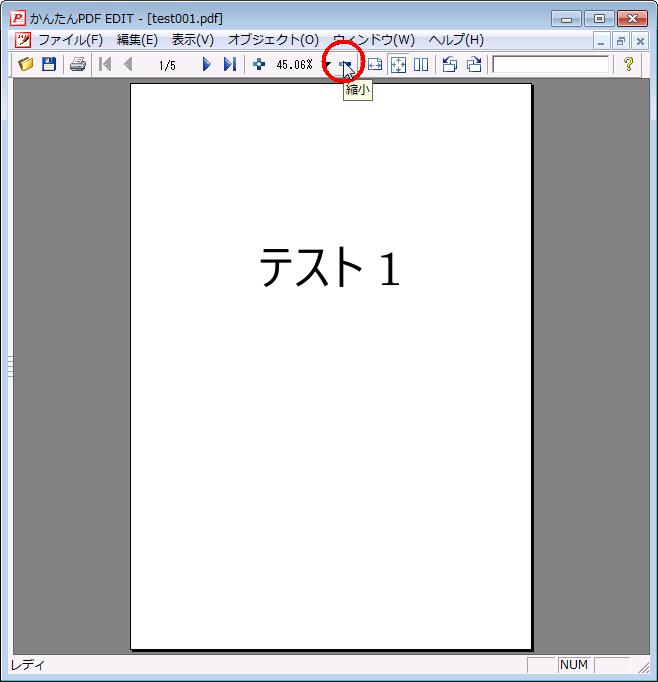
「縮小」をクリックします。
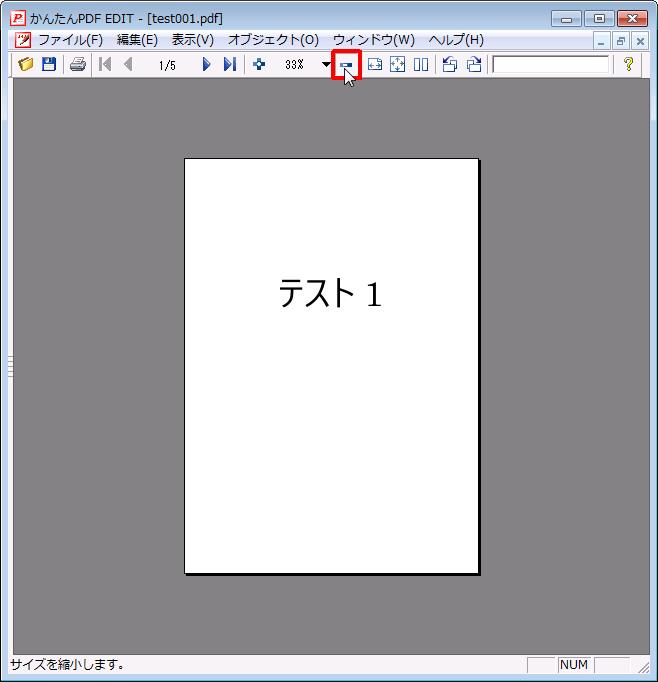
PDFファイルが縮小されます。
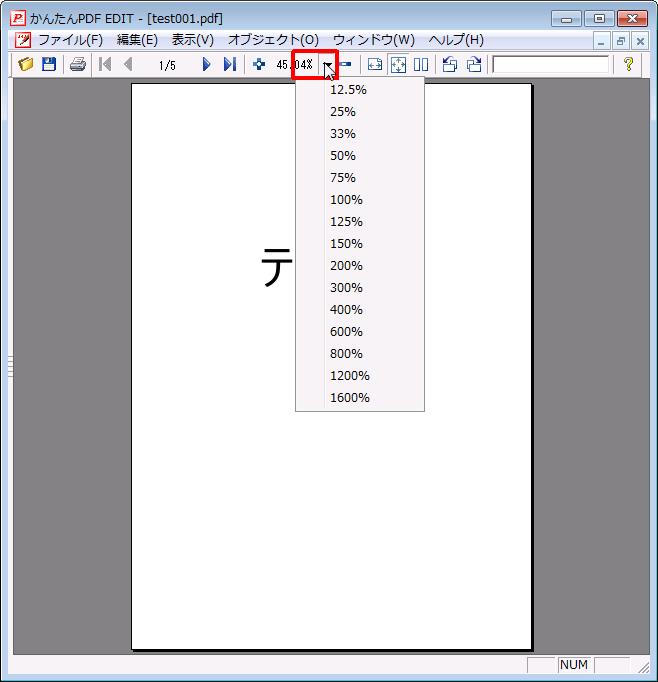
「拡大」と「縮小」の間の▼をクリックすると細かい拡大と縮小が出来ます。
6、PDFの表示
編集しているPDFファイルの表示を変更できます。
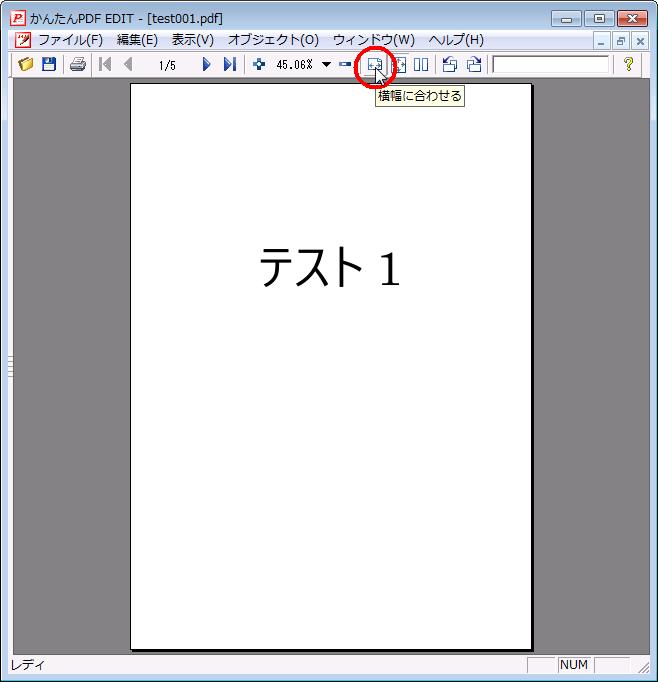
「横幅に合わせる」をクリックします。

PDFファイルが横幅に合います。
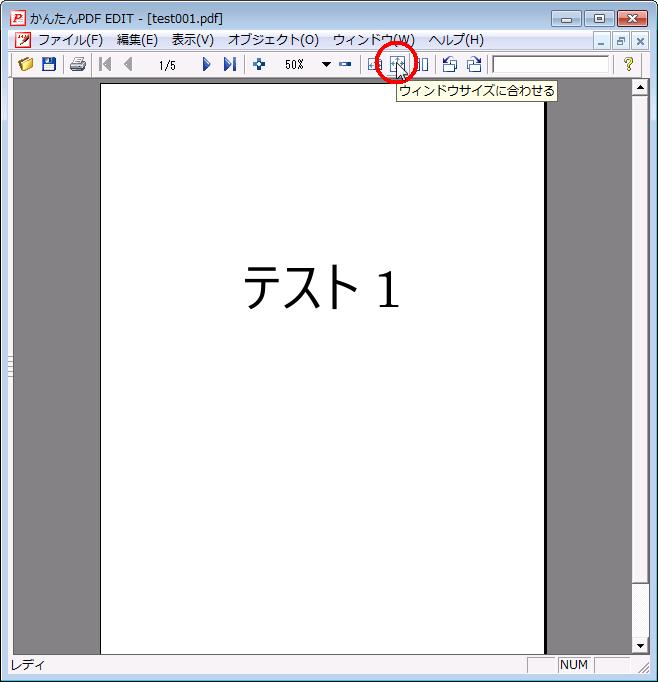
「ウィンドウサイズに合わせる」をクリックします。
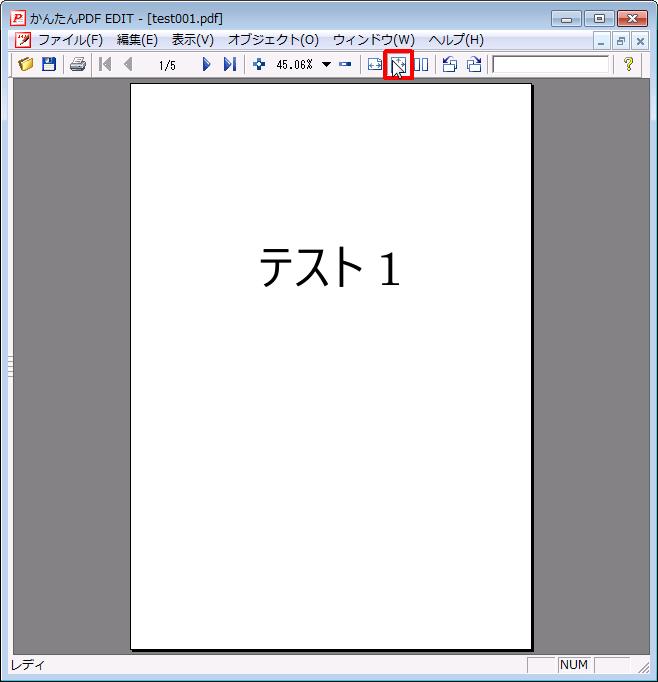
PDFファイルがウィンドウサイズに合います。

「2ページ表示」をクリックします。
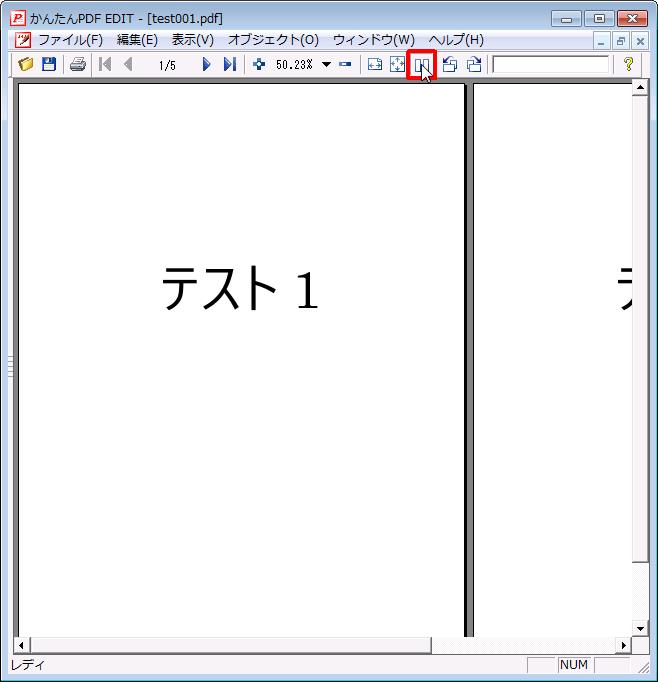
複数のPDFファイルの場合は画面に2ページ表示されます。
※PDFファイルが1ページのみの場合はグレーアウトになりクリックできません。
7、回転
PDFファイルを回転させることが出来ます。
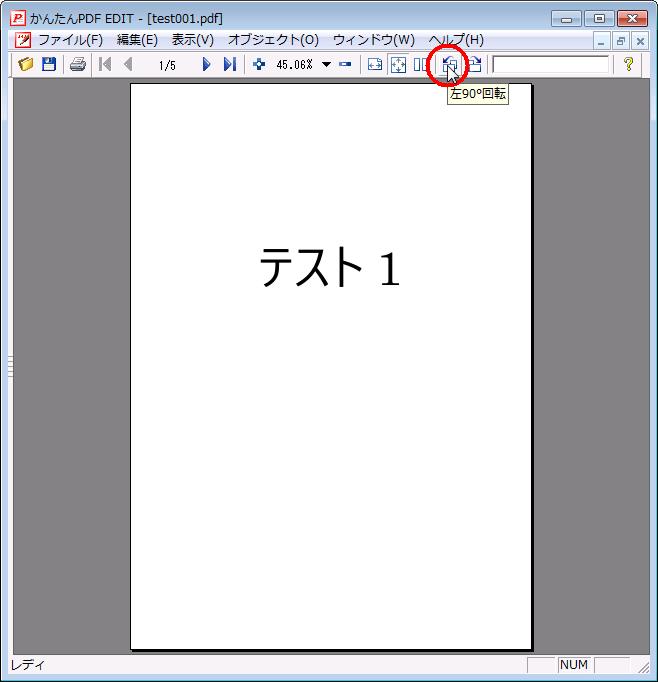
「左90°回転」をクリックします。
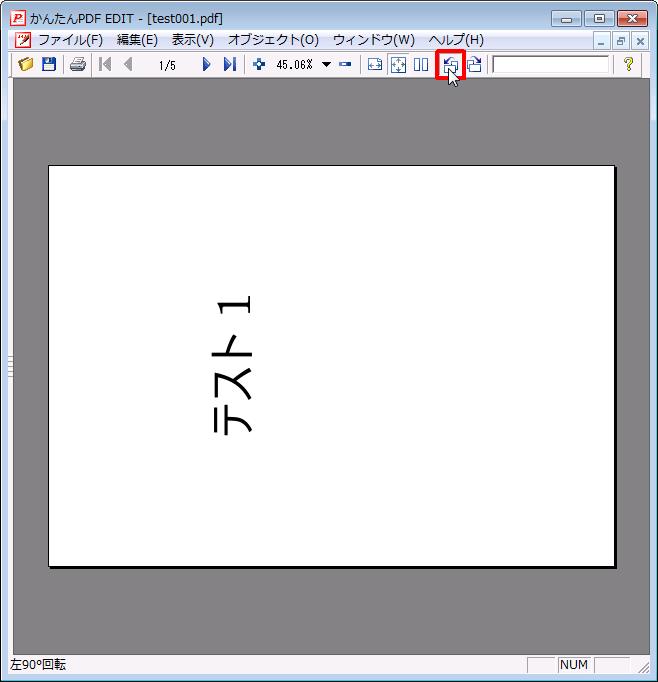
PDFファイルが左に90°回転します。

「右90°回転」をクリックします。
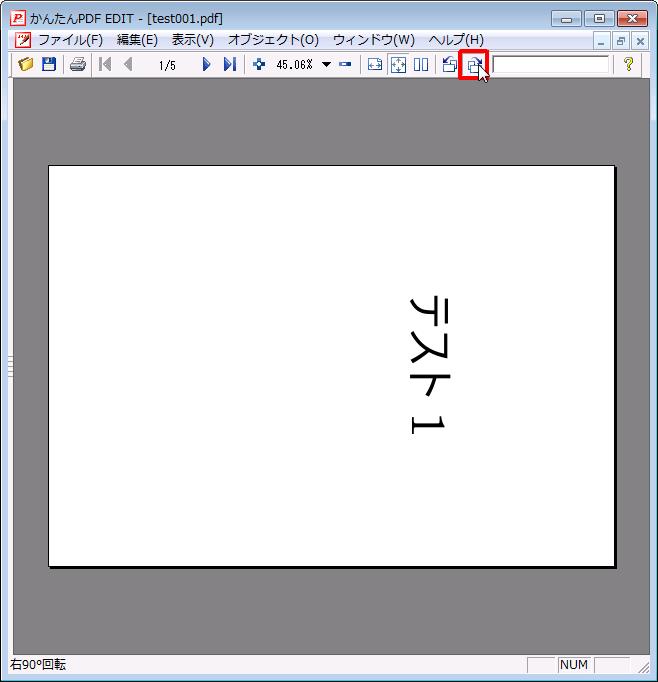
PDFファイルが右に90°回転します。
8、検索
検索することが出来ます。
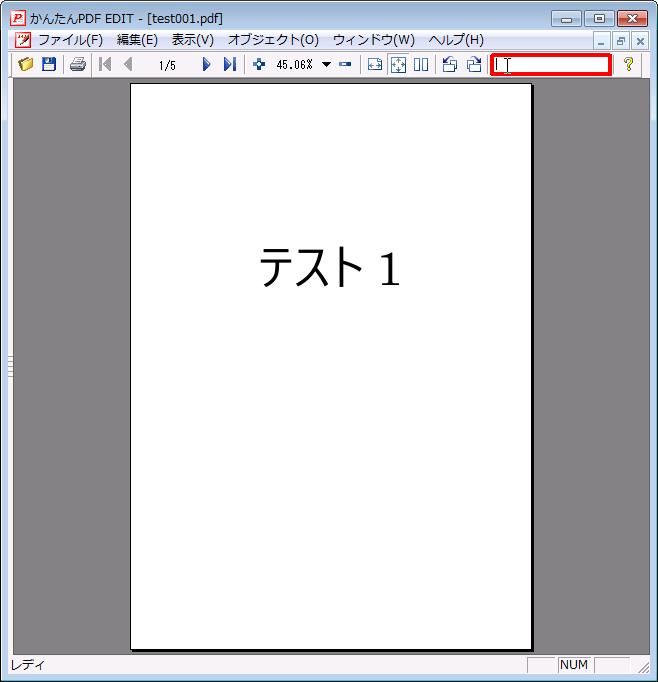
画面上の空白部分にカーソルを合わし、検索する語句を入力すると検索することが出来ます。
9、バージョン情報
バージョン情報が確認できます。
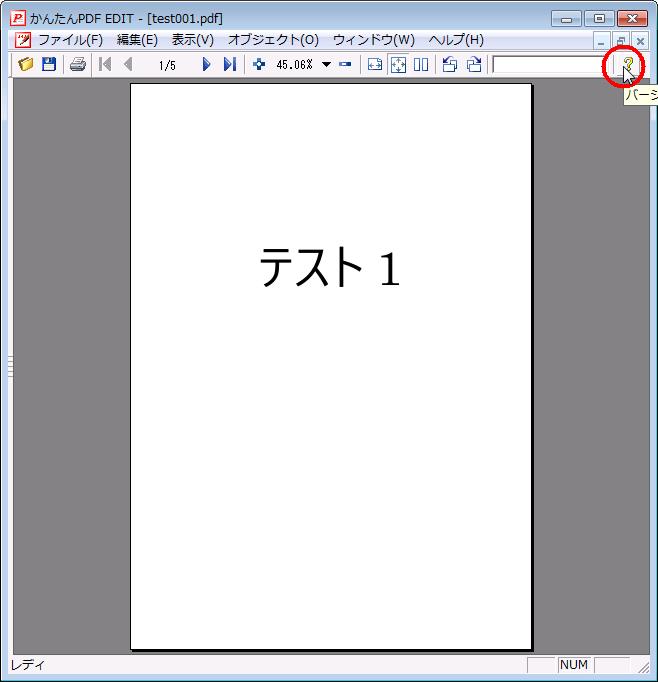
「バージョン情報」をクリックします。
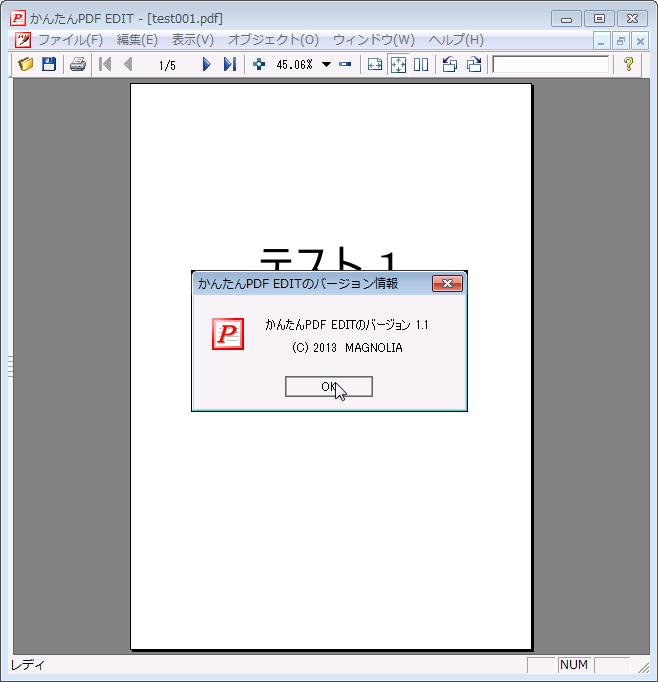
バージョン情報が表示されます。