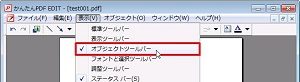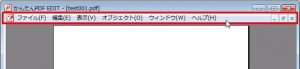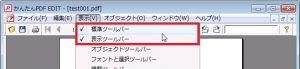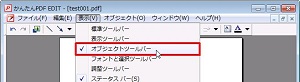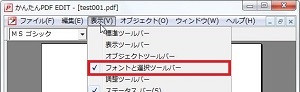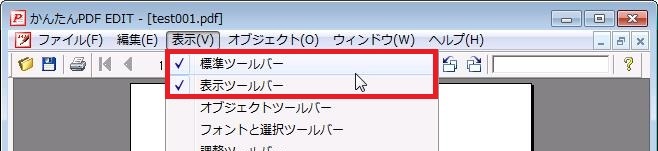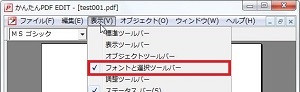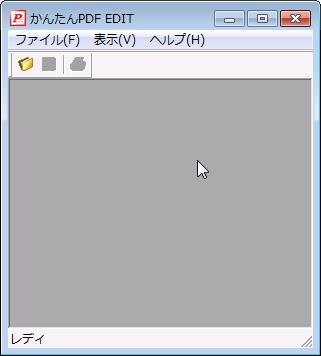
【ソフト名】:![]() かんたんPDF EDIT
かんたんPDF EDIT
【動作OS】:Windows 7/Vista/XP
【機種】:IBM-PC
【種類】:フリーソフト
【作者】:(株)マグノリア
【インストール】 有り
【ダウンロード先】vectorでDL
「かんたんPDF EDIT」で出来ること
|
|
|
|
「オブジェクトツールバー」 |
|
※「調整ツールバー」はグレーアウトで検証できなかったため、今回は省略いたします。
出来る事が多いので、今回は「オブジェクトツールバー」の使い方です。

「オブジェクトツールバー」の一覧
1、元に戻す
2、やり直す
3、画像読み込み
4、直線
5、矢印
6、四角形
7、円
8、チェックマーク
9、線の種類
10、線の色
11、塗りつぶし色
12、ペンツール
13、蛍光ペンツール
14、消しゴムツール
15、テキストボックス
16、テキスト色
1、元に戻す
作業を一つ前の状態に戻します。
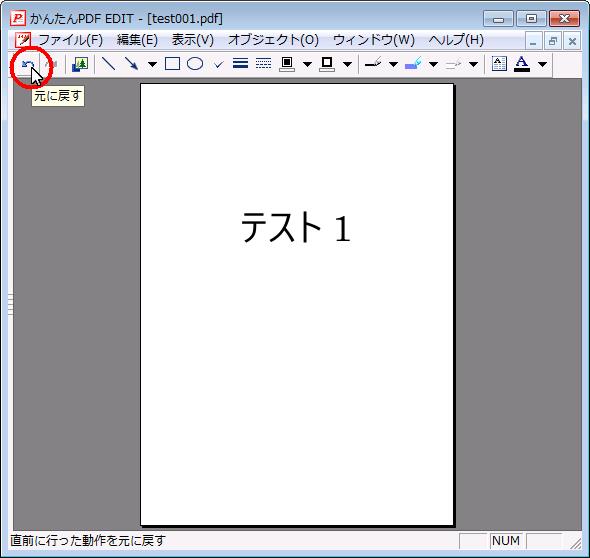
「元に戻す」をクリックします。
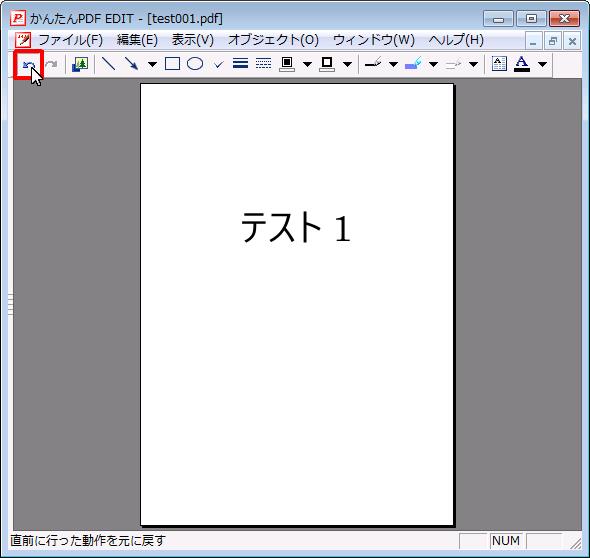
作業の一つ前に戻りました。
※今回は、作業をしていなかったため、何も起こりませんでした。
2、やり直す
作業を前の状態に戻します。

「やり戻す」をクリックします。

作業を前の状態に戻します。
※今回は、作業をしていなかったため、何も起こりませんでした。
3、画像読み込み
PDFファイル内に画像を表示させます。
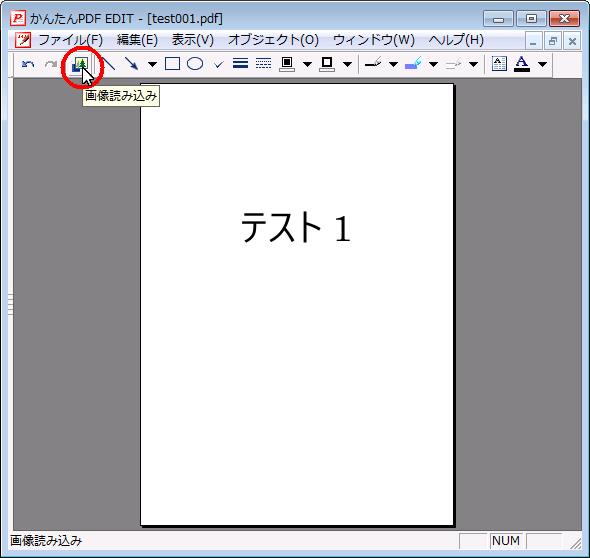
「画像読み込み」をクリックします。
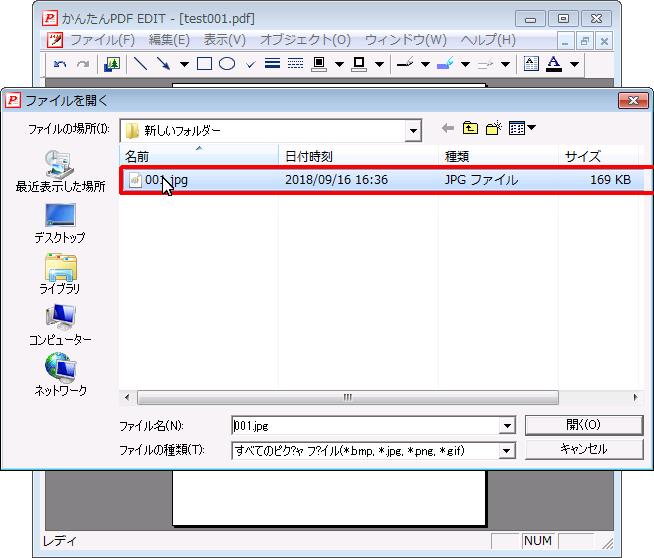
PC内のフォルダが開きます。
読み込みたい画像をクリックします。

「開く」をクリックします。
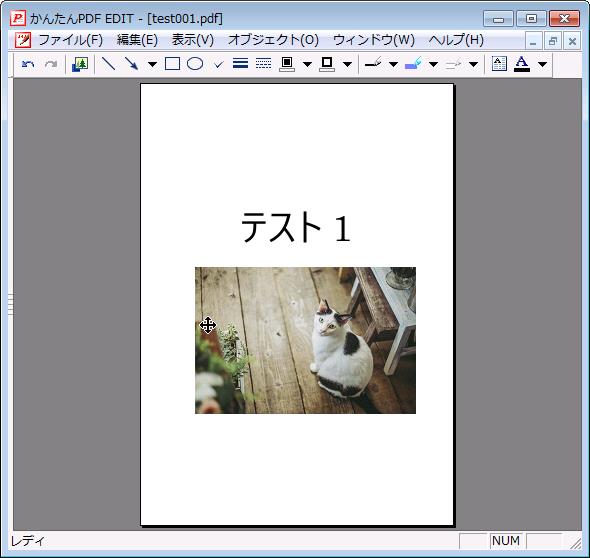
PDFファイルに画像が貼り付けられました。
4、直線
PDFファイル内に直線を書きます。

「直線」をクリックします。
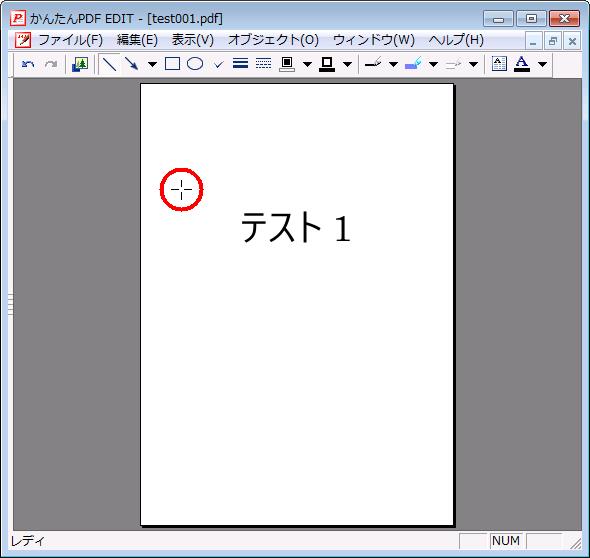
直線を書きたい最初のところで左クリックをしたまま

直線を書きたい最後の部分で左クリックを離します。
5、矢印
PDFファイル内に矢印を書きます。

「矢印」をクリックします。
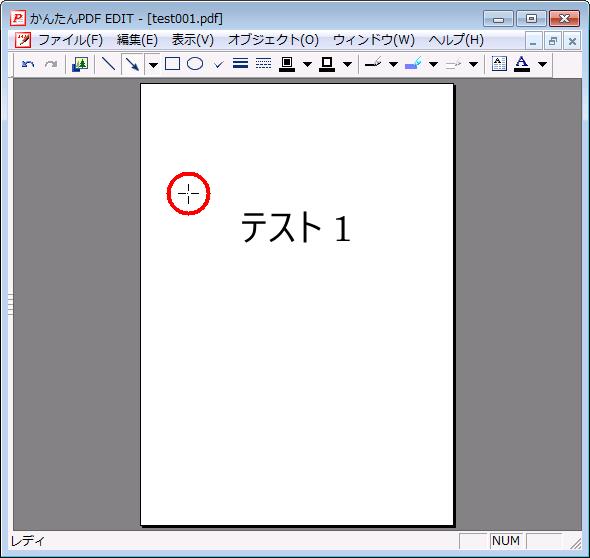
矢印を書きたい最初のところで左クリックをしたまま
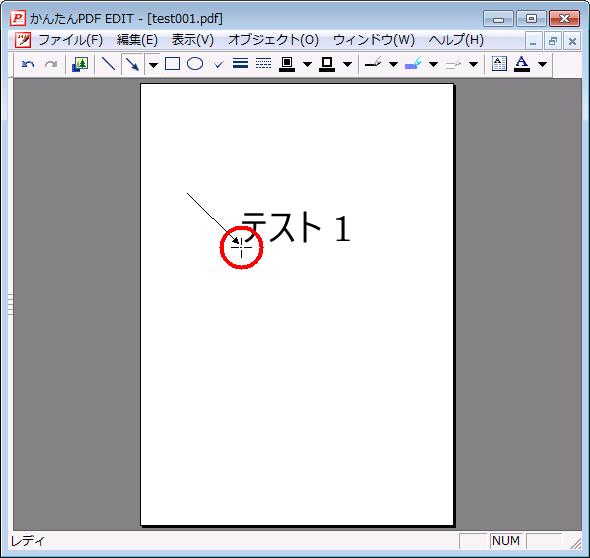
矢印を書きたい最後の部分で左クリックを離します。

矢印の種類が選べます。
矢印の右にある▼をクリックします。
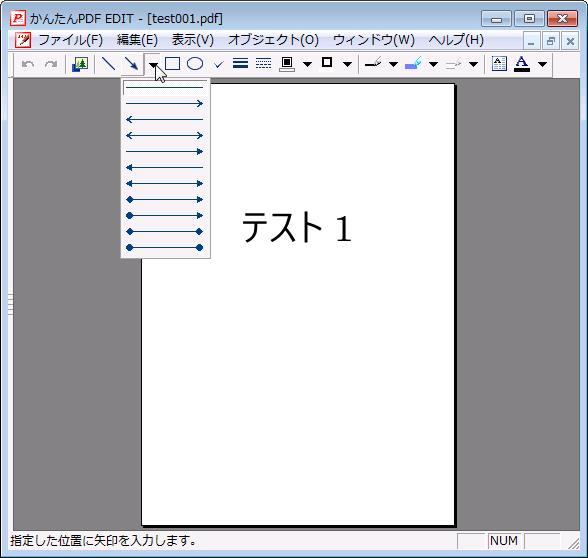
使いたい矢印を選択すると、選択された矢印が表示されます。
6、四角形
PDFファイルに四角形を挿入できます。
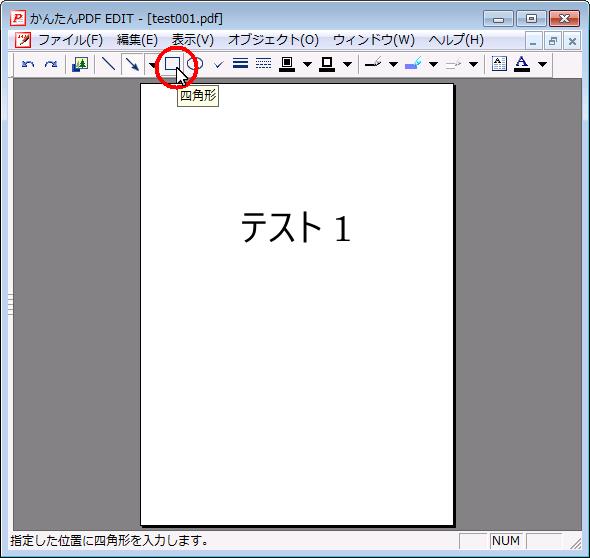
「四角形」をクリックします。
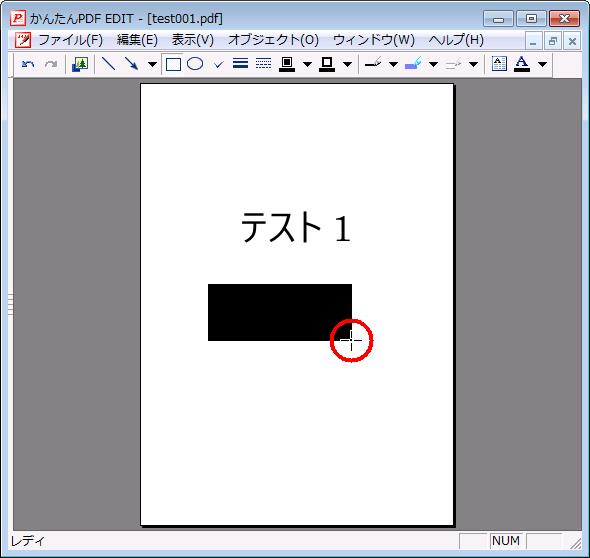
四角形を挿入したい部分でクリックしたままひっぱり、左クリックを離すと四角形が挿入できます。
※最初に塗りつぶし設定を行っていたため黒い四角形となっています。
7、円
PDFファイルに円を挿入できます。
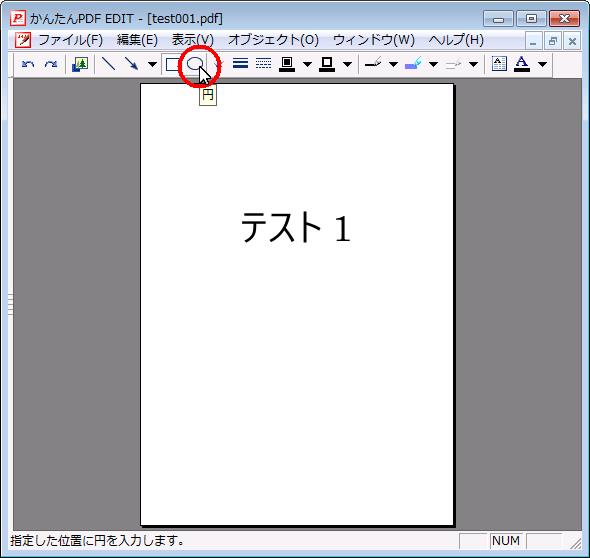
「円」をクリックします。

円を挿入したい部分でクリックしたままひっぱり、左クリックを離すと円が挿入できます。
※最初に塗りつぶし設定を行っていたため黒い円となっています。
8、チェックマーク
PDFファイルにチェックマークを挿入できます。
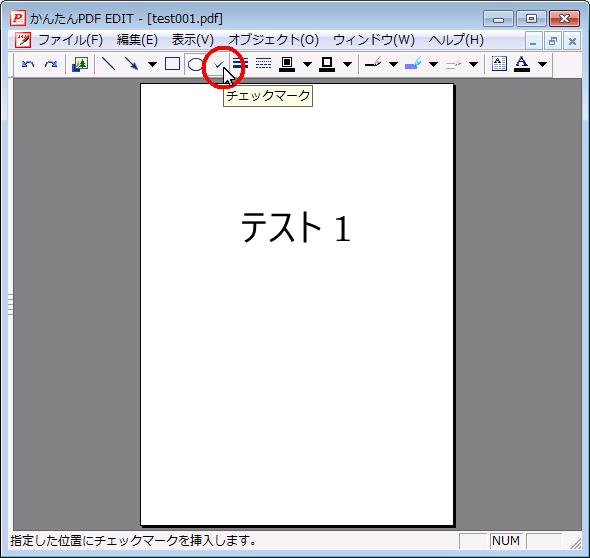
「チェックマーク」をクリックします。
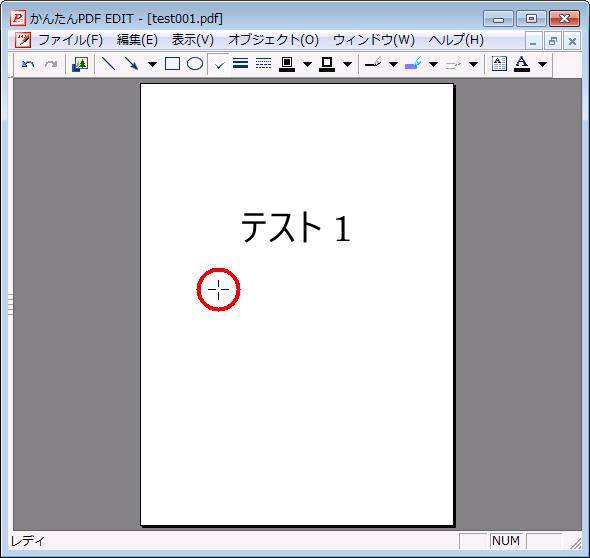
チェックマークを挿入したい部分でクリックしたまま

チェックマークを挿入したい部分でクリックを離します。
9、線の種類
線の種類を選べます。

「線の種類」をクリックします。
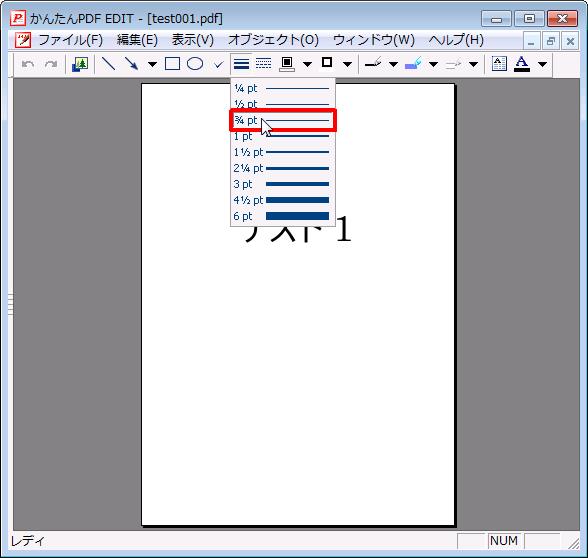
線の種類を選択できます。
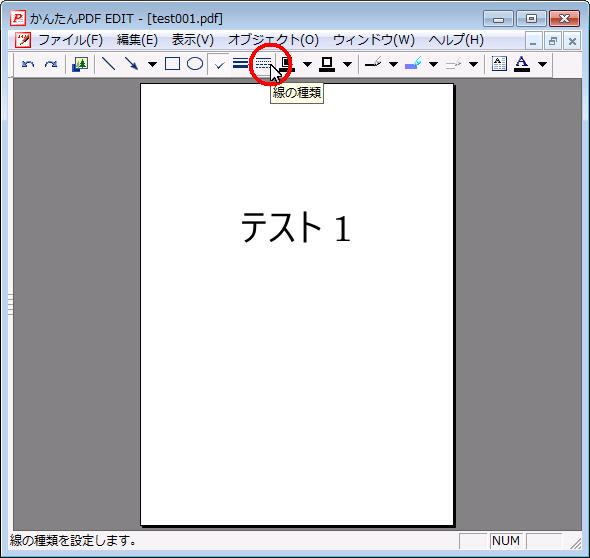
右にあるアイコンも線の種類になります。
「線の種類」をクリックします。
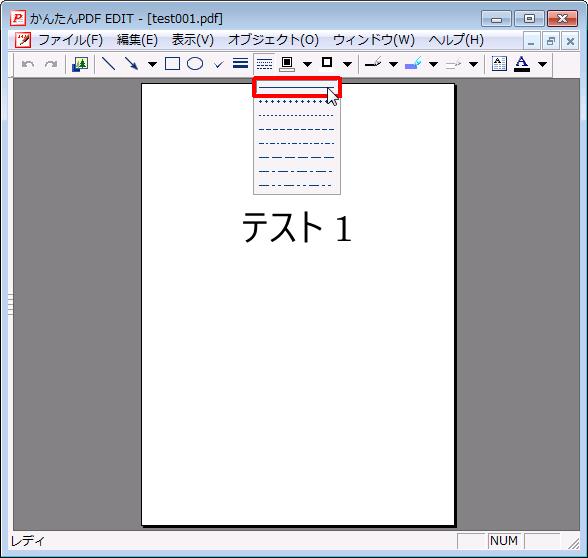
別の線の種類を選択できます。
10、線の色
線の色を選択できます。

「線の色」をクリックします。
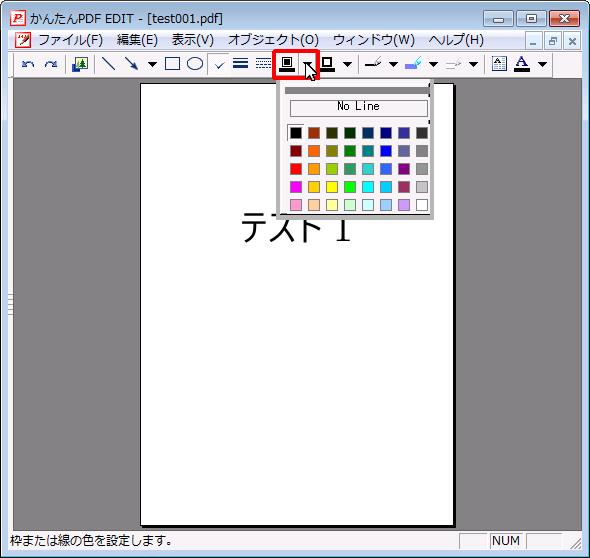
線の色を選択できます。
11、塗りつぶし色
塗りつぶし色の選択ができます。

「塗りつぶし色」をクリックします。

塗りつぶし色の選択ができます。
12、ペンツール
フリーハンドで書き込みができます。

「ペンツール」をクリックします。
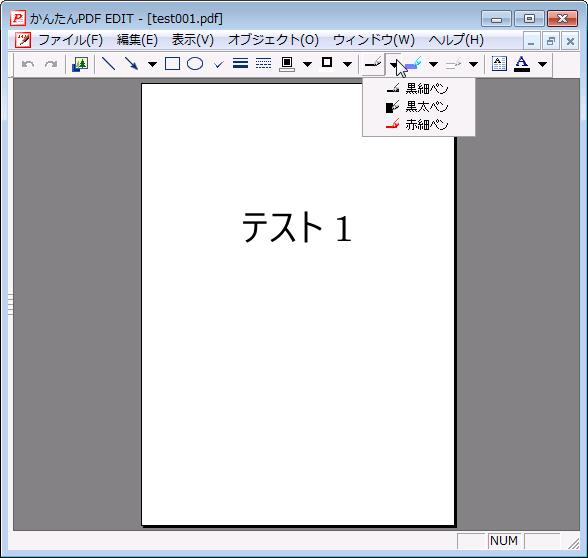
ペンが選択できます。

テストの文字下に上から黒細ペン、黒太ペン、赤細ペンで書き込みました。
13、蛍光ペンツール
PDFファイルにフリーハンドで蛍光ペンの記入ができます。
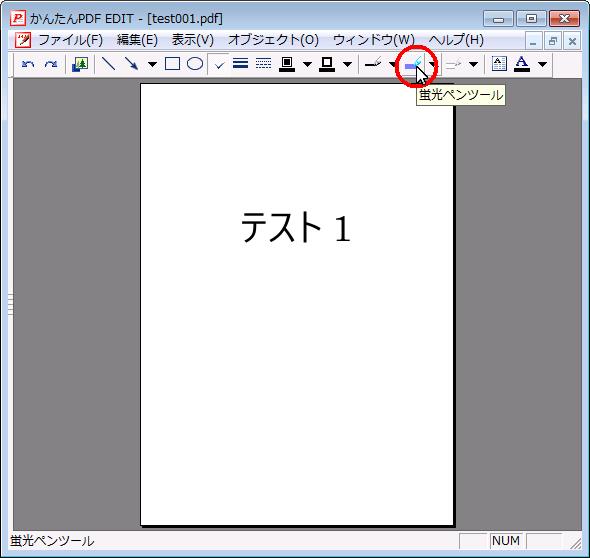
「蛍光ペンツール」をクリックします。
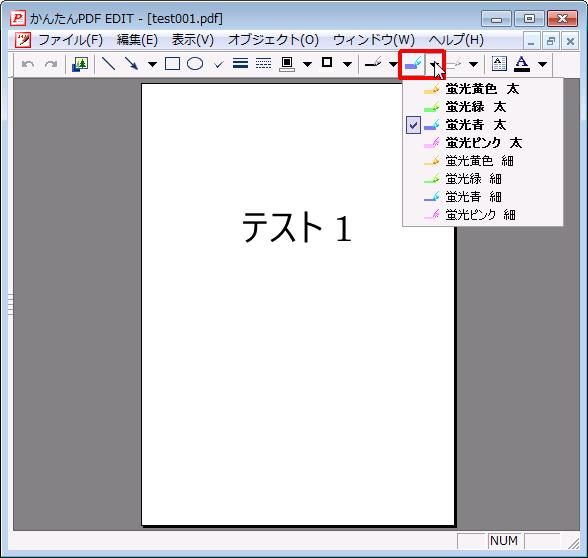
蛍光ペンの選択ができます。

テストの文字下に上から
蛍光黄色 太、蛍光緑 太、蛍光青 太、蛍光ピンク ピンク、蛍光黄色 細、蛍光緑 細、蛍光青 細、蛍光ピンク 細
の順で書いてみました。
14、消しゴムツール
消しゴムで消したい部分を消すことが出来ます。

「消しゴムツール」をクリックします。

「白消しゴム」をクリックします。

左クリックをしたまま消したい部分を引っ張ります。

黒消しゴムをクリックします。
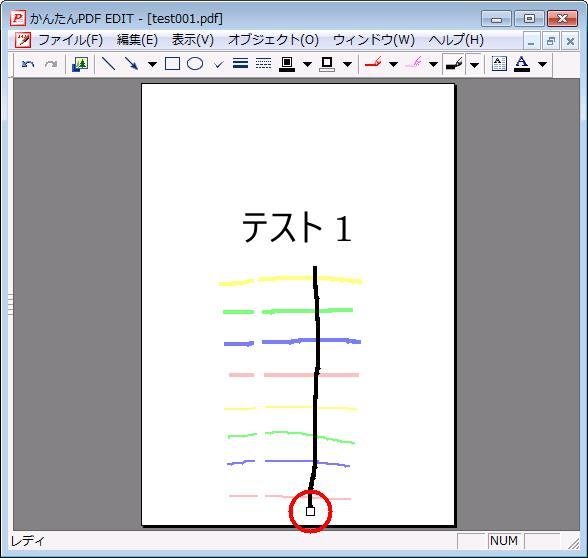
左クリックをしたまま消したい部分を引っ張ります。
15、テキストボックス
PDFファイルにテキストを挿入できます。

テキストを挿入する前に、塗りつぶし色が黒の状態だったので設定します。
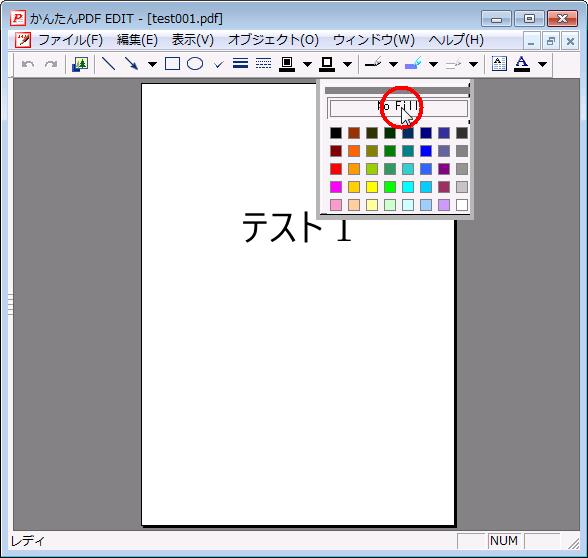
「No Fill」をクリックします。

塗りつぶし職が透明になりました。
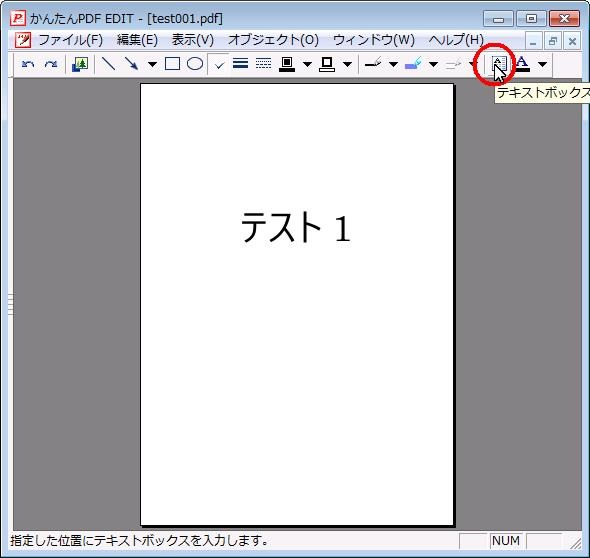
「テキストボックス」をクリックします。
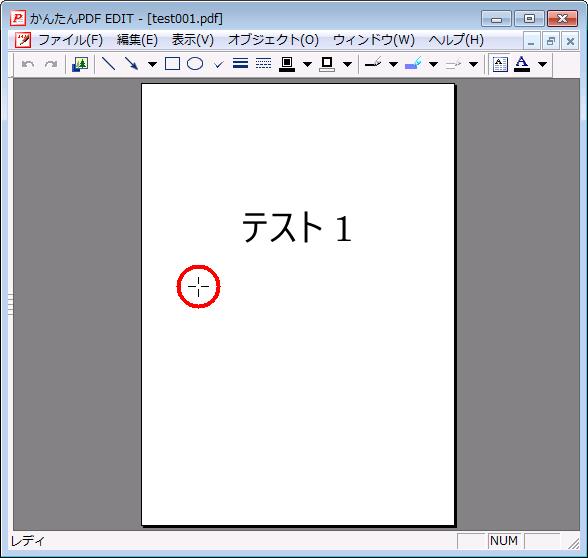
テキストボックスを設定したい最初の部分で左クリックをしたまま
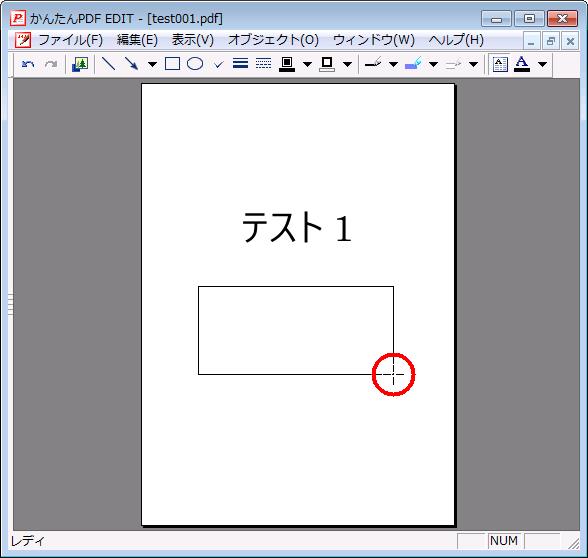
テキストボックスを設定したい最後の部分で左クリックを離します。
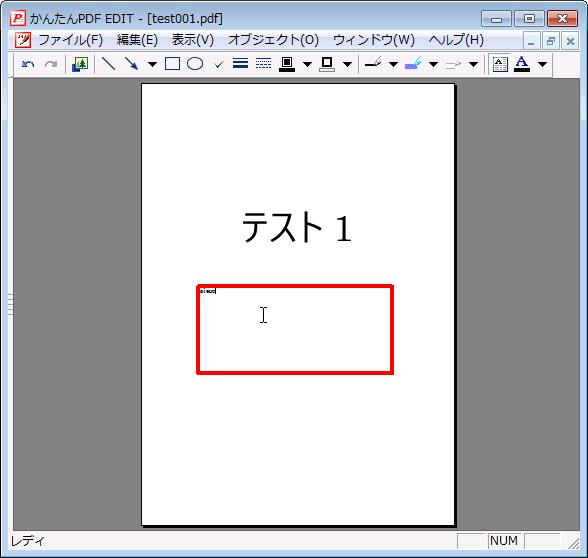
テキストボックスの中にテキストが挿入できます。
テキストが小さい場合はフォントのサイズを変更します。
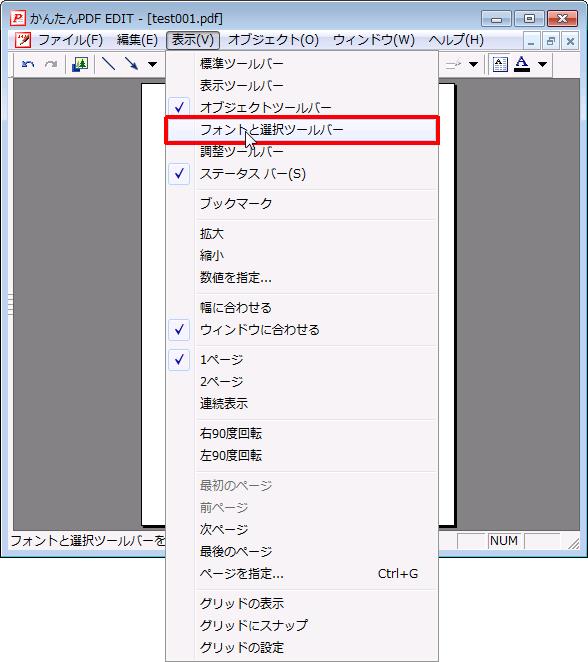
表示の「フォントと選択ツールバー」をクリックします。
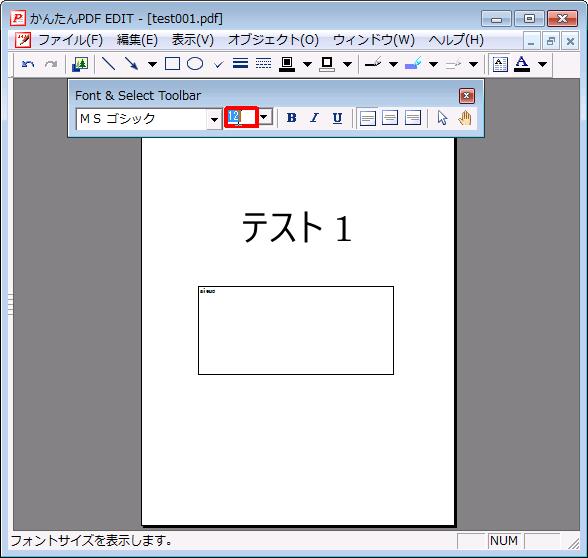
フォントと選択ツールバーのフォント種類の右にある「12」と書いてある数字を変更します。

今回は「30」に変更します。
※数字が大きくなればサイズも大きくなります。
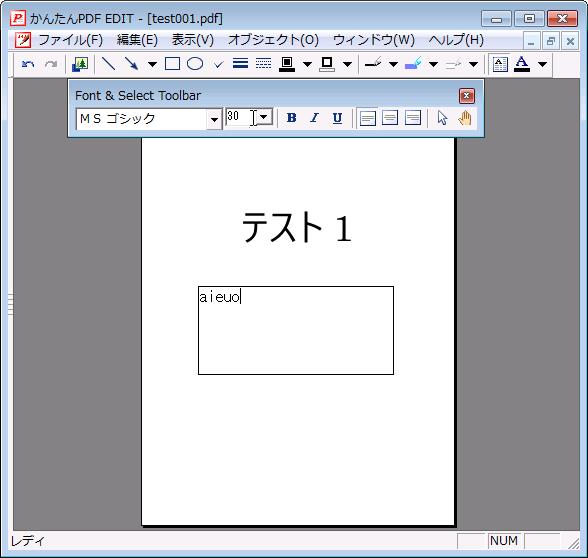
テキストが大きくなります。
16、テキスト色
テキストの色を変更できます。
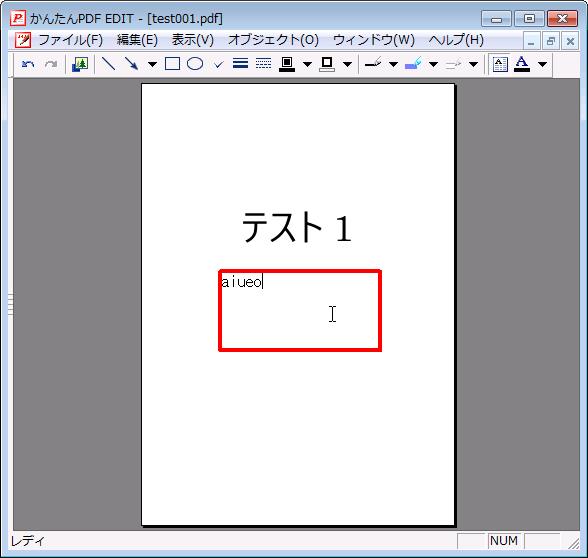
テキストボックス内のフォントの色を変更します。

テキストボックス内のテキストを選択します。

「テキスト色」をクリックします。

色が出てくるので、変更したい色を選択します。
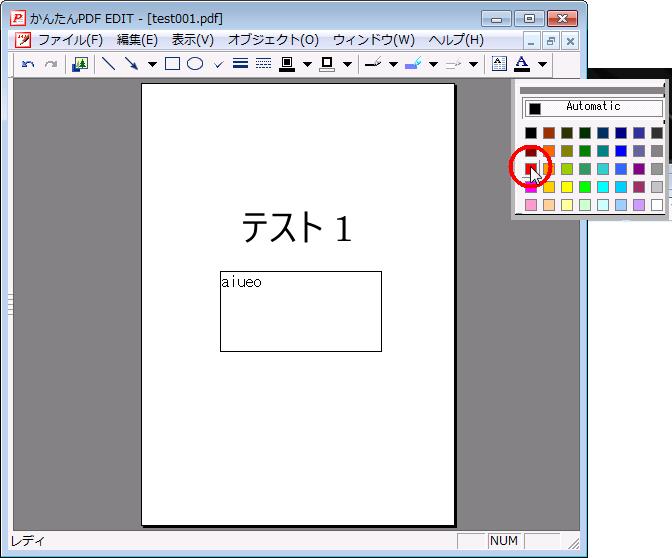
今回は「赤」を選択します。

テキストが赤く変化しました。