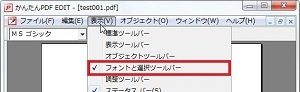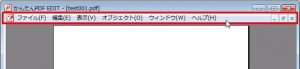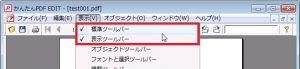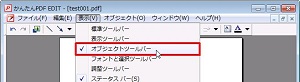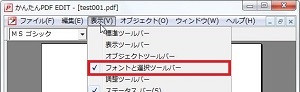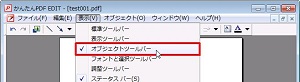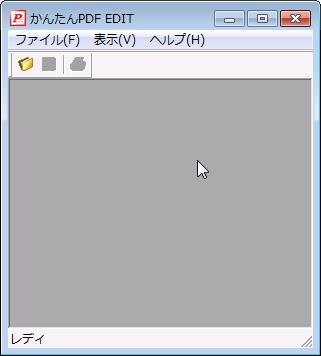
【ソフト名】:![]() かんたんPDF EDIT
かんたんPDF EDIT
【動作OS】:Windows 7/Vista/XP
【機種】:IBM-PC
【種類】:フリーソフト
【作者】:(株)マグノリア
【インストール】 有り
【ダウンロード先】vectorでDL
「かんたんPDF EDIT」で出来ること
|
|
|
|
|
「フォントと選択ツールバー」 |
※「調整ツールバー」はグレーアウトで検証できなかったため、今回は省略いたします。
出来る事が多いので、今回は「フォントと選択ツールバー」の使い方です。
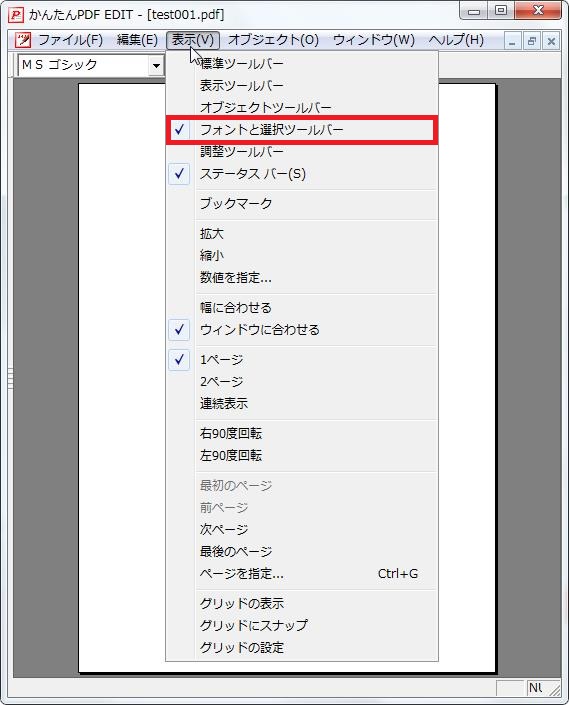
※フォントの設定はテキストボックス内の設定となリます。
「フォントと選択ツールバー」の一覧
1、フォント
2、フォントサイズ
3、太字
4、斜体
5、下線
6、揃え
7、オブジェクト選択
8、全体ドラッグ
1、フォント
フォントの種類を選択できます。
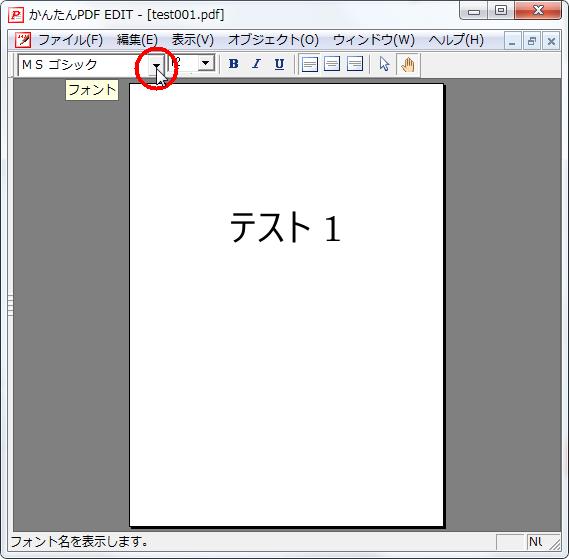
「フォント」をクリックします。
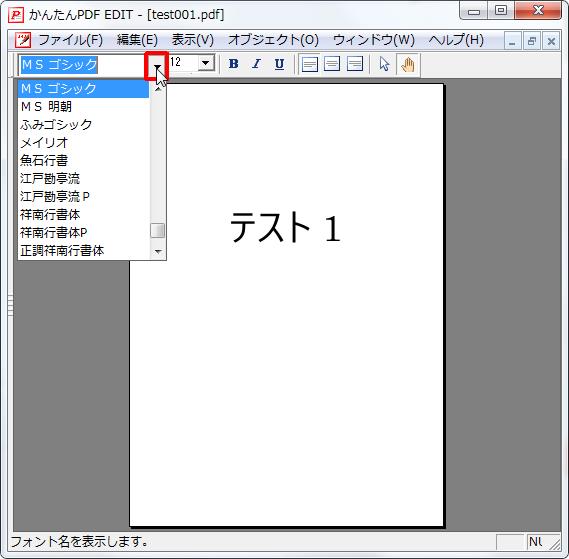
フォントの種類が出てきます。
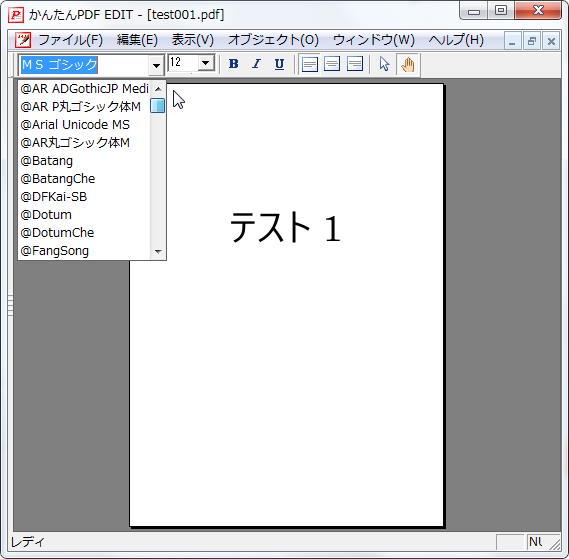
ここからフォントの種類を選択します。
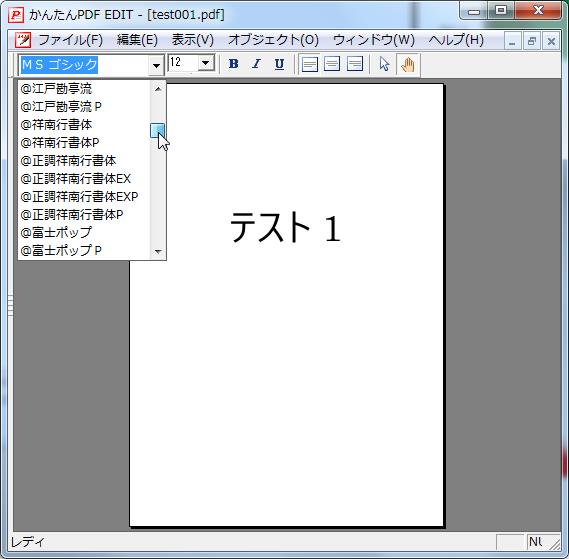
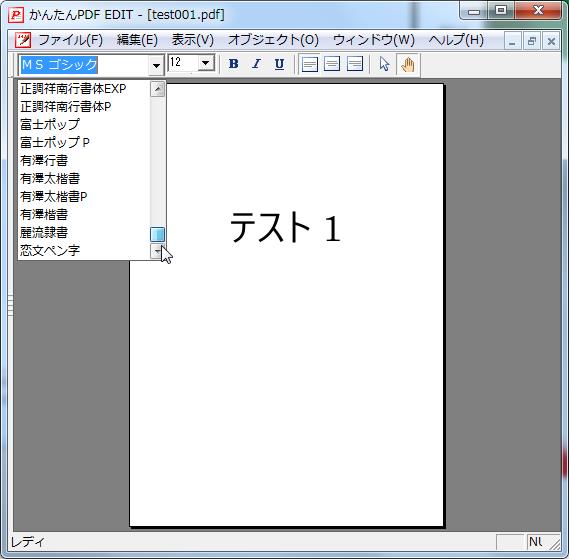
様々なフォントが出てきますので、任意のフォントを選択してください。
2、フォントサイズ
フォントのサイズを選択できます。
3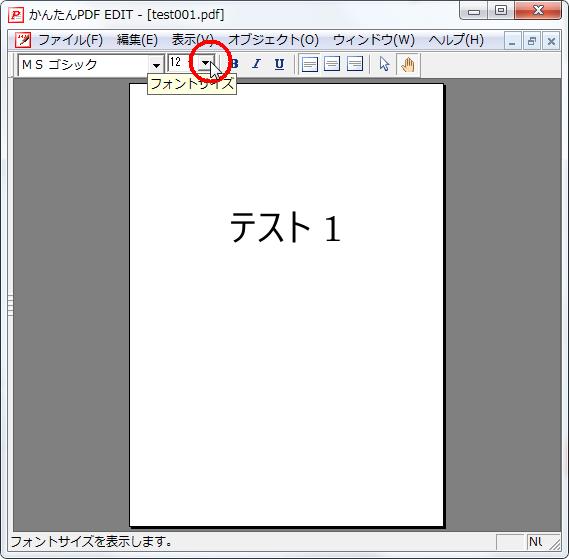
「フォントサイズ」をクリックします。
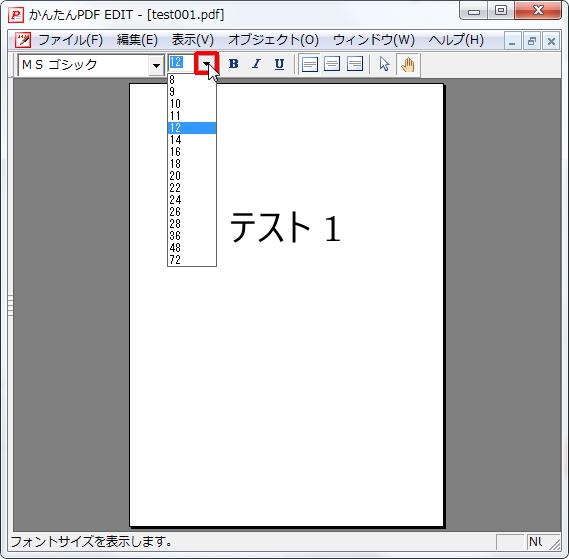
8から72まで選択できます。
3、太字
フォントを太字に出来ます。
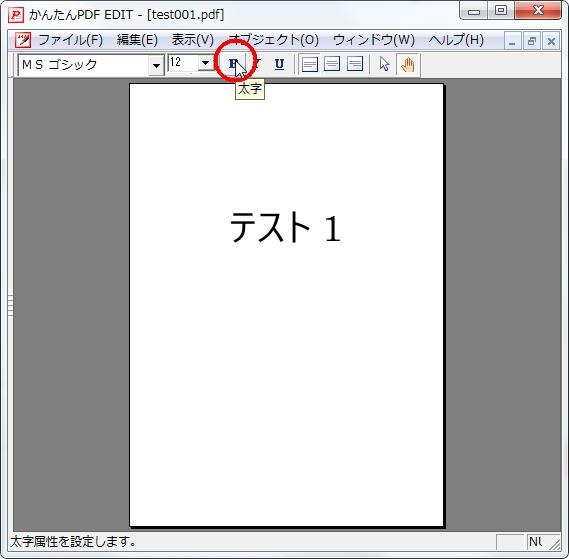
「太字」をクリックします。

これで、テキストボックス内のテキストが太字になります。
4、斜体
テキストボックス内のテキストを斜体に出来ます。
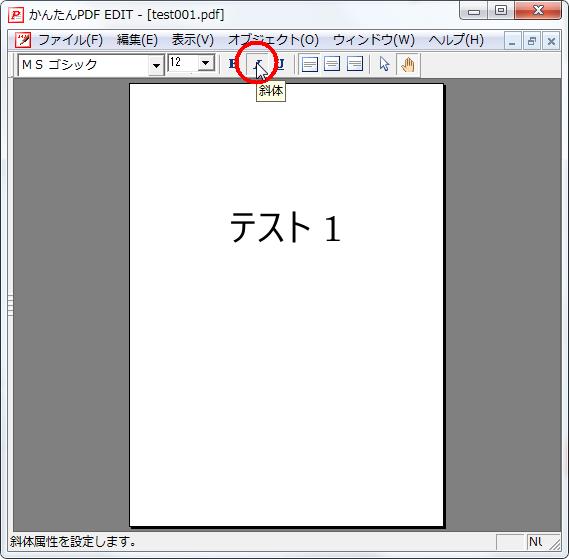
「斜体」をクリックします。
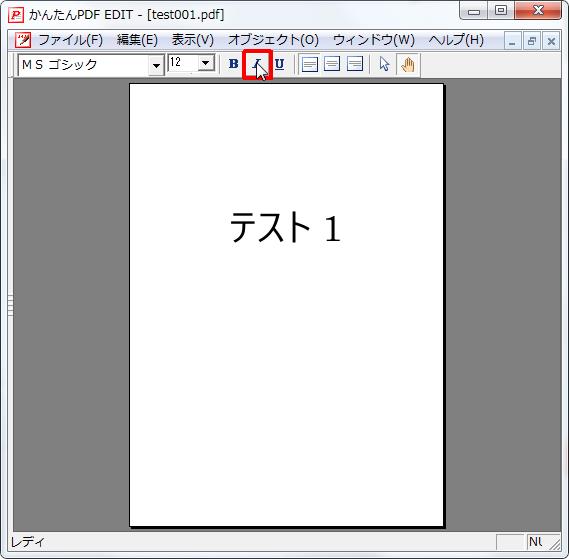
これで、テキストボックス内に書かれたテキストは斜体になります。
5、下線
テキストボックス内に書かれたテキストに下線を引きます。
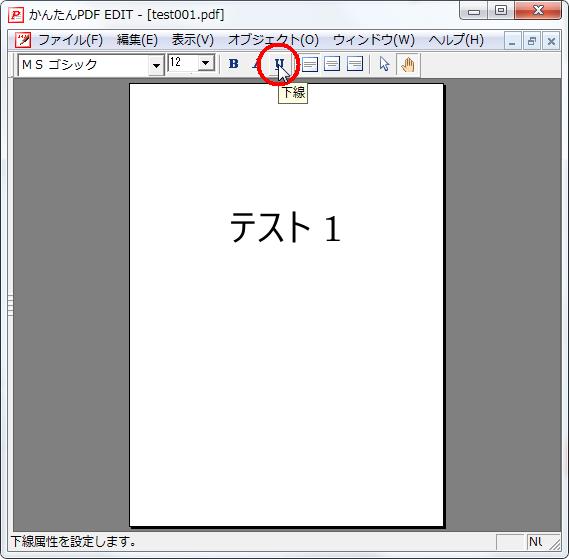
「下線」をクリックします。
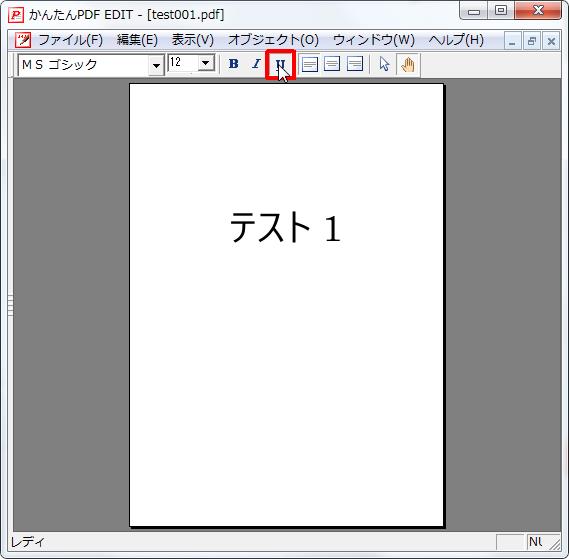
これで、テキストボックス内に書かれたテキストに下線が引かれます。
6、揃え
テキストボックス内に書かれたテキストを揃えます。
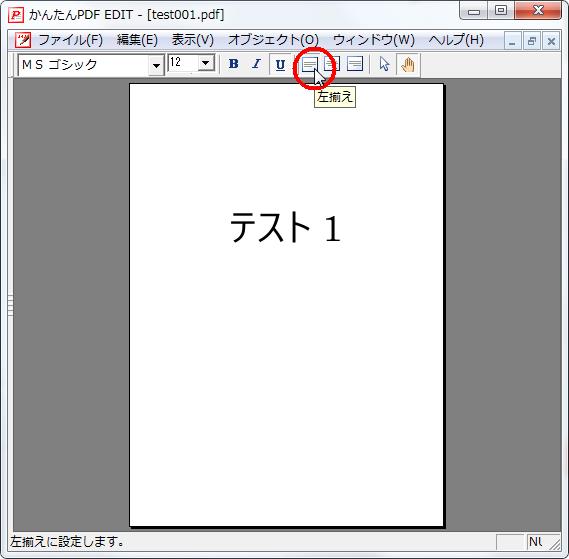
「左揃え」をクリックします。
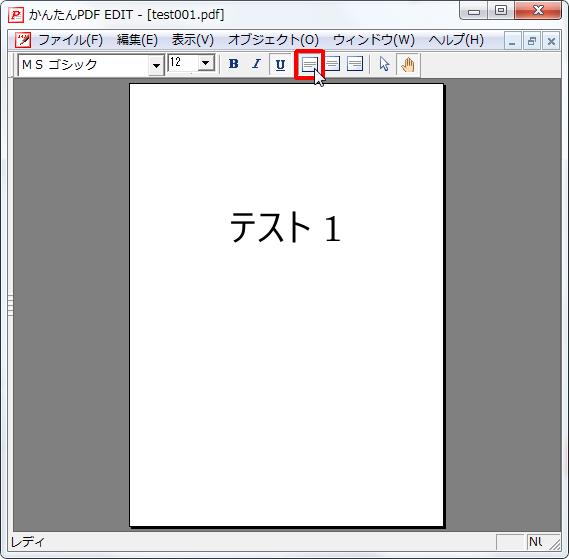
これで、テキストボックス内に書かれたテキストは左に揃えられます。
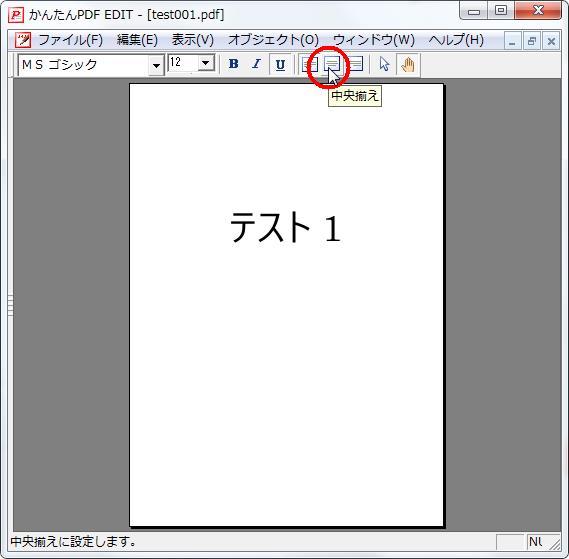
「中央揃え」をクリックします。
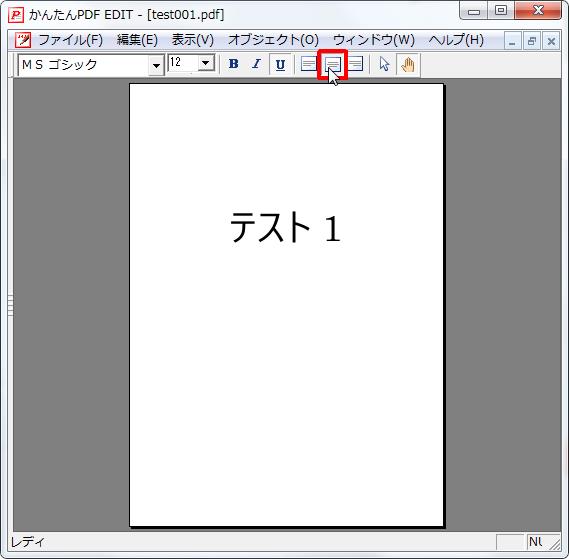
これで、テキストボックス内に書かれたテキストは中央に揃えられます。
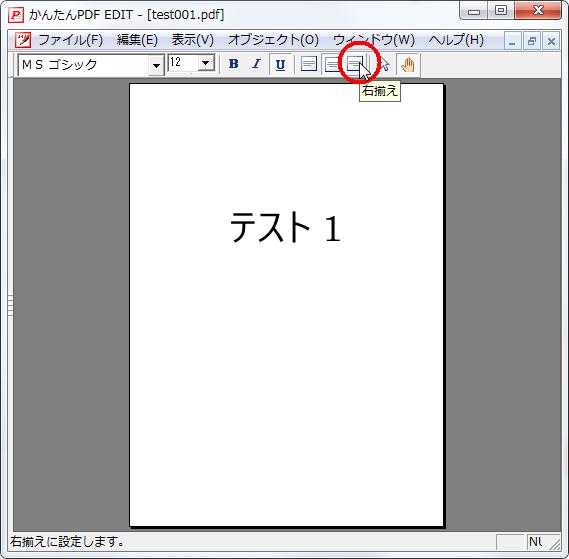
「右揃え」をクリックします。
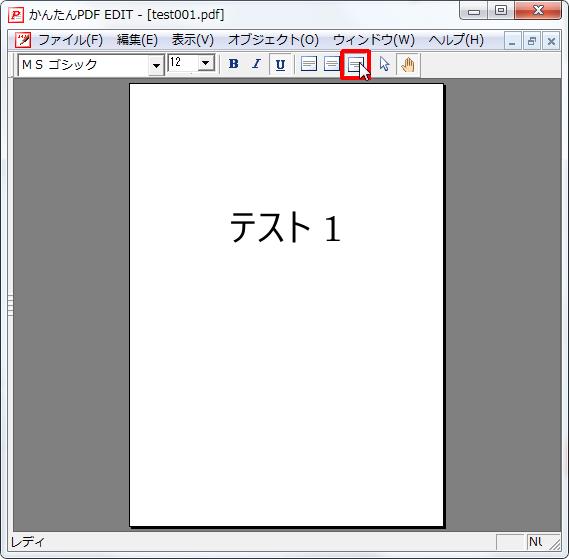
これで、テキストボックス内に書かれたテキストは右に揃えられます。
7、オブジェクト選択
挿入したオブジェクトを再度選択することが出来ます。
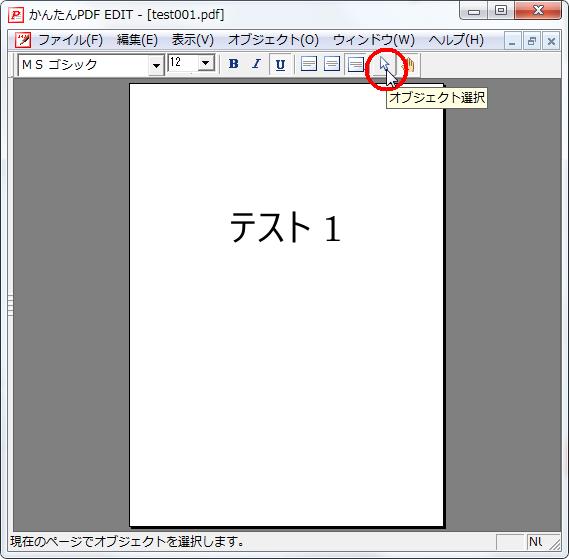
「オブジェクト選択」をクリックします。

これで、挿入したオブジェクトを選択できます。
8、全体ドラッグ
PDFファイル全体を移動させます。
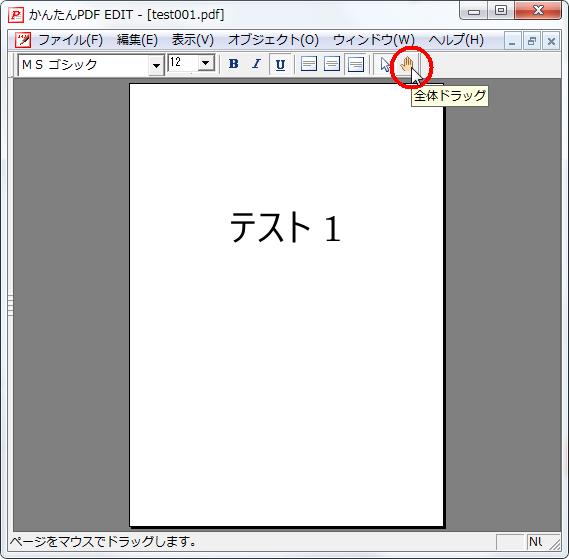
「全体ドラッグ」をクリックします。
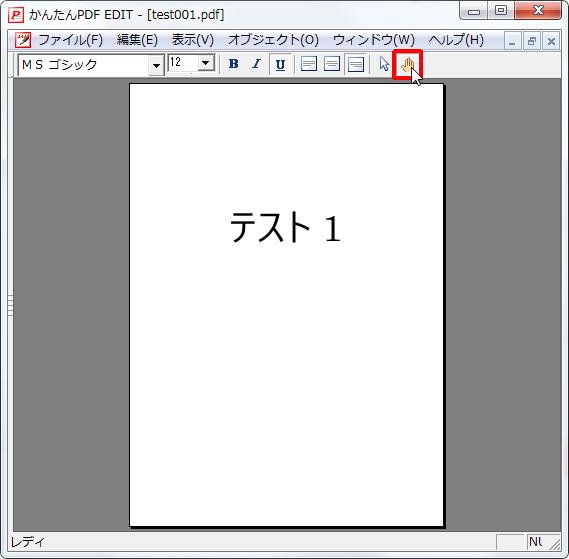
これで、PDFファイル全体を掴むことが出来ます。
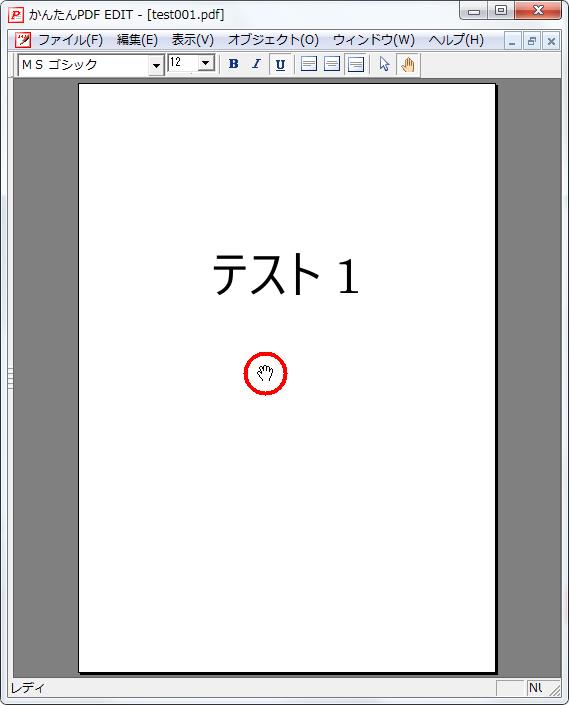
適当なところにカーソルを合わせます。
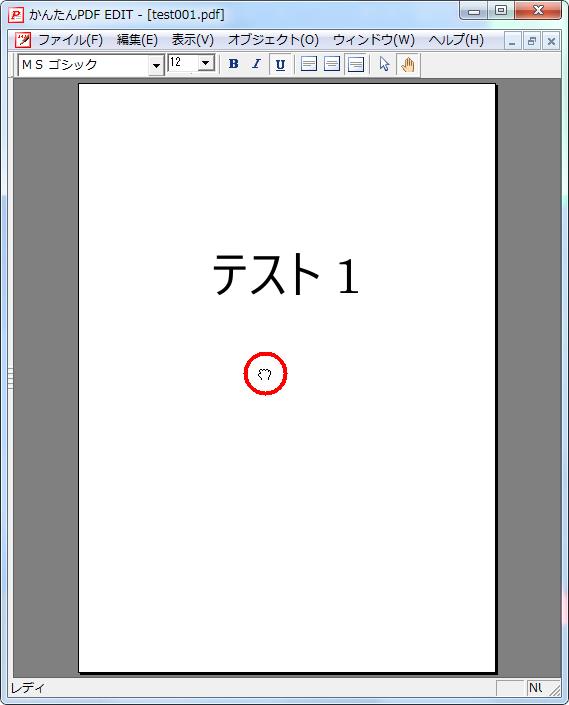
左クリックをします。
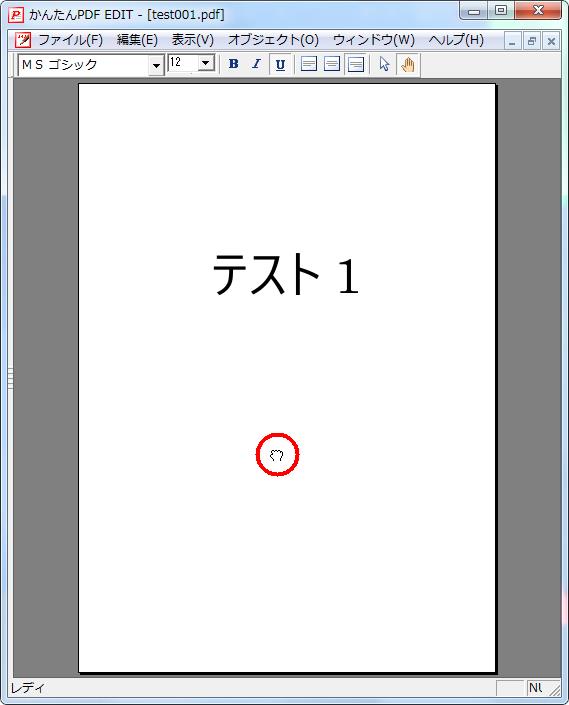
左クリックをしたまま、下か上へカーソルを移動させます。
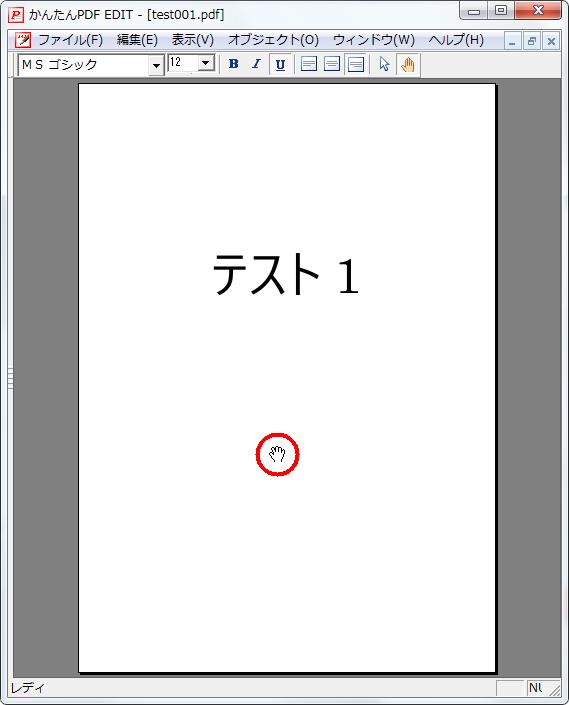
左クリックを離します。
※今回のPDFファイルは横幅合わせだったので、移動したように見えませんが、拡大している場合はスライドしたところまで移動します。