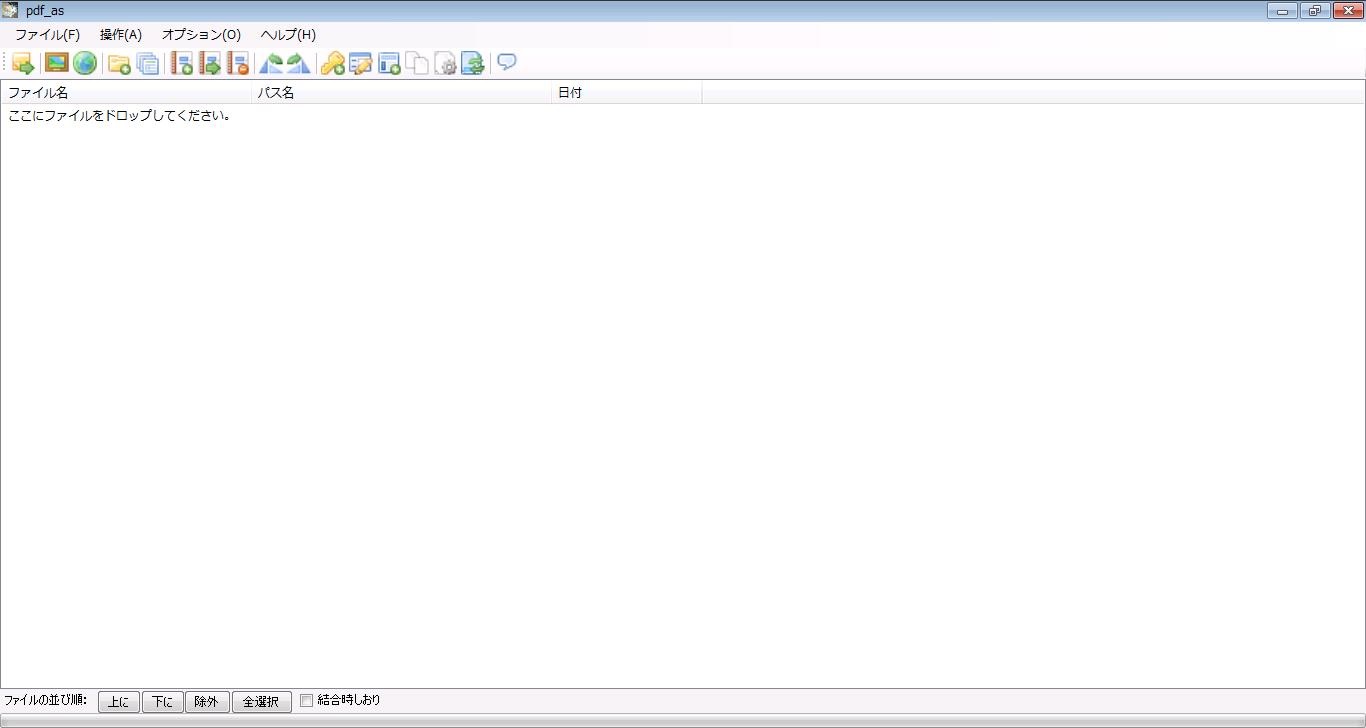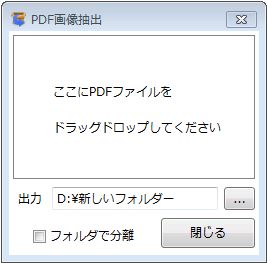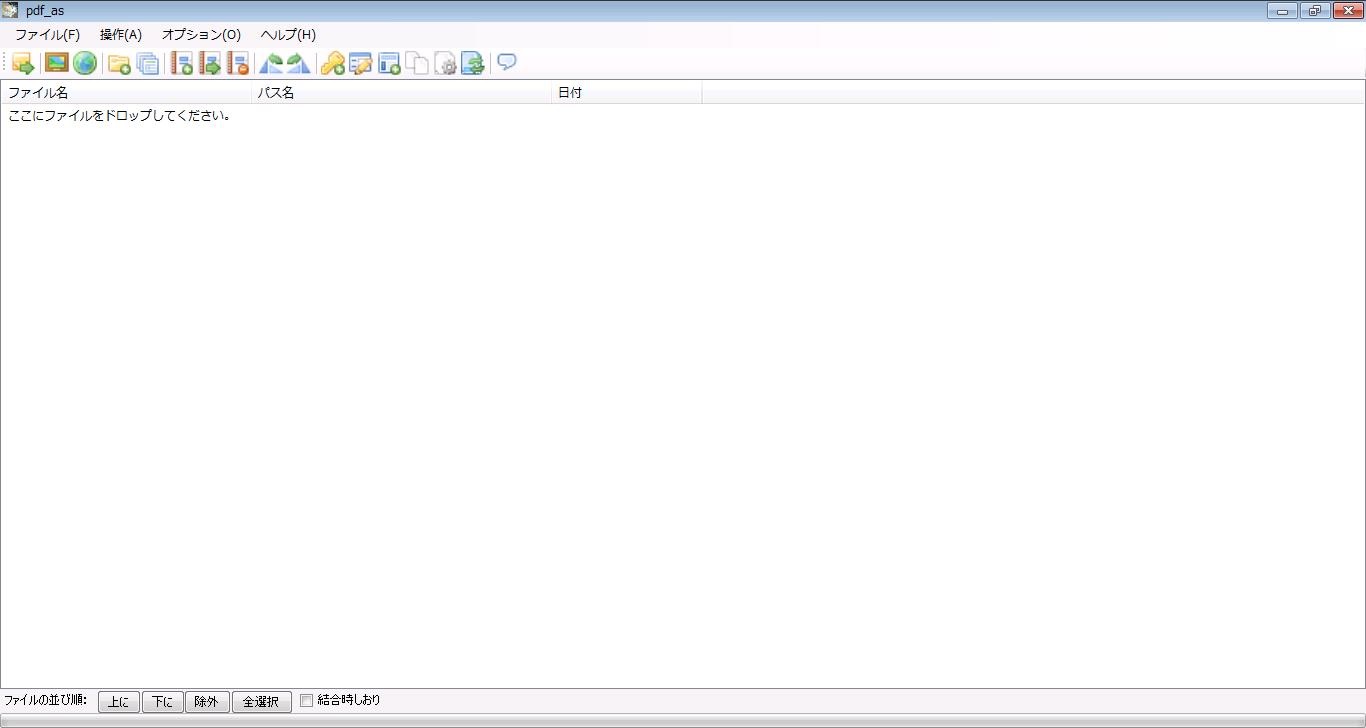
PDFファイル編集ソフト
【名 称】![]() pdf_as Ver1.32
pdf_as Ver1.32
【制作者名】 うちじゅう
【利用条件】 フリーソフト
【動作環境】 WindowsXP,Windows7,Windows8.1,Windows10
【インストール】 無し
【ダウンロード先】http://uchijyu.s601.xrea.com/wordpress/pdf_as/
※.NET Framework 3.5をあらかじめインストールしてください。
|
pdf_as操作一覧 1、PDFファイル結合 |
【1、PDFファイル結合】
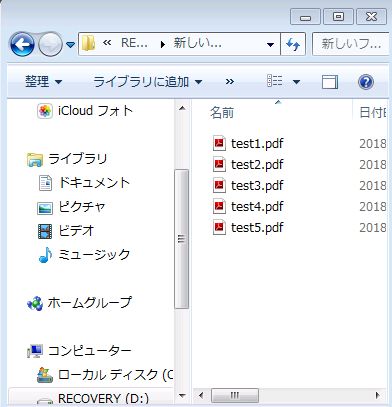 test1.pdf~test5.pdfを結合します。
test1.pdf~test5.pdfを結合します。
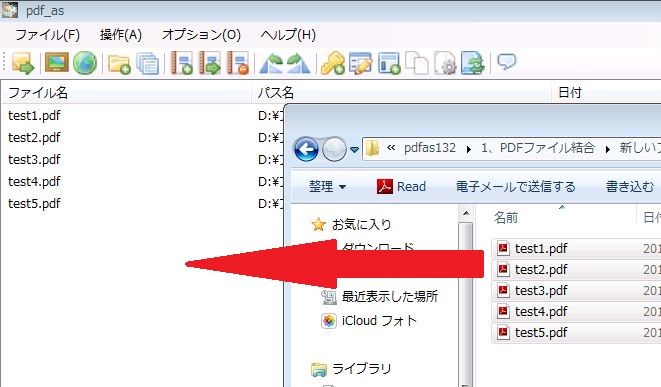
結合したいPDFファイルをpdf_asの真ん中へドラッグ&ドロップ。
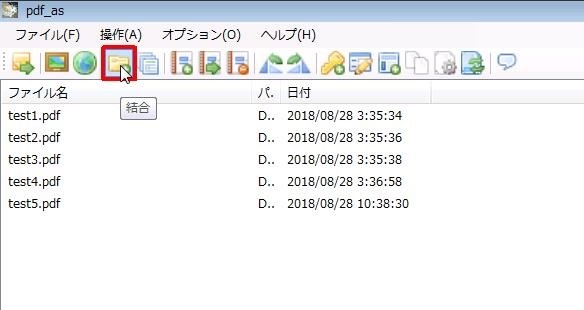
結合をクリック。
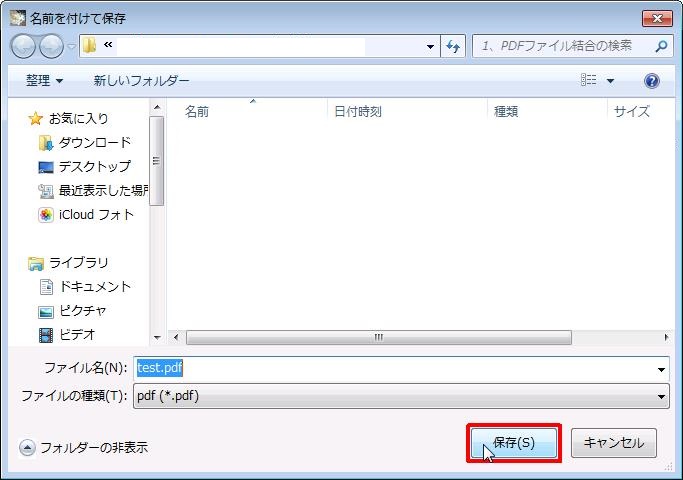
ファイル名を設定して保存。
今回は「test.pdf」というファイル名にしてみました。
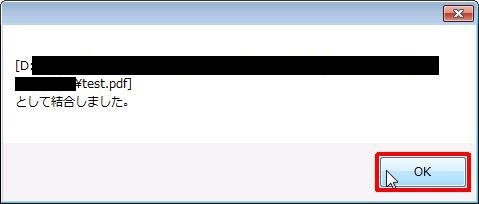
「test.pdfとして結合しました。」というポップアップが出たら「OK」をクリックします。
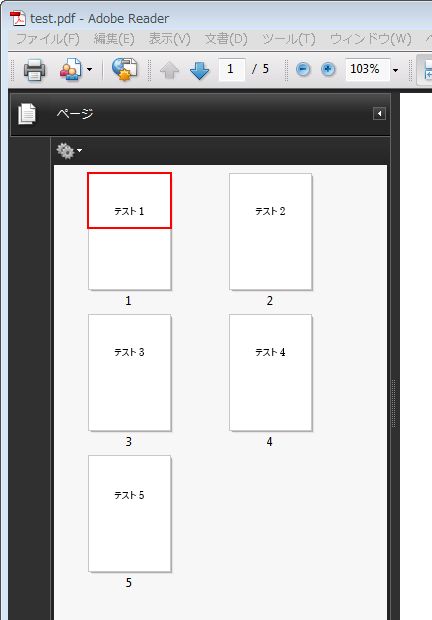
テスト1のPDFからテスト5のPDFまでが結合されていることを確認できれば完了です。
【2、PDFファイル分割】
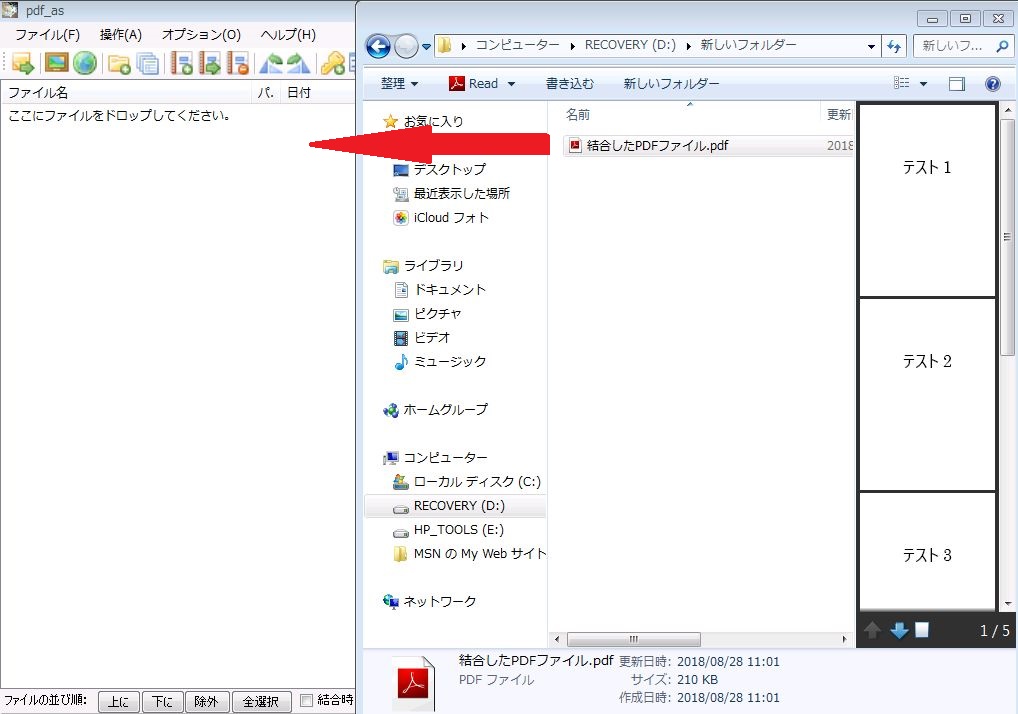
分割したいPDFファイルをpdf_asの真ん中へドラッグ&ドロップ。
今回は「結合したPDFファイル.pdf」という名前のpdfファイルを使います。
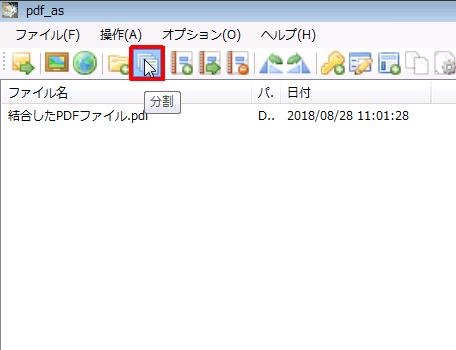
分割のアイコンをクリック。
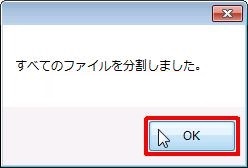
「すべてのファイルを分割しました。」というポップアップが出てきたら「OK」をクリック。
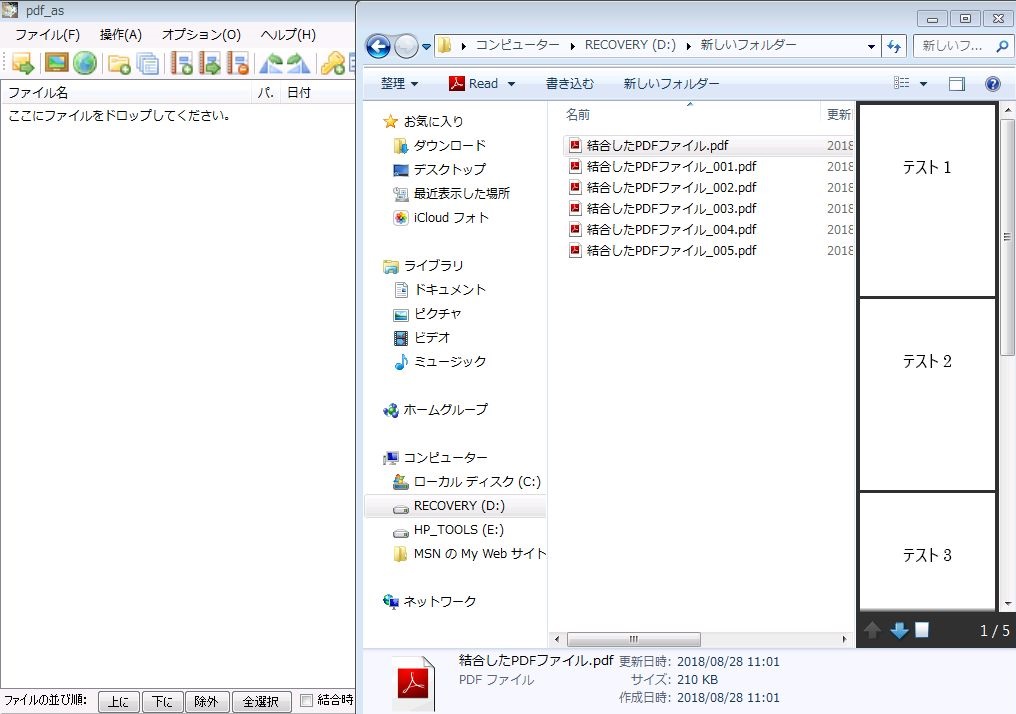
同じファイル内に「分割されたPDFファイル」の001から005が確認できたら分割完了です。
【3、PDFファイル追加】
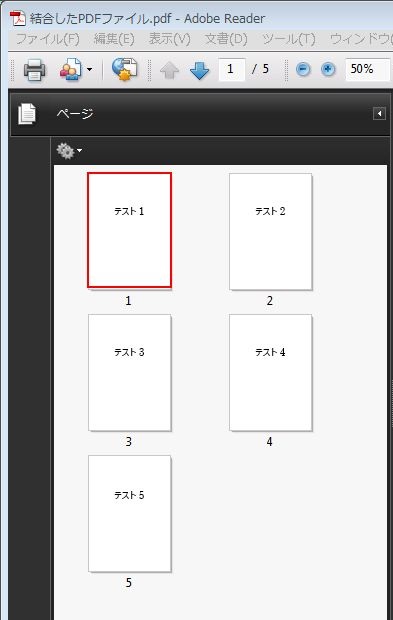
「結合したPDFファイル.pdf」にページを追加します。
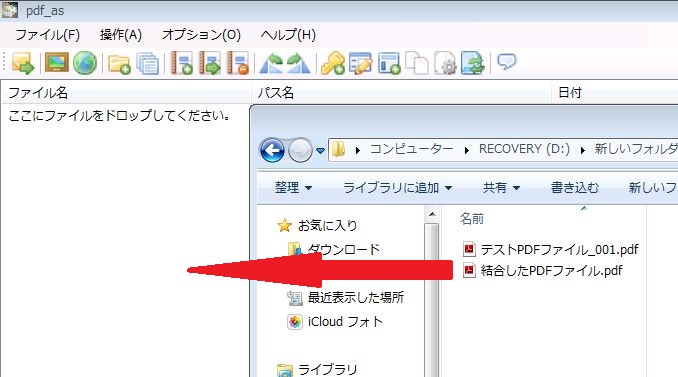
pdf_asに「結合したPDFファイル.pdf」をドラッグ&ドロップします。
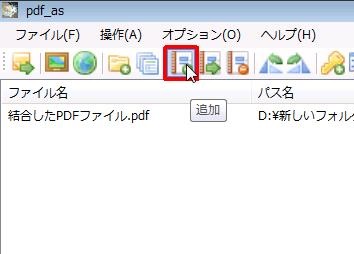
追加のアイコンをクリックします。
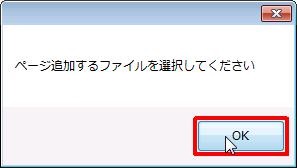
「ページ追加するファイルを選択してください」というポップアップがでたら「OK」をクリックします。
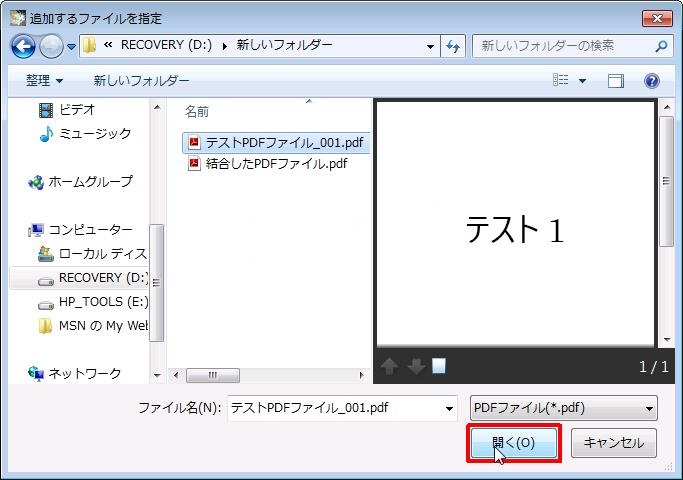
追加するPDFファイルを選択するため、フォルダが開かれますので、今回は「テストPDFファイル_01.pdf」を追加したいと思います。
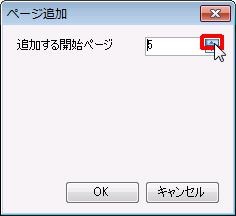
「ページ追加」というポップアップが出てきます。
「追加する開始ページ」の右に数字を入れるダイヤログボックスがあるので、追加したいページを指定します。
今回は最後のページに追加するため「5」とします。
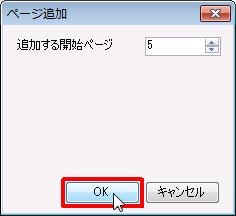
「OK」をクリックします。
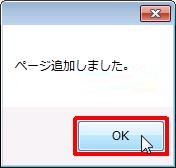
「ページ追加しました。」というポップアップが出てきますので「OK」をクリックします。
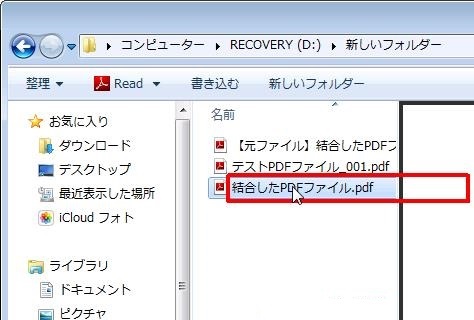
「結合したPDFファイル.pdf」と「【元ファイル】結合したPDFファイル.pdf」というファイルが確認できます。
【元ファイル】と頭に書かれているファイルは追加する前のpdfファイルになります。
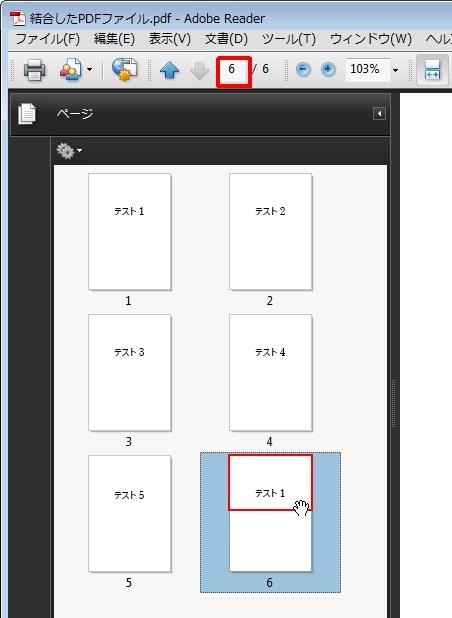
「結合したPDFファイル.pdf」を開き、追加したファイルが確認出来れば完了です。
【4、PDFファイル抽出】
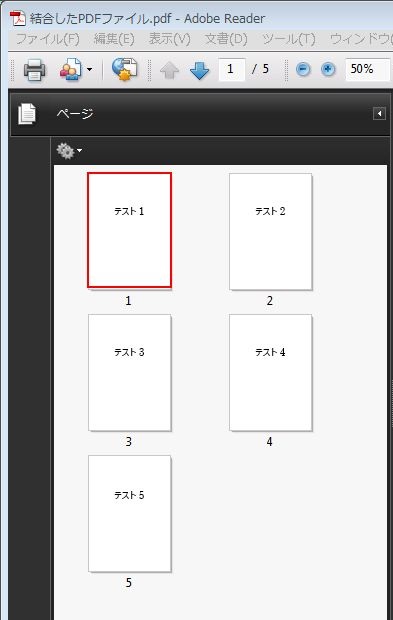
今回は「結合したPDFファイル.pdf」の2ページと3ページを抽出してみます。
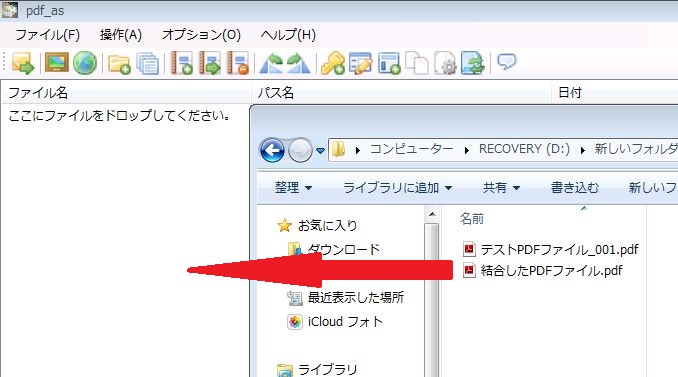
pdf_asに「結合したPDFファイル.pdf」をドラッグ&ドロップします。
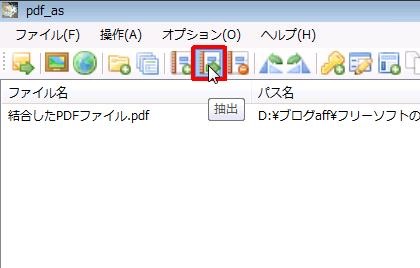
抽出のアイコンをクリックします。
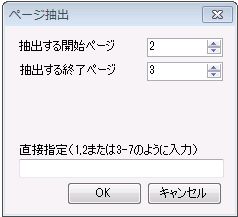
「ページ抽出」というポップアップが出てきます。
「抽出する開始ページ」と「抽出する終了ページ」の右のダイヤログボックスに数字を入力します。
今回は「2」と「3」を選択し「OK」をクリックします。
※下に「直接指定(1.2または3-7のように入力)」とありますが、抽出したいページが複数ページもしくは飛び番だった場合は直接指定を入力したほうが便利です。
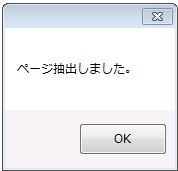
「ページ抽出しました。」とポップアップが出たら「OK]をクリックします。
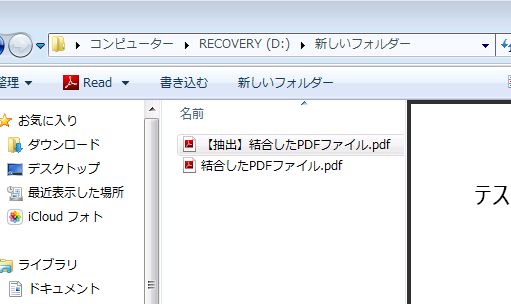
「【抽出】結合したPDFファイル.pdf」と「結合したPDFファイル.pdf」というファイルが確認できます。
【抽出】とファイル名についているファイルが抽出されたファイルです。
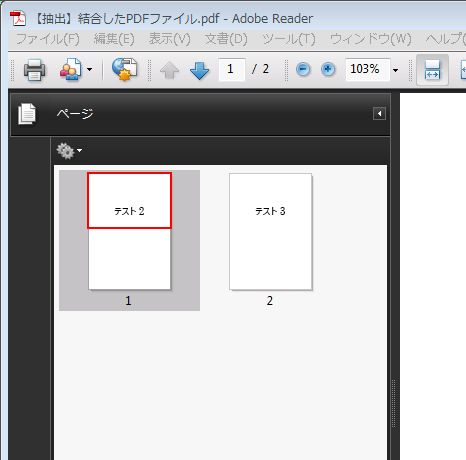
2ページ目と3ページ目だけが抜き出されている事を確認できれば完了です。
【5、PDFファイル削除】
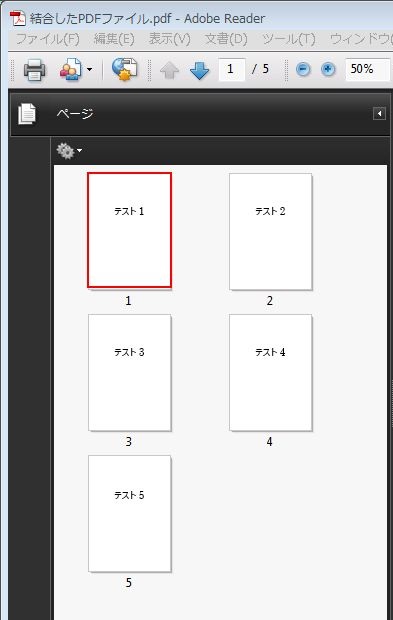
結合したPDFファイル.pdf(5ページ)から2ページと3ページを削除します。
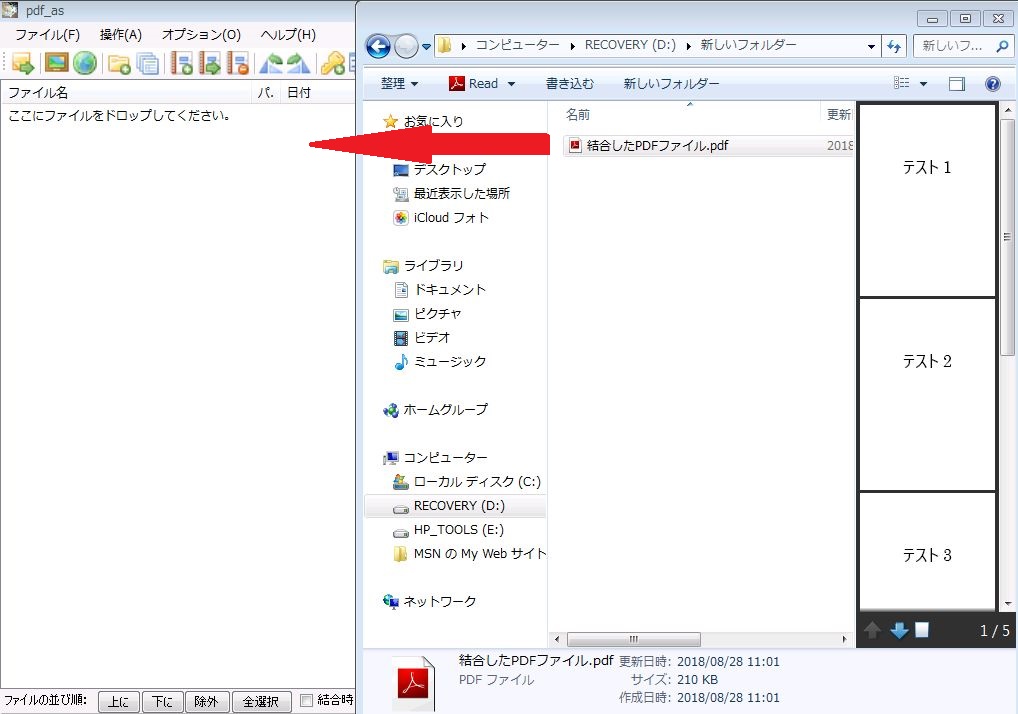
pdf_asに削除するPDFファイルをドラッグ&ドロップします。
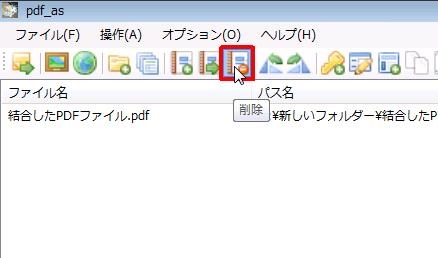
削除アイコンをクリックします。

「ページ削除」というポップアップが出てきます。
「削除する開始ページ」と「削除する終了ページ」に数字を入力します。
今回は「2」と「3」を選択し「OK」をクリックします。
※「直接指定」をすると、例えば2ページと4ページを削除するという事ができます。
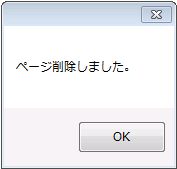
「ページを削除しました。」というポップアップが出てきたら「OK]をクリックします。
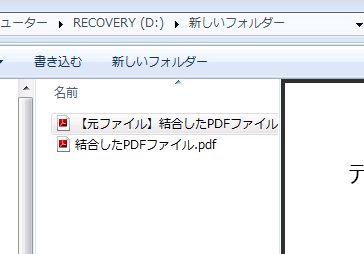
ファイル名の頭に【元ファイル】と書いてあるファイルは削除する前のファイルです。
「結合したPDFファイル.pdf」を開き、削除されているか確認します。
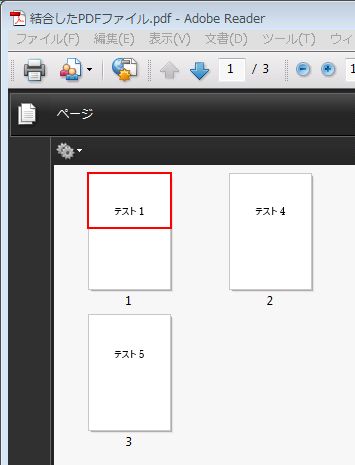
削除されたファイルを開き、テスト2とテスト3が削除されていることが確認できれば完了です。
【6、PDFファイル回転】
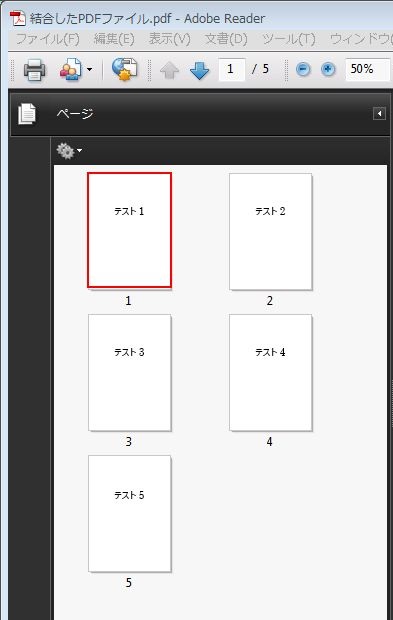
「結合したPDFファイル.pdf」を回転させたいと思います。
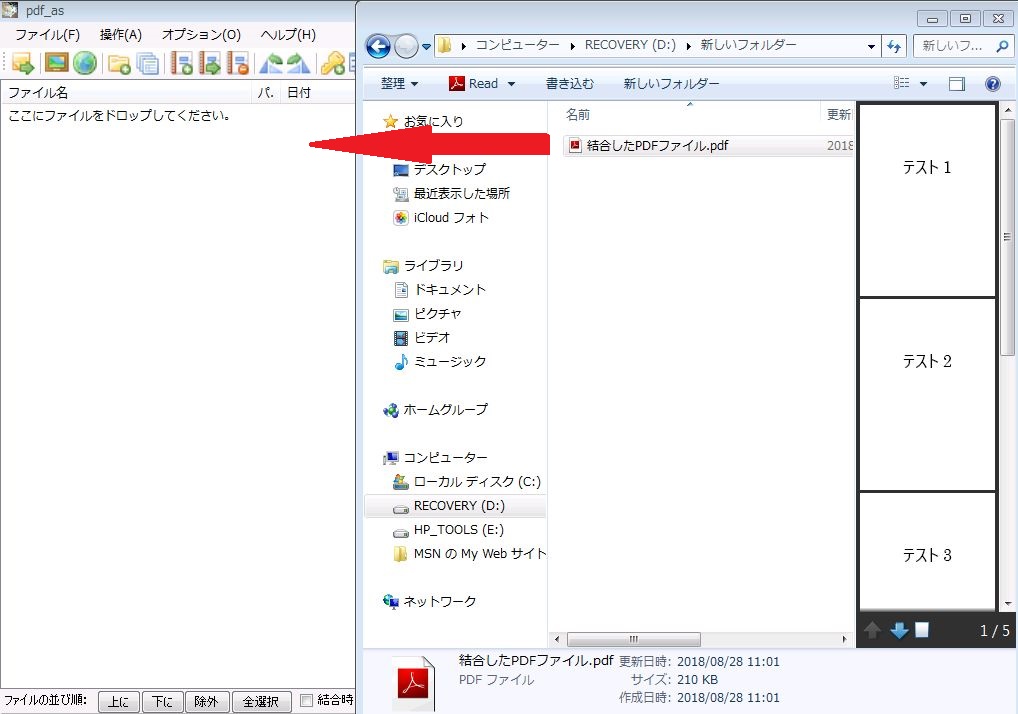
pdf_asに「結合したPDFファイル.pdf」をドラッグ&ドロップします。
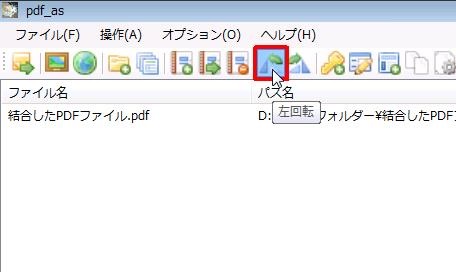
左に回転させます(右に回転させたい場合は左回転アイコンの右にあるアイコンをクリックします)。
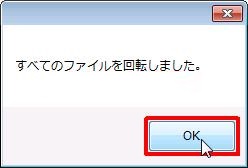
「すべてのファイルを開店しました。」というポップアップが出てきたら「OK」をクリックします。
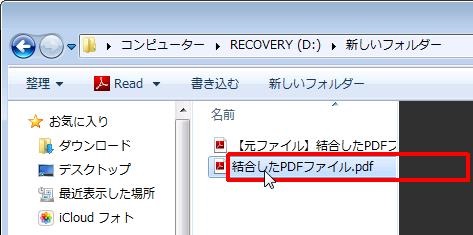
ファイル名の先頭に【元ファイル】と書かれたファイルは回転前のファイルです。
「結合したPDFファイル.pdf」を開いて回転していることを確認します。
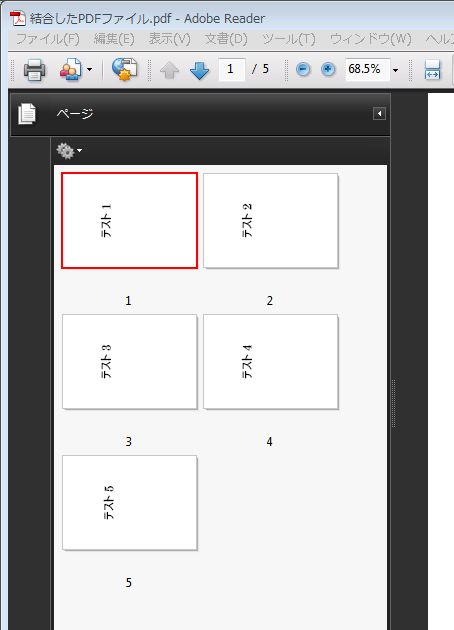
すべてのファイルが回転していることが確認できれば完了です。
【7、PDFファイルのヘッダー・フッター設定】
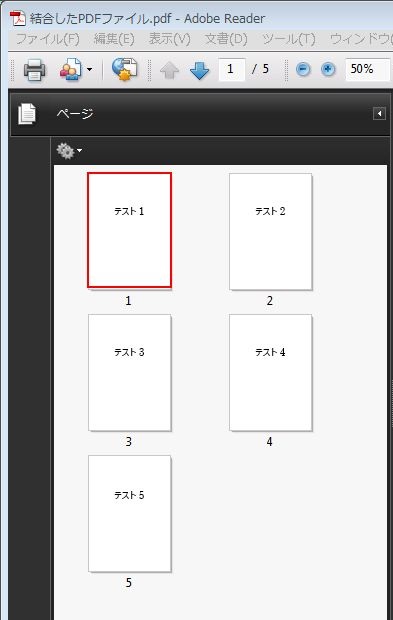
「結合したPDFファイル.pdf」にヘッダー・フッターの設定をしてみます。
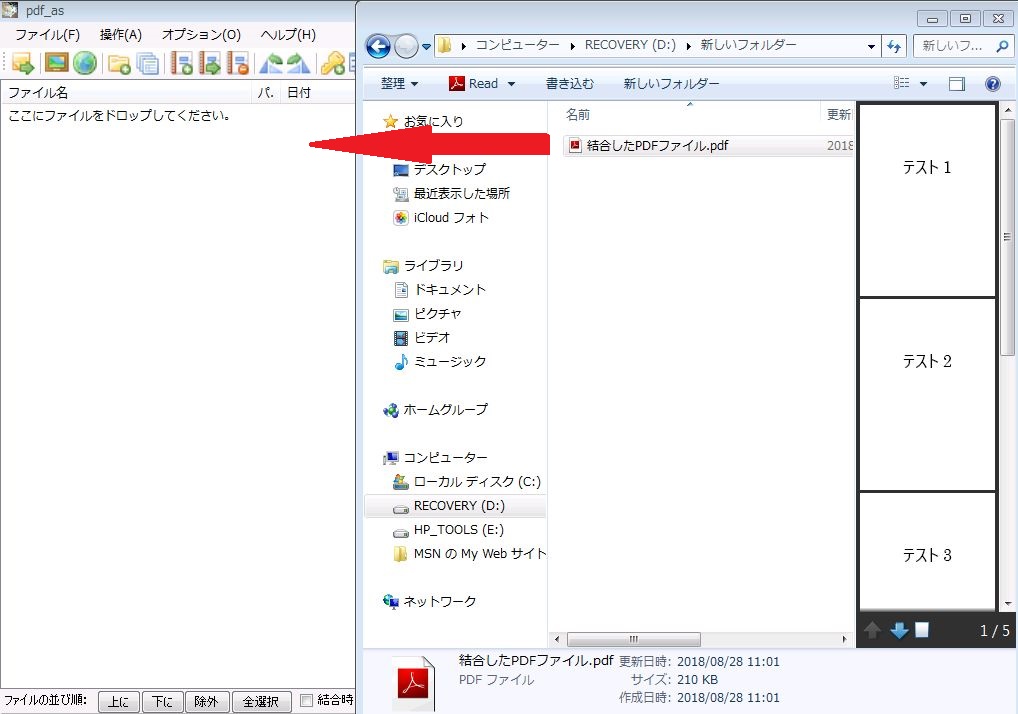
pdf_asに「結合したPDFファイル.pdf」をドラッグ&ドロップします。
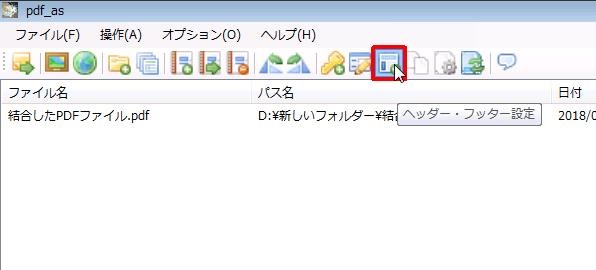
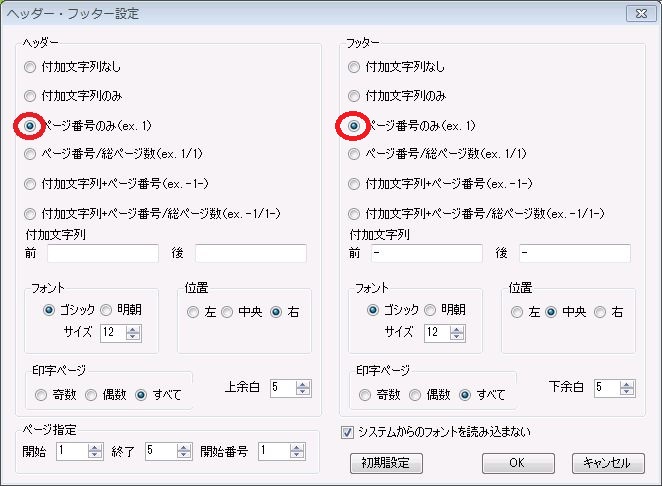
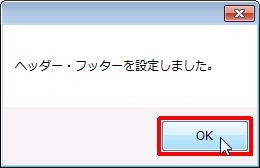
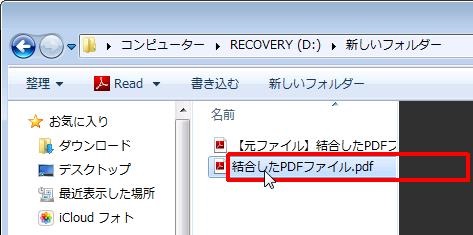
ファイル名の先頭に【元ファイル】と書かれたファイルはヘッダー・フッターの設定前のファイルです。
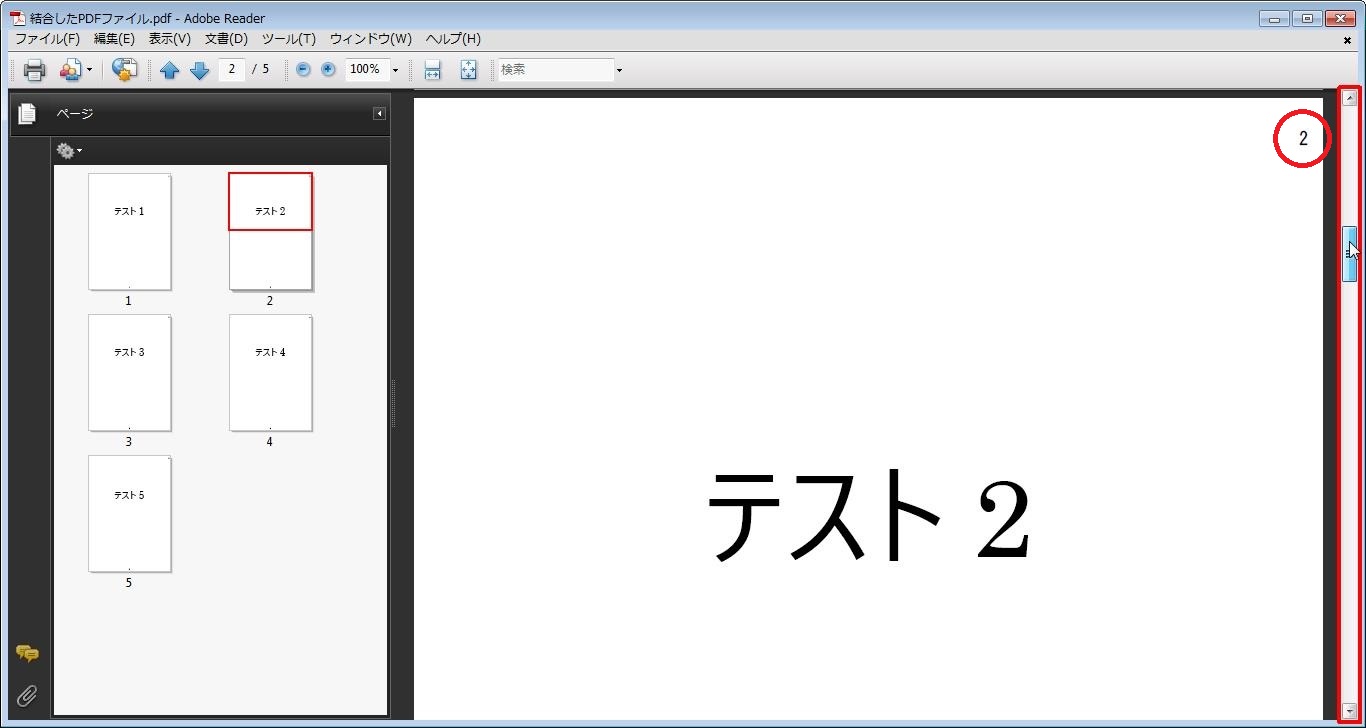
ページの右上部分にページ数が書かれている事が確認できればヘッダーの設定は完了です。
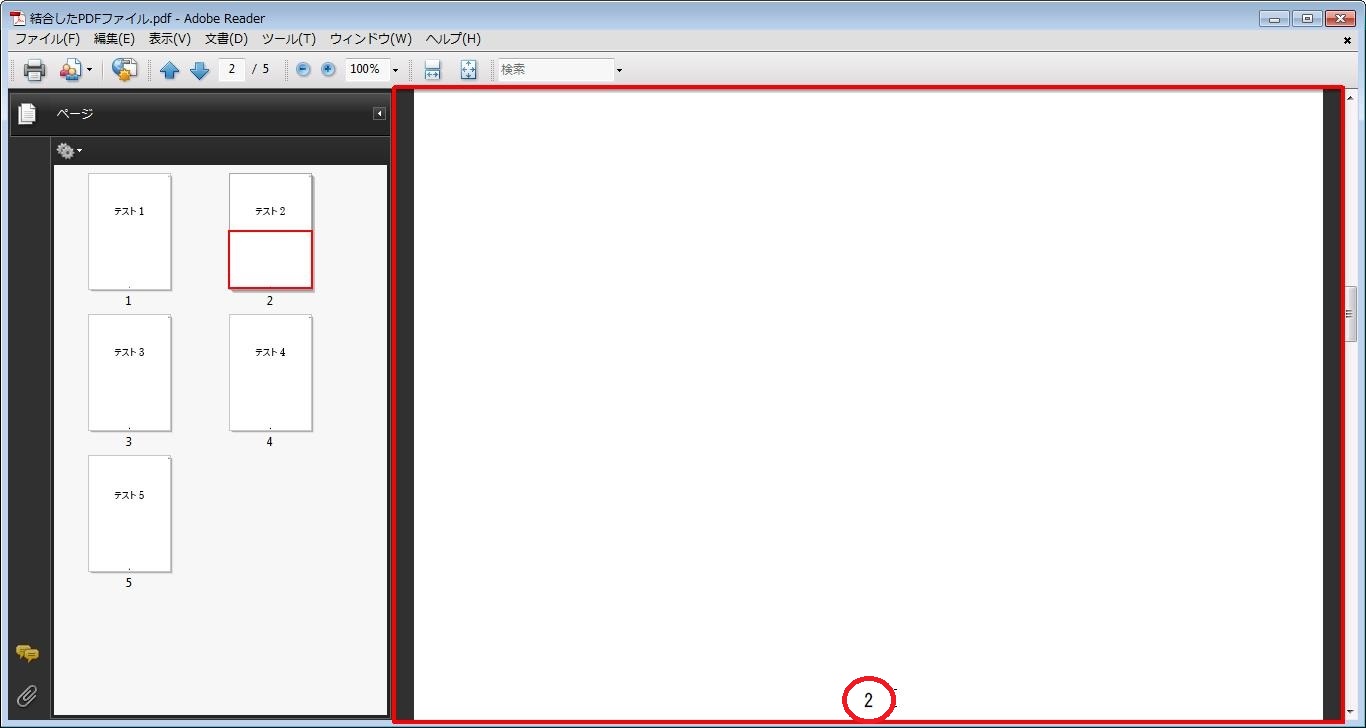
次にページの下にページ数が書かれていることが確認できればフッターの設定も完了です。
【8、PDFファイルのパスワード設定】
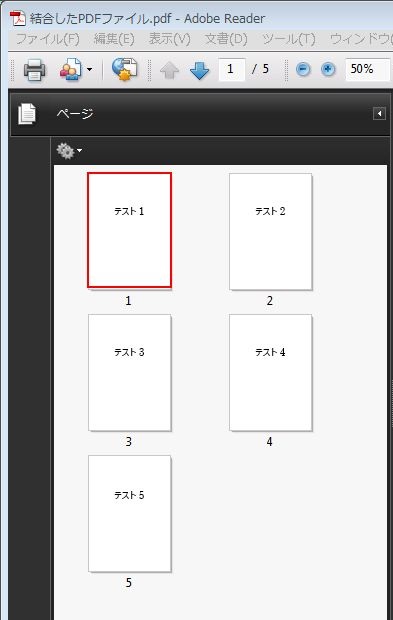
「結合したPDFファイル.pdf」にパスワードの設定をしてみます。
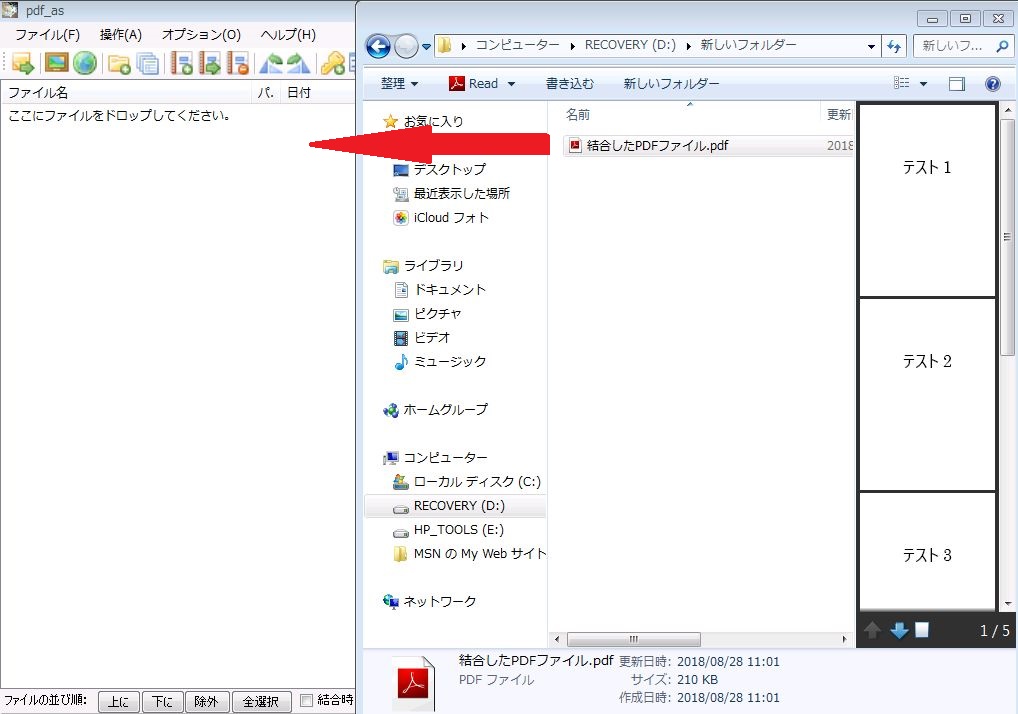
pdf_asに「結合したPDFファイル.pdf」をドラッグ&ドロップします。

「セキュリティ設定」をクリックします。
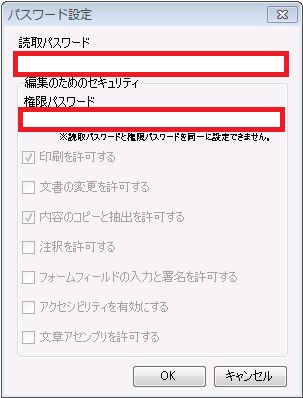
読込パスワードを設定すると、PDFファイルを開く際にパスワードを入力しなければ開けなくなります。
また、権限パスワードは許可しない項目のチェックを外すとパスワードなしでは編集することができなくなります。
今回は読取パスワードのみ設定します。
パスワードを設定したら「OK」をクリックします。
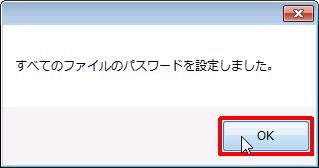
「すべてのファイルのパスワードを設定しました。」というポップアップが出てきたら「OK」をクリックします。
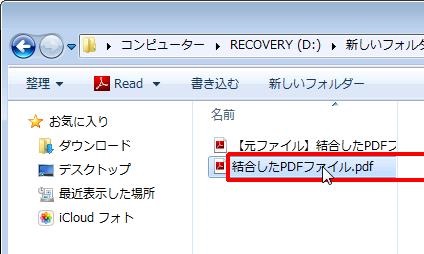
ファイル名の先頭に【元ファイル】と書かれたファイルはパスワード設定前のファイルです。
「結合したPDFファイル.pdf」を開きます。

PDFファイルを開こうとした時にパスワードを聞かれる事が確認できれば完了です。
【9、PDFファイルのプロパティ設定】
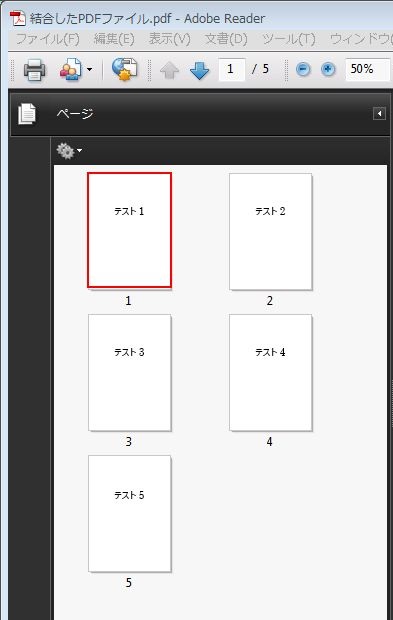
「結合したPDFファイル.pdf」にプロパティの設定をしてみます。
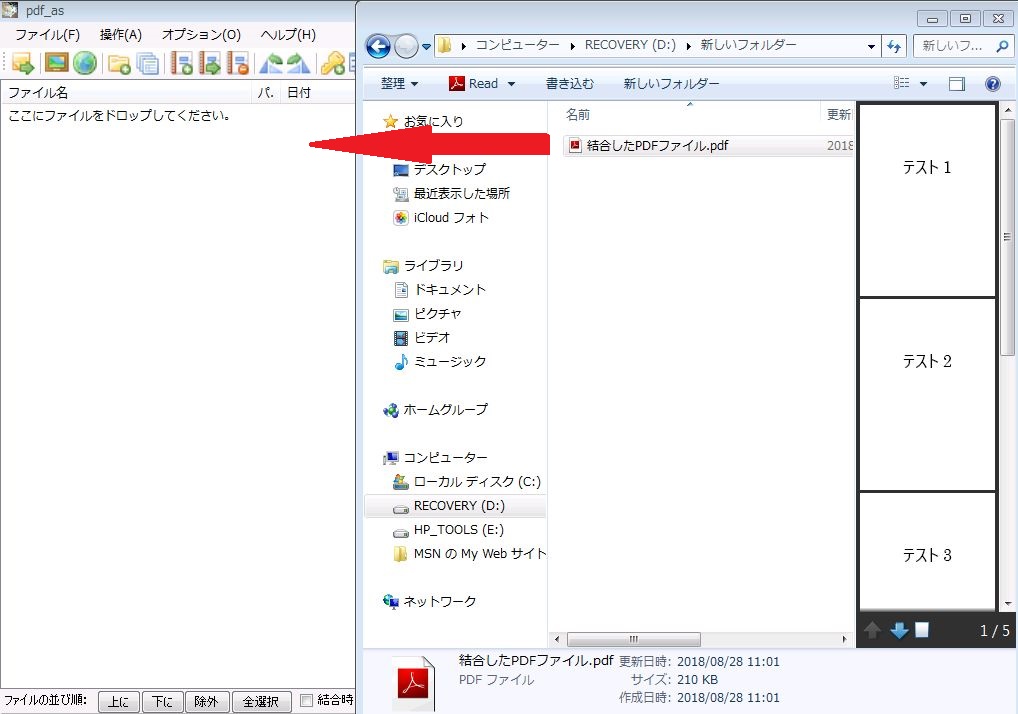
pdf_asに「結合したPDFファイル.pdf」をドラッグ&ドロップします。
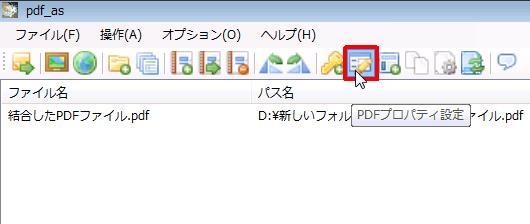
「PDFプロパティ設定」のアイコンをクリックします。

「文書プロパティ設定」というポップアップが出てきたら「タイトル」「作成者」「サブタイトル」「キーワード」を設定します。
今回はタイトル「abc」、作者「123」、サブタイトル「abc123」、キーワード「空白」と設定しました。
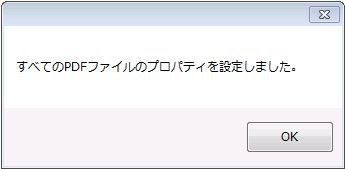
「すべてのPDFファイルのプロパティを設定しました。」というポップアップが出てきたら「OK」をクリックします。
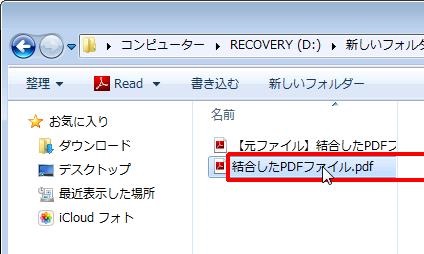
ファイル名の先頭に【元ファイル】と書かれたファイルはプロパティ設定前のファイルです。
「結合したPDFファイル.pdf」を開きます。
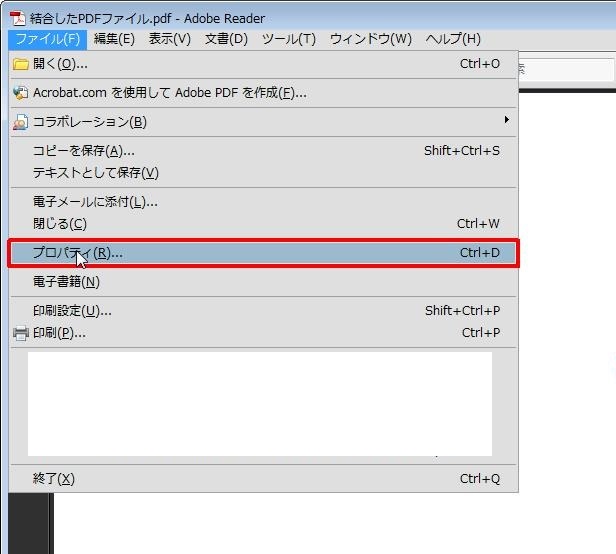
開いたら、左上のファイルをクリックし、プロパティをクリックします。
※今回はアドビをしましたので、違うPDFビューアーソフトを使用する場合はプロパティがある場所が異なる場合があります。
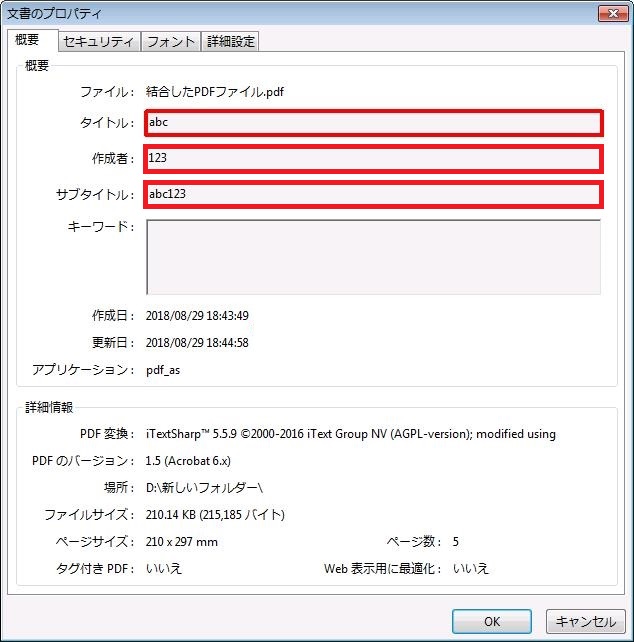
PDFファイルのプロパティにタイトル「abc」、作者「123」、サブタイトル「abc123」、キーワード「空白」という事が確認出来たら完了です。
【10、PDFファイル最適化】

「PDF最適化」はファイルを最適化してファイルのサイズを小さくする事です。
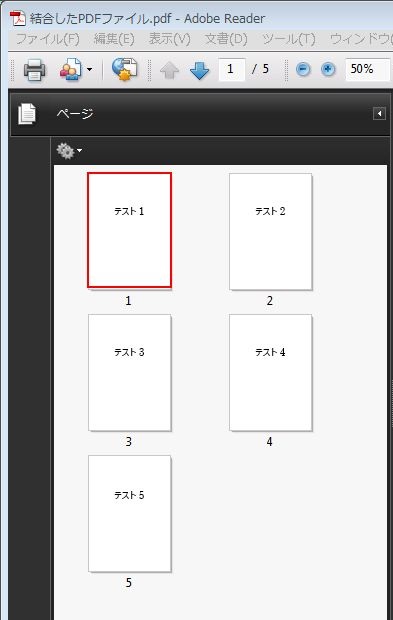
「結合したPDFファイル.pdf」を最適化してファイルを軽くしてみます。
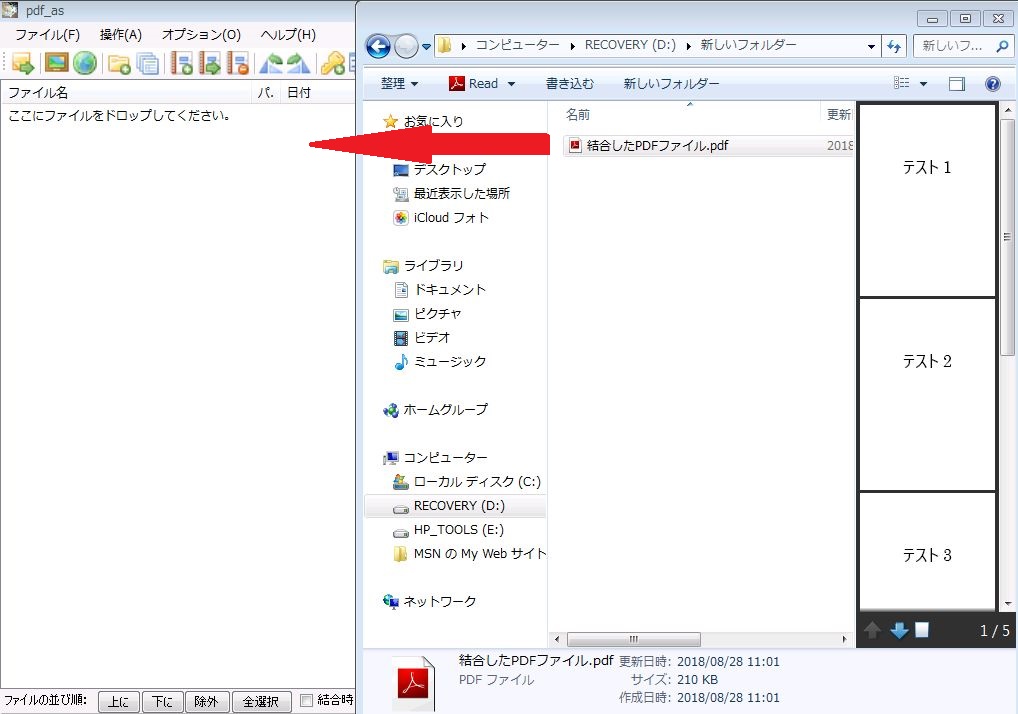
pdf_asに「結合したPDFファイル.pdf」をドラッグ&ドロップします。
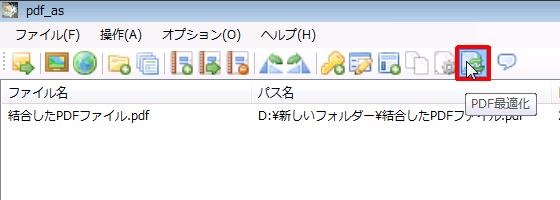
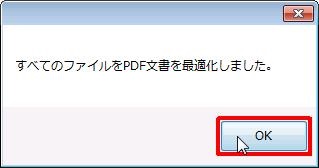
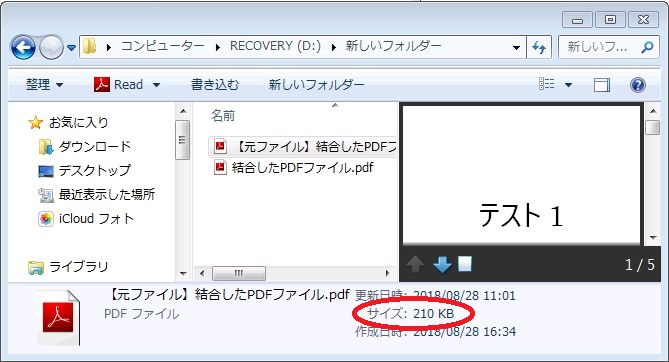
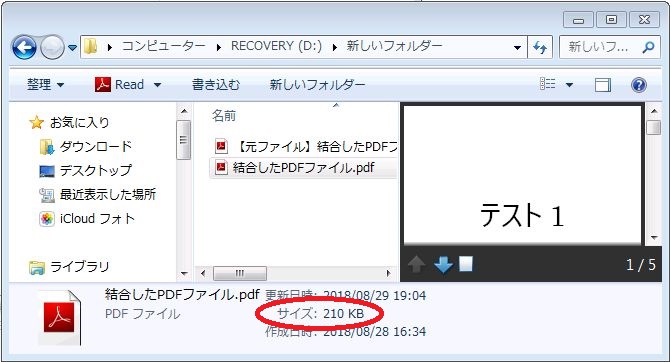
最適化した後のファイルは210KBと記載されています。
今回は、そもそもファイルサイズが小さすぎたため最適化することができませんでした。
【11、画像をPDFファイル化】
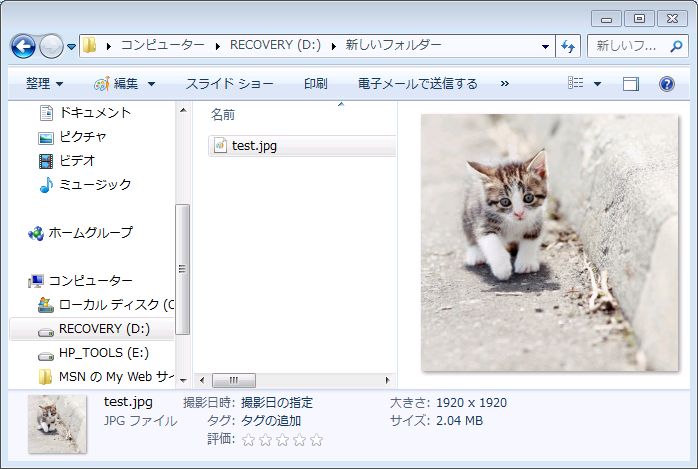
test.jpgをPDFファイルに変換してみます。
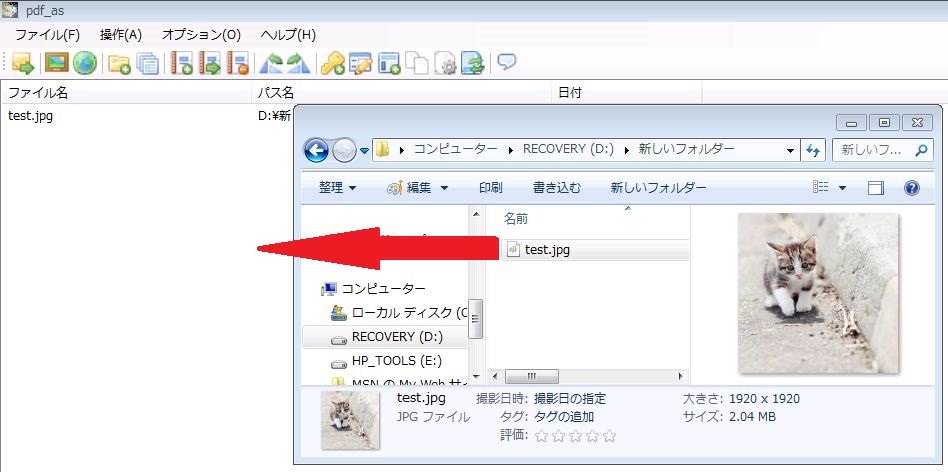
pdf_asに「test.jpg」をドラッグ&ドロップします。
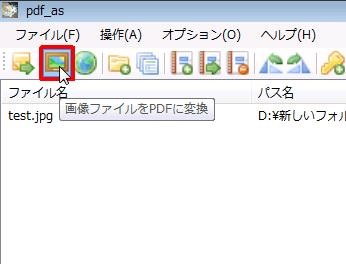
「画像ファイルをPDFに変換」のアイコンをクリックします。
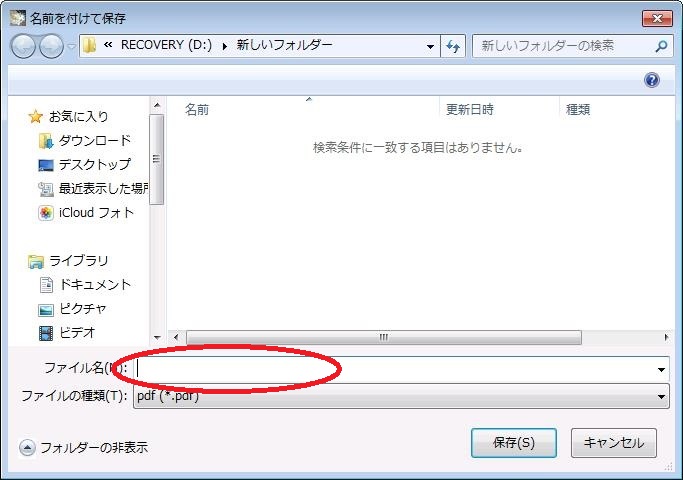
「名前を付けて保存」というポップアップが出ますので、ファイル名を設定します。
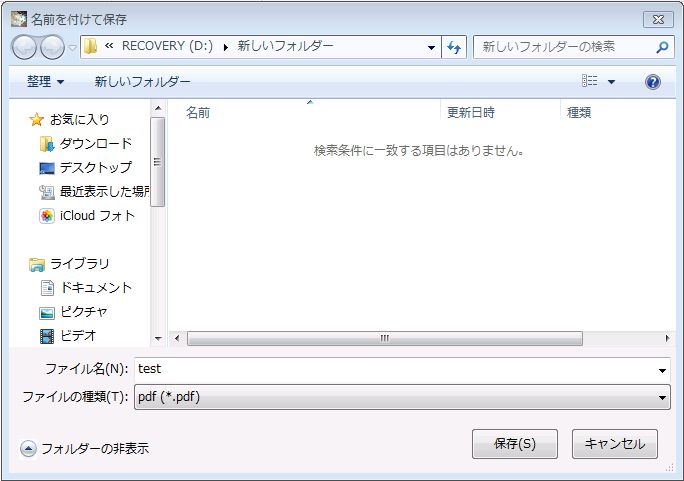
今回は「test」というファイル名に設定します。
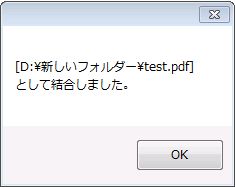
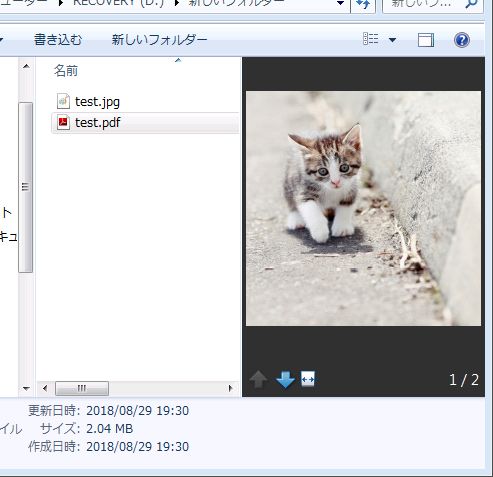
test.jpgをtest.pdfに変換できた事を確認できれば完了です。
【12、WebページのPDF化】
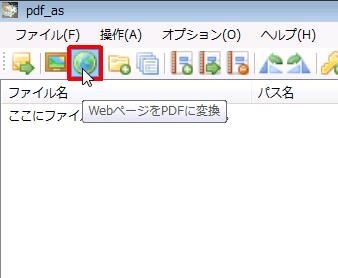
「WebページをPDFに変換」をクリックします。
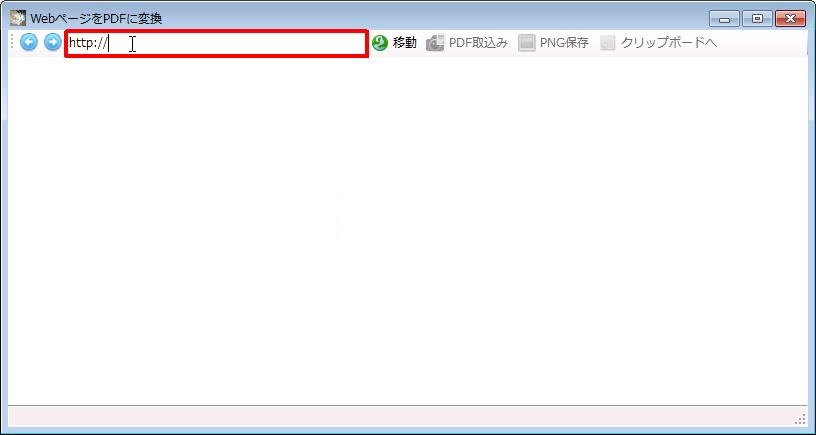
「WebページをPDFに変換」というポップアップが出てきますのでPDFファイルにしたいURLを入力します。
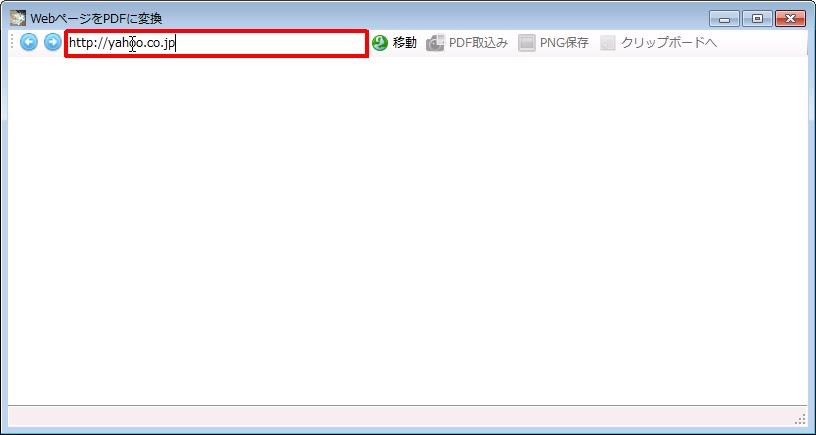
今回はyahooのページをPDFファイルに変換してみます。
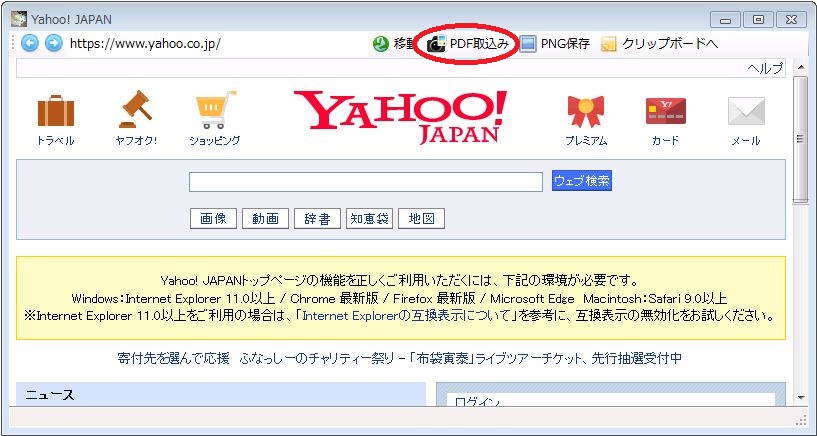
URLを入力してエンターを押すとyahooのTOPページが出てきますので、PDF読込をクリックします。
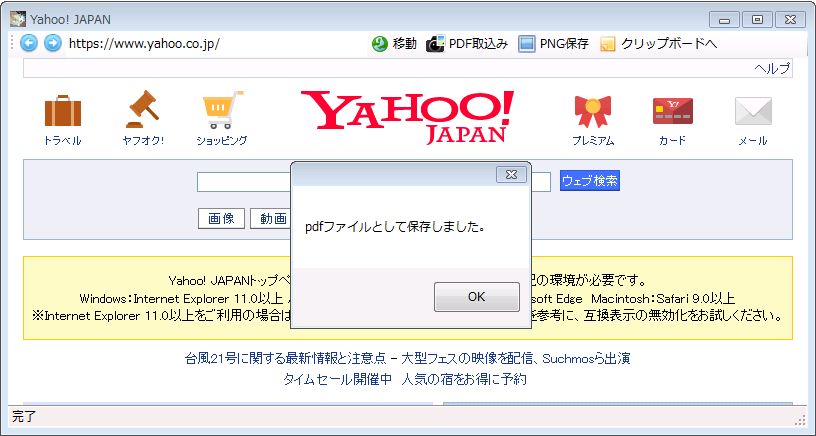
「PDFファイルとして保存しました。」というポップアップが出てきますので「OK」をクリックします。
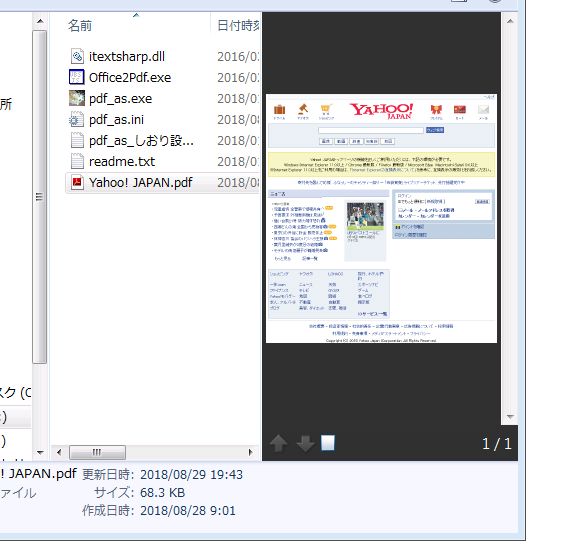
保存先は「pdf_as」のフォルダに保存され、Webサイトのサイト名がpdfファイルの名前になります。WebのPDFファイルが確認できたら完了です。
【13、2in1で保存】
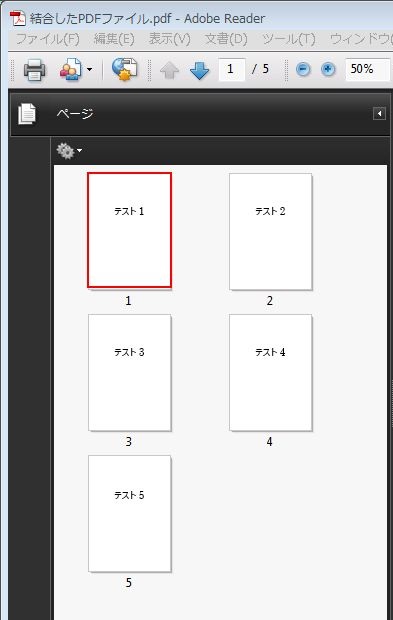
「結合したPDFファイル.pdf」を2in1にしてみます。
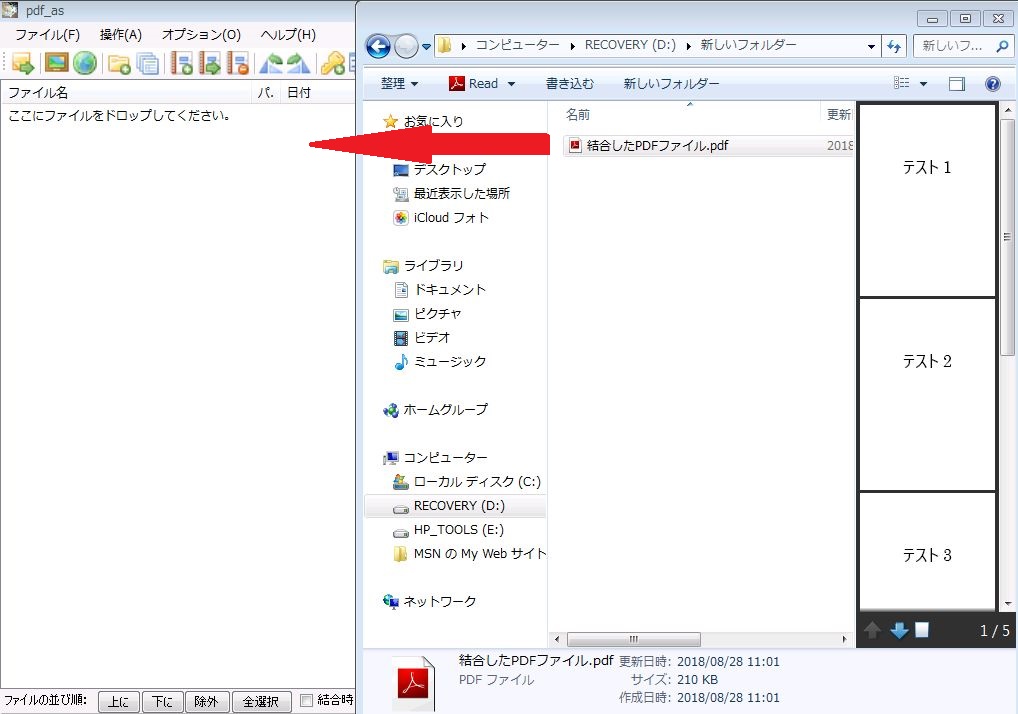
pdf_asを「結合したPDFファイル.pdf」にドラッグ&ドロップします。
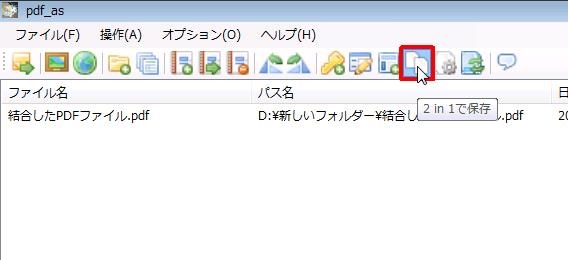
「2in1で保存」のアイコンをクリックします。
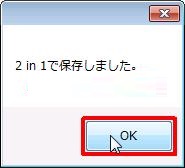
「2in1で保存しました。」というポップアップが出てきたら「OK」をクリックします。
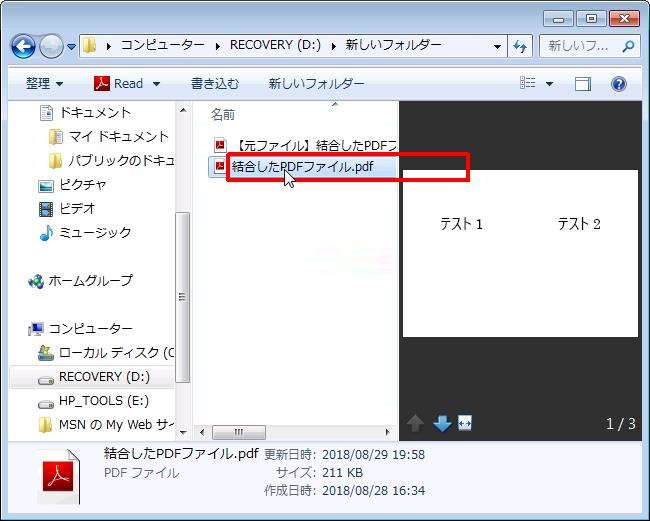
ファイル名の先頭に【元ファイル】と書かれたファイルはプロパティ設定前のファイルです。
「結合したPDFファイル.pdf」を開きます。
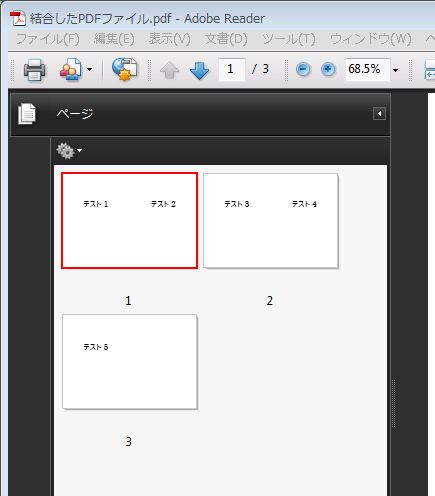
2ページで1ページの2in1で保存できていることが確認できれば完了です。