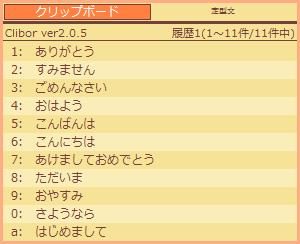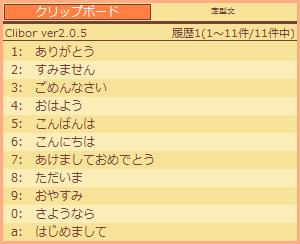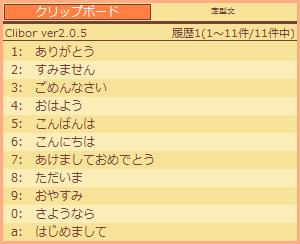
【ソフト名】:Clibor
【動作OS】:Windows 10/8/7
【機種】:IBM-PC x64
【種類】:フリーソフト(寄付歓迎):1,404円
【作者】:Amuns
【インストール】無し
【ダウンロード先】vectorさんからDL
クリップボード拡張ソフトです。
コピーした文字を10000件記録することが出来、報告書などの各種書類作成やレポート、ブログ記事など使用用途は幅広く多くの人に愛用されているフリーソフトです。
「クリップボード履歴」の設定です。
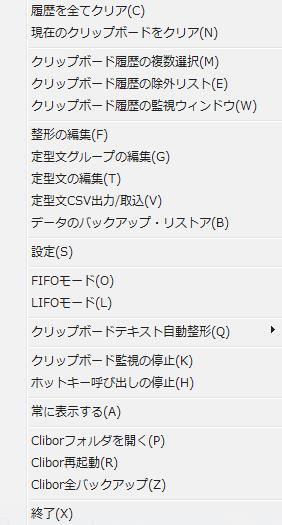 |
1、履歴を全てクリア 2、現在のクリップボードをクリア 3、クリップボード履歴の複数選択 4、クリップボード履歴の除外リスト 5、クリップボード履歴の監視ウィンドウ 1、整形の編集 1、FIFOモード |
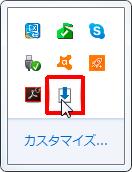
タスクトレイの[Clibor]アイコン(上記アイコン)を右クリックします。
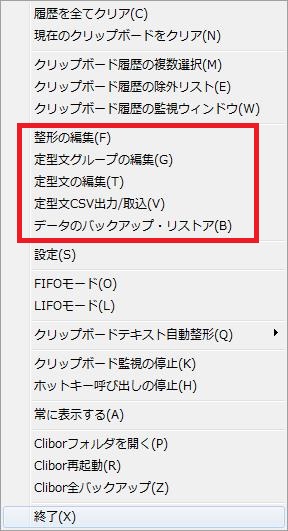
コンテキストメニューが出てきますので今回は、上位の5つの使い方を説明いたします。
【1、履歴を全てクリア】
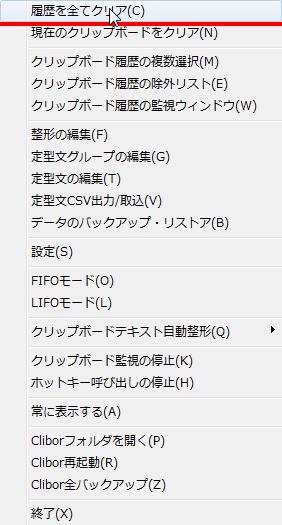
[履歴を全てクリア]ボタンをクリックします。
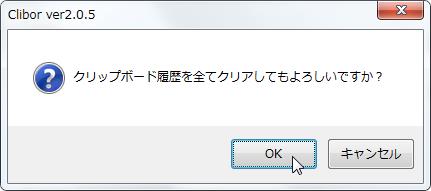
[履歴を全てクリア]の確認が出ます。
よろしければ[OK]を押します。
【2、現在のクリップボードをクリア】
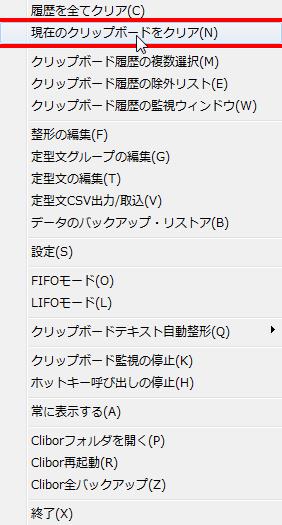
[現在のクリップボードをクリア]ボタンをクリックします。
現在のクリップボードをクリアされます。
【3、クリップボード履歴の複数選択】
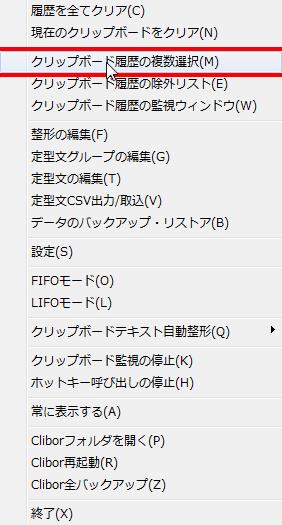
[クリップボード履歴の複数選択]ボタンをクリックします。
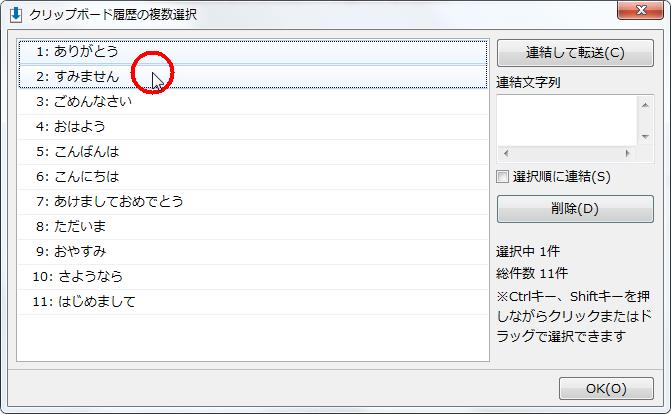
今回は[ありがとう]と[すみません]の連結を作ってみます。
[ありがとう]と[すみません]を選択します。
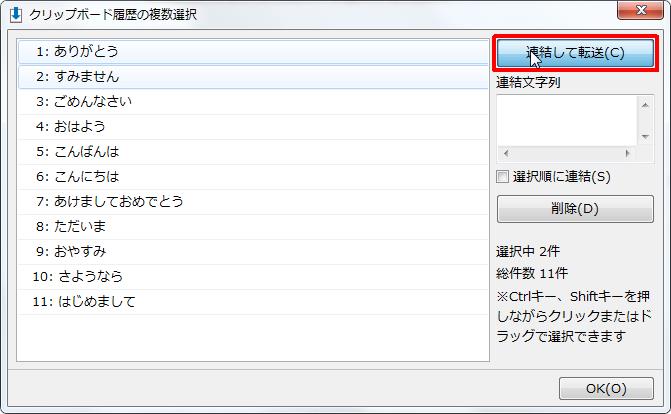
[連結して転送]ボタンをクリックします。
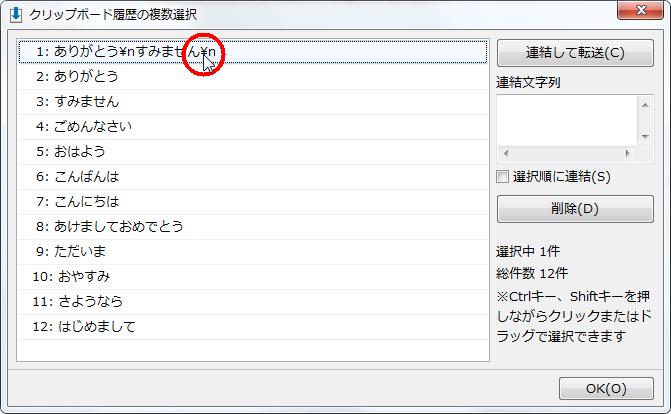
[ありがとう¥nすみません¥n]が表示されました。
※[¥n]は改行コードです。
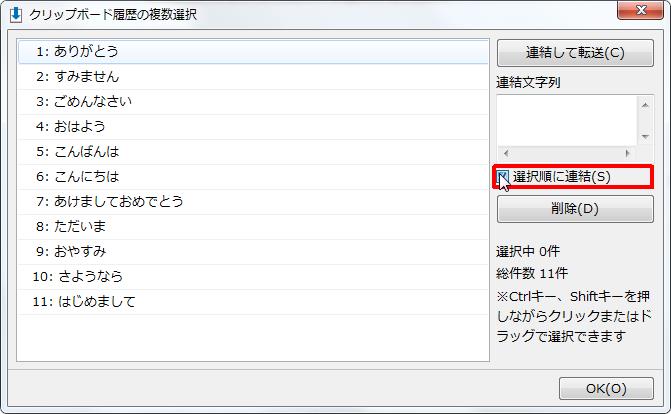
[選択順に連結]チェックボックスをオンにします。
選択順に連結されます。
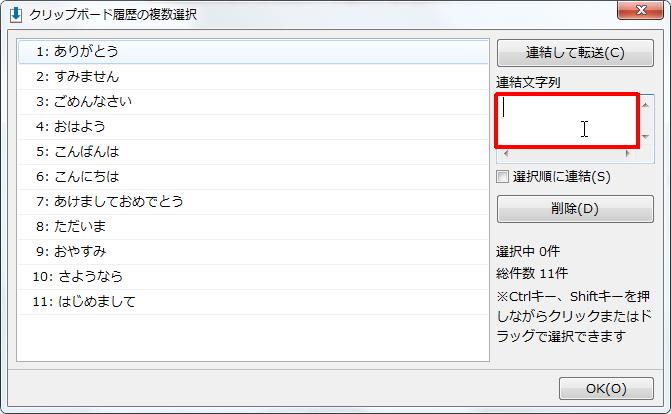
[連結文字列]ボックスに記入すると、その文字が連結部分に表示されます。
※クリップボードでも説明しております。
【4、クリップボード履歴の除外リスト】
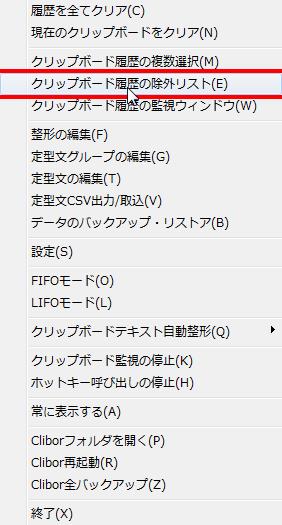
[クリップボード履歴の除外リスト]メニューをクリックします。
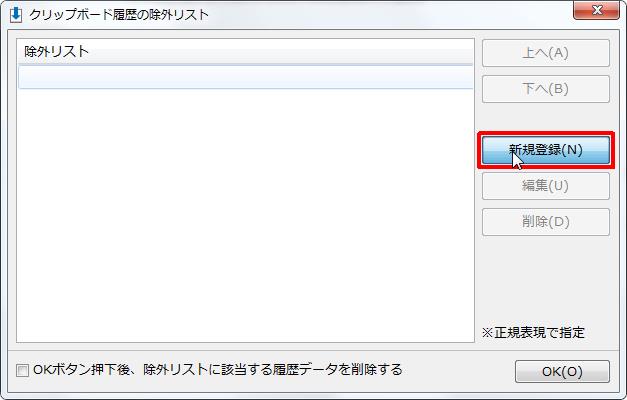
[新規登録]ボタンをクリックします。

[除外パターン(正規表現)]ボックスを除外パターンを入力します。
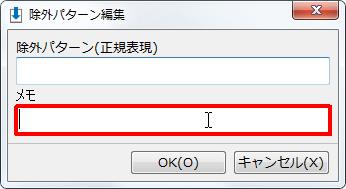
[除外パターン]のメモを入力します。
[OK]をクリックすると除外リストに追加されます。
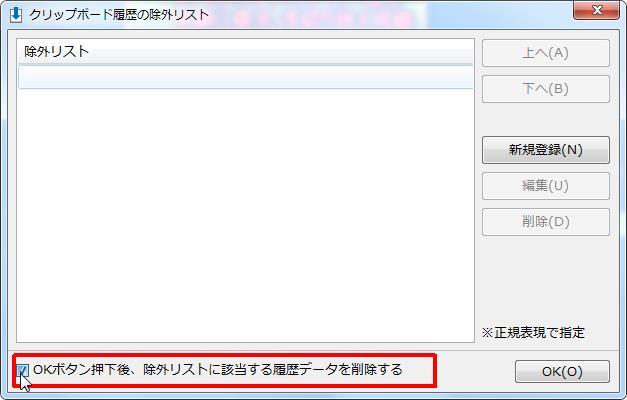
[OKボタン押下後、除外リストに該当する履歴データを削除する]チェックボックスをオンにします。
除外リストに該当する履歴データを削除されます。
【5、クリップボード履歴の監視ウィンドウ】
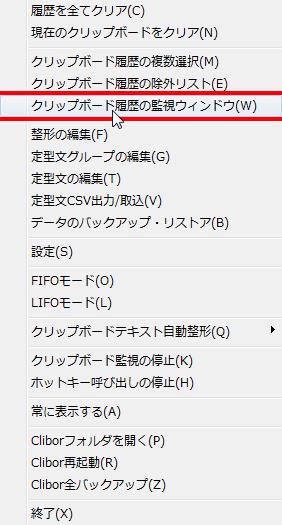
[クリップボード履歴の監視ウィンドウ]メニューをクリックします。
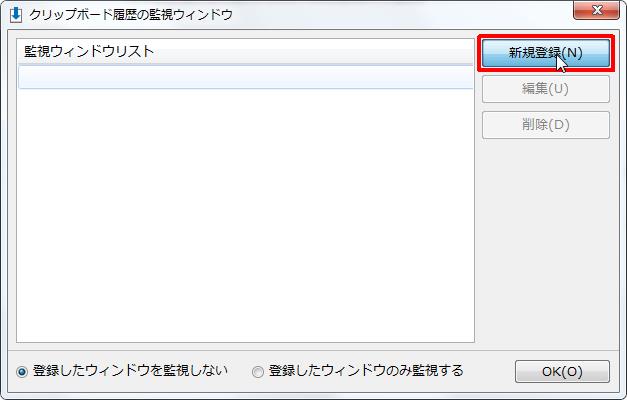
[新規登録]ボタンをクリックします。
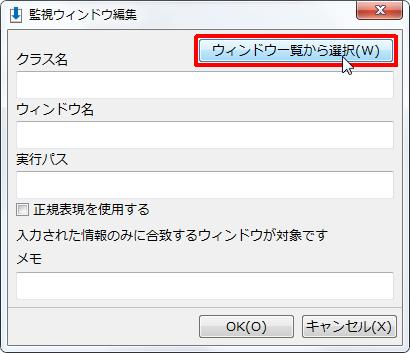
[ウィンドウ一覧から選択]ボタンをクリックします。
現在開いているウィンドウなどから選択できます。
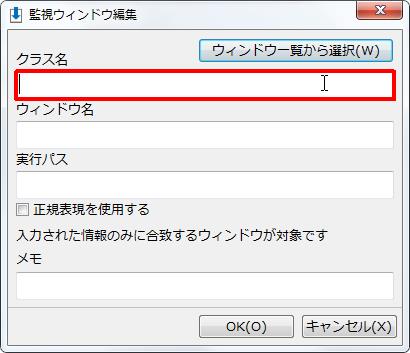
[クラス名]ボックスにクラス名を入力します。
例えば、ソフトウェア名など
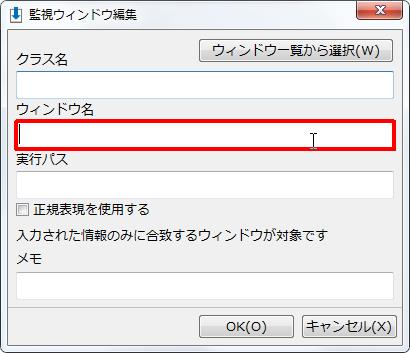
[ウィンドウ名]ボックスにウィンドウ名を入力します。
例えば、タイトル名など
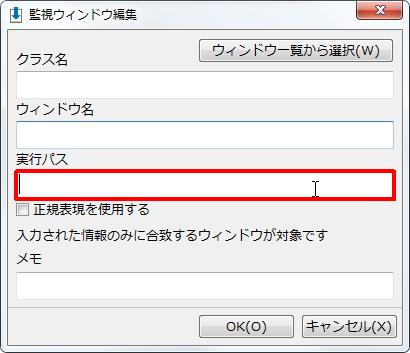
[実行パス]ボックスに実行されているソフトウェアのパスを入力します。
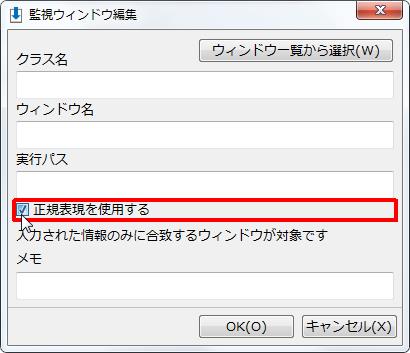
[正規表現を使用する]チェックボックスをオンにします。
正規表現を使用します。
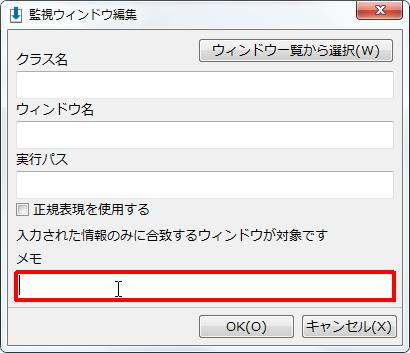
[メモ]ボックスにメモを入力します。
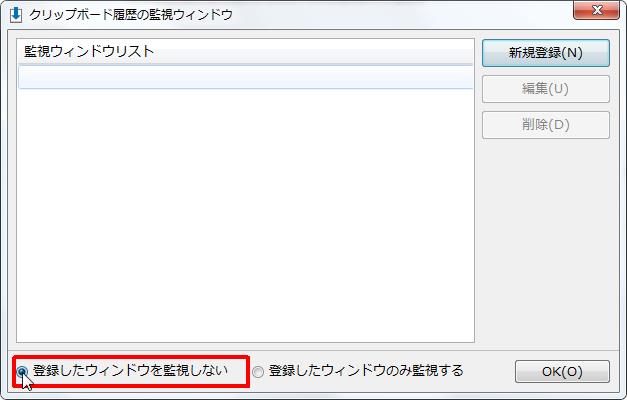
[登録したウィンドウを監視しない]オプションボタンをオンにします。
登録したウィンドウを監視しなくなります。
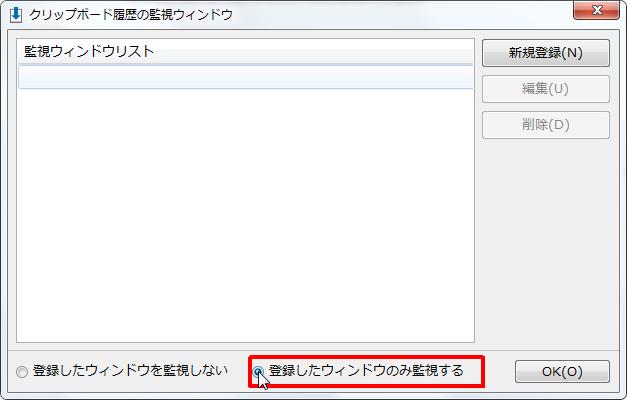
[登録したウィンドウのみ監視する]オプションボタンをオンにします。
登録したウィンドウを監視するようになります。