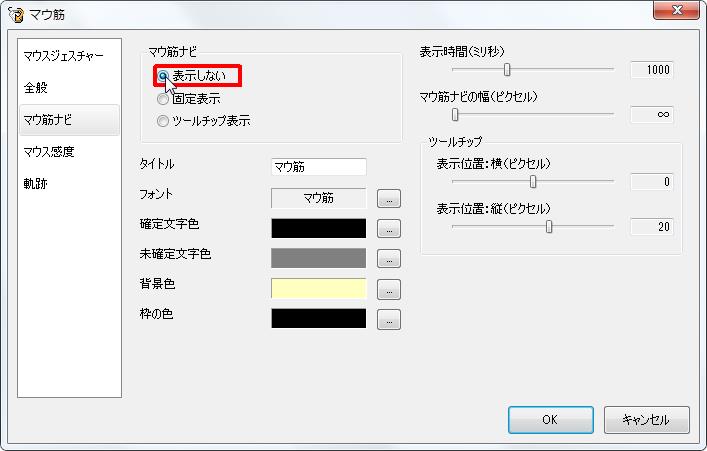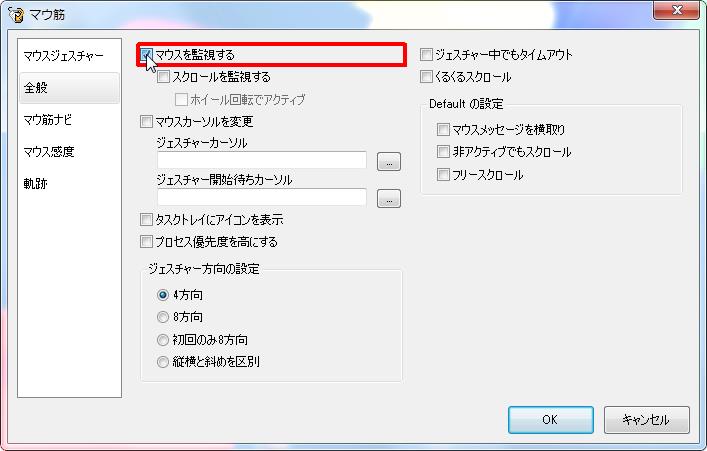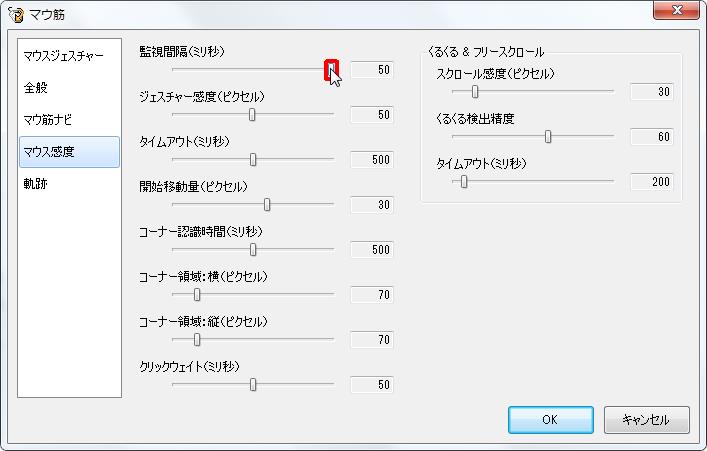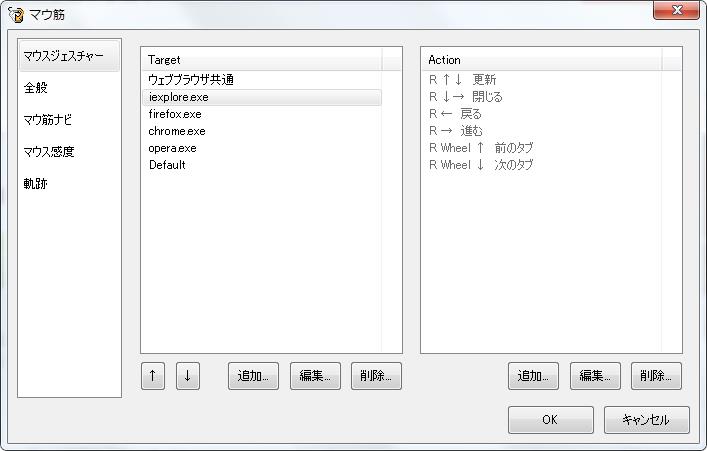
【ソフト名】:![]() OpenMauSuji
OpenMauSuji
【動作OS】:Windows XP/Vista/7/8/8.1
【種類】:フリーソフト
【作者】:ピロ製作所
【インストール】無し
【ダウンロード先】freesoft-100さんからDL
マウスジェスチャーソフトです。
かざぐるマウスからの代替えとして使っている方も多いようです。
Windows10では[使えない]という方と[互換モードで使える]という方がいるようです。
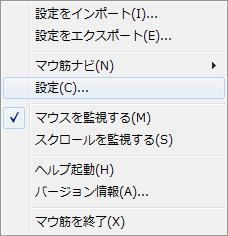 |
1、設定をインポート |
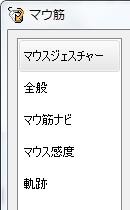 |

「設定」の「マウ筋ナビ」の使い方です。
1、マウ筋ナビ
2、タイトル
3、フォント
4、色
5、表示位置
6、マウ筋ナビ位置
7、ツールチップ
【1、マウ筋ナビ】
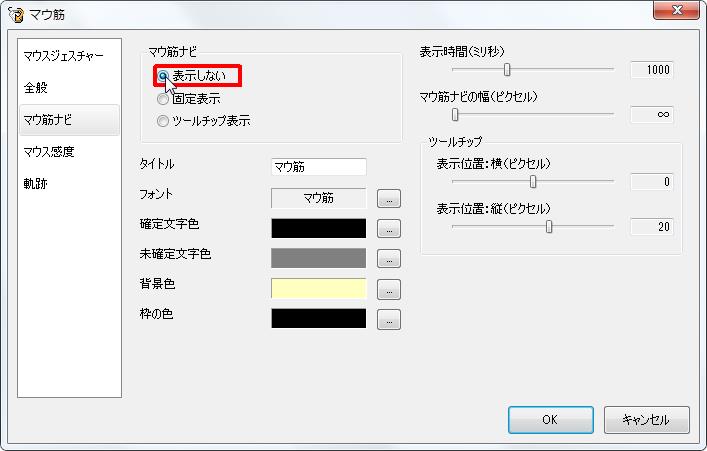
[表示しない]オプションボタンをクリックします。
[マウ筋ナビ]を表示しません。

[固定表示]オプションボタンをクリックします。
[マウ筋ナビ]を固定表示させます。
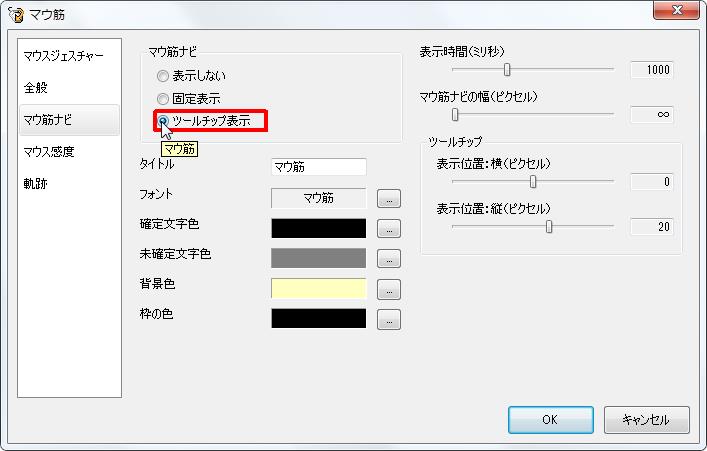
[ツールチップ表示]オプションボタンをクリックします。
[マウ筋ナビ]をツールチップ表示させます。
【2、タイトル】

[タイトル]ボックスをクリックします。
タイトルを設定します。
【3、フォント】
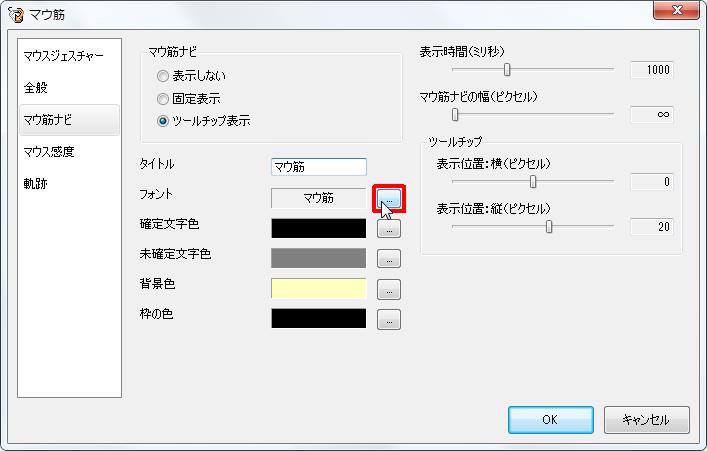
フォントを設定します。
[…]アイコンをクリックします。
【4、色】

[フォント]ダイアログが表示されます。
任意のフォントを設定します。

確定文字色を設定します。
[…]アイコンをクリックします。

[色の設定]ダイアログが表示されます。
任意の色を設定します。
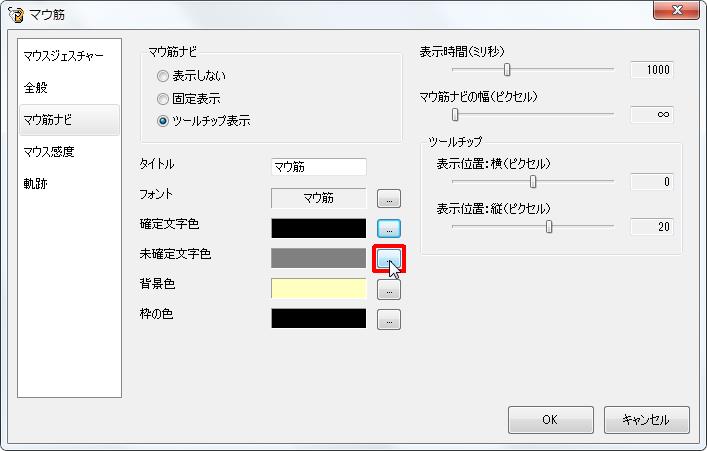
未確定文字色を設定します。
[…]アイコンをクリックします。
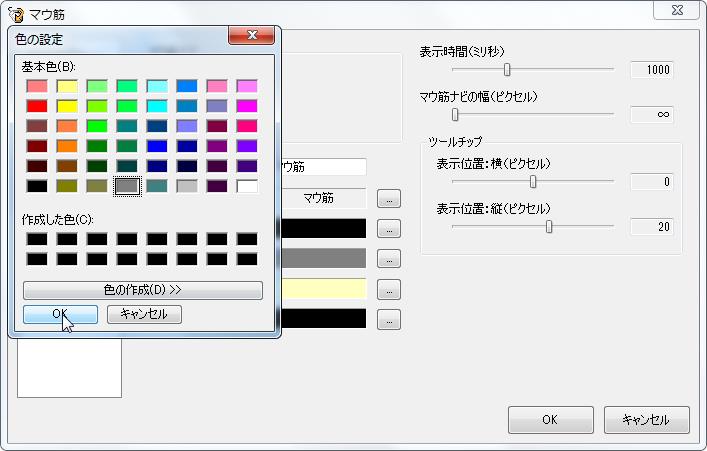
[色の設定]ダイアログが表示されます。
任意の色を設定します。
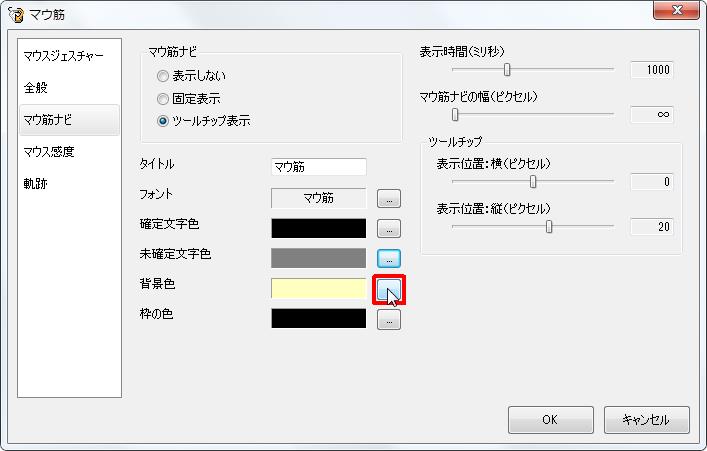
背景色を設定します。
[…]アイコンをクリックします。
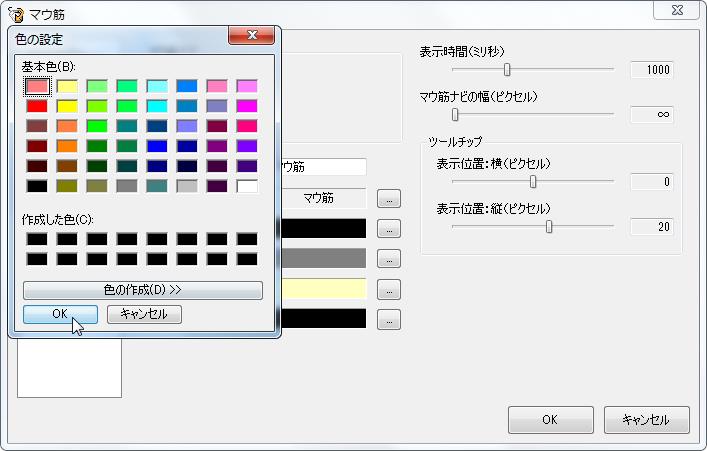
[色の設定]ダイアログが表示されます。
任意の色を設定します。

枠の色を設定します。
[…]アイコンをクリックします。

[色の設定]ダイアログが表示されます。
任意の色を設定します。
【5、表示位置】

[表示時間]インジケーターをクリックします。
表示時間の設定をします。
※1000ミリ秒=1秒
【6、マウ筋ナビ位置】
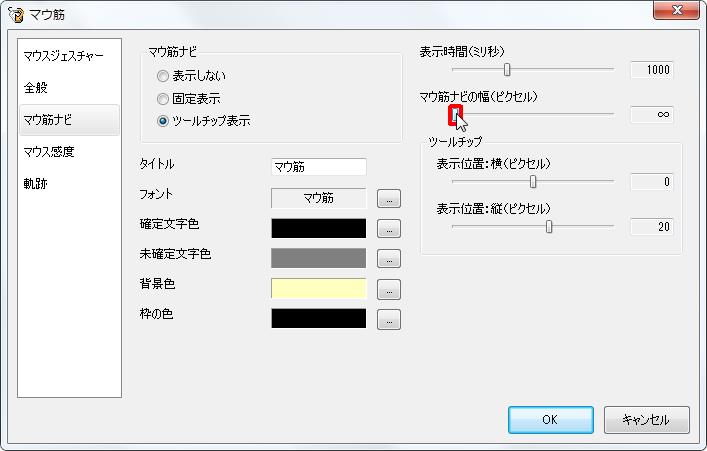
[マウ筋ナビの幅]インジケーターをクリックします。
マウ筋ナビの幅をピクセル数で設定します。
【7、ツールチップ】
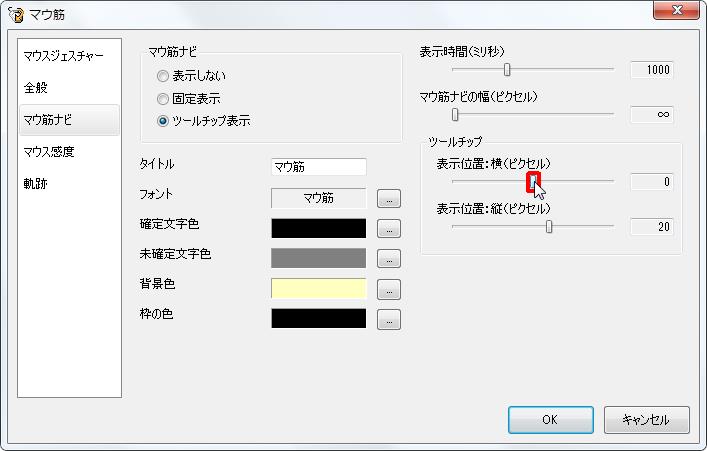
[表示位置]インジケーターをクリックします。
ツールチップの表示位置(横幅)をピクセルで設定します。

[表示位置]インジケーターをクリックします。
ツールチップの表示位置(縦幅)をピクセルで設定します。