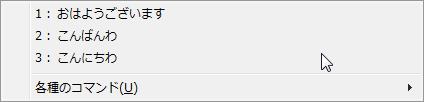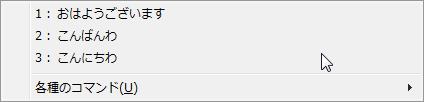
【ソフト名】:![]() Clipboard History
Clipboard History
【動作OS】:Windows 10/8/7/Vista/XP
【機種】:IBM-PC x64
【種類】:フリーソフト(寄付歓迎):1,188円
【作者】:ぶらんくのーと
【インストール】無し
【ダウンロード先】vectorさんからDL
[Clibor]同様のクリップボード拡張ソフトです。
Cliborに近い使い方ですが、Cliborよりもシンプルな構造とクリップボードの履歴を最大で100,000件まで記録出来ます。
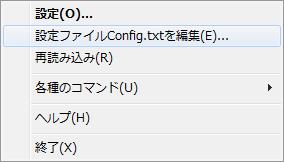 |
設定 設定ファイルConfig.txtを編集 再読み込み 各種のコマンド ヘルプ 終了 |
 |
クリップボード履歴 ホットキー コピー/貼り付け その他 スタートアップ バージョン |
設定の「ホットキー」解説です。
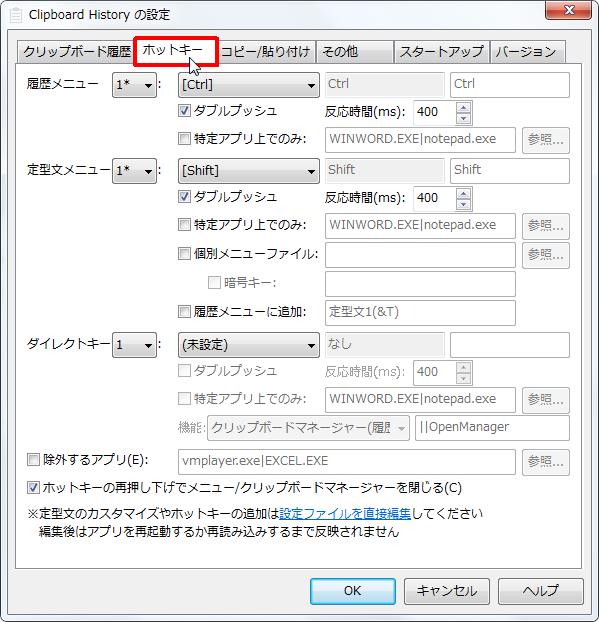
1、履歴メニュー
2、定型文メニュー
3、ダイレクトキー
4、除外するアプリ
5、クリップボードマネージャー閉じる
【1、履歴メニュー】
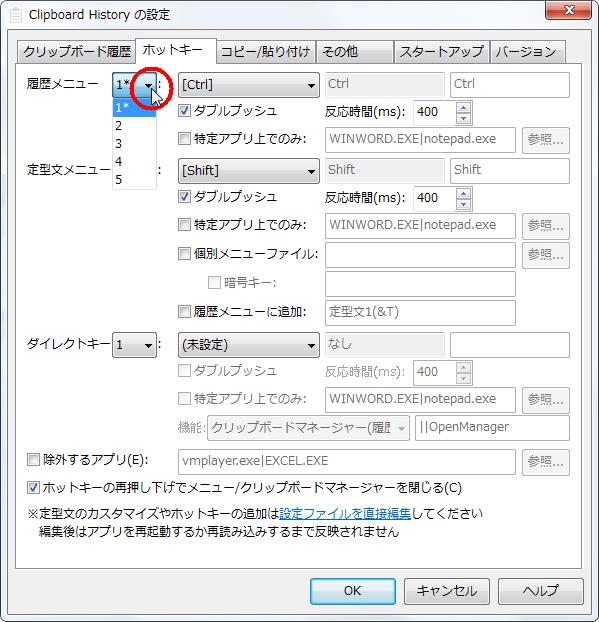
[履歴メニュー]グループの設定ボックスをクリックします。
5つまで設定が可能です。
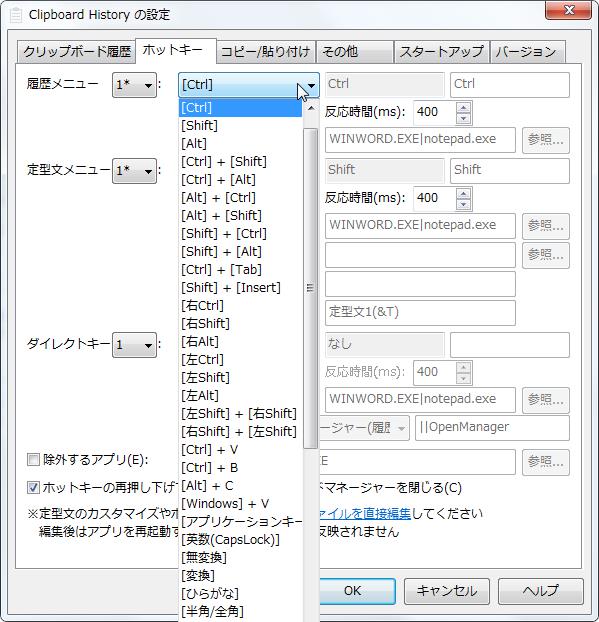
[履歴メニュー]グループの[Ctrl]ボックスをクリックします。
メインのホットキーを設定できます。
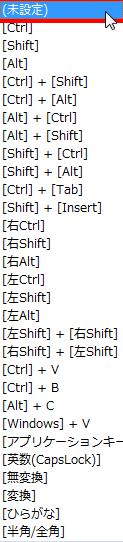 |
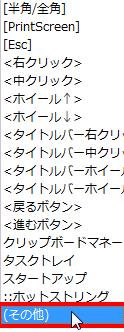 |
[履歴メニュー]グループのメインのホットキーを上記から選択できます。
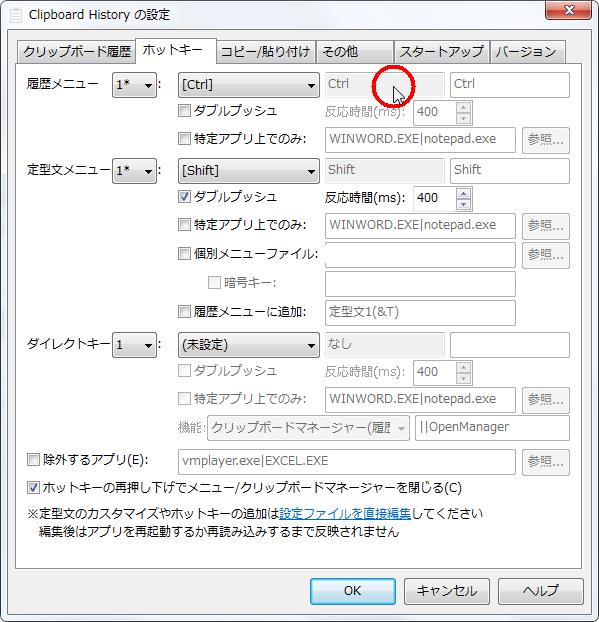
[履歴メニュー]グループの1つ目のホットキーです。
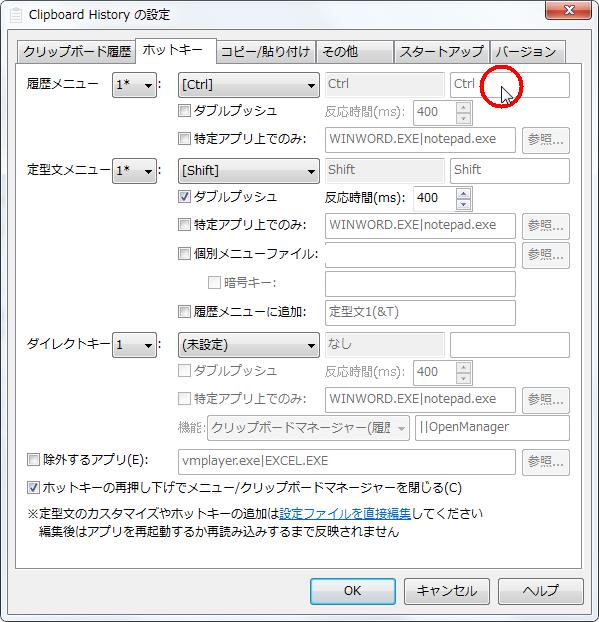
[履歴メニュー]グループの2つ目のホットキーです。
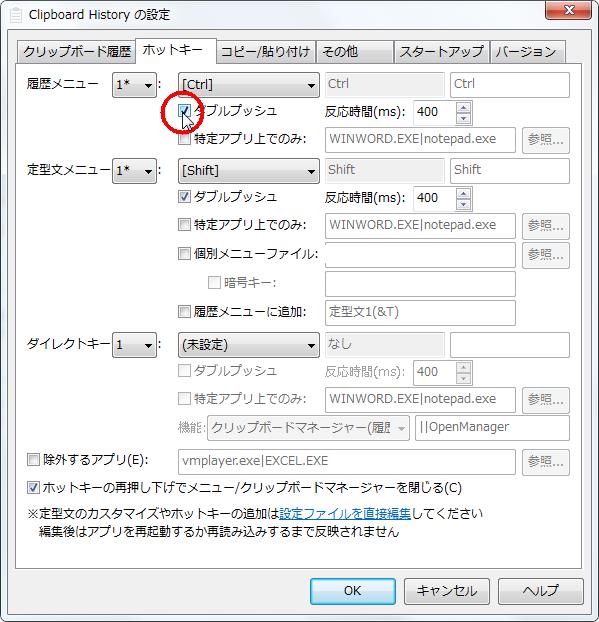
[履歴メニュー]グループの[ダブルプッシュ]ボックスをクリックします。
ホットキーを2回押すと履歴メニューが表示されます。
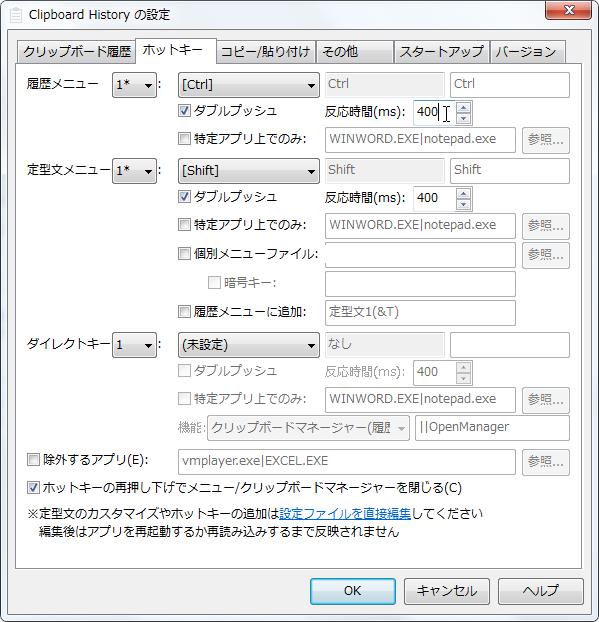
ダブルプッシュの[反応時間]設定です。
※1000ms=1秒
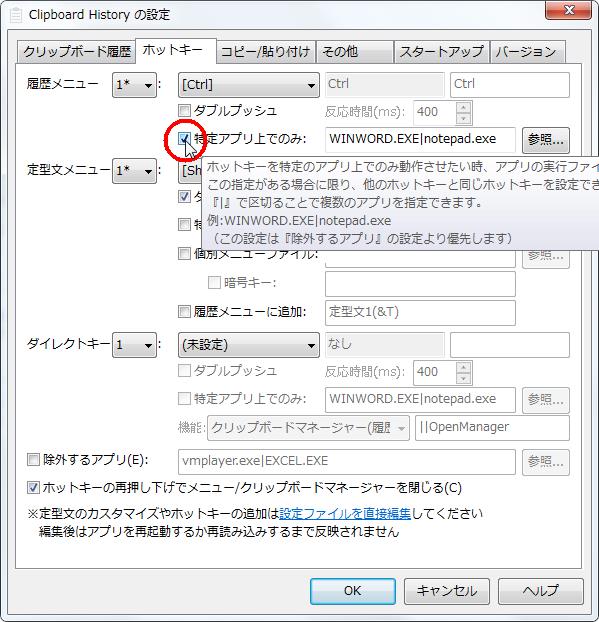
[履歴メニュー]グループの[特定アプリ上のみ]ボックスをクリックします。
※ツールチップより下記引用
ホットキーを特定のアプリ上でのみ動作させたい時、アプリの実行ファイル名を指定します。
この指定がある場合に限り、他のホットキーと同じホットキーを設定できます。
『|』で区切ることで複数のアプリを指定できます。
例:WINWORD.EXE|notepad.exe
(この設定は『除外するアプリ』の設定より優先します)
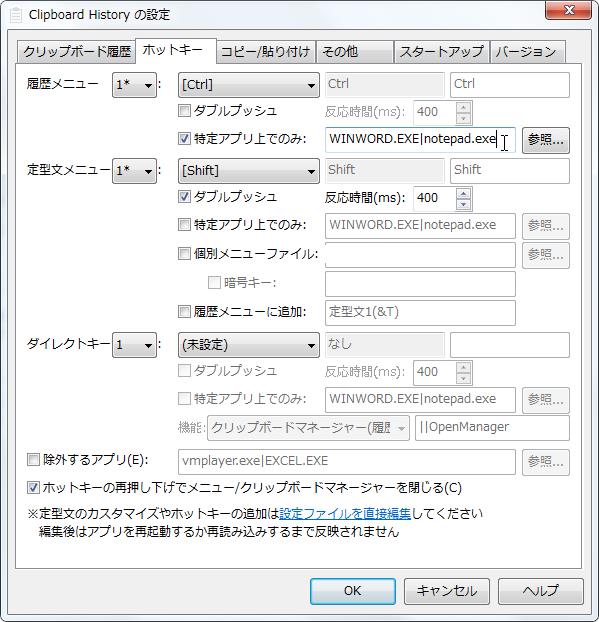
特定アプリを選択できます。。
【2、定型文メニュー】
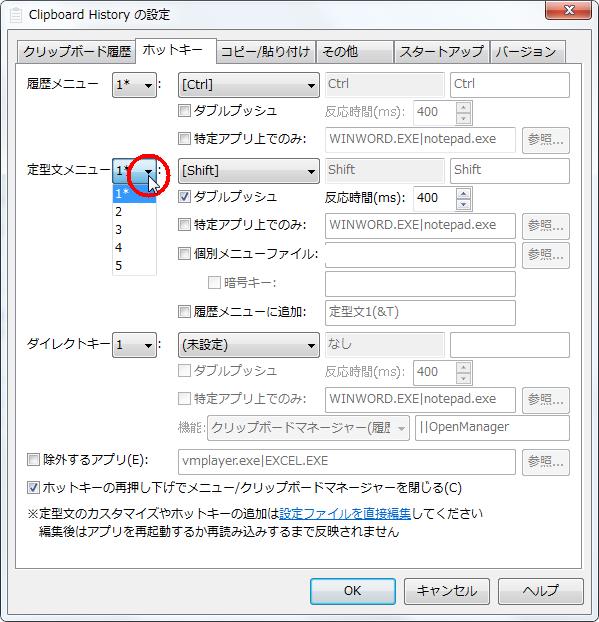
[定型文メニュー]グループの設定ボックスをクリックします。
5つまで設定が可能です。
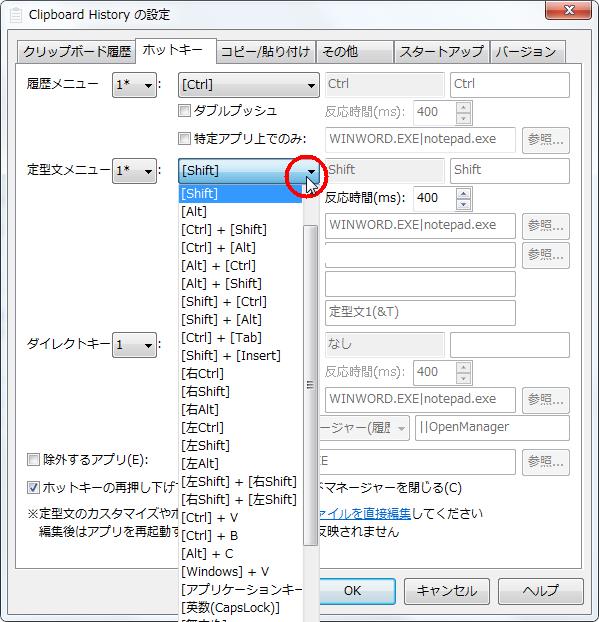
[定型文メニュー]グループの[Shift]ボックスをクリックします。
メインのホットキーを設定できます。
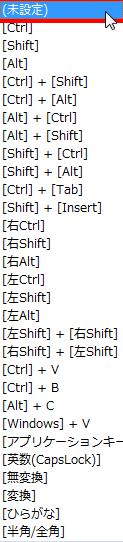 |
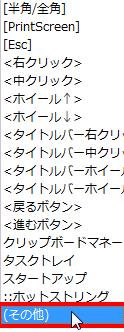 |
[定型文メニュー]グループのメインのホットキーを上記から選択できます。
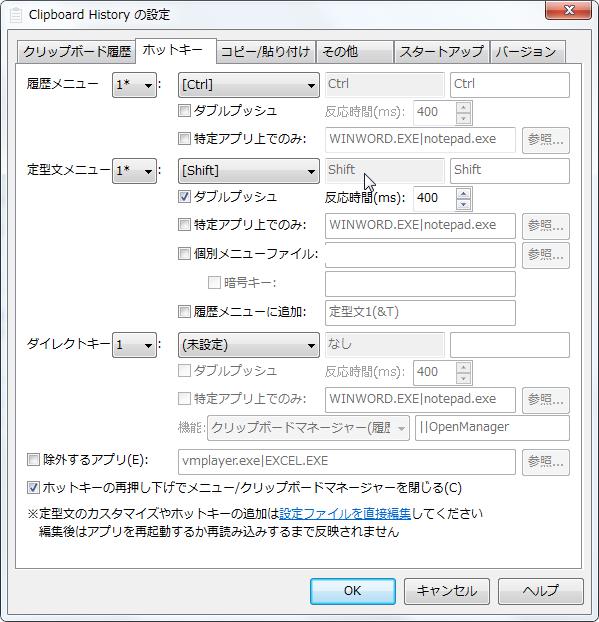
[定型文メニュー]グループの1つ目のホットキーです。
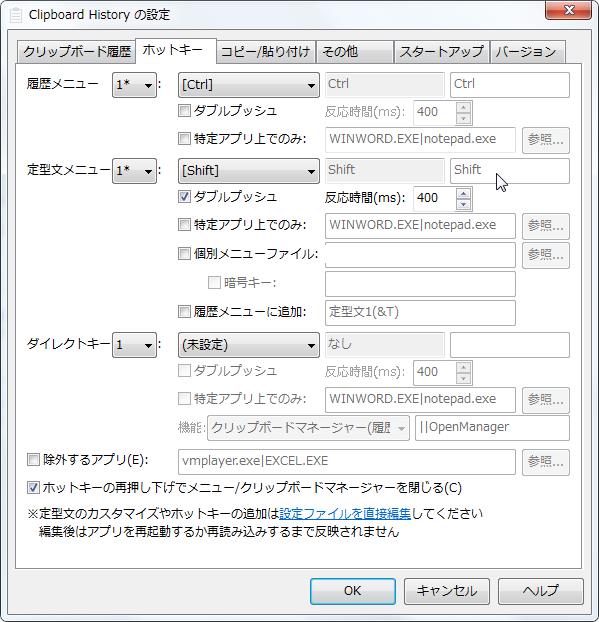
[定型文メニュー]グループの2つ目のホットキーです。
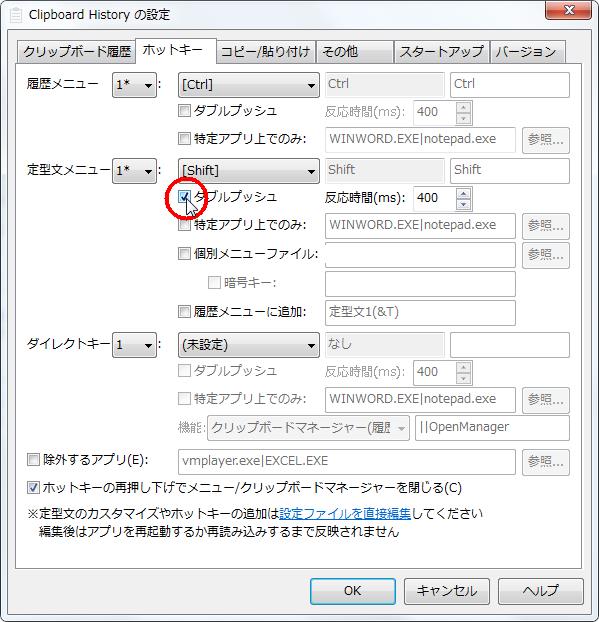
[定型文メニュー]グループの[ダブルプッシュ]ボックスをクリックします。
ホットキーを2回押すと定型文メニューが表示されます。
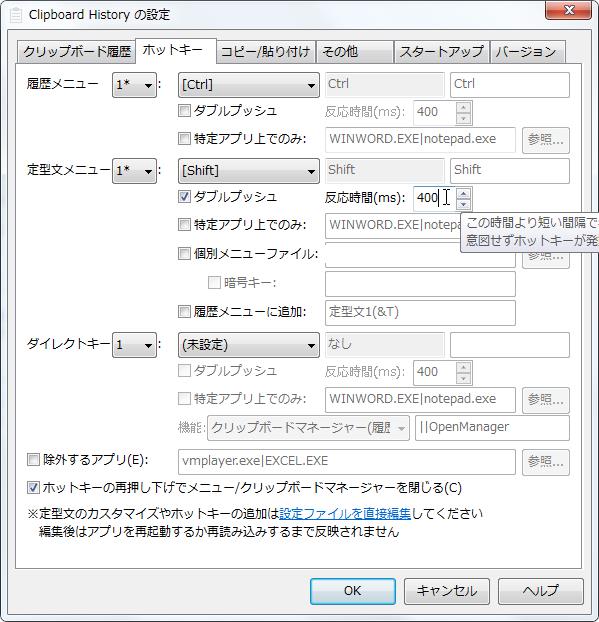
ダブルプッシュの[反応時間]設定です。
※1000ms=1秒
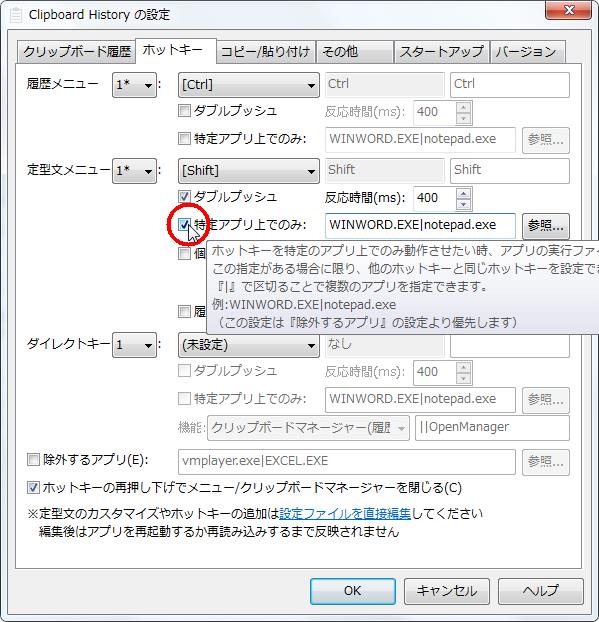
[定型文メニュー]グループの[特定アプリ上のみ]ボックスをクリックします。
※ツールチップより下記引用
ホットキーを特定のアプリ上でのみ動作させたい時、アプリの実行ファイル名を指定します。
この指定がある場合に限り、他のホットキーと同じホットキーを設定できます。
『|』で区切ることで複数のアプリを指定できます。
例:WINWORD.EXE|notepad.exe
(この設定は『除外するアプリ』の設定より優先します)
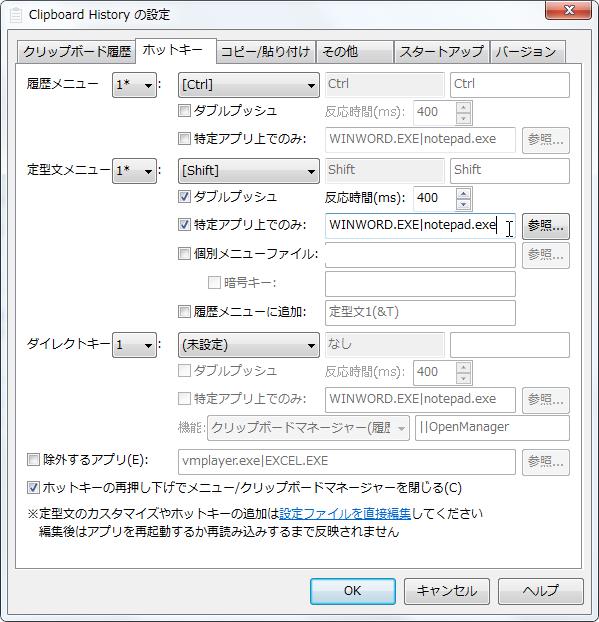
特定アプリを選択できます。。
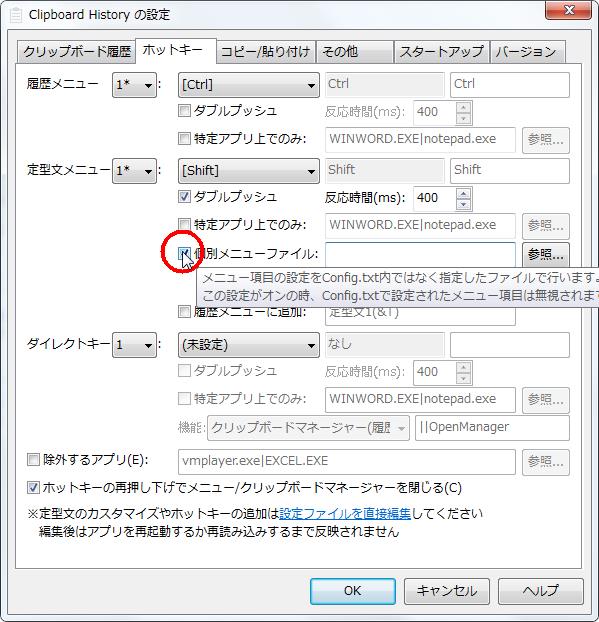
[定型文メニュー]グループの個別メニューファイルをクリックします。
※ツールチップより下記引用
メニュー項目の設定をConfig.txt内ではなく指定したファイルで行います。
この設定がオンの時、Config.txtで設定されたメニュー項目は無視されます。
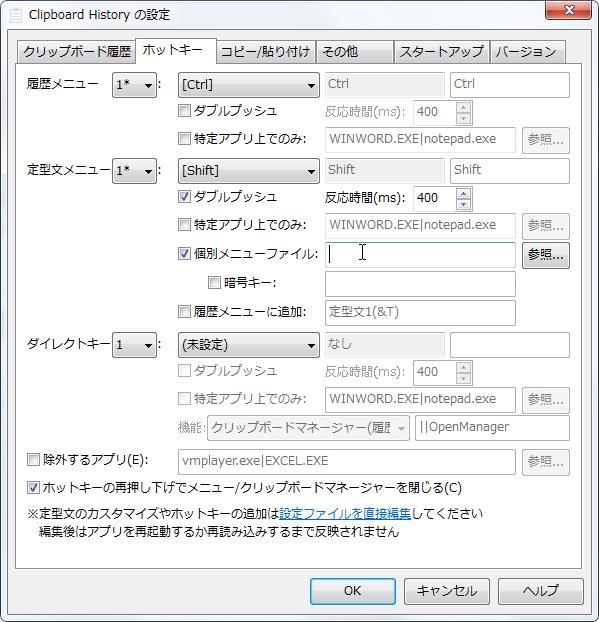
個別メニューファイルを指定できます。
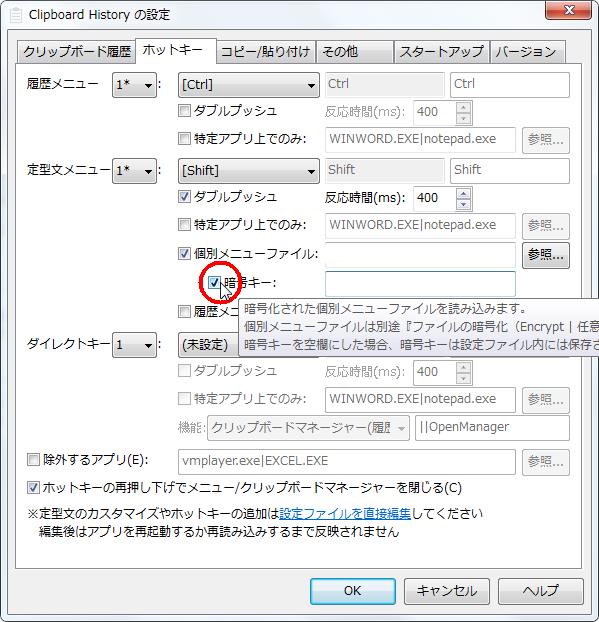
[定型文メニュー]グループの個別メニューファイルの暗号キー設定です。
※ツールチップより下記引用
暗号化された個別メニューファイルを読み込みます。
個別メニューファイルは別途『ファイルの暗号化(Encrypt | 任意の暗号キー | 0 | Binary)』を用いてファイル自体を暗号化しておく必要があります。
暗号キーを空欄にした場合、暗号キーは設定ファイル内には保存されず、アプリの起動毎に入力を求められます。
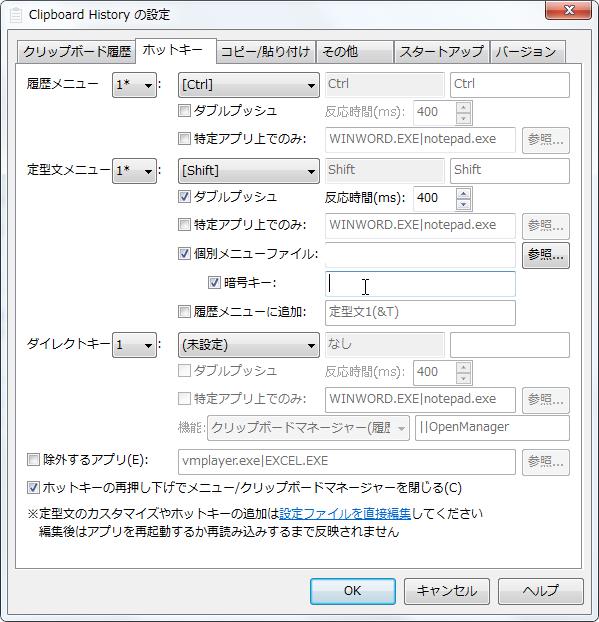
暗号キーを設定します。
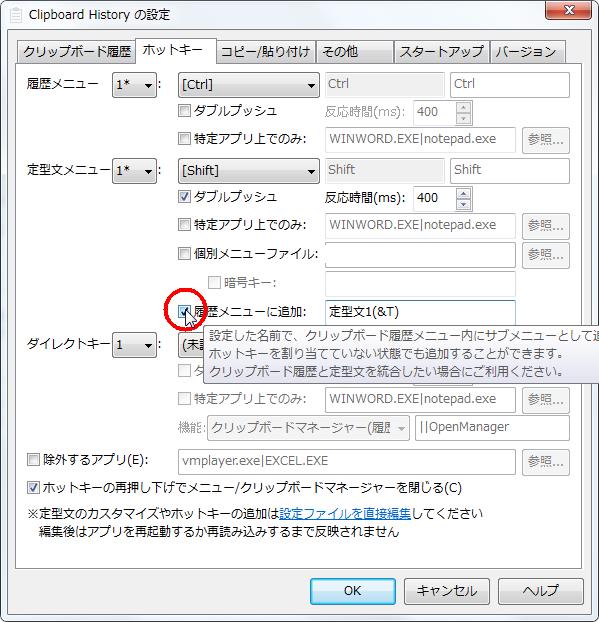
[定型文メニュー]グループの[履歴メニューに追加]ボックスをクリックします。
※ツールチップより下記引用
設定した名前で、クリップボード履歴メニュー内にサブメニューとして追加します。
ホットキーを割り当てていない状態でも追加することができます。
クリップボード履歴と定型文を統合したい場合にご利用ください。
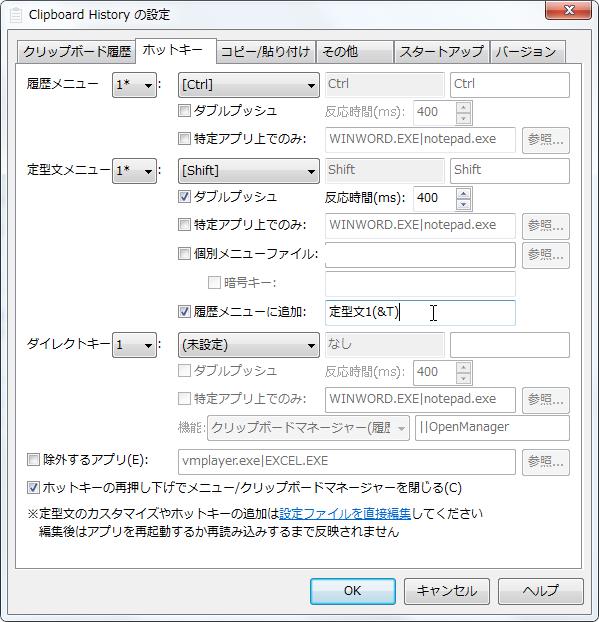
追加するサブメニュー名を設定できます。
【3、ダイレクトキー】
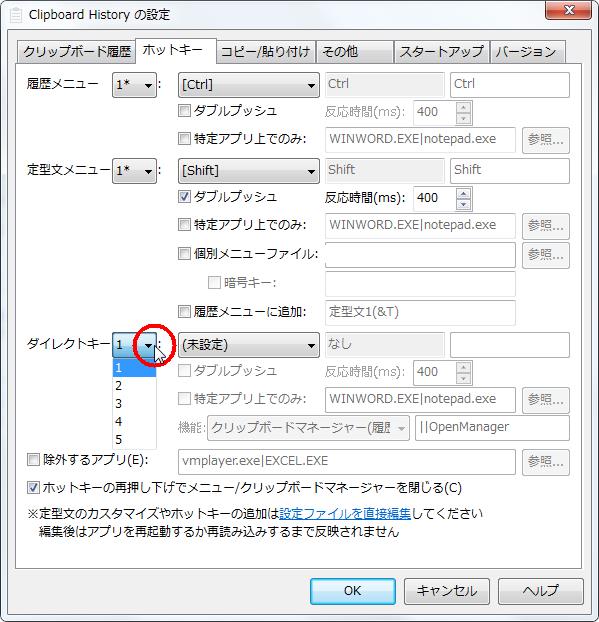
[ダイレクトキー]グループの設定ボックスをクリックします。
5つまで設定が可能です。
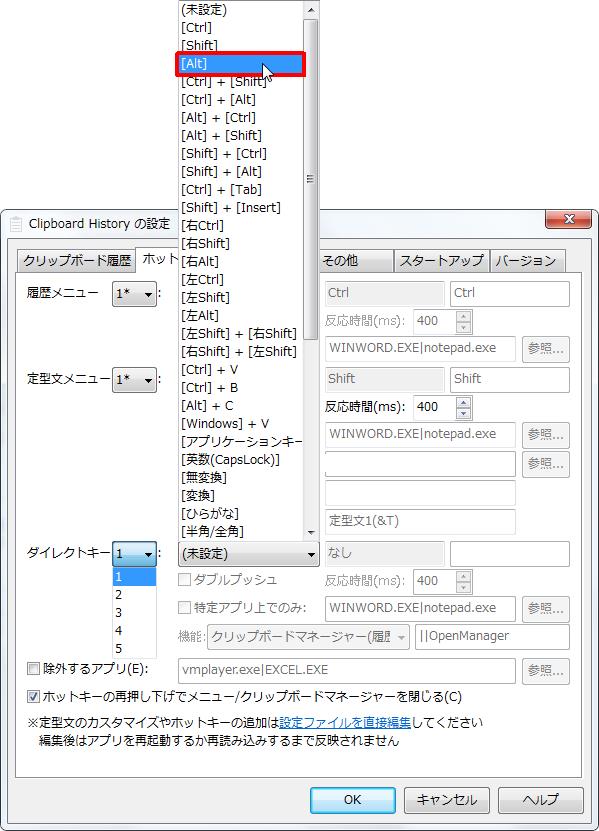
[ダイレクトキー]グループの[未設定]ボックスをクリックします。
メインのホットキーを設定できます。
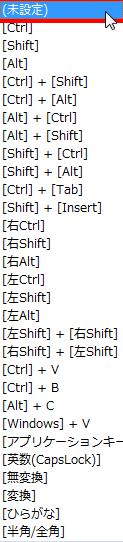 |
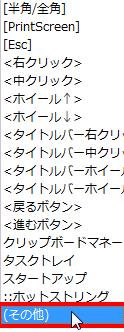 |
[ダイレクトキー]グループのメインのホットキーを上記から選択できます。
※今回は、未設定だと進まないため[Alt]を設定しました。
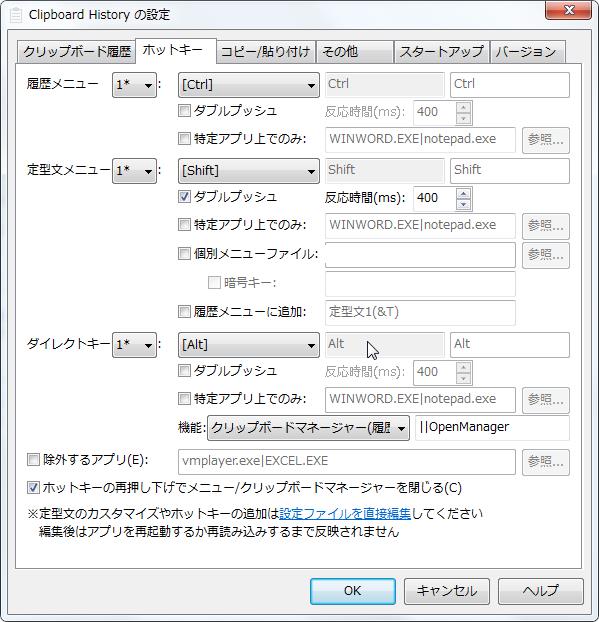
[ダイレクトキー]グループの1つ目のホットキーです。
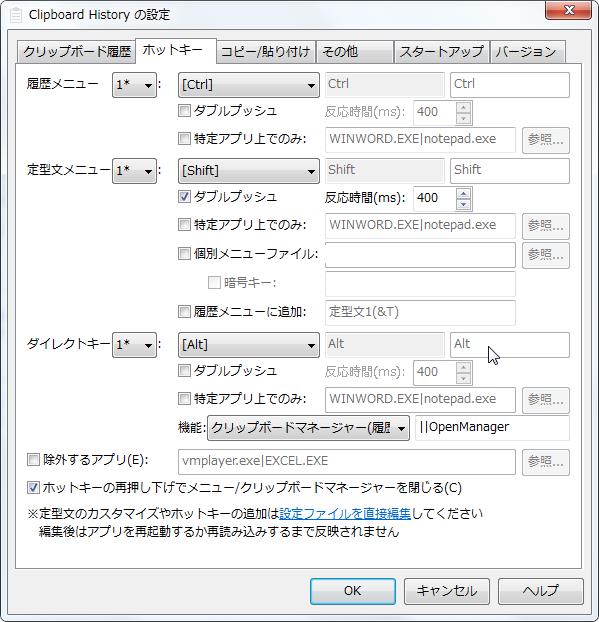
[ダイレクトキー]グループの2つ目のホットキーです。
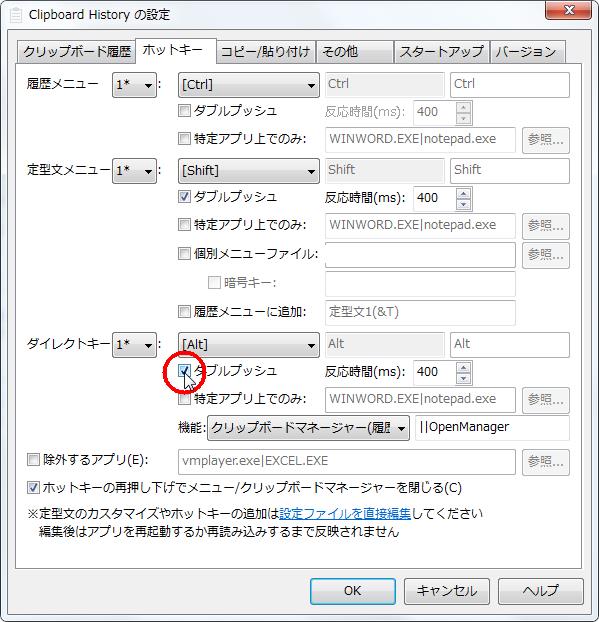
[ダイレクトキー]グループの[ダブルプッシュ]ボックスをクリックします。
ホットキーを2回押すとダイレクトキーが表示されます。
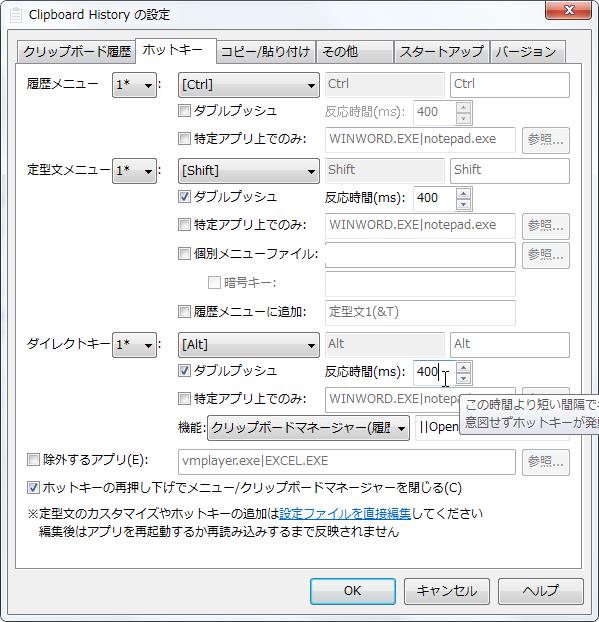
ダブルプッシュの[反応時間]設定です。
※1000ms=1秒
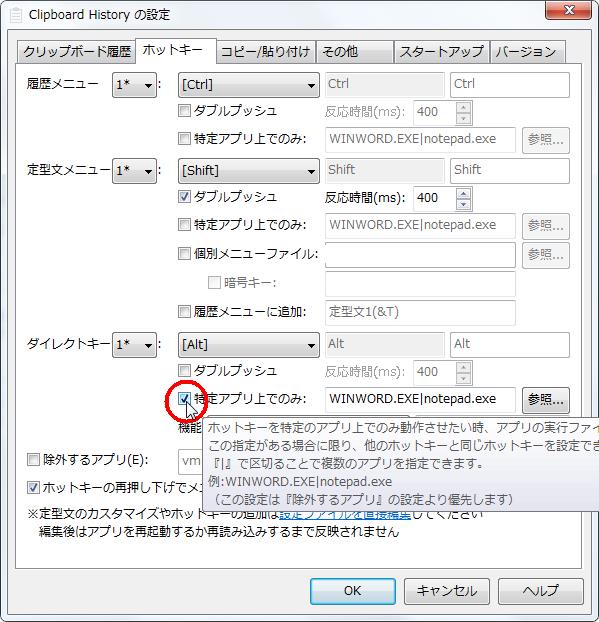
[ダイレクトキー]グループの[特定アプリ上のみ]ボックスをクリックします。
※ツールチップより下記引用
ホットキーを特定のアプリ上でのみ動作させたい時、アプリの実行ファイル名を指定します。
この指定がある場合に限り、他のホットキーと同じホットキーを設定できます。
『|』で区切ることで複数のアプリを指定できます。
例:WINWORD.EXE|notepad.exe
(この設定は『除外するアプリ』の設定より優先します)
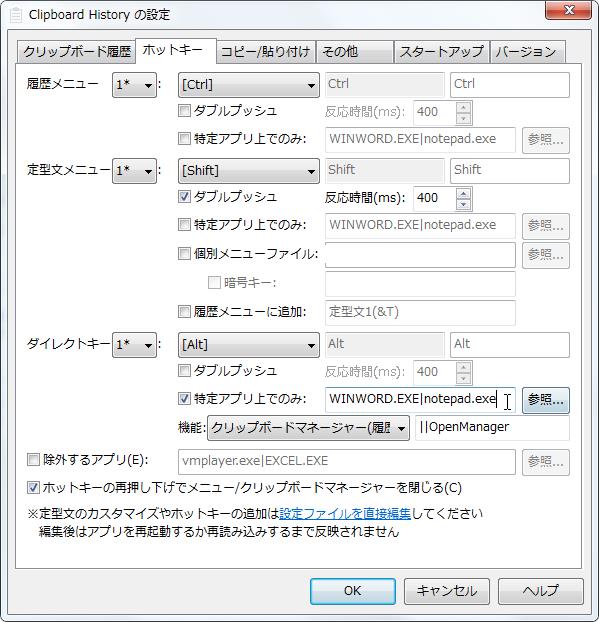
特定アプリを選択できます。。
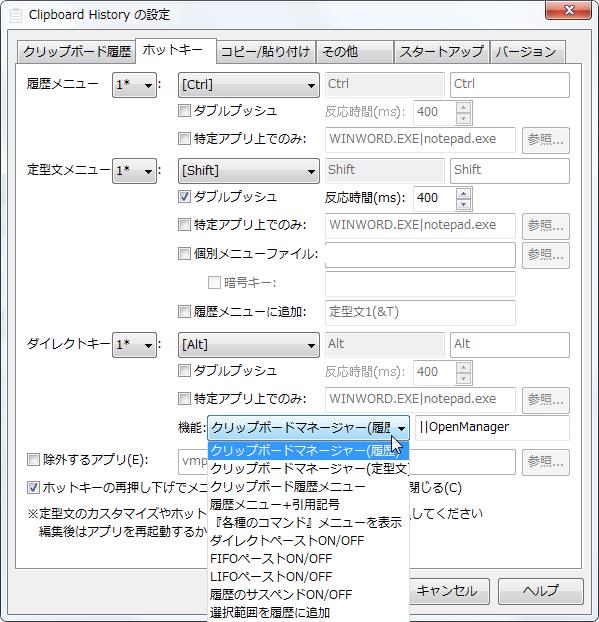
[ダイレクトキー]グループの[機能]ボックスをクリックします。
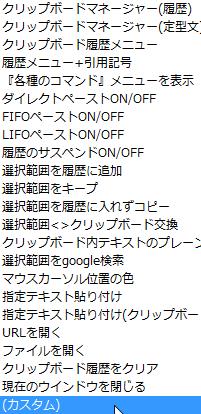
[機能]コンボボックスリスト一覧です。
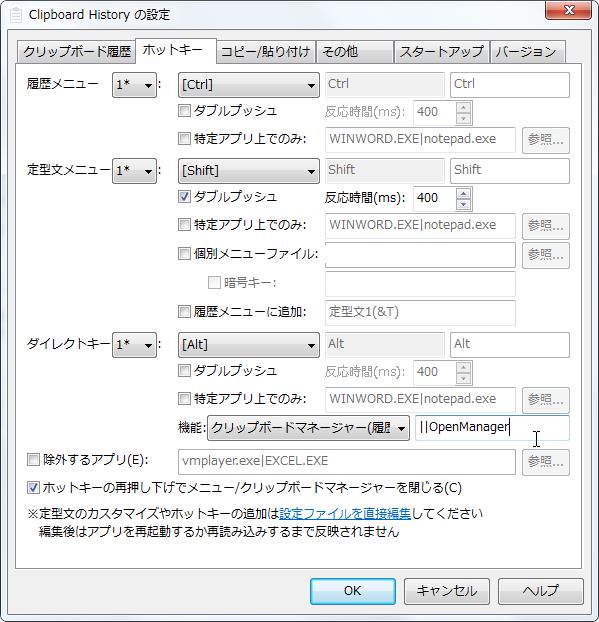
[ダイレクトキー]グループの機能の右ボックスで『定型文の項目』と同じ記述方法で直接指定することもできます。
【4、除外するアプリ】
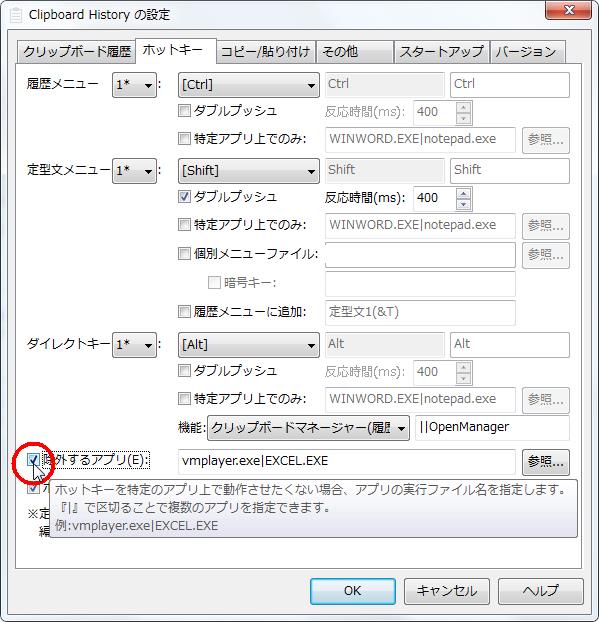
[除外するアプリ]ボックスをクリックします。
※ツールチップより下記引用
ホットキーを特定のアプリ上で動作させたくない場合、アプリの実行ファイル名を指定します。
『|』で区切ることで複数のアプリを指定できます。
例:vmplayer.exe|EXCEL.EXE
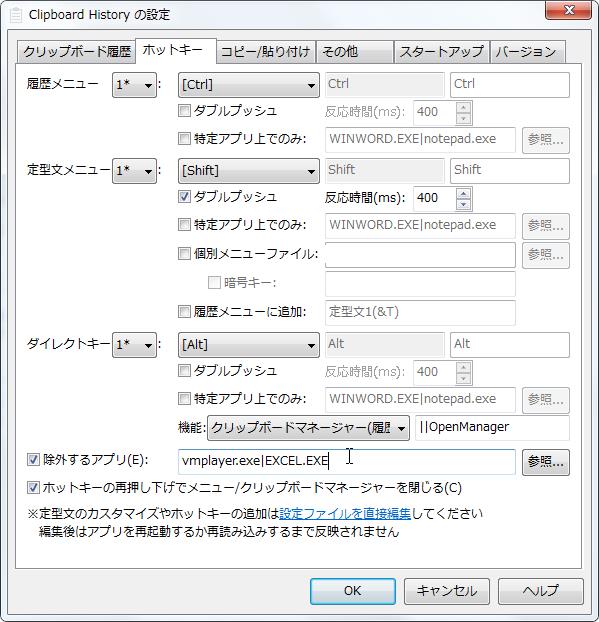
ボックス内に除外するアプリを入力します。
【5、クリップボードマネージャー閉じる】
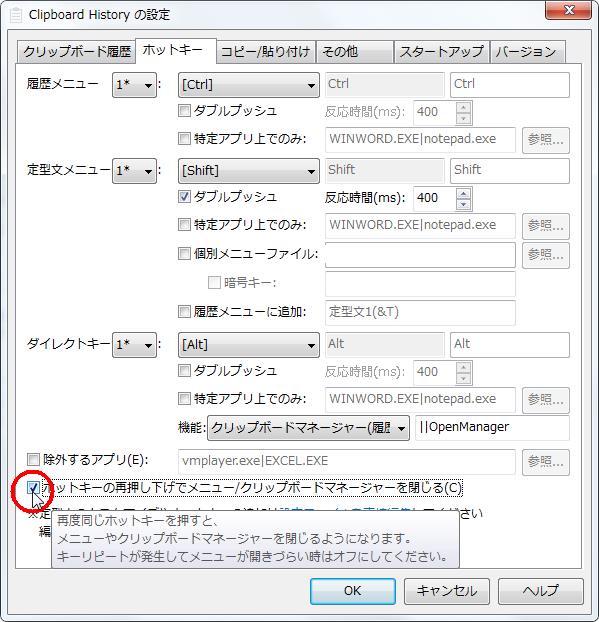
[ホットキーの再押し下げでメニュー/クリップボードマネージャーを閉じる]ボックスをクリックします。
※ツールチップより下記引用
再度同じホットキーを押すと、メニューやクリップボードマネージャーを閉じるようになります。
キーリピートが発生してメニューが開きづらい時はオフにしてください。