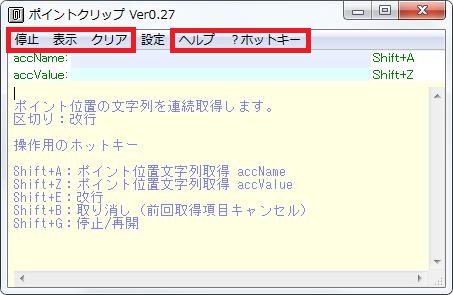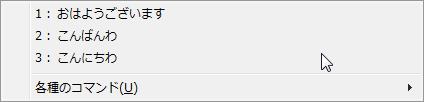
【ソフト名】:![]() Clipboard History
Clipboard History
【動作OS】:Windows 10/8/7/Vista/XP
【機種】:IBM-PC x64
【種類】:フリーソフト(寄付歓迎):1,188円
【作者】:ぶらんくのーと
【インストール】無し
【ダウンロード先】vectorさんからDL
[Clibor]同様のクリップボード拡張ソフトです。
Cliborに近い使い方ですが、Cliborよりもシンプルな構造とクリップボードの履歴を最大で100,000件まで記録出来ます。
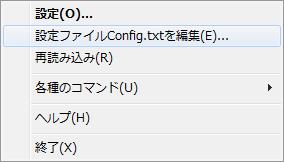 |
設定 設定ファイルConfig.txtを編集 再読み込み 各種のコマンド ヘルプ 終了 |
 |
クリップボード履歴 ホットキー コピー/貼り付け その他 スタートアップ バージョン |
設定の「クリップボード履歴」解説です。
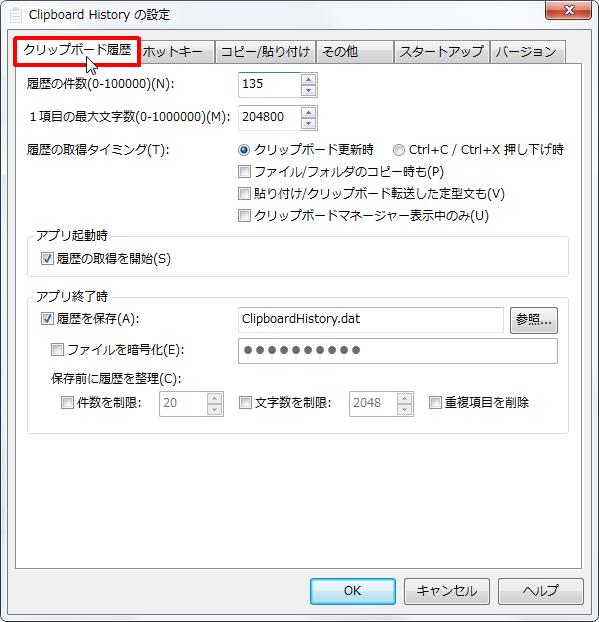
1、履歴の件数
2、1項目の最大文字数
3、履歴の取得タイミング
4、アプリ起動時
5、アプリ終了時
【1、履歴の件数】
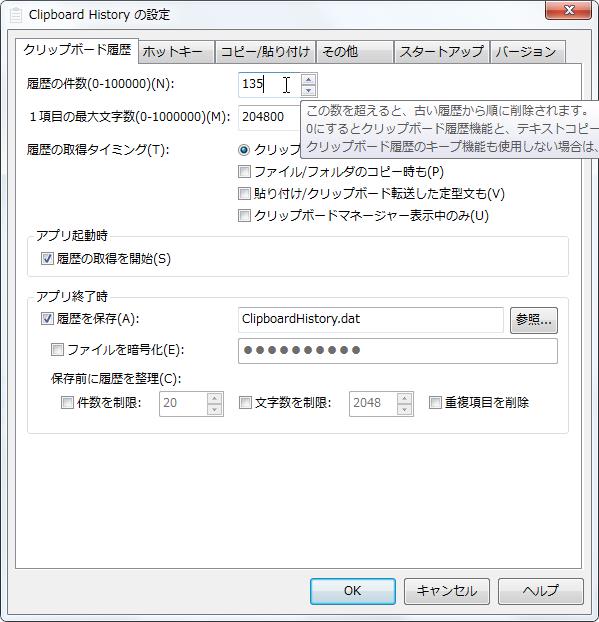
[履歴の件数]ボックスに最大件数を入力します。
※ツールチップより下記引用
この数を超えると、古い履歴から順に削除されます。
0にするとクリップボード履歴機能と、テキストコピー時の自動処理機能が停止します。
クリップボード履歴のキープ機能も使用しない場合は、『履歴を保存』も併せてオフにすることをお勧めします。
【2、1項目の最大文字数】
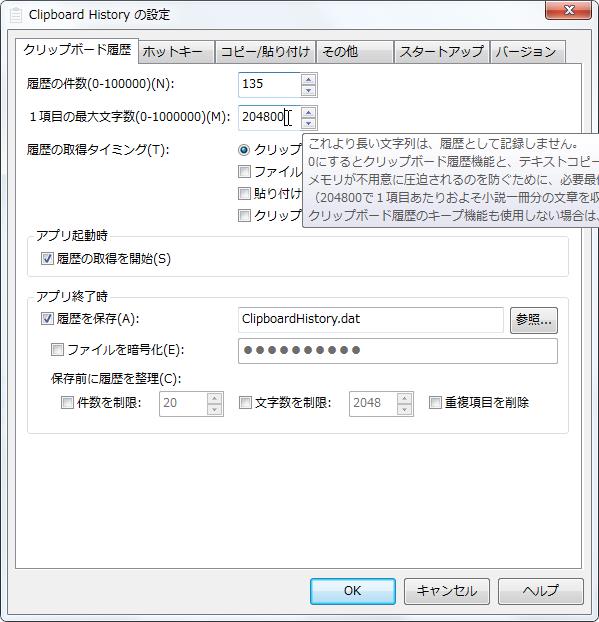
[1項目の最大文字数]ボックスに最大文字数を入力します。
※ツールチップより下記引用
これより長い文字列は、履歴として記録しません。
0にするとクリップボード履歴機能と、テキストコピー時の自動処理機能が停止します。
メモリが不用意に圧迫されるのを防ぐために、必要最低限に設定することをお勧めします。(204800で1項目あたりおよそ小説一冊分の文章を収納可能です)
クリップボード履歴のキープ機能も使用しない場合は、『履歴を保存』も併せてオフにすることをお勧めします。
【3、履歴の取得タイミング】
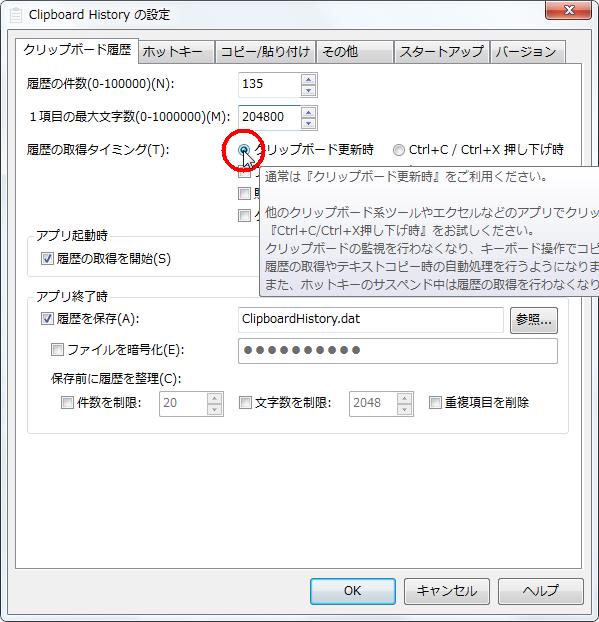
[履歴の取得タイミング]グループの[クリップボード更新時]ボックスのチェックを付けます。
※ツールチップより下記引用
通常は『クリップボード更新時』をご利用ください。
他のクリップボード系ツールやエクセルなどのアプリでクリップボード関係の不具合が起こる場合は、『Ctrl+C/Ctrl+X押し下げ時』をお試しください。
クリップボードの監視を行わなくなり、キーボード操作でコピー/切り取りを行った時にだけ履歴の取得やテキストコピー時の自動処理を行うようになります。
また、ホットキーのサスペンド中は履歴の取得を行わなくなります。
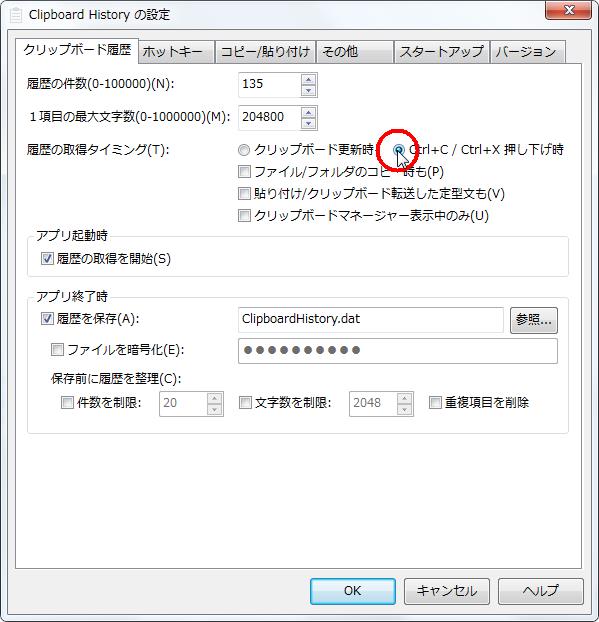
[履歴の取得タイミング]グループの[Ctrl+C/Ctrl+X 押し下げ時]ボックスのチェックを付けます。
履歴取得タイミングがCtrl+C/Ctrl+Xになります。
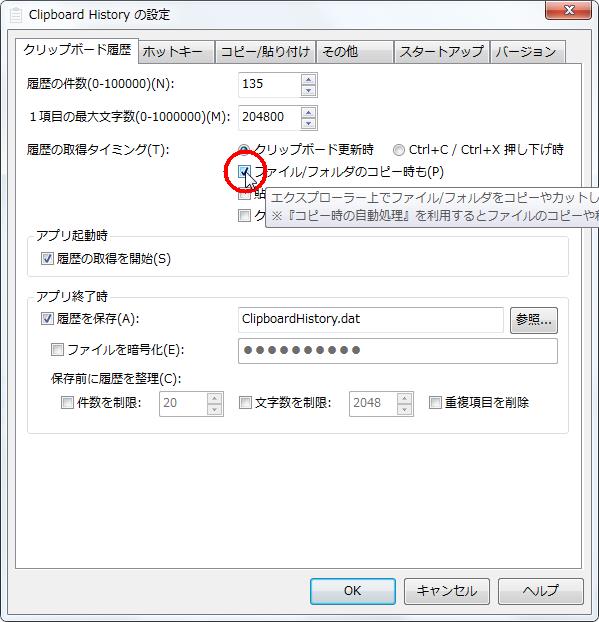
[履歴の取得タイミング]グループの[クリップボード更新時]ボックスのチェックを付けます。
[ファイル/フォルダのコピー時も]ボックスにチェックを付けます。
ファイル/フォルダのコピー時もクリップボード更新のタイミングになります。
※ツールチップより下記引用
エクスプローラー上でファイル/フォルダをコピーやカットした時にパスを履歴に追加します。
※『コピー時の自動処理』を利用するとファイルのコピーや移動が行えない場合があります。
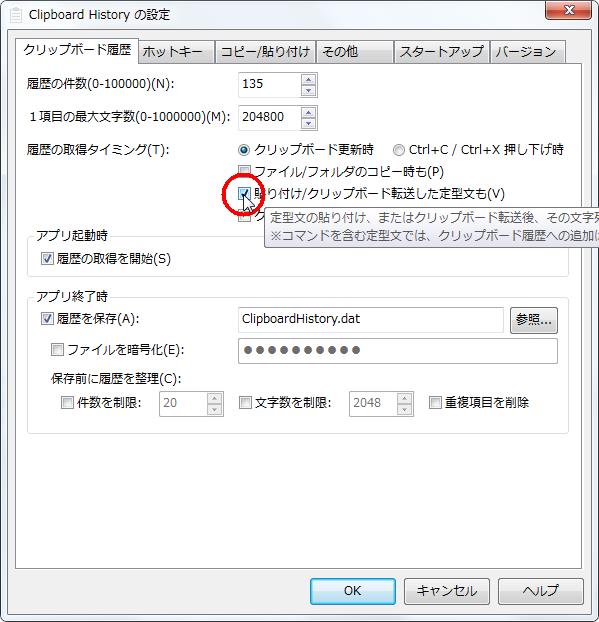
[履歴の取得タイミング]グループの[クリップボード更新時]ボックスのチェックを付けます。
[貼り付け/クリップボード転送した定型文も]ボックスにチェックを付けます。
貼り付け/クリップボード転送した定型文もクリップボード更新のタイミングになります。
※ツールチップより下記引用
定型文の貼り付け、またはクリップボード転送後、その文字列をクリップボード履歴に追加します。
※コマンドを含む定型文では、クリップボード履歴への追加は行われません(Dateコマンドの単体使用時を除く)
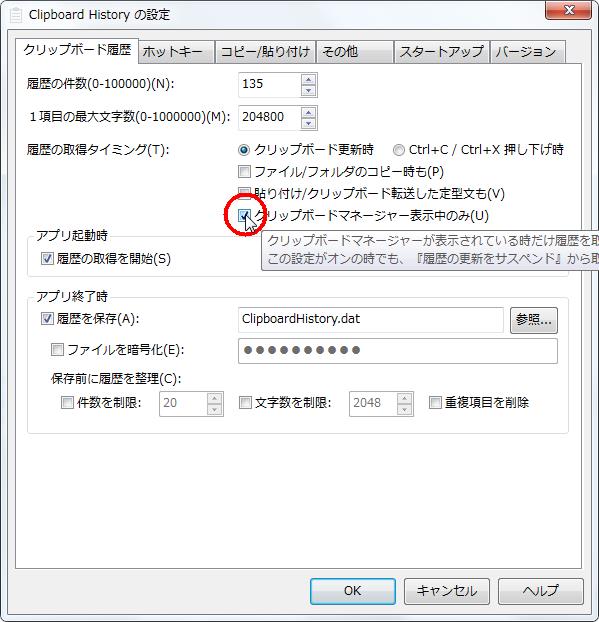
[履歴の取得タイミング]グループの[クリップボード更新時]ボックスのチェックを付けます。
[クリップボードマネージャー表示中のみ]ボックスにチェックを付けます。
クリップボードマネージャー表示中のみクリップボード更新のタイミングになります。
※ツールチップより下記引用
クリップボードマネージャーが表示されている時だけ履歴を取得するようになります。
この設定がオンの時でも、『履歴の更新をサスペンド』から取得の有無を一時的に切り替えることが可能です。
【4、アプリ起動時】
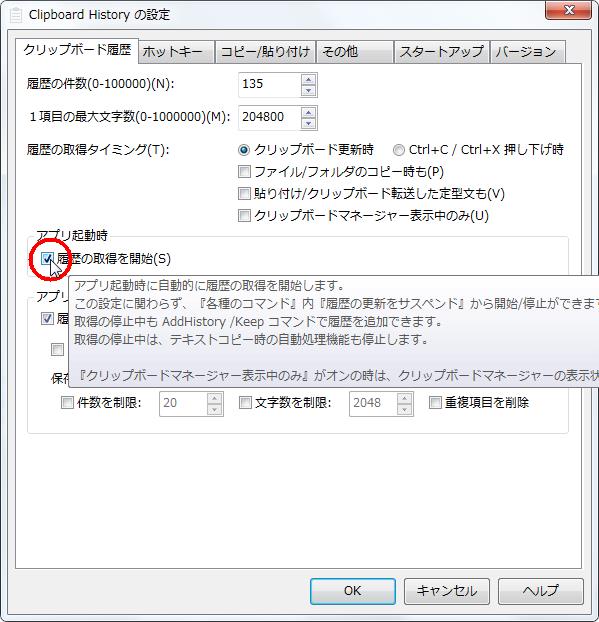
[アプリ起動時]グループの[履歴の取得を開始]ボックスにチェックを付けます。
※ツールチップより下記引用
アプリ起動時に自動的に履歴の取得を開始します。
この設定に関わらず、『各種のコマンド』内『履歴の更新をサスペンド』から開始/停止ができます。
取得の停止中も AddHistory /Keep コマンドで履歴を追加できます。
取得の停止中は、テキストコピー時の自動処理機能も停止します。
『クリップボードマネージャー表示中のみ』がオンの時は、クリップボードマネージャーの表示状態に従います。
【5、アプリ終了時】
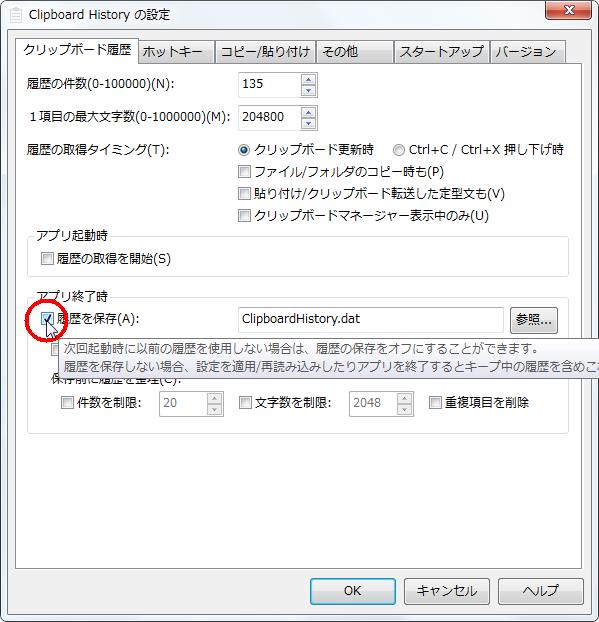
[アプリ終了時]グループの[履歴を保存]ボックスにチェックを付けます。
※ツールチップより下記引用
次回起動時に以前の履歴を使用しない場合は、履歴の保存をオフにすることができます。
履歴を保存しない場合、設定を適用/再読み込みしたりアプリを終了するとキープ中の履歴を含めこれまでの履歴が削除されます。
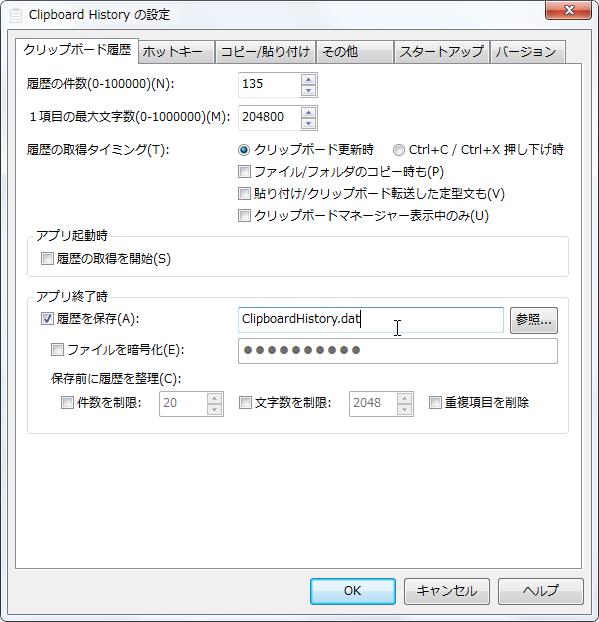
[アプリ終了時]グループの[履歴を保存]ボックスにチェックを付けた際に保存される場所を指しています。
※デフォルトでは[ClipboardHistory.dat]に保存されます。
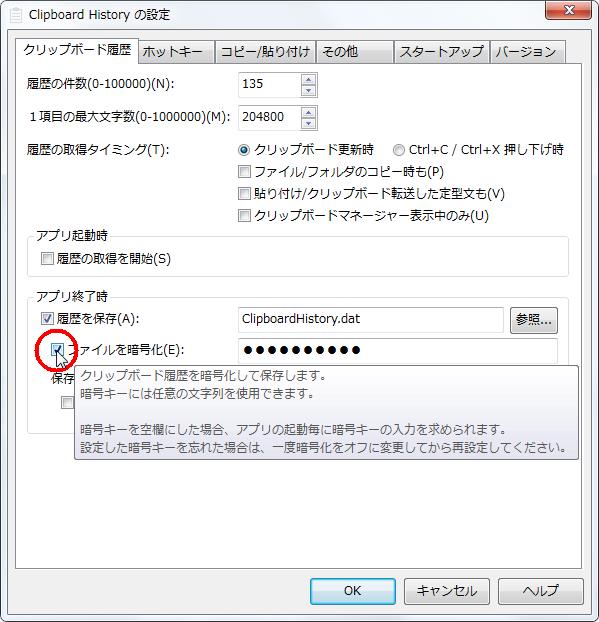
[アプリ終了時]グループの[ファイルを暗号化]ボックスにチェックを付けます。
※ツールチップより下記引用
クリップボード履歴を暗号化して保存します。
暗号キーには任意の文字列を使用できます。
暗号キーを空欄にした場合、アプリの起動毎に暗号キーの入力を求められます。
設定した暗号キーを忘れた場合は、一度暗号化をオフに変更してから再設定してください。
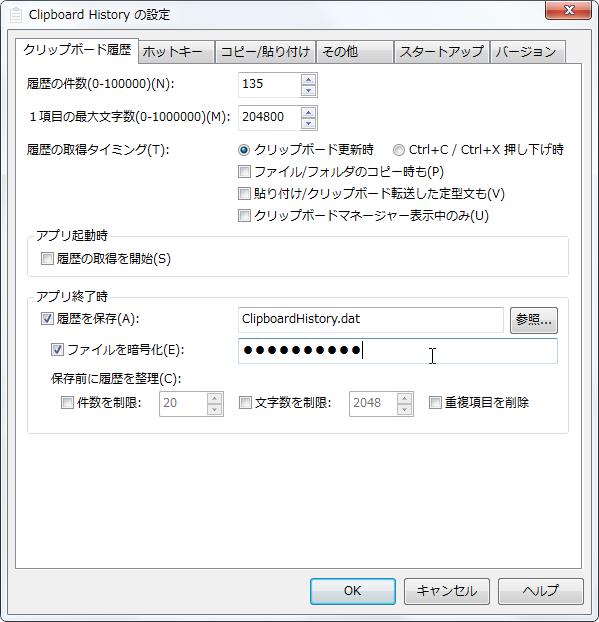
[アプリ終了時]グループの[ファイルを暗号化]ボックスにチェックを付けた際に設定するパスワードです。
次回、ClipboardHistoryを立ち上げる際に必要になるパスワードの設定です。
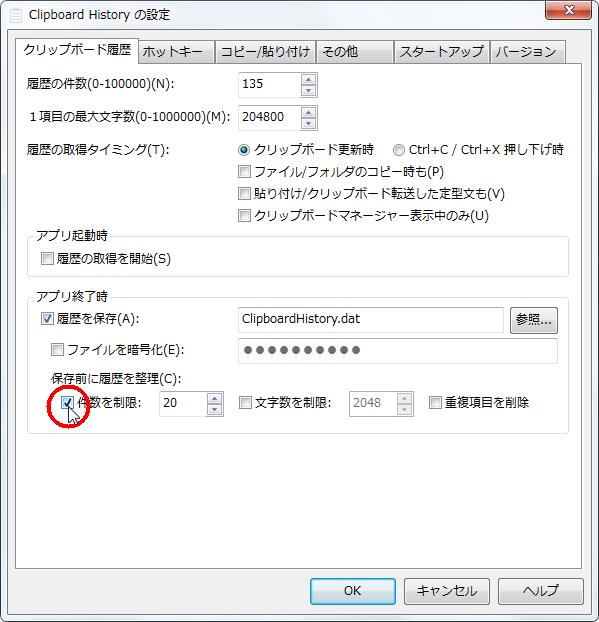
[アプリ終了時]グループの[保存前に履歴を整理]項目の[件数を制限]にチェックを付けます。
保存前に履歴を整理する件数を設定します。
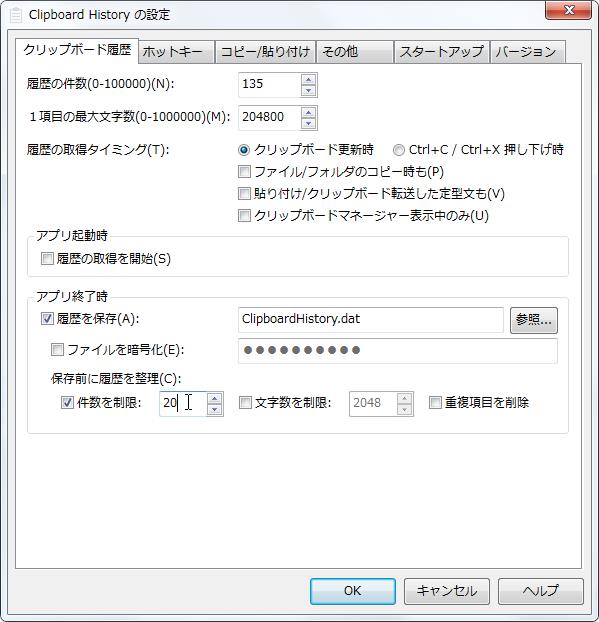
[アプリ終了時]グループの[保存前に履歴を整理]項目の[件数を制限]にチェックを付けた時の件数を設定します。
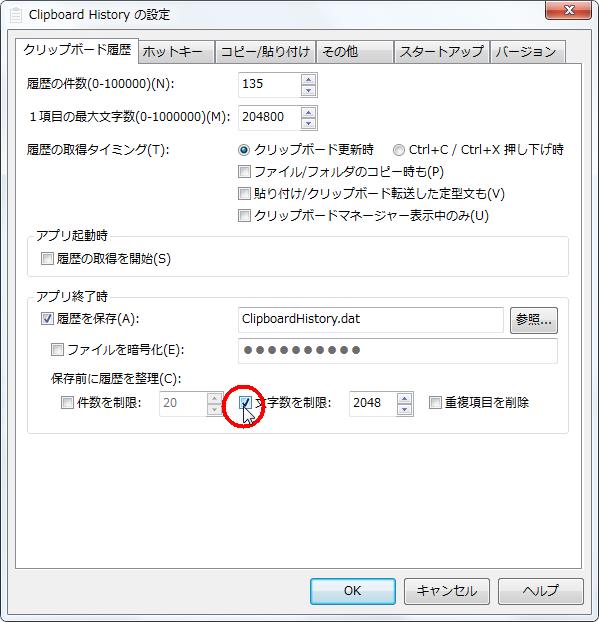
[アプリ終了時]グループの[保存前に履歴を整理]項目の[文字数を制限]にチェックを付けます。
保存前に履歴の文字数を制限できます。
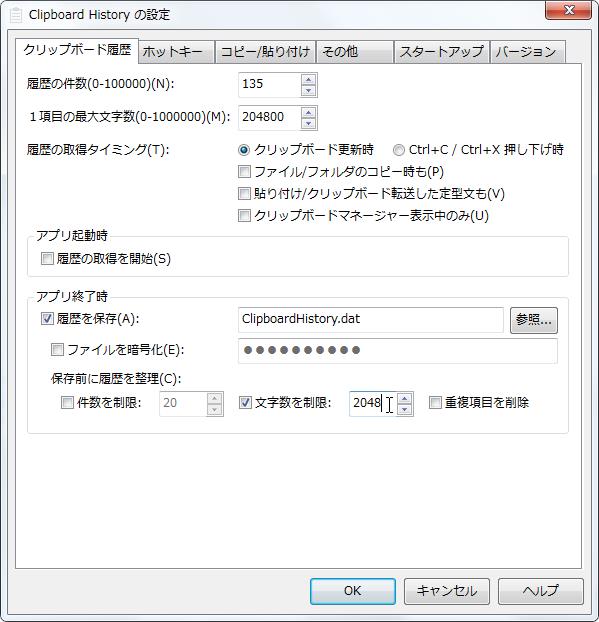
[アプリ終了時]グループの[保存前に履歴を整理]項目の[文字数を制限]にチェックを付けた際の文字数を設定します。
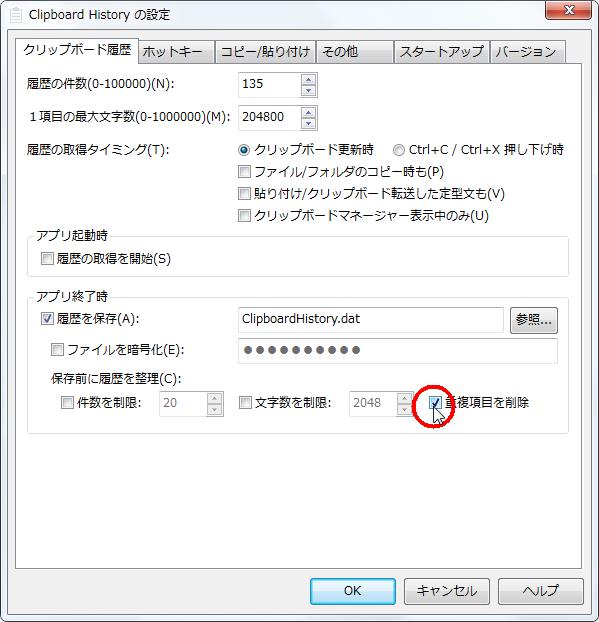
[アプリ終了時]グループの[保存前に履歴を整理]項目の[重複項目を削除]にチェックを付けます。
重複された履歴が自動的に削除されます。