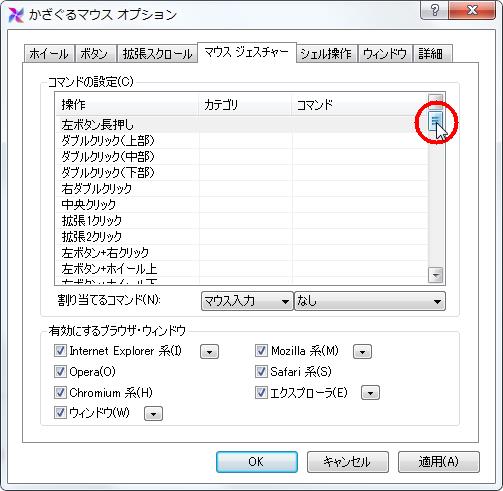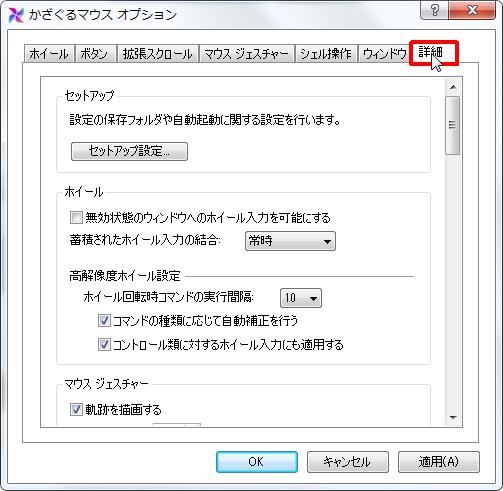【ソフト名】:かざぐるマウス
【動作OS】:Windows 8.1 Preview
【機種】:汎用
【種類】:フリーソフト
【作者】:minemania_run
【インストール】 無し
【ダウンロード先】わすれなぐささんのHPからDL
マウスジェスチャーソフトです。
Windows用の人気マウスジェスチャーソフト「かざぐるマウス」が突然の公開終了してしまいましたが、わすれなぐささんのブログでDLできます。
動作しない機能もあるかもしれませんが、一応記載いたします。
出来ることが多いので、3つに分けます。
1、ホイール・ボタン・拡張スクロール
2、マウスジェスチャー・シェル操作・ウィンドウ
3、詳細
当記事はマウスジェスチャー・シェル操作・ウィンドウについて説明します。
マウスジェスチャー・シェル操作・ウィンドウで出来ること
【1、マウスジェスチャー】
マウスジェスチャーの設定ができます。
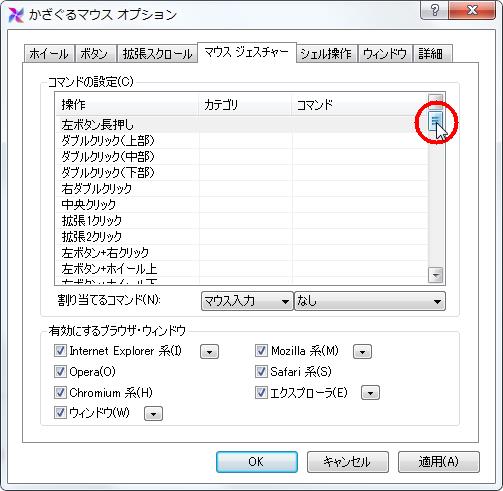
「マウスジェスチャー」をクリックします。
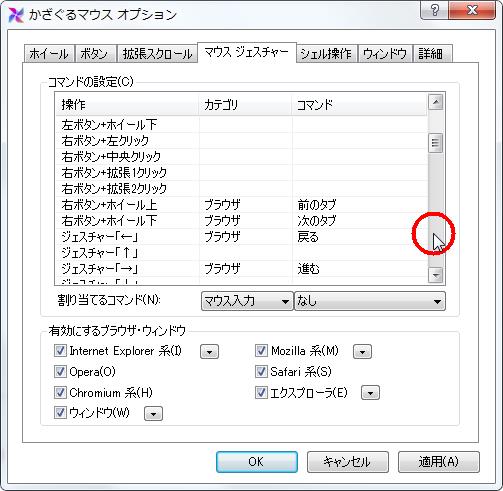
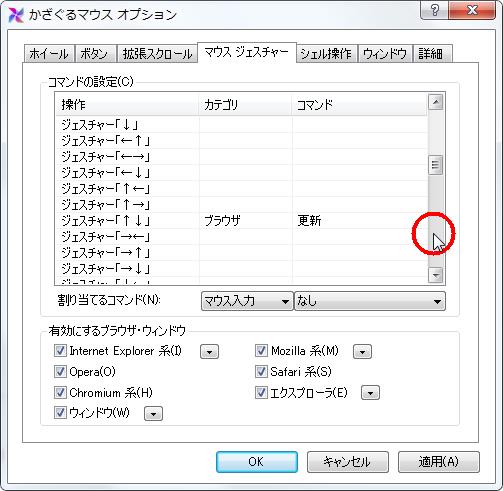
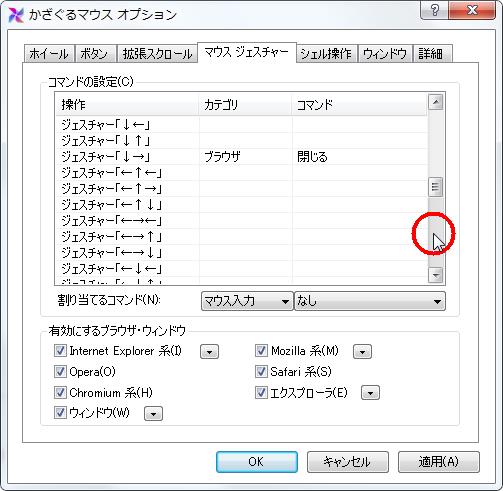
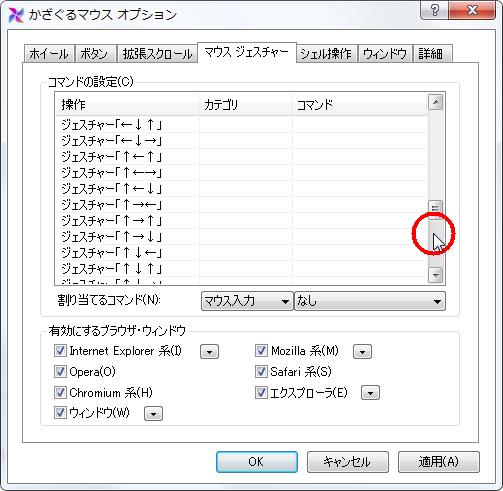
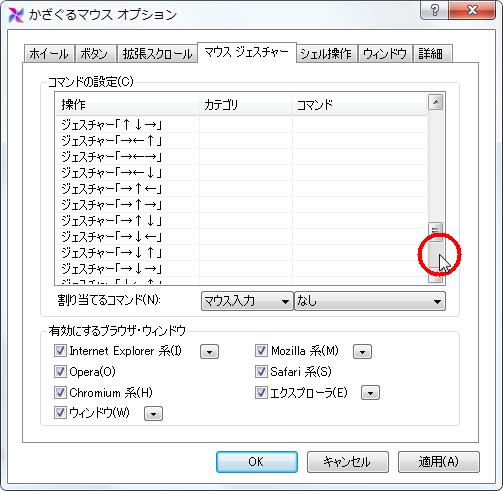

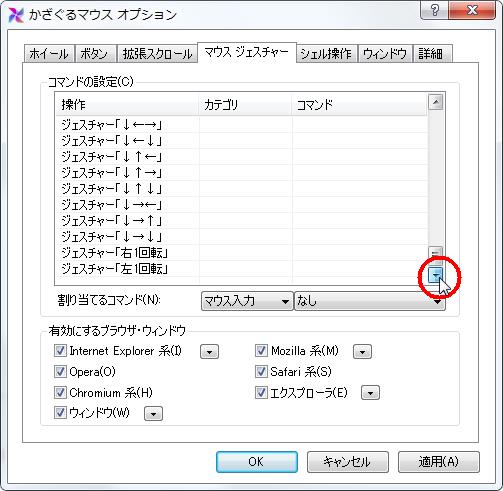
上記からコマンドの設定をします。
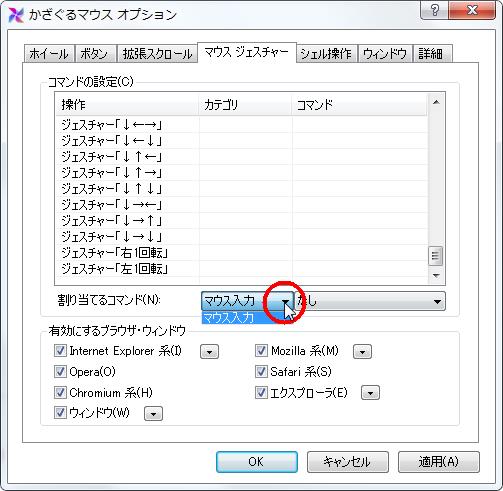
「マウス入力」をクリックして割り当てるコマンドを選択します。
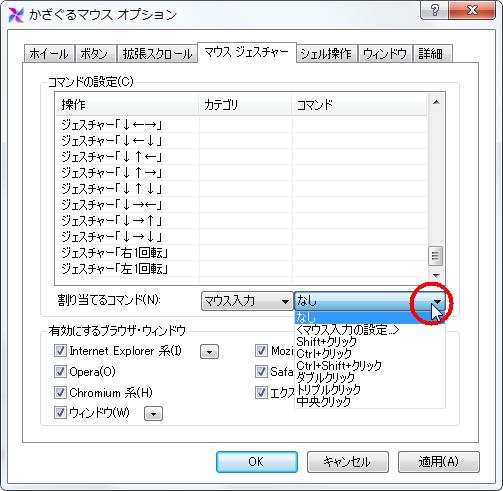
「割り当てるコマンド」のコマンドをクリックして下記から選択します。
なし、Shift+クリック、Ctrl+クリック、Ctrl+Shift+クリック、ダブルクリック、トリプルクリック、中央クリック
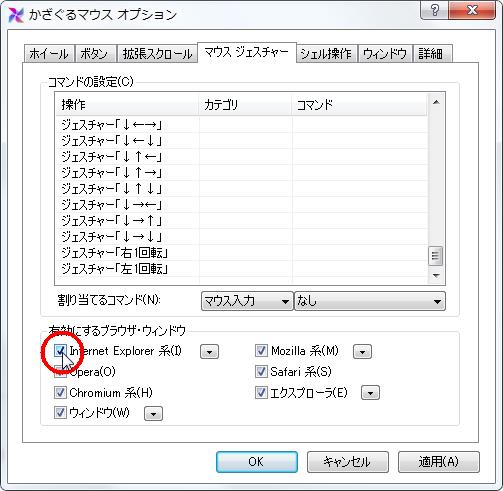
Internet Explorer 系
Internet Explorer、およびそのレンダリング エンジンを利用しているウィンドウ上で有効にします。
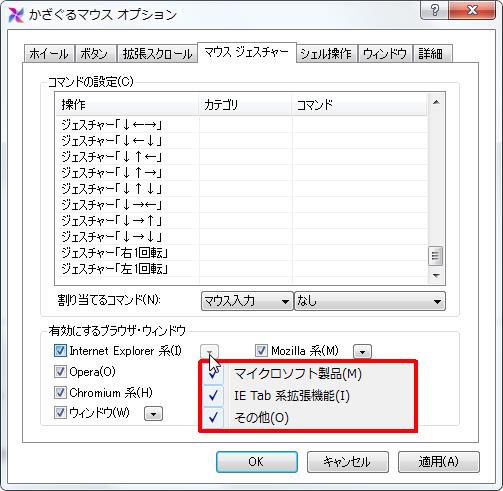
「マイクロソフト製品」マイクロソフト製のソフトウェア上で有効にします。
「IE Tab 系拡張機能」Internet Explorer 系以外のブラウザで Internet Explorer のレンダリング エンジンを利用するタイプの拡張機能上で有効にします。
「その他」上記に当てはまらないその他のすべてに対して有効にします。

Mozilla 系
Firefox などの Gecko レンダリング エンジンを利用しているウィンドウ上で有効にします。
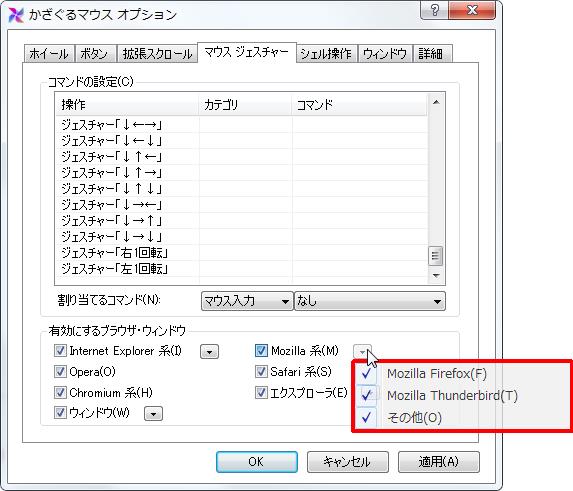
「Mozilla Firefox」Mozilla Firefox 上で有効にします。
「Mozilla Thunderbird」Mozilla Thunderbird 上で有効にします。
「その他」その他の Mozilla 系アプリケーション上で有効にします。

Opera
Opera Software 社のウェブ ブラウザ、Opera のウィンドウ上で有効にします。ただし Opera には標準でマウスジェスチャー機能が搭載されています。
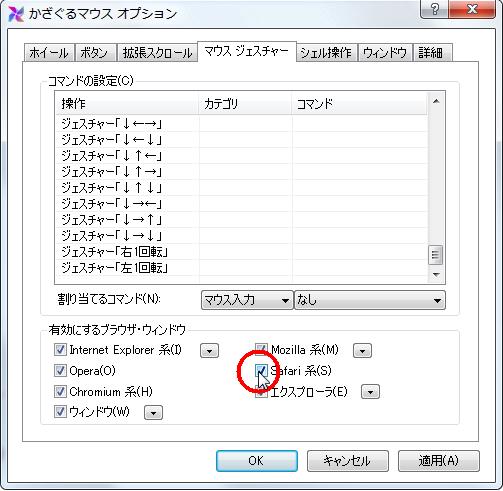
Safari 系
Apple 社のウェブ ブラウザ、Safari のウィンドウ上、及び iTunes の内蔵ブラウザ上で有効にします。

Chromium 系
Google 社のウェブ ブラウザ、Google Chrome や Chromium 系ブラウザのウィンドウ上で有効にします。
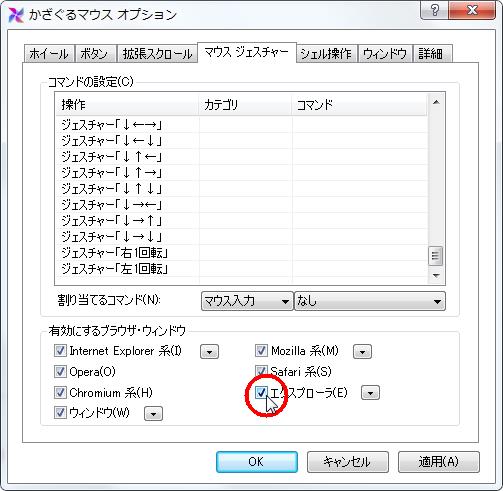
エクスプローラ
フォルダ ウィンドウやエクスプローラの右ペインのリストビュー上で有効にします。
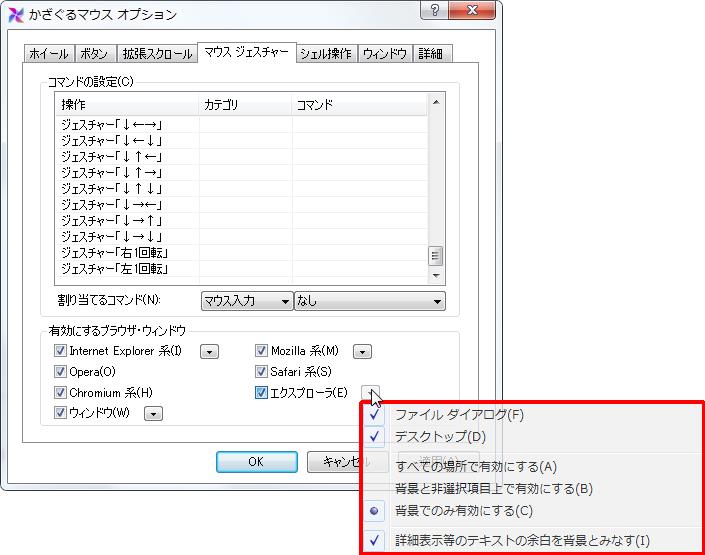
「ファイル ダイアログ」Windows 標準のファイル ダイアログ上で有効にします。
「デスクトップ」デスクトップ上で有効にします。
「すべての場所で有効にする」リストビュー上であれば、項目の有無にかかわらずどこからでもジェスチャーを開始できるようにします。
「背景と非選択項目上で有効にする」背景の空白部分と、選択されていない項目の上からジェスチャーを開始できるようにします。選択されている項目の上からは開始されません。
「背景でのみ有効にする」背景の空白部分からのみジェスチャーを開始できるようにします。
「[8/7/Vista] 詳細表示等のテキストの余白を背景とみなす」Vista 以降の既定の動作では詳細表示や一覧表示、並べて表示などのテキスト部分の余白もその項目に含むものとみなされますが、それをジェスチャーを開始可能な背景部分とみなします。
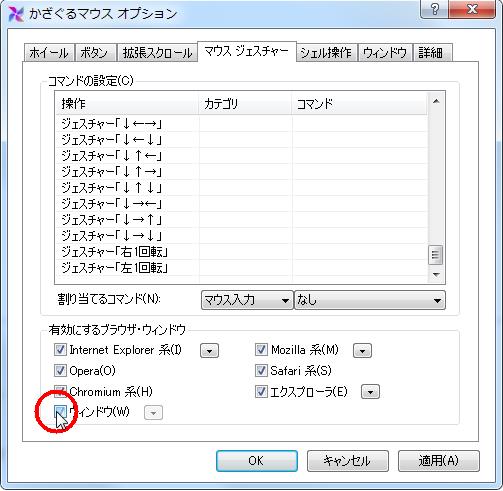
ウィンドウ
ウィンドウに対してマウス ジェスチャーを有効にします。
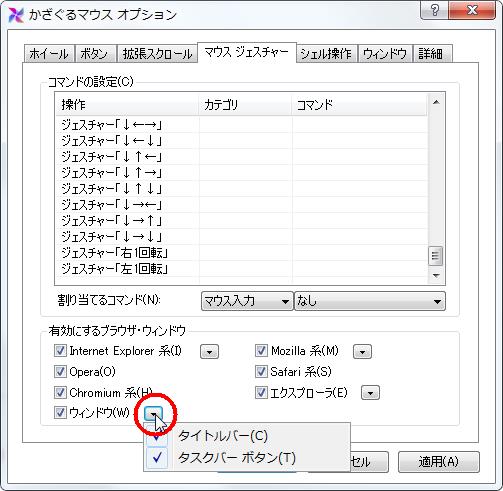
「タイトルバー」ウィンドウのタイトルバー上からマウス ジェスチャーを開始できるようにします。
「タスクバー ボタン」タスクバー ボタン上からマウス ジェスチャーを開始できるようにします。
【2、シェル操作】

「シェル操作」のバーをクリックします。
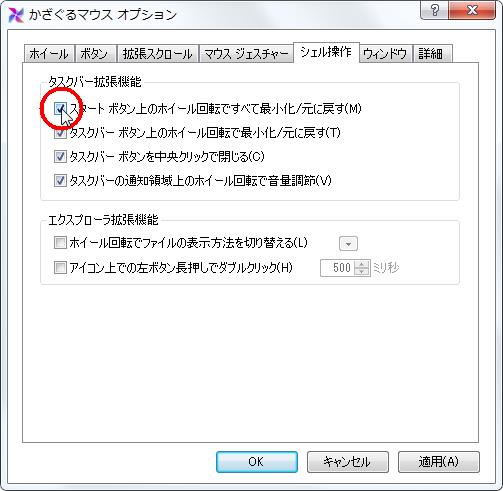 スタート ボタン上のホイール回転ですべて最小化/元に戻す
スタート ボタン上のホイール回転ですべて最小化/元に戻す
タスクバーのスタート ボタン上(Windows 8 では左余白上)でホイールを回転させたとき、下に回すとすべてのウィンドウを最小化し、上に回すと元に戻します。
Shift キーを押しながら下に回すとすべてのウィンドウを閉じ、上に回すと強制的にすべてのウィンドウを元に戻します。
Ctrl キーを押しながら上に回すと通知アイコン化されているウィンドウをすべて元に戻します。

タスクバー ボタン上のホイール回転で最小化/元に戻す
タスクバー ボタン上でホイールを回転させたとき、下に回すと対応するウィンドウを最小化し、上に回すと元に戻します。
Shift キーを押しながら下に回すとウィンドウを閉じます。
Ctrl キーを押しながら下に回すと通知アイコン化します。

タスクバー ボタンを中央クリックで閉じる
タスクバー ボタンに対する中央クリックでウィンドウを閉じることができるようにします。

タスクバーの通知領域上のホイール回転で音量調節
タスクバーの通知領域上でホイールを回転させることで音量を調節できるようにします。
通常はスピーカーの音量(マスタボリューム)を調節しますが、XP 以前では Shift キーを押しながら回すことで WAVE 音源のボリュームを調節できます。
また Ctrl キーを押しながら下に回すとミュート(消音)、上に回すとミュートの解除をします。

ホイール回転でファイルの表示方法を切り替える
エクスプローラのファイルの表示方法をホイール回転によって切り替えできるようにします。
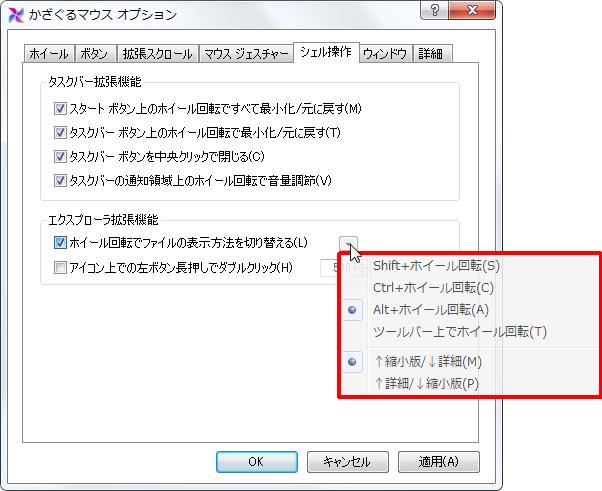
その他切替方法を Shift+ホイール回転、Ctrl+ホイール回転、Alt+ホイール回転、ツールバー上でホイール回転、↑縮小版/↓詳細、↑詳細/↓縮小版 から設定します
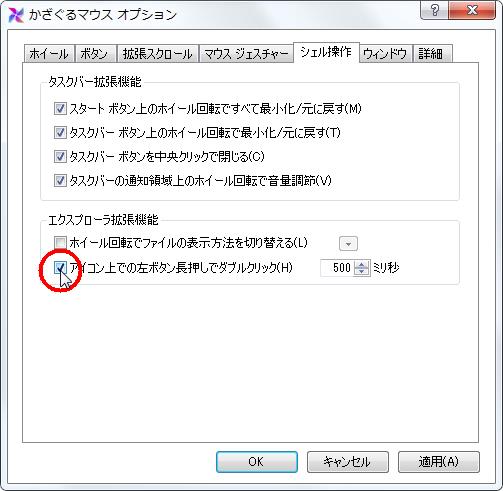
アイコン上での左ボタン長押しをダブルクリック
エクスプローラのアイコン上での左ボタン長押しをダブルクリックとみなすようにします。ダブルクリックとみなすまでの待機時間をミリ秒単位で指定できます。
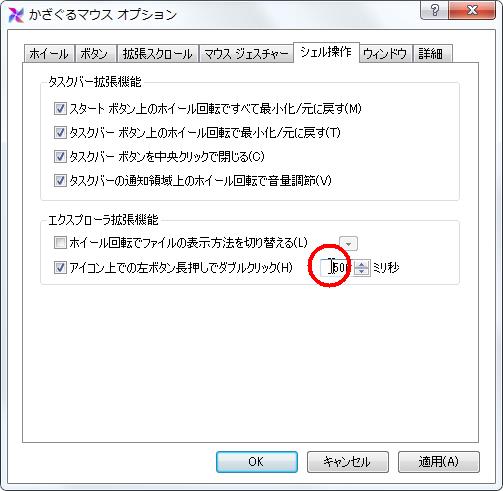
ピクセル数を設定します。
【3、ウィンドウ】
ウィンドウの設定ができます。
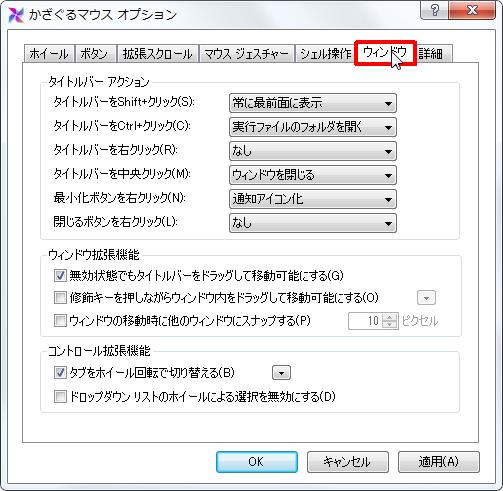
「ウィンドウ」のバーをクリックします。

タイトルバーをShift+クリック
ウィンドウのタイトルバーを Shift キーを押しながらクリックしたときの動作を指定します。
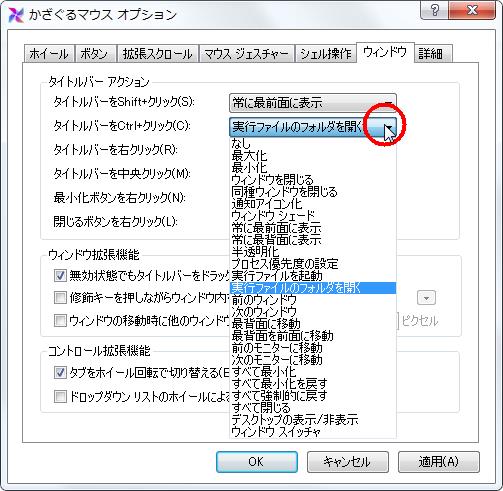
タイトルバーをCtrl+クリック
ウィンドウのタイトルバーを Ctrl キーを押しながらクリックしたときの動作を指定します。

タイトルバーを右クリック
ウィンドウのタイトルバーを右クリックしたときの動作を指定します。

タイトルバーを中央クリック
ウィンドウのタイトルバーを中央クリックしたときの動作を指定します。

最小化ボタンを右クリック
ウィンドウの最小化ボタンを右クリックしたときの動作を指定します。
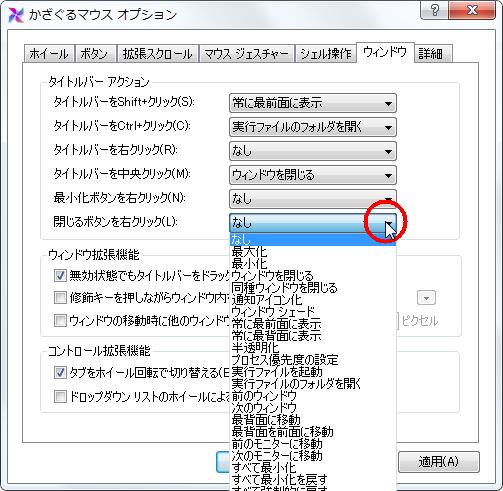
閉じるボタンを右クリック
ウィンドウの閉じるボタンを右クリックしたときの動作を指定します。
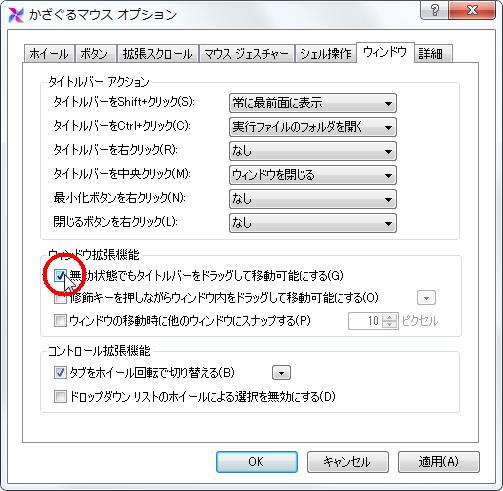
無効状態でもタイトルバーをドラッグして移動可能にする
ダイアログの表示中などで本体ウィンドウが無効状態になって操作を受け付けないようなときでも、ドラッグ移動を可能にします。
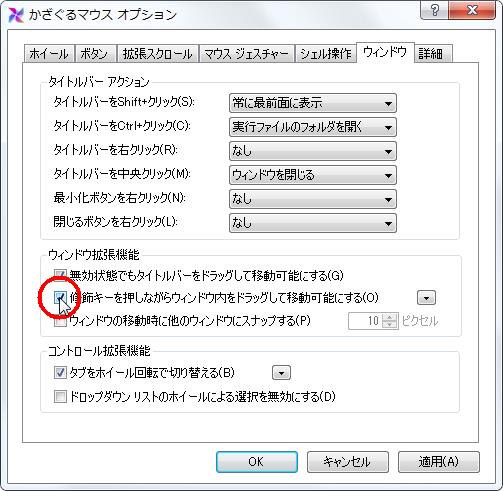
修飾キーを押しながらウィンドウ内をドラッグして移動可能にする
指定した修飾キーを押しているときにウィンドウのタイトルバー以外の場所でもドラッグして移動できるようにします。ウィンドウを非アクティブなまま移動させることもできます。
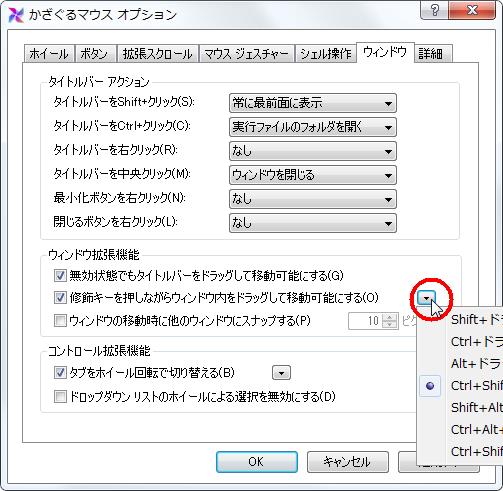
Shift+ドラッグ、Ctrl+ドラッグ、Alt+ドラッグ、Ctrl+Shift+ドラッグ、Shift+Alt+ドラッグ、Ctrl+Alt+ドラッグ、Ctrl+Shift+Alt+ドラッグから選択します。
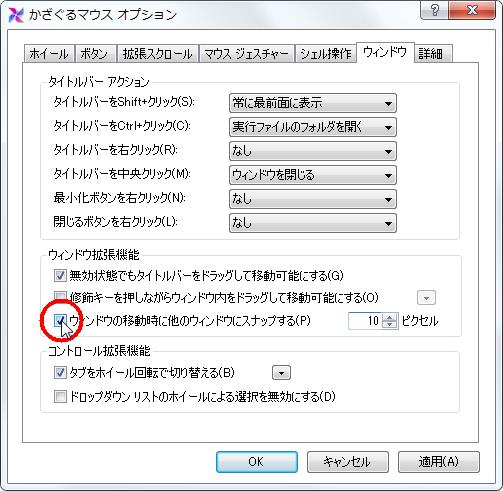
ウィンドウの移動時に他のウィンドウにスナップする
ウィンドウを移動させたりサイズを変更したときに近くに他のウィンドウがあればスナップするようにします。
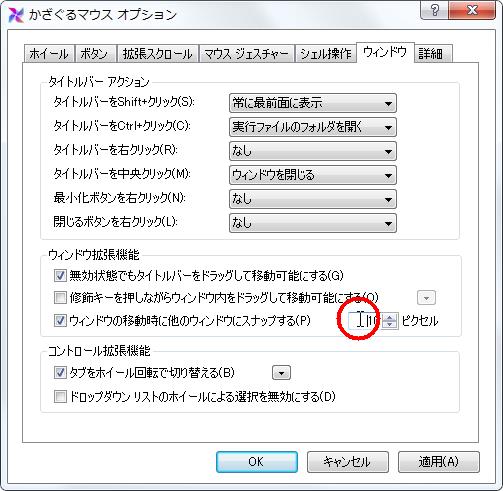
ピクセル数を選択します。
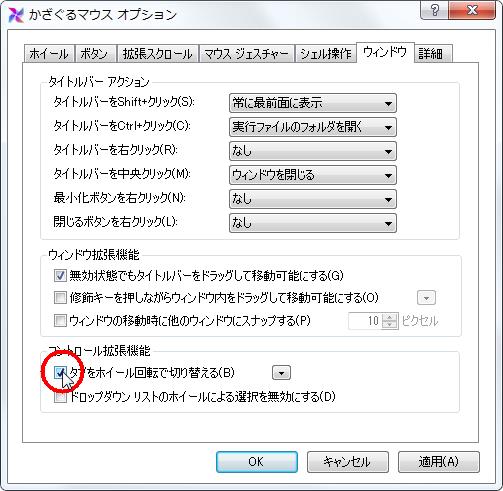
タブをホイール回転で切り替える
タブ上でのホイール回転によってアクティブなタブを切り替えできるようにします。

その他、標準タブ上でホイール回転、アクセシブルタブ要素上でホイール回転、その他のタブでホイール回転、標準タブシート内で右ボタン+ホイール回転から選択します。
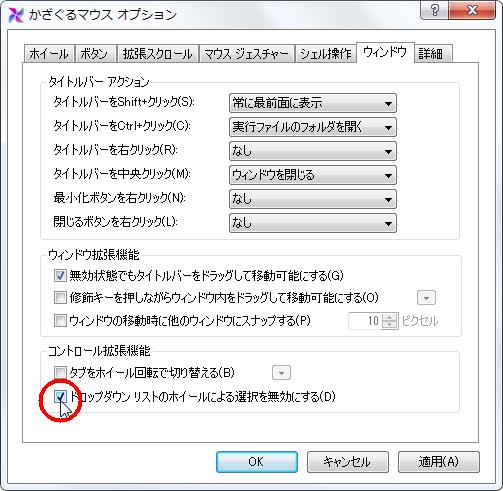
ドロップダウン リストのホイールによる選択を無効にする
通常はホイール回転によってドロップダウン リストの選択項目を変更できますが、それを無効にします。
気づかずに選択項目を変更してしまうのを防ぐことができます。