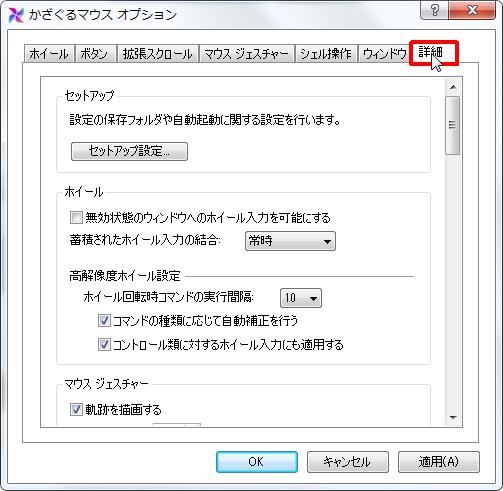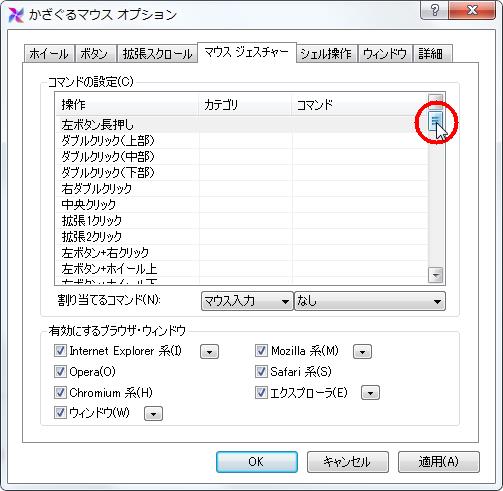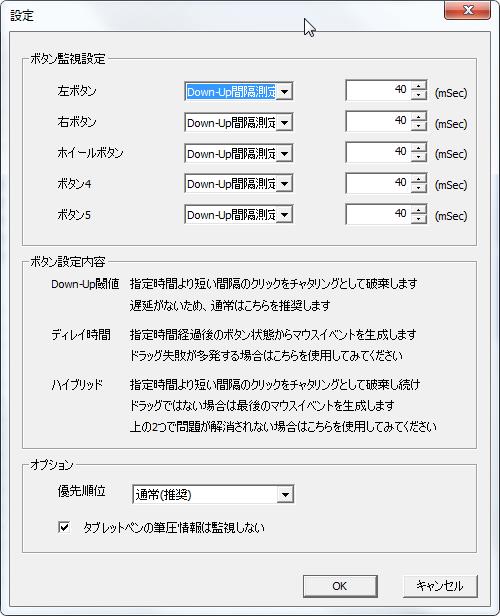【ソフト名】:かざぐるマウス
【動作OS】:Windows 8.1 Preview
【機種】:汎用
【種類】:フリーソフト
【作者】:minemania_run
【インストール】 無し
【ダウンロード先】わすれなぐささんのHPからDL
マウスジェスチャーソフトです。
Windows用の人気マウスジェスチャーソフト「かざぐるマウス」が突然の公開終了してしまいましたが、わすれなぐささんのブログでDLできます。
動作しない機能もあるかもしれませんが、一応記載いたします。
出来ることが多いので、3つに分けます。
1、ホイール・ボタン・拡張スクロール
2、マウスジェスチャー・シェル操作・ウィンドウ
3、詳細
当記事は詳細について説明します。
詳細で出来ること
1、セットアップ
2、ホイール
3、マウスジェスチャー
4、シェル操作
5、コマンド
6、アプリケーション
7、パフォーマンス
【1、セットアップ】
セットアップの詳細設定ができます。
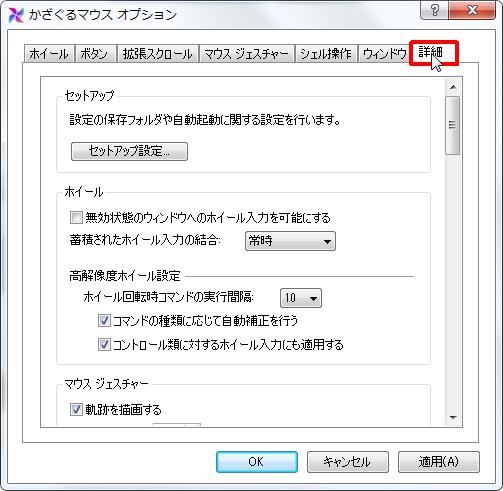
「詳細」をクリックします。
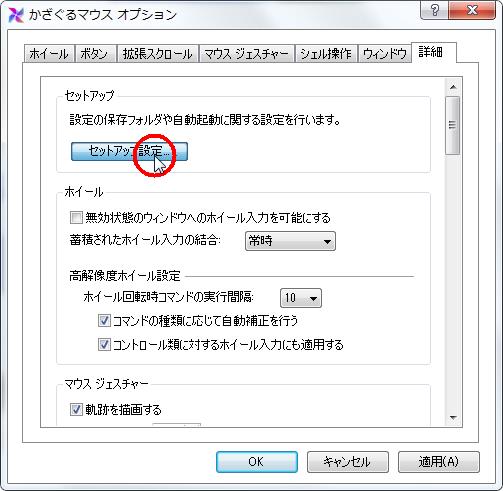
[セットアップ設定] をクリックするとセットアップ設定ダイアログを表示します。

設定の保存フォルダ
ユーザーのプロファイル フォルダに設定を保存する現在のユーザー用のプロファイル フォルダに設定ファイルを保存します。

インストール フォルダに設定を保存します。
実行ファイルのインストールされているフォルダに設定ファイルを保存します。このフォルダはアプリケーションの起動権限でファイルの書き込みが可能である必要があります。

スタートアップ フォルダにショートカットを作成します。
スタートアップ フォルダにアプリケーションへのショートカットを作成し、Windows の起動と同時に常駐を開始するようにします。
アプリケーションをアンインストールするときは先にこのチェックをはずしてください。

自動起動とショートカット
デスクトップにショートカットを作成します。
デスクトップにアプリケーションへのショートカットを作成します。
アプリケーションをアンインストールするときは先にこのチェックをはずしてください。
【2、ホイール】
ホイールの詳細設定ができます。
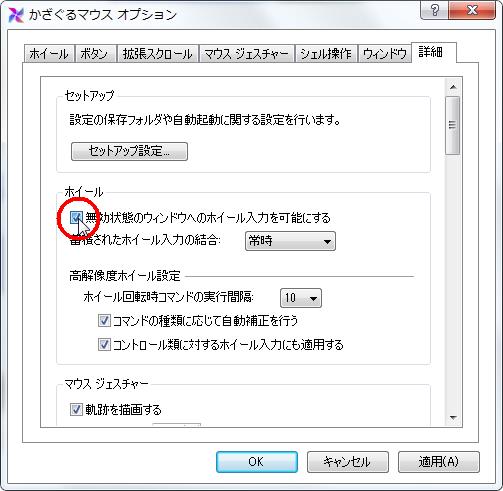
無効状態のウィンドウへのホイール入力を可能にします。
ウィンドウが無効状態でもマウスカーソル直下をスクロールさせる機能などが動作するようにします。
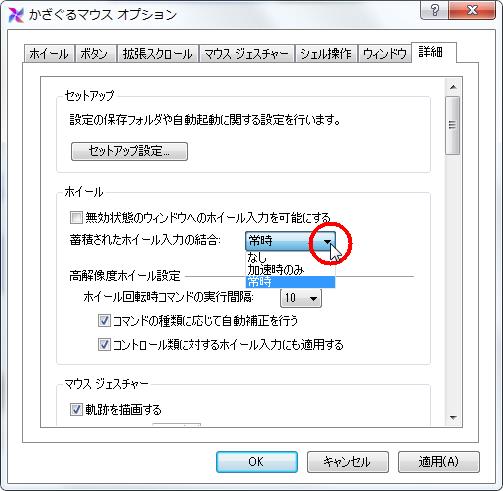
蓄積されたホイール入力の結合
未処理のホイール入力が蓄積されたときにひとつにまとめる処理の動作を「なし」「加速時のみ」「常時」から指定します。
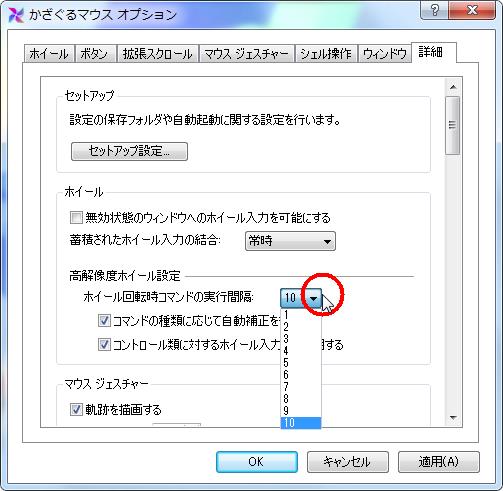
高解像度ホイール用の設定
ホイール回転時コマンドの実行間隔
ホイール回転時に実行するタイプの拡張機能の実行間隔を1から10の間で指定します。
高解像度ホイール利用時にはコマンドの実行間隔をあけることによって制御しやすくなる可能性があります。

コマンドの種類に応じて自動補正を行う
コマンドの種類によって実行間隔を調整することで操作性を向上させます。

コントロール類に対するホイール入力にも適用する
ドロップダウン リストのようにホイール入力によってスクロールとは異なる操作が可能なコントロール類に対し、コマンドの実行間隔の設定を適用します。
【3、マウスジェスチャー】
マウスジェスチャーの詳細設定ができます。
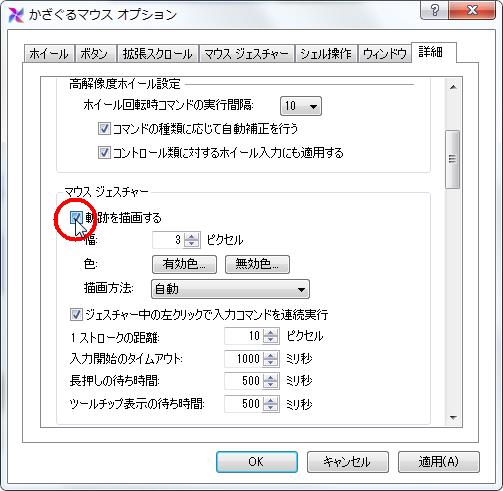
軌跡を描画する
マウス ジェスチャーの軌跡を画面上に描画します。
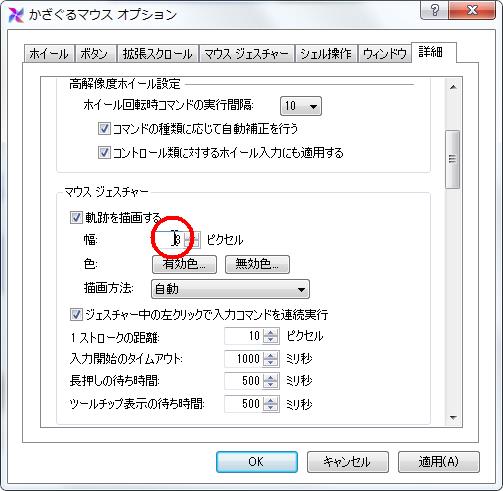
幅
軌跡の幅をピクセル単位で指定します。
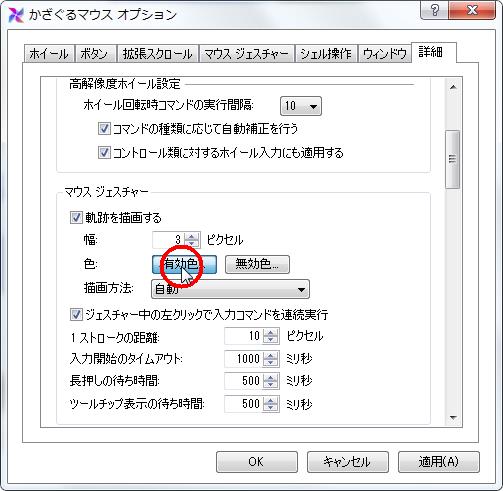
色
有効なジェスチャーの軌跡の色を指定します。

「色の設定」で色を選択します。
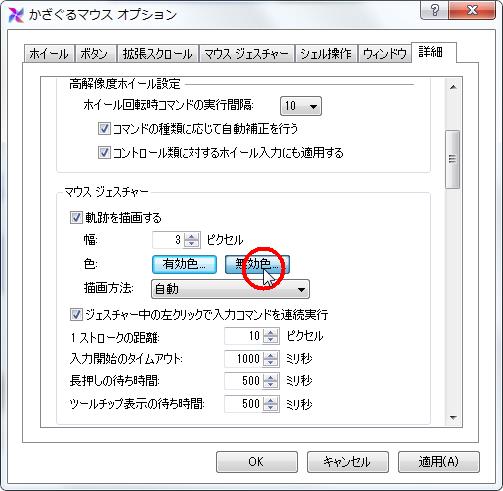
色
無効なジェスチャーの軌跡の色を指定します。

「色の設定」で色を選択します。
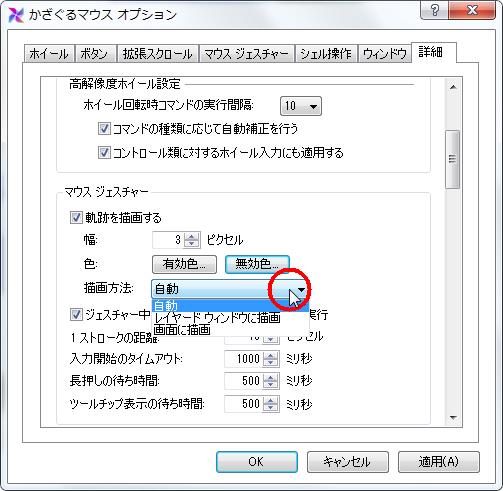
描画方法
軌跡を描画する際の処理方法を「自動」「レイヤードウィンドウに描画」「画面に描画」から指定します。
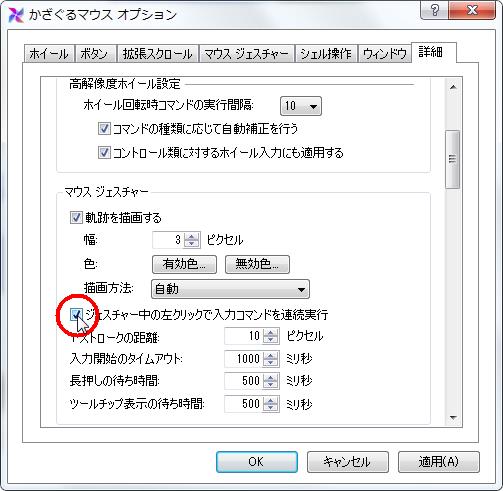
ジェスチャー中の左クリックで入力コマンドを連続実行
ジェスチャー中に左クリックするたびに入力コマンドを連続実行できるようにします。
複数回戻るときなどに何度も入力する手間を省くことができます。
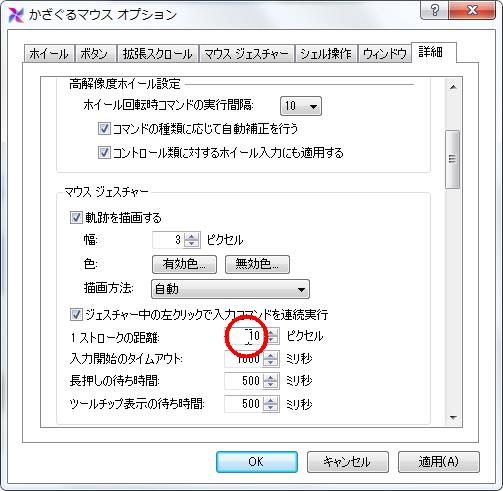
1 ストロークの距離
マウス ジェスチャー中に 1 ストロークとして認識される距離をピクセル(ドット)単位で指定します。
右ボタンを押してからマウスを動かした距離が、ここで指定した値を越えると 1 ストロークとして認識されます。
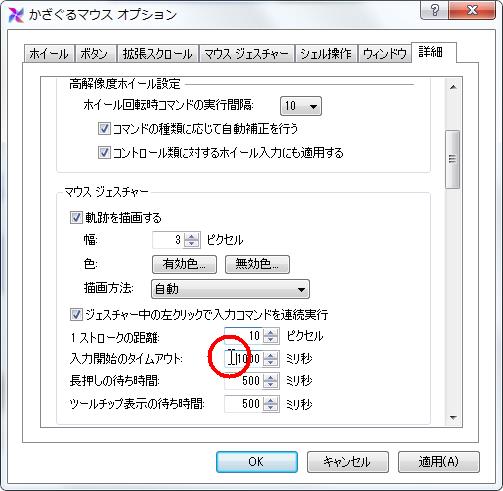
入力開始のタイムアウト
右ボタンを押してから、マウス ジェスチャーの入力開始待ちを中止するまでの時間をミリ秒単位で指定します。
この時間を過ぎると通常の右ドラッグを行えるようになります。
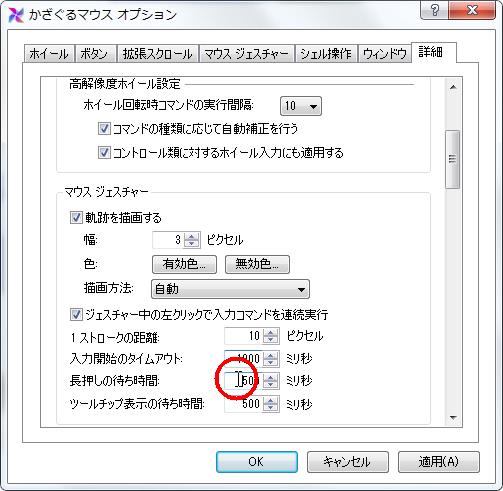
長押しの待ち時間
左ボタン長押しコマンドが実行されるまでの時間をミリ秒単位で指定します。
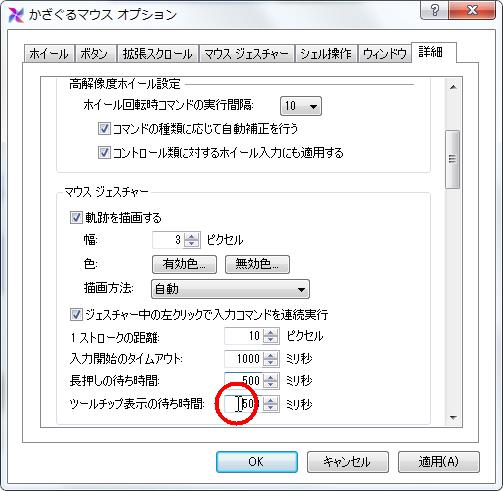
ツールチップ表示の待ち時間
入力中のジェスチャー コマンドがツールチップ表示されるまでの静止時間を指定します。
この値をゼロにすると入力直後から表示されます。
【4、シェル操作】
シェル操作の詳細設定ができます。
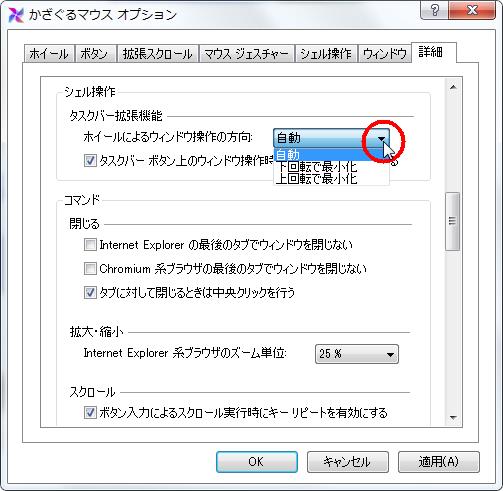
タスクバー拡張機能
ホイールによるウィンドウ操作の方向
スタート ボタンやタスクバー ボタン上のホイール回転でウィンドウを操作するときの方向を指定します。

タスクバー ボタン上のウィンドウ操作時にアニメーションを省略します。
タスクバー ボタン上のホイール回転でウィンドウ操作するときのウィンドウ アニメーションをシステムの設定に関わらず省略します。
【5、コマンド】
コマンドの詳細設定ができます。
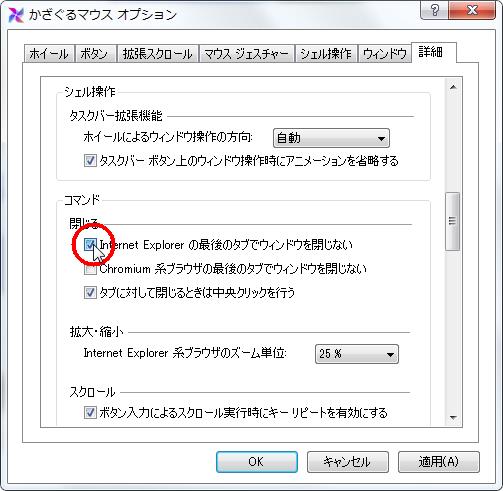
Internet Explorer の最後のタブでウィンドウを閉じない
Internet Explorer の最後のタブを閉じたときにウィンドウ自体を閉じないようにします。

Chromium 系ブラウザの最後のタブでウィンドウを閉じない
Chromium 系ブラウザの最後のタブを閉じたときにウィンドウ自体を閉じないようにします。

タブに対して閉じるときは中央クリックを行う
タブ上で [閉じる] コマンドを実行したとき、その場でマウス入力の中央クリックを行うようにします。
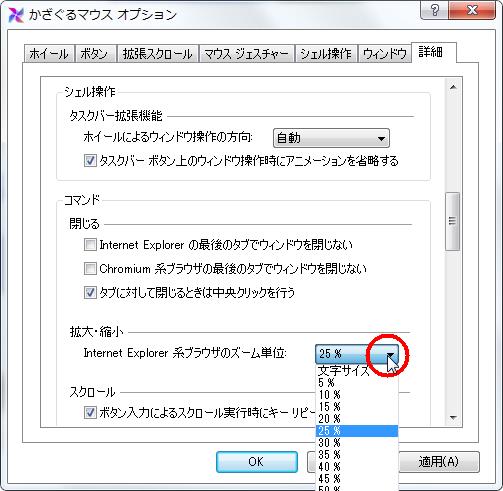
Internet Explorer 系ブラウザのズーム単位
Internet Explorer 系ブラウザに対する拡大・縮小コマンドのズームの単位を5%から50%で指定します。文字サイズを変更するようにも指定できます。
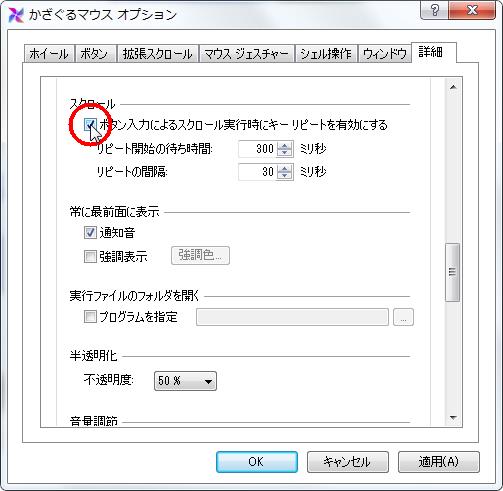
ボタン入力によるスクロール実行時にキー リピートを有効にする
マウス ボタンの入力からスクロール コマンドを実行したとき、押し続けると連続でスクロールされるようにします。

リピート開始の待ち時間
最初にボタンを押してからリピートを開始するまでの時間を単位「ミリ秒」で設定します。
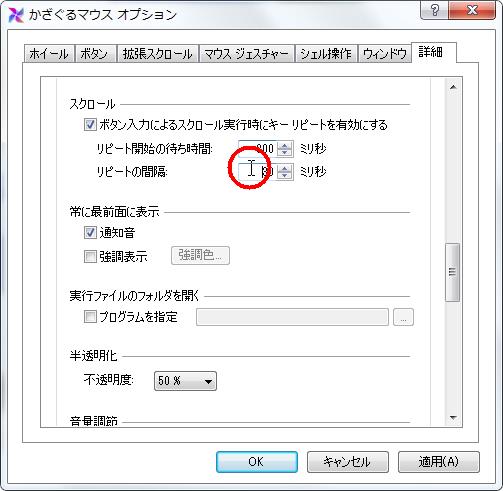
「リピート間隔」を単位「ミリ秒」で設定します。

通知音
最前面化時に通知音を鳴らします。
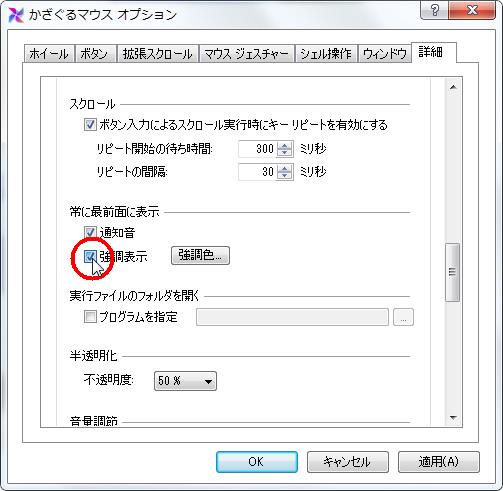
不透明度
ウィンドウの不透明度を指定します。
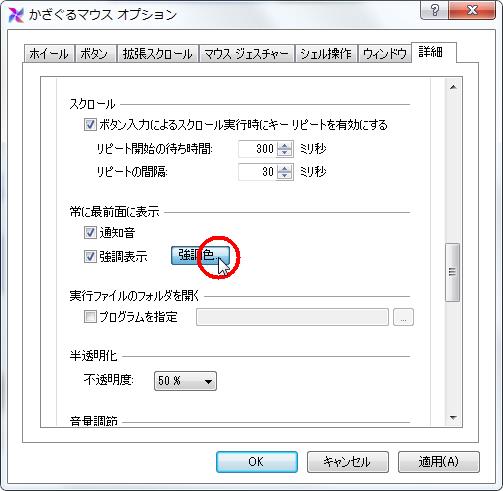
強調表示
最前面化したウィンドウの枠を強調表示します。

強調色を設定します。
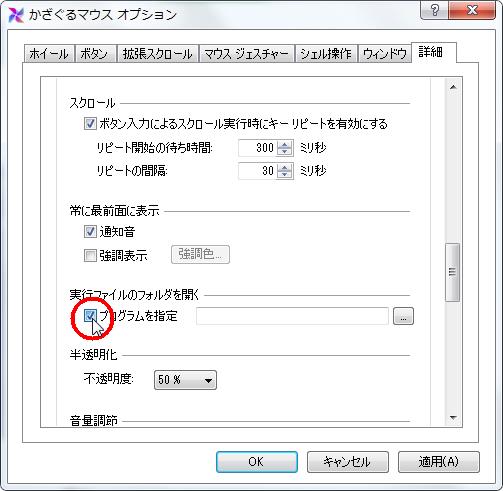
プログラムを指定
フォルダのパスを渡すプログラムを指定することができます。
コマンドラインに “%1” を含めるとその部分を実行ファイルのフォルダのパスに置換して開きます。
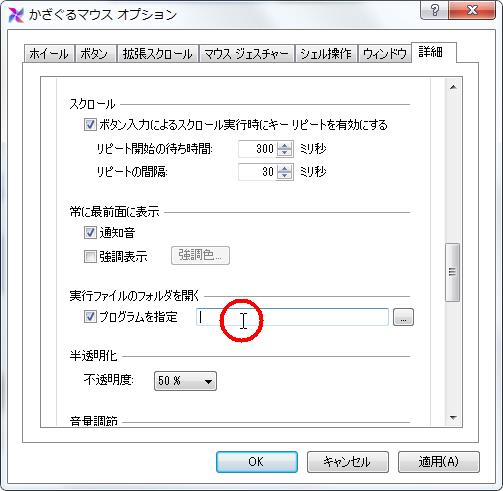
ファイルパスを入力

「…」をクリックするとPC内のフォルダが選択できます。

半透明化
不透明度を10%から90%で設定ができます。
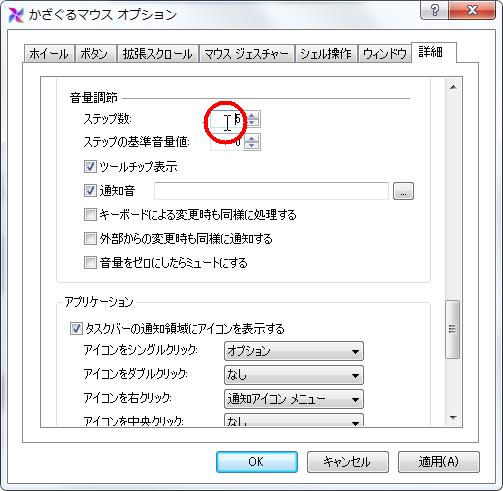
ステップ数
音量の調節単位を指定します。
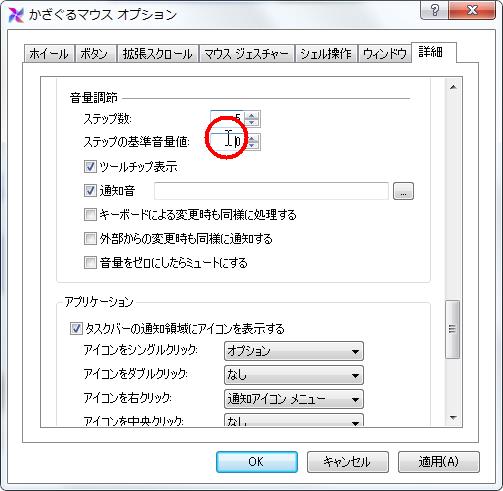
ステップの基準音量値1
音量の調節時に必ず通過する値を指定します。

ツールチップ表示
音量の変更時に現在の音量をツールチップで表示します。

通知音
音量の変更時にシステム標準の通知音、または指定した WAVE ファイルを鳴らします。
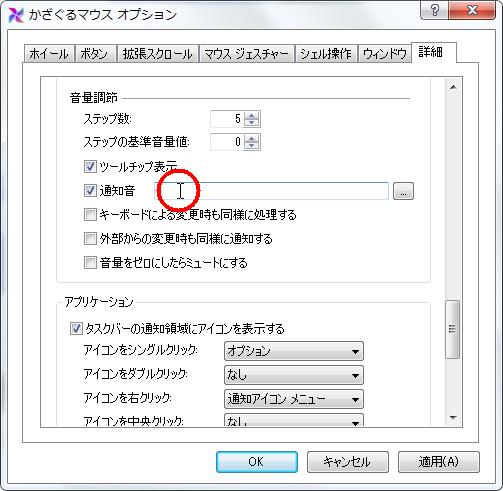
ファイルパスを入力することで音の設定ができます。

「…」をクリックするとPC内のフォルダが選択できます。

キーボードによる変更時も同様に処理する
キーボードから音量を変更するときにも同様の処理を行うようにします。
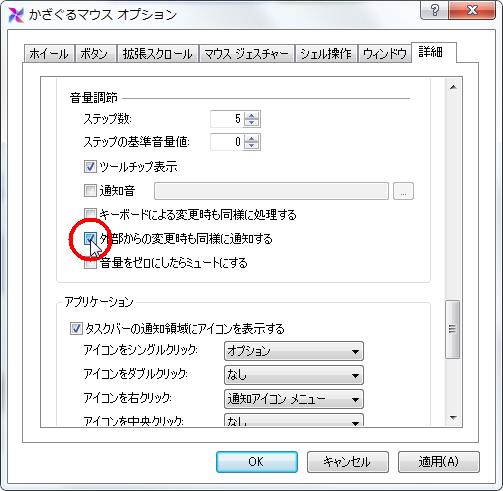
外部からの変更時も同様に通知する
他のアプリケーションなどから音量が変更されたときにも同様の通知を行うようにします。

音量をゼロにしたらミュートにする
音量をゼロにしたときにミュート(消音)にするようにします。
【6、アプリケーション】
アプリケーションの詳細設定ができます。
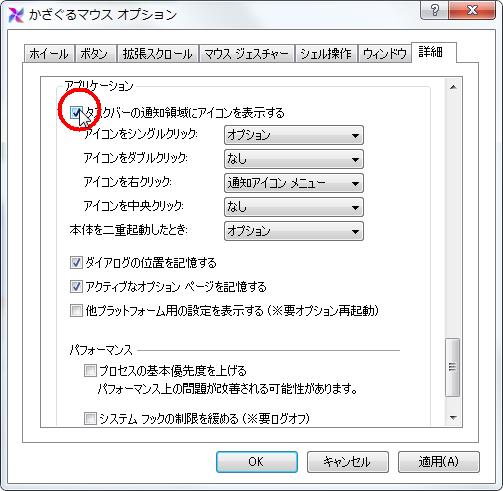
タスクバーの通知領域にアイコンを表示する
タスクバーの通知領域にアプリケーションの通知アイコンを表示します。
このチェックをはずすと通知アイコン メニューも表示できなくなりますので、オプション ダイアログを表示するには本体を二重起動させてください。
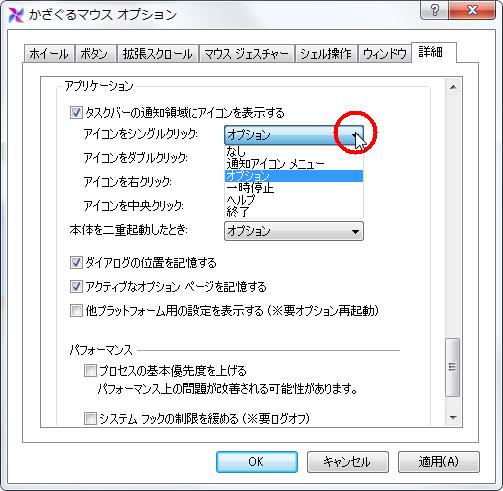
「アイコンをシングルクリック」の設定を「なし」「通知アイコンメニュ」「オプション」「一時停止」「ヘルプ」「終了」から選択します。
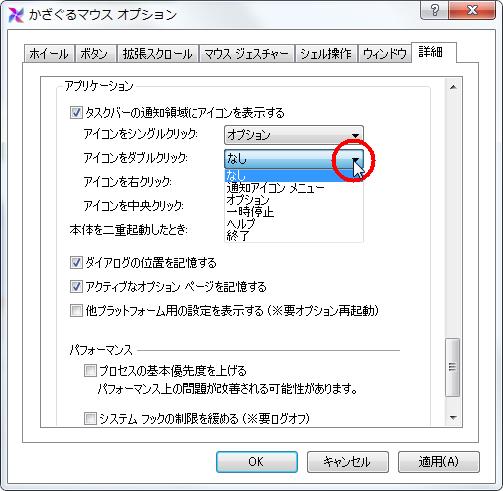
「アイコンをダブルクリック」の設定を「なし」「通知アイコンメニュ」「オプション」「一時停止」「ヘルプ」「終了」から選択します。
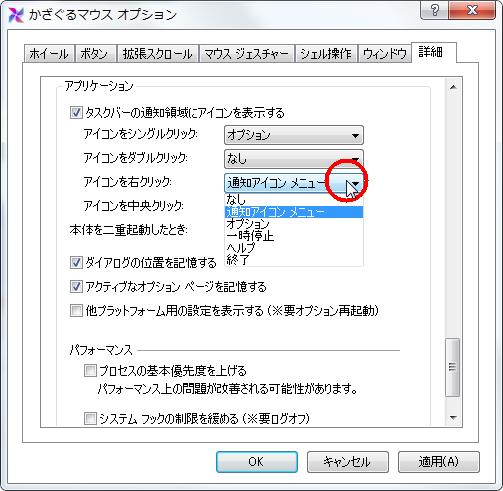
「アイコンを右クリック」の設定を「なし」「通知アイコンメニュ」「オプション」「一時停止」「ヘルプ」「終了」から選択します。
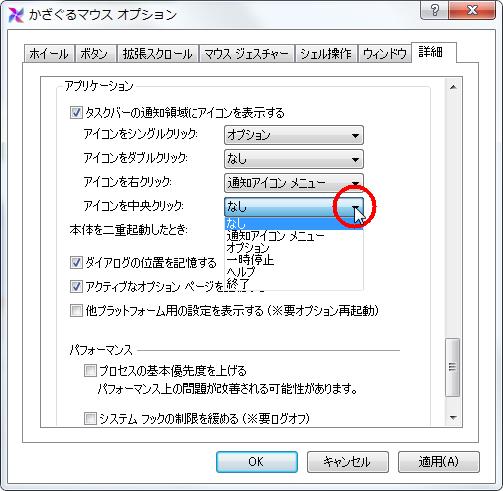
「アイコンを中央クリック」の設定を「なし」「通知アイコンメニュ」「オプション」「一時停止」「ヘルプ」「終了」から選択します。
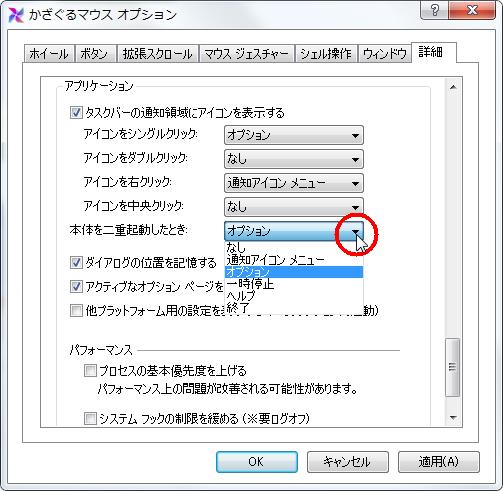
「本体を二重起動したとき」の設定を「なし」「通知アイコンメニュ」「オプション」「一時停止」「ヘルプ」「終了」から選択します。
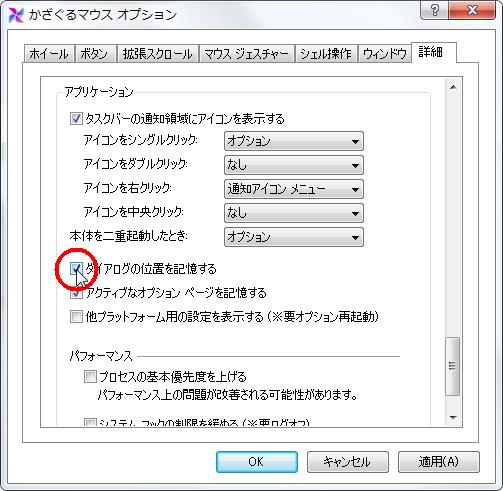
ダイアログの位置を記憶する
オプション ダイアログなどを開くときに、前回閉じたときの位置に開かれるようにします。

アクティブなオプション ページを記憶する
オプション ダイアログを開いたときに最後に閉じたときにアクティブだったタブを再現します。

他プラットフォーム用の設定を表示する (※要オプション再起動)
現在起動しているプラットフォームでは無効な設定項目もオプションに表示します。
【7、パフォーマンス】
パフォーマンスの詳細設定ができます。
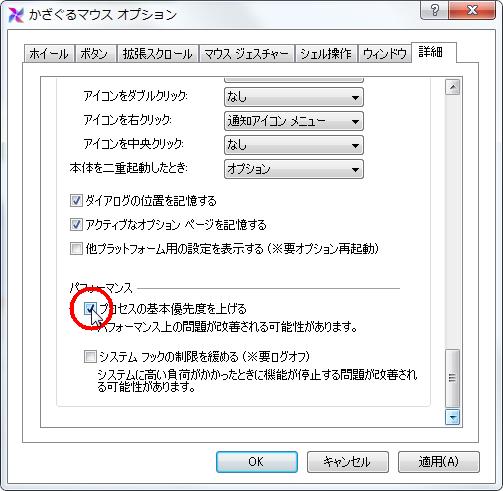
プロセスの基本優先度を上げる
このオプションを有効にすることでパフォーマンス上の問題が改善される可能性があります。
たとえば特定の状況でマウス カーソルの動きが重くなりやすい問題などが改善される場合があります。
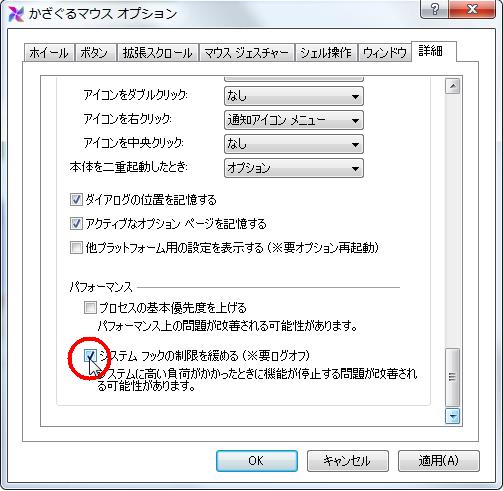
システム フックの制限を緩める (※要ログオフ)
このオプションを有効にすることでシステムに高い負荷がかかったときに機能が停止する問題が改善される可能性があります。
具体的にはシステムの低水準フックのタイムアウト制限値を緩和します。このオプションはユーザーのレジストリに変更を加えます。