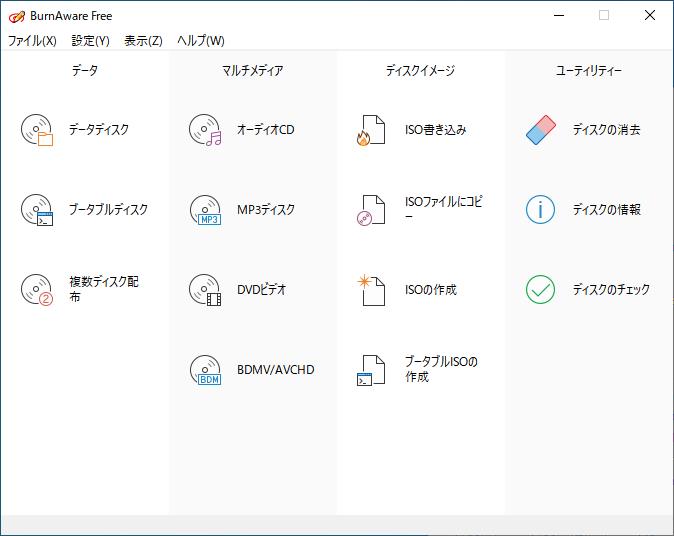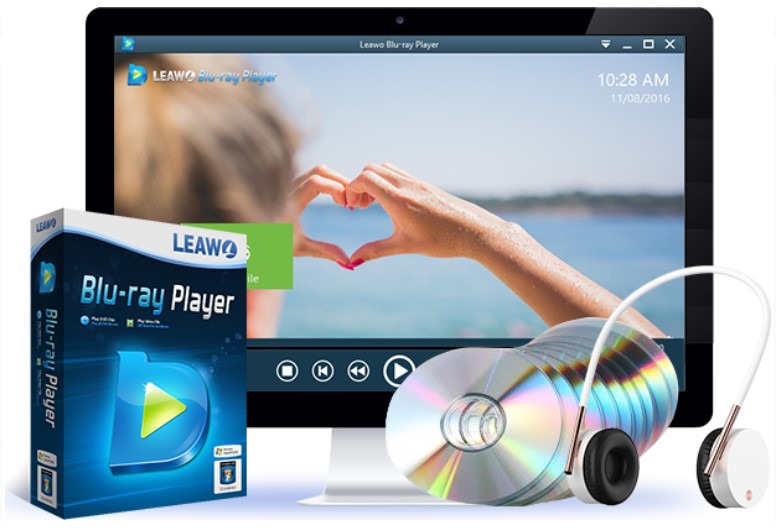【ソフト名】:Lunatic Mouse
【動作OS】:Windows 7/Vista/XP
【種類】:フリーソフト
【作者】:kane_blue 氏
【インストール】 無し
【ダウンロード先】Lunatic Mouse ver 2.0.0
|
関連記事 |
このツールは右クリック・左クリックを連打するツールです。
クリック連打ツールは他にも紹介していますが、ホットキーを押すと連打が始まるツールはありますが、クリックをし続けると連打するタイプの連打ツールは珍しいと思います。ホットキーに指をスタンバイすることなく連打ができるので、状況によってはLunatic Mouseが最適だと思います。
ちなみに、Windows10で動作確認をいたしましたが基本的には使えました。ただ、「一時的連打を使用する」でクリックを離すと連打が終わらないといけないのですが、終わらない事がありました。
当然、PCの個体差があるため、すべてのWindows10がダメなわけではないと思いますがご利用の際は動作確認を行ってからのほうが良いと思います。
|
Lunatic Mouse 1、Lunatic Mouseの使い方 |
1、Lunatic Mouseの使い方
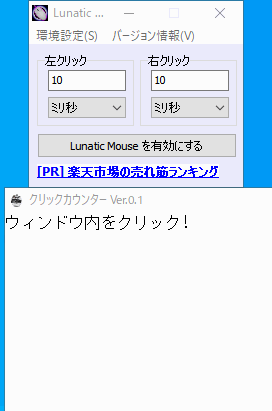
上記は「一時的連打を使用する」の設定にしてあります。クリックを続けた状態で連打する仕様の設定GIFアニメーションです。
クリックを続けるとLunatic Mouseの左クリックおよび右クリックが緑色になりクリックされていることを視覚的に確認できる仕様になっています。

クリックの連打設定は上記のバーをクリックすると「ミリ秒」「秒」「分」で設定できます。
※「ミリ秒」は1/1000秒なので「1」を設定すると1秒間に1000クリックとなります。ちなみに、1秒間に1000クリック対応できるソフトを見たことが無いので、デフォルト設定の「10ミリ秒(1秒間に100クリック)」が妥当だと思います。「秒」「分」に設定すると1秒間・1分間に何クリックするかを設定できます。
※「ミリ秒」は数字を少なくすると連打が多くなり、「秒」「分」は数字を多くすると連打が多くなります。
2、環境設定

環境設定をクリックすると環境設定が立ち上がります。

上記の環境設定で細かい設定が可能です。
2-1、キーボード操作の設定
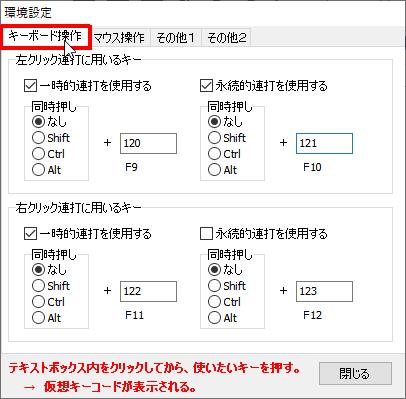
キーボード操作のバーをクリックするとキーボードの設定をすることができます。
左クリック連打に用いるキー(右クリック連打に用いるキー)
※「左クリック連打に用いるキー」と「右クリック連打に用いるキー」は同じ設定なので「左クリック連打に用いるキー」のみの説明をいたします。
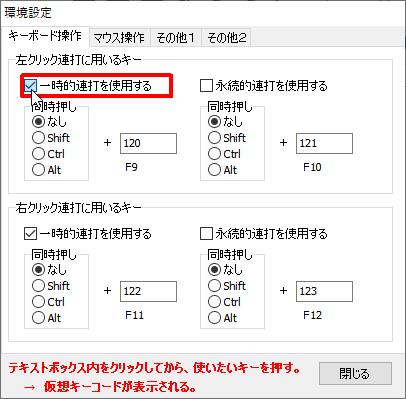
「一時的連打を使用する」にチェックを入れるとキーを押したときだけ連打を実行します。
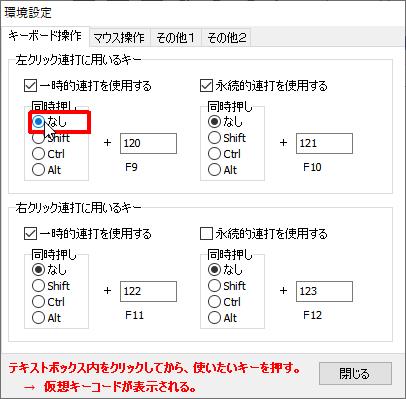
「同時押し」は[なし][Shift][Ctrl][Alt]を設定できます。
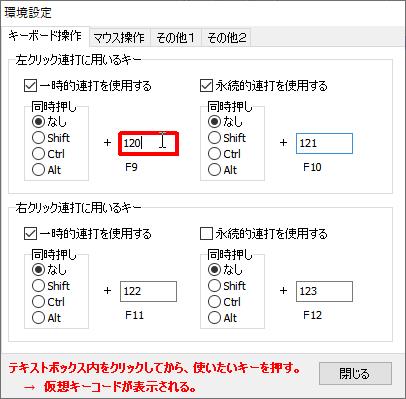
上記の欄にカーソルを置いて設定したいキーを押すと下に(現在「F9」とされているところ)押したキーが表示されます。
※カーソルを置いた数字は「ここをクリックしてフォーカスをセットし、使用したい任意のキーを押します。押されたキーの仮想キーコードが表示されます。」とツールチップで表示されますので、数字に関しては気にしなくて大丈夫です。
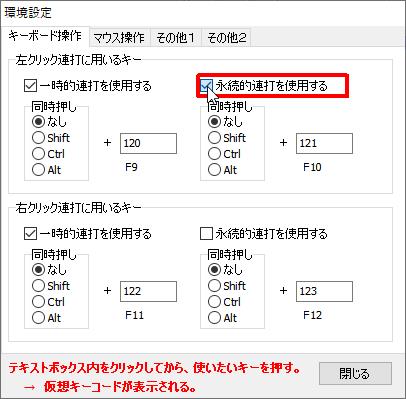 「永続的連打を使用する」にチェックを入れるとキーを押すと永続的に連打を実行します。
「永続的連打を使用する」にチェックを入れるとキーを押すと永続的に連打を実行します。
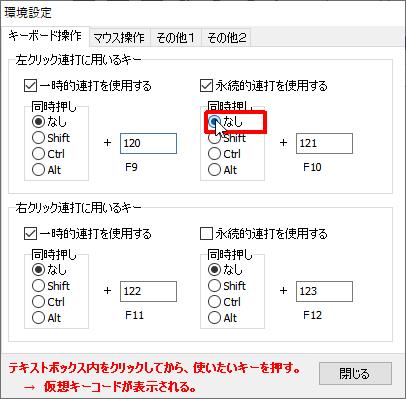
「同時押し」は[なし][Shift][Ctrl][Alt]を設定できます。
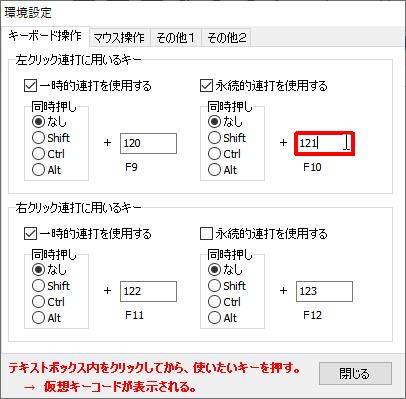 上記の欄にカーソルを置いて設定したいキーを押すと下に(現在「F10」とされているところ)押したキーが表示されます。
上記の欄にカーソルを置いて設定したいキーを押すと下に(現在「F10」とされているところ)押したキーが表示されます。
※カーソルを置いた数字は「ここをクリックしてフォーカスをセットし、使用したい任意のキーを押します。押されたキーの仮想キーコードが表示されます。」とツールチップで表示されますので、数字に関しては気にしなくて大丈夫です。
2-2、マウス操作の設定
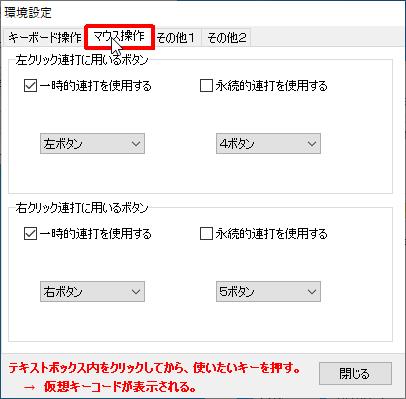
マウス操作のバーをクリックするとマウス操作の設定をすることができます。
左クリック連打に用いるボタン(右クリック連打に用いるボタン)
※「左クリック連打に用いるボタン」と「右クリック連打に用いるボタン」は同じ設定なので「左クリック連打に用いるボタン」のみの説明をいたします。
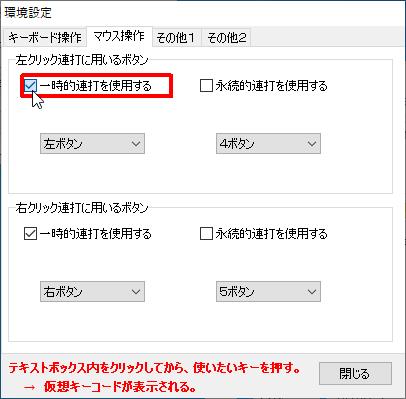
「一時的連打を使用する」にチェックを入れるとボタンを押しているときだけ連打を実行します。
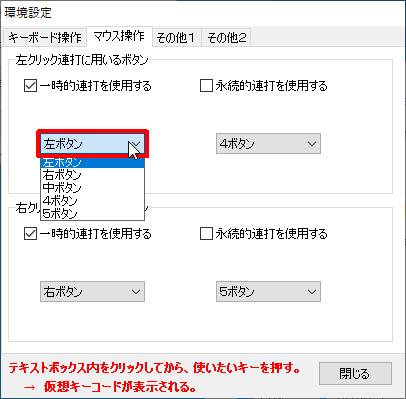
一時的に左クリック連打に用いるボタンを設定します。
[左ボタン][右ボタン][中ボタン(ホイール)][4ボタン][5ボタン]を設定すると設定されたボタンをクリックし続けると連打が実行され離すと連打が止まります。
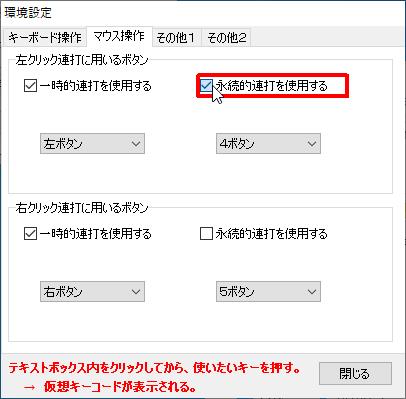
「永続的連打を使用する」にチェックを入れるとボタンを押すと永続的に連打を実行します。
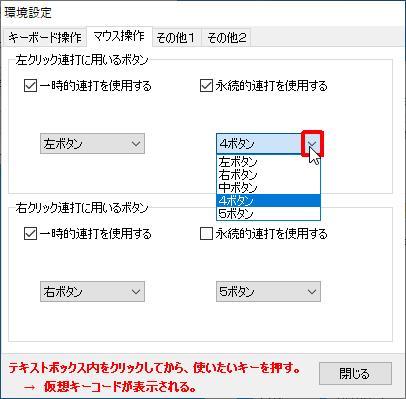
永続的に左クリック連打に用いるボタンを設定します。
[左ボタン][右ボタン][中ボタン(ホイール)][4ボタン][5ボタン]を設定するとボタンをクリックすると永続的に連打されます。
2-3、その他1の設定
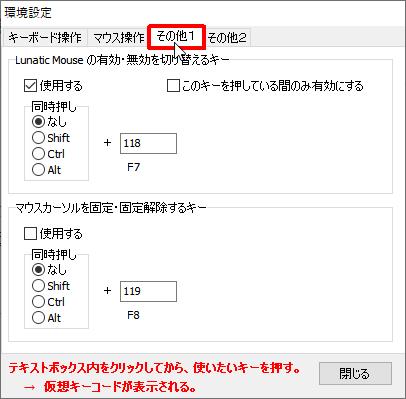
その他1のバーをクリックするとLunatic Mouseのオン・オフやカーソル固定などの設定をすることができます。
Lunatic Mouseの有効・無効を切り替えるキー
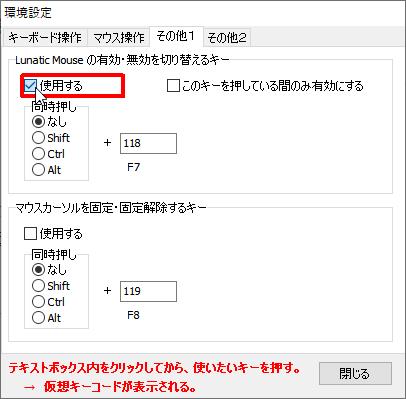
「使用する」にチェックを入れるとLunatic Mouseの有効・無効のホットキーを設定できます。
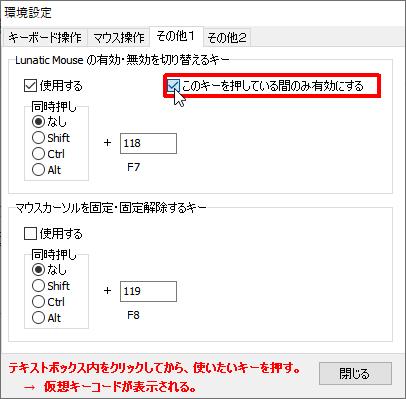
「このキーを押している間のみ有効にする」にチェックを入れると設定したホットキーを押している間のみLunatic Mouseの有効・無効切り替えキーを有効にします。
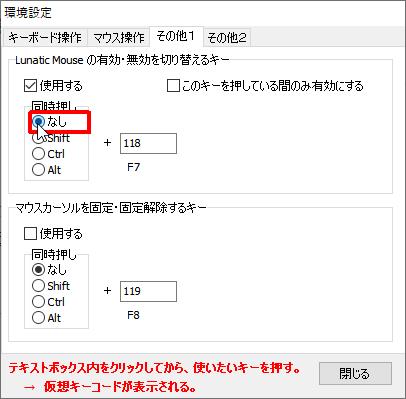
ホットキーの設定で同時に押すキーを[なし][Shift][Ctrl][Alt]から設定します。
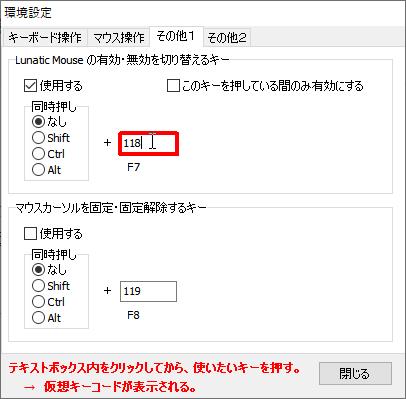
上記の欄にカーソルを置いて設定したいキーを押すと下に(現在「F7」とされているところ)押したキーが表示されます。
※カーソルを置いた数字は「ここをクリックしてフォーカスをセットし、使用したい任意のキーを押します。押されたキーの仮想キーコードが表示されます。」とツールチップで表示されますので、数字に関しては気にしなくて大丈夫です。
マウスカーソルを固定・固定解除するキー
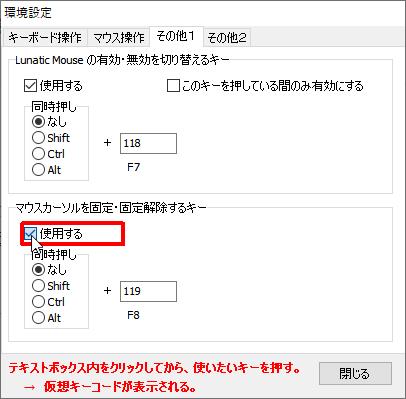
「使用する」にチェックを入れるとマウスカーソルを固定・固定解除するキーを設定できます。
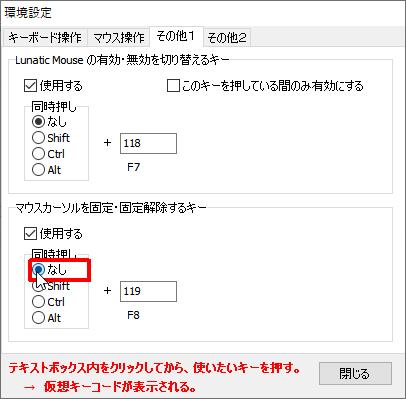
マウスカーソルを固定・固定解除するキーの同時押しのキーを[なし][Shift][Ctrl][Alt]から設定できます。
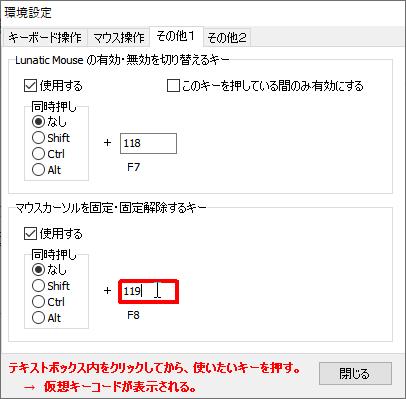
上記の欄にカーソルを置いて設定したいキーを押すと下に(現在「F8」とされているところ)押したキーが表示されます。
※カーソルを置いた数字は「ここをクリックしてフォーカスをセットし、使用したい任意のキーを押します。押されたキーの仮想キーコードが表示されます。」とツールチップで表示されますので、数字に関しては気にしなくて大丈夫です。
2-4、その他2の設定
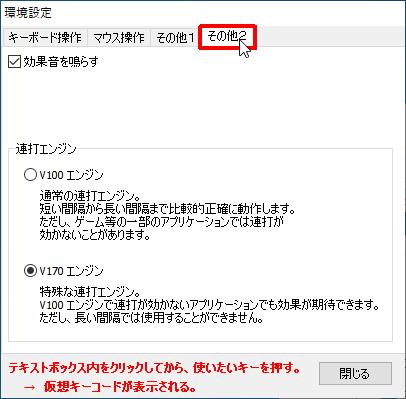
その他2のバーをクリックするとLunatic Mouseの効果音のオン・オフや連打エンジンなどの設定をすることができます。
効果音を鳴らす
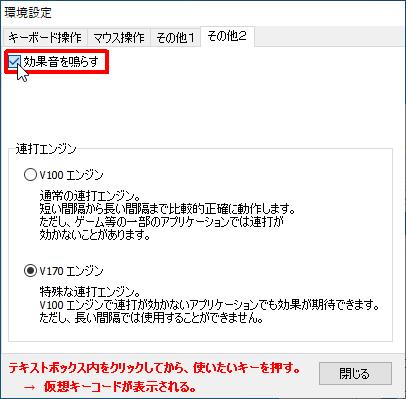
「効果音を鳴らす」にチェックを入れるとオン・オフ時に効果音が鳴ります。
連打エンジン
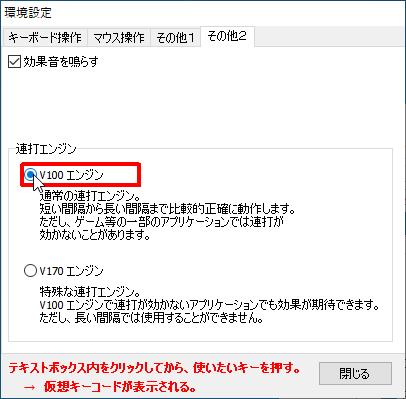
「V100エンジン」の連打エンジンを設定します。
通常の連打エンジン。短い間隔から長い間隔まで比較的正確に作動します。ただし、ゲーム等の一部のアプリケーションでは連打が効かないことがあります。
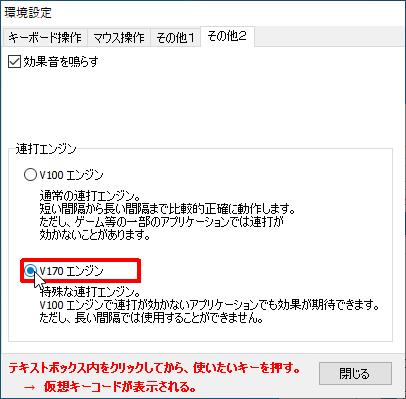
「V170エンジン」の連打エンジンを設定します。
特殊な連打エンジン。V100エンジンで連打が効かないアプリケーションでも効果が期待できます。ただし、長い間隔では使用することができません。
3、バージョン情報

バージョン情報をクリックするとバージョン情報が表示されます。

Lunatic Mouseは現在しばらくバージョンアップされていませんが、今回のバージョン情報は
Lunatic Mouse ver2.0.0
Copyright(C)2003-2013kane_blue
http://cosmic-voyager.com/
と表示されています。