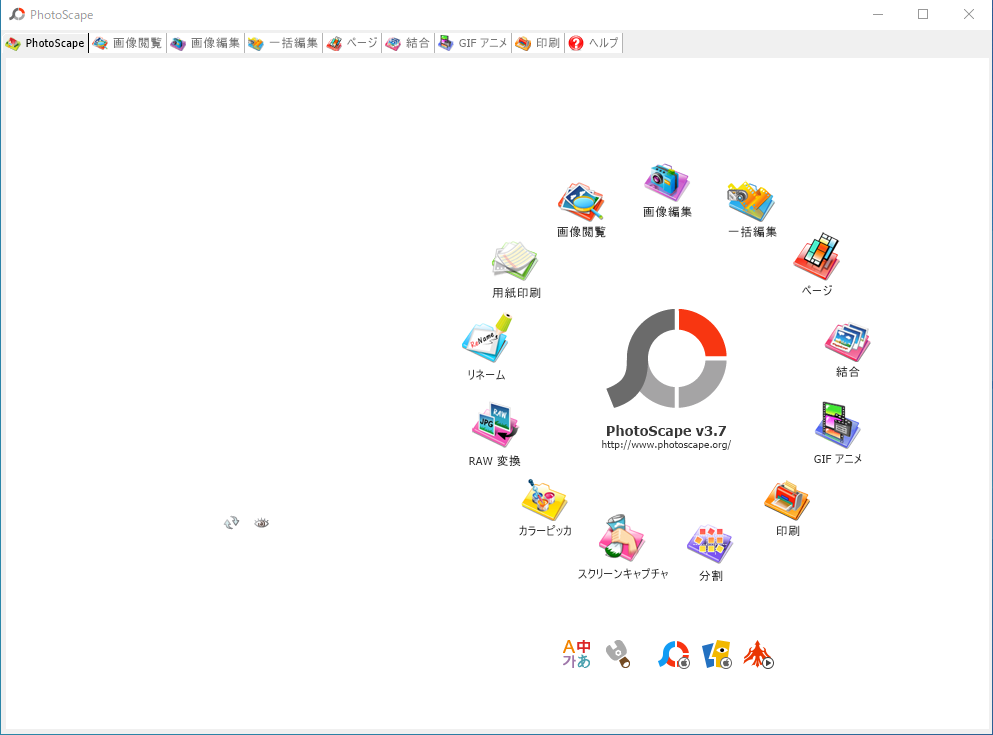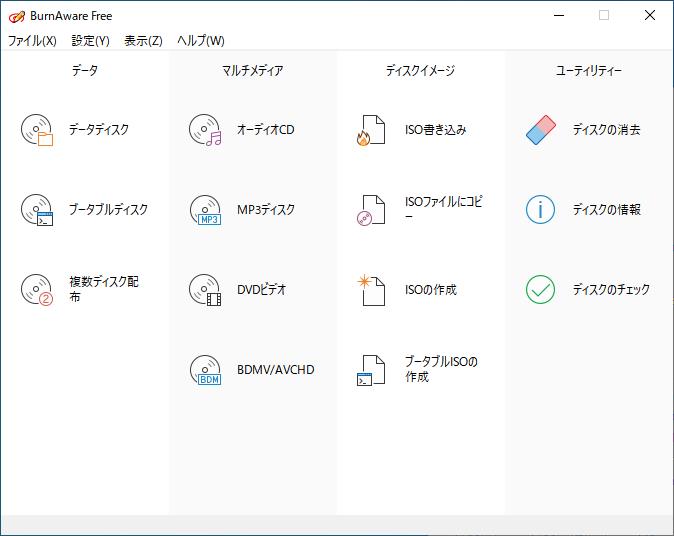
【ソフト名】:BurnAware Free
【動作OS】:Windows XP/Vista/7/8/8.1/10
【種類】:フリーソフト
【作者】:burnaware
【インストール】有り
【ダウンロード先】burnawareからDL
|
関連記事 |
「BurnAware Free」はわかりやすくて使いやすいCD・DVD・Blu-rayライティングソフトです。
データディスク・オーディオCD・DVD ビデオ・Blu-ray ビデオ・ISO イメージファイル の作成や、イメージファイル焼き、マルチセッションディスク作成、ディスクコピー、ISO イメージファイルからのファイル抽出、RW ディスクの内容消去、光学ドライブの性能確認などが可能なフリーソフトです。
音楽CDを作成する場合はMP3・WAV・WMA・OGG・M4A・AAC・FLACの拡張子での音楽CDを作成することが可能です。
|
「BurnAware Free」の使い方 1、ファイル |
【1、ファイル】
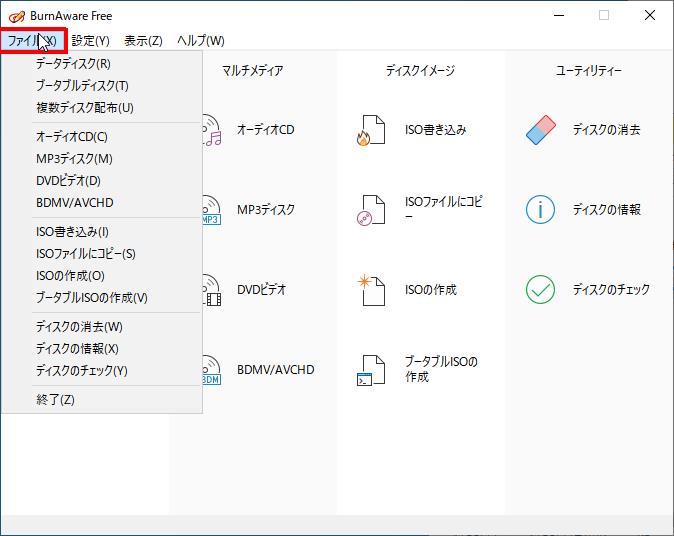
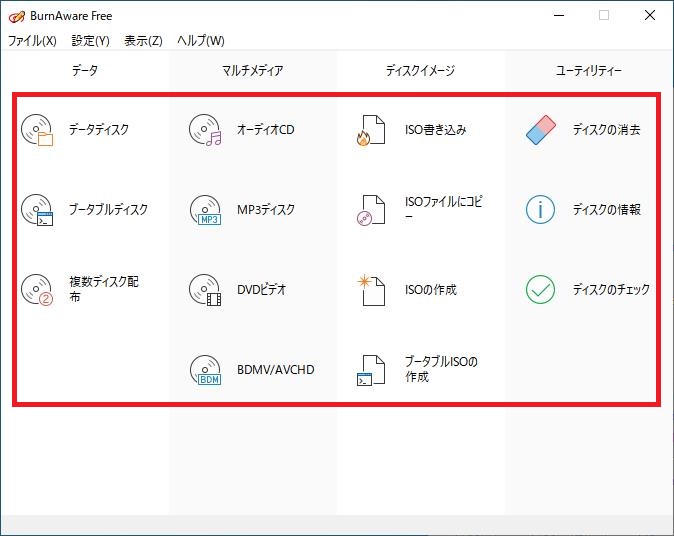
※画面上にあるアイコンとファイルは同じなので、どちらからでも選択可能です。
「上段」
データディスク(R)・ブータブルディスク(T)・複数ディスク配布(U)
「中上段」
オーディオCD(C)・MP3ディスク(M)・DVDディスク(D)・BDMV/AVCHD
「中段」
ISO書き込み(I)・ISOファイルにコピー(S)・ISOの作成(O)・ブータブルISOの作成(V)
「中下段」
ディスクの削除(W)・ディスクの情報(X)・ディスクのチェック(Y)
「下段」
終了(Z)
【1、データ】
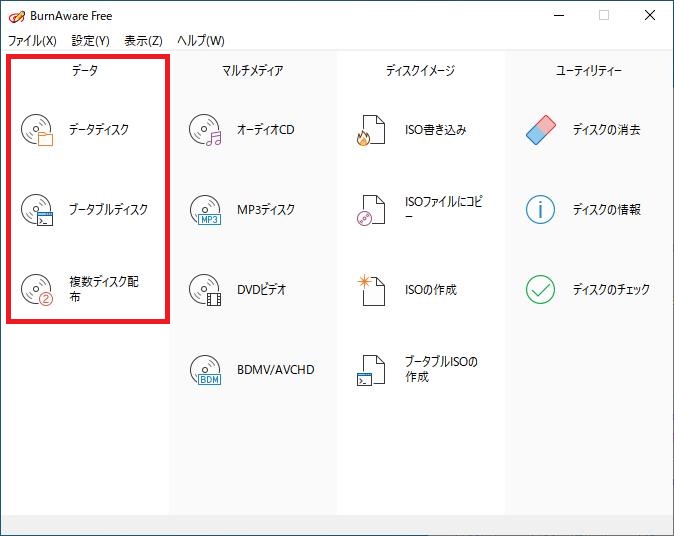
【データディスク】
データディスクは、電子データの保存に使用されるCD、DVD、またはBlu-rayです。ハードドライブのバックアップや、レポート、スプレッドシートなどの重要な情報の保存に最適です。
【ブータブルディスク】
ブートディスクは、ハードドライブにアクセスすることなくコンピュータを起動できるCDまたはDVDです。このため、ブートディスクは、ハードドライブにアクセスできない場合にコンピュータを起動するための「緊急ディスク」としてよく使用されます。
【複数ディスク配布】
複数ディスク配布のツールを使用すると、複数のディスクにファイルを追加して書き込むことができます。
【2-1、データディスク】
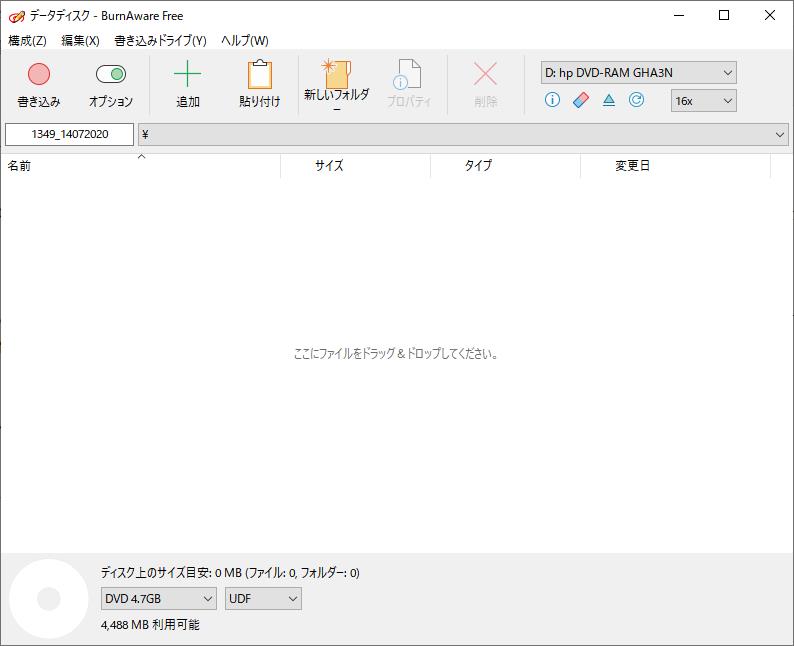
1.メインウィンドウのデータディスクアイコンをクリックします。プロジェクトのレイアウトが別のウィンドウに表示されます。
・挿入したディスクに既にデータが含まれている場合は、ディスクを更新するか、新しいデータをディスクに追加するように求められます。
2.ディスクのファイルシステムを選択しますUDF、ISO、またはISO + UDFを選択します。
3. [ファイルの追加]ボタンをクリックして、ディスクに書き込むファイルとフォルダを選択するか、Windowsエクスプローラからファイルとフォルダをドラッグします。
4. [書き込み]ボタンをクリックして、記録プロセスを開始します。
【2-2、ブータブルディスク】

1.メインウィンドウのブートディスクアイコンをクリックします。プロジェクトのレイアウトが別のウィンドウに表示されます。
2. [ファイルの追加]ボタンをクリックして、ディスクに書き込むファイルとフォルダーを選択するか、Windowsエクスプローラーからファイルとフォルダーをドラッグします。
3. [書き込み]ボタンをクリックして、記録プロセスを開始します。
・ディスクはISO9660ファイルシステムで書き込まれます。
【2-3、複数ディスク配布】
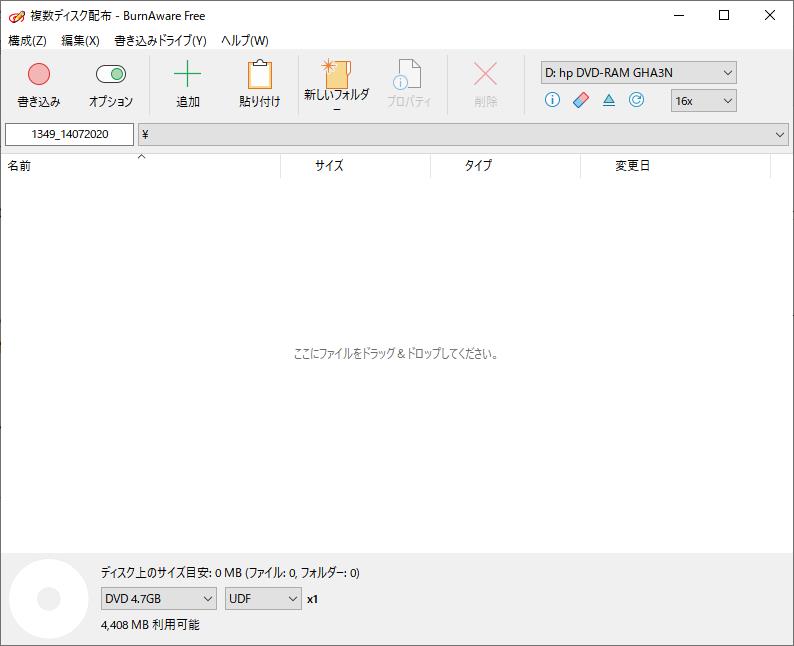
1.メインウィンドウのスパンディスクアイコンをクリックします。プロジェクトのレイアウトが別のウィンドウに表示されます。
2. [ファイルの追加]ボタンをクリックして、ディスクに書き込むファイルとフォルダーを選択するか、Windowsエクスプローラーからファイルとフォルダーをドラッグします。
3. [書き込み]ボタンをクリックして、記録プロセスを開始します。
・ディスクが書き込まれた後、ユーザーは別の空のディスクを挿入するように求められます。
【3、マルチメディア】
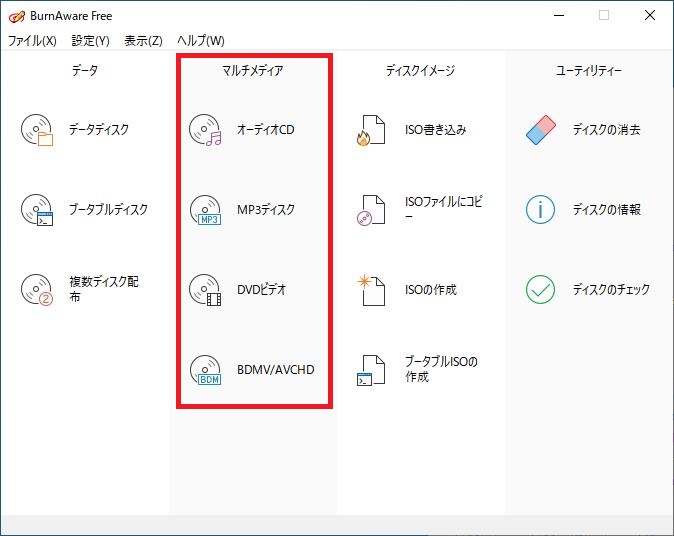
【オーディオCD】
オーディオCDは、音楽ファイルを含むCDであり、すべての標準CDプレーヤーを使用して再生できます。オーディオCDをコンパイルするには、異なるオーディオ形式のソースファイルを書き込む前に自動的にオーディオCD形式に変換します。
【MP3ディスク】
MP3ディスクは、1つ以上のMP3またはWMAファイルに保存された音楽を含むCDまたはDVDです。 MP3ディスクはより多くの音楽を保持できますが、オーディオの品質はオーディオCDの品質ほど高くなく、一部のプレーヤーはMP3データ形式を認識できないため、すべてのCDプレーヤーでディスクが再生されません。
【DVDビデオ】
DVD-Videoは、高品質のビデオファイルを含むDVDであり、どのDVDプレーヤーでも再生できます。
【BDMV/AVCHD】
BDMV/AVCHDを使用して、オーディオCDからオーディオトラックを抽出し、ハードドライブにさまざまな形式で保存します。
【3-1、オーディオCD】
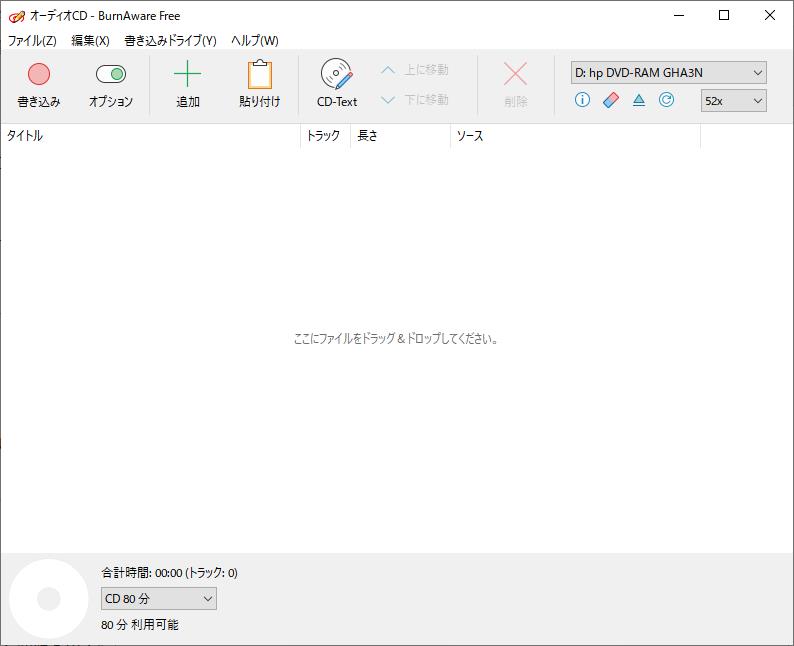
1.メインウィンドウのオーディオCDアイコンをクリックします。プロジェクトのレイアウトが別のウィンドウに表示されます。
2. [トラックの追加]ボタンをクリックして、ディスクに書き込むオーディオファイルを選択するか、Windowsエクスプローラからトラックをドラッグします。
・トラックは、MP3、WAV、WMA、OGG、M4A、AAC、FLACオーディオ形式にすることができます。
・ソースとしてM3Uプレイリストを選択することもできます。
3. [書き込み]ボタンをクリックして、記録プロセスを開始します。
・一部のCDプレーヤーはCD-RWを再生できません。 CD-Rディスクを使用してオーディオCDを書き込みます。
【3-2、MP3ディスク】
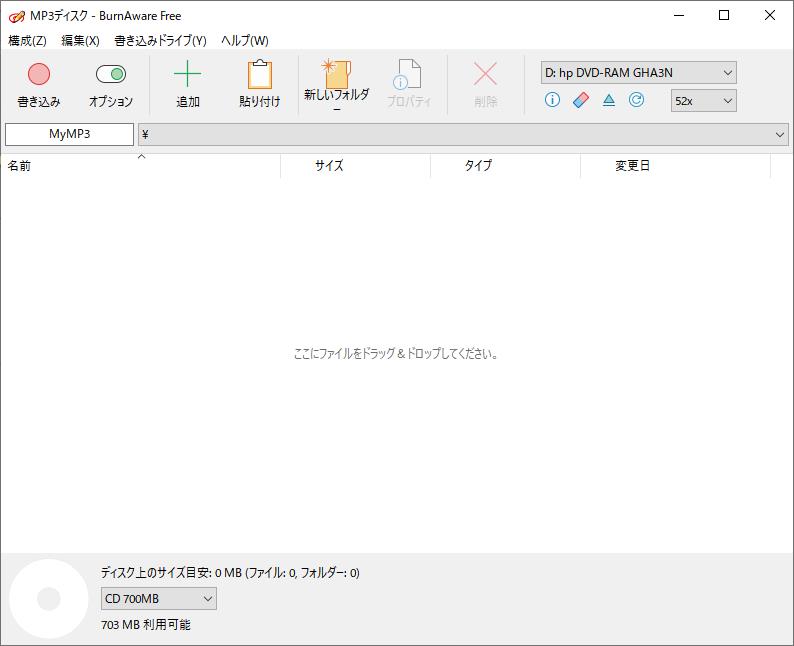
1.メインウィンドウのMP3ディスクアイコンをクリックします。プロジェクトのレイアウトが別のウィンドウに表示されます。
2. [ファイルの追加]ボタンをクリックして、ディスクに書き込むオーディオファイルを選択するか、Windowsエクスプローラからファイルをドラッグします。
・ソースとしてM3Uプレイリストを選択することもできます。
3. [書き込み]ボタンをクリックして、記録プロセスを開始します。
【3-3、DVDビデオ】
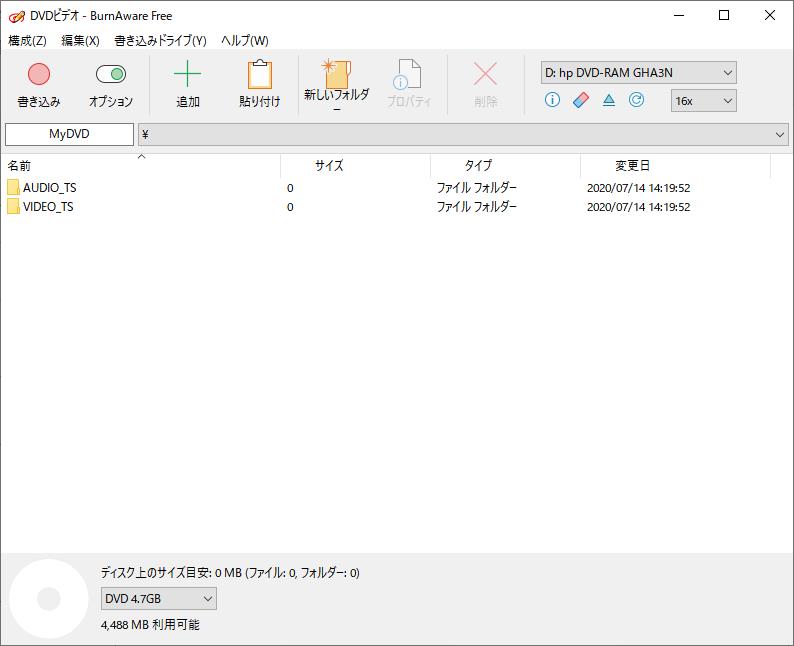
1.メインウィンドウのDVDビデオアイコンをクリックします。プロジェクトのレイアウトが別のウィンドウに表示されます。
2. [ファイルの追加]ボタンをクリックして、ディスクに書き込むビデオファイルを選択するか、WindowsエクスプローラーからVIDEO_TSフォルダーにファイルをドラッグします。
・BurnAwareは、ビデオファイル(AVI、MOV、WMV)をDVDビデオ形式に変換しません。
・VIDEO_TSフォルダーには、VOB、BUP、IFOファイルが含まれている必要があります。
3. [書き込み]ボタンをクリックして、記録プロセスを開始します。
・一部のDVDプレーヤーはDVD-RWを再生できません。この場合はDVD-Rディスクを使用してください。
【3-4、BDMV/AVCHD】
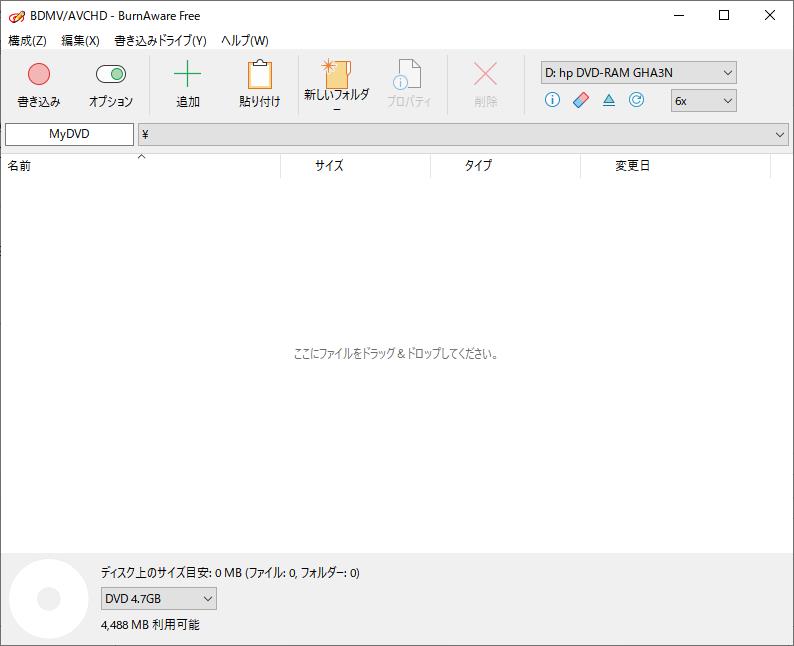
1.メインウィンドウのオーディオグラバーアイコンをクリックします。プロジェクトのレイアウトが別のウィンドウに表示されます。
2.抽出するオーディオトラックを選択します。
3. [抽出]ボタンをクリックして、抽出プロセスを開始します。
・トラックは、MP3、WAV、OGG、M4A、AACオーディオ形式で保存できます。
・オーディオCD全体をCUE / BINイメージにコピーするには、[CUEを保存]ボタンを使用します。
【4、ディスクイメージ】
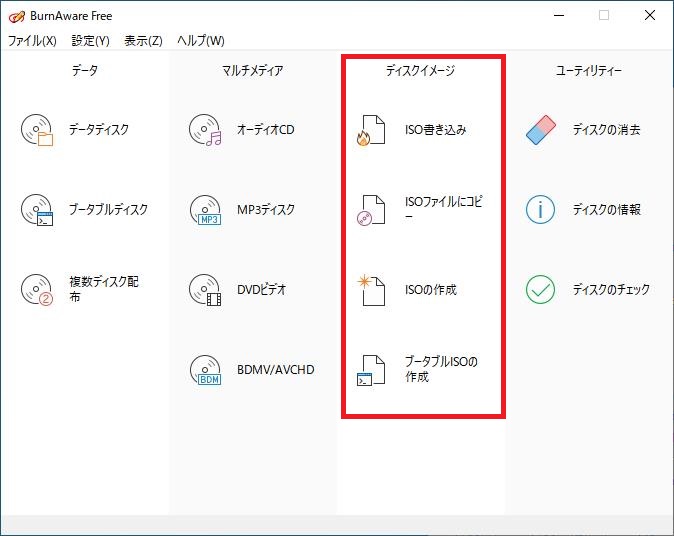
【ISO書き込み】
ISOイメージは、光ディスクのアーカイブファイルであり、光ディスクファイルシステムを含む、光ディスクの書き込まれたすべてのセクターのデータコンテンツで構成書き込みされます。
【ISOファイルにコピー】
ISOイメージは、光ディスクのアーカイブファイルであり、光ディスクファイルシステムを含む、光ディスクの書き込まれたすべてのセクターのデータコンテンツで構成コピーされます。
【ISOの作成】
ISOイメージは、光ディスクのアーカイブファイルであり、光ディスクファイルシステムを含む、光ディスクの書き込まれたすべてのセクターのデータコンテンツで構成作成されます。
【ブータブルISOの作成】
ブートISOイメージは、ブートディスクのアーカイブファイルです。
【4-1、ISO書き込み】
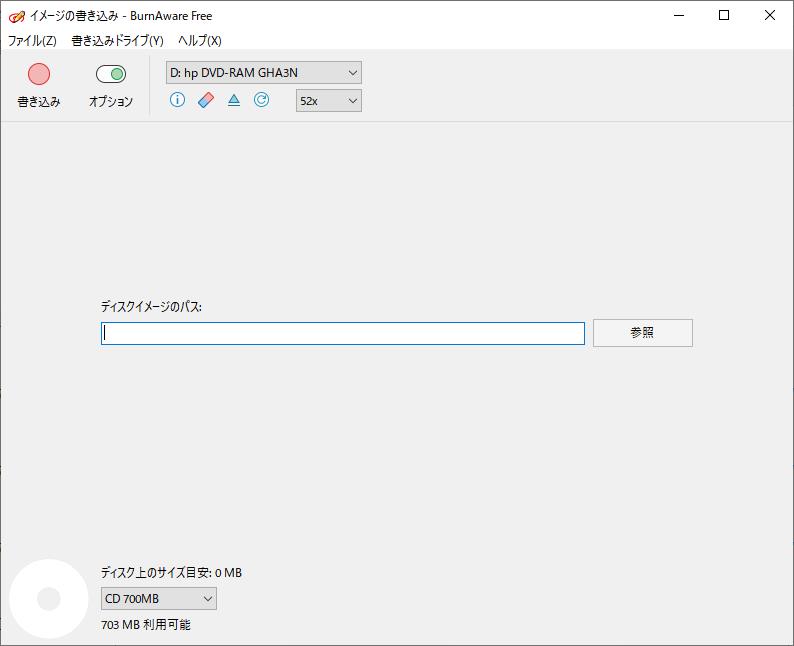
1.メインウィンドウのBurn ISOアイコンをクリックします。プロジェクトのレイアウトが別のウィンドウに表示されます。
2.ディスクに書き込むファイルを指定するか、Windowsエクスプローラからファイルをドラッグします。
・ソースとしてISOまたはCUE / BINファイルを選択することもできます。
3. [書き込み]ボタンをクリックして、記録プロセスを開始します。
【4-2、ISOファイルにコピー】
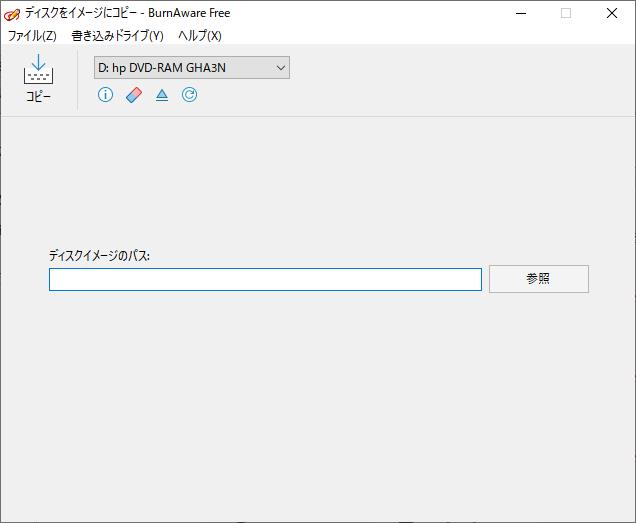
1.メインウィンドウの[ISOにコピー]アイコンをクリックします。プロジェクトのレイアウトが別のウィンドウに表示されます。
2.ソースドライブを選択します。
3.宛先ファイルを指定します。
・ソースがオーディオCDの場合、宛先ファイルの拡張子はBINに変更され、CUEファイルが作成されます。
4. [コピー]ボタンをクリックして、コピープロセスを開始します。
・作成したファイルを書き込み、ソースディスクの正確なコピーを作成します。
【4-3、ISOの作成】
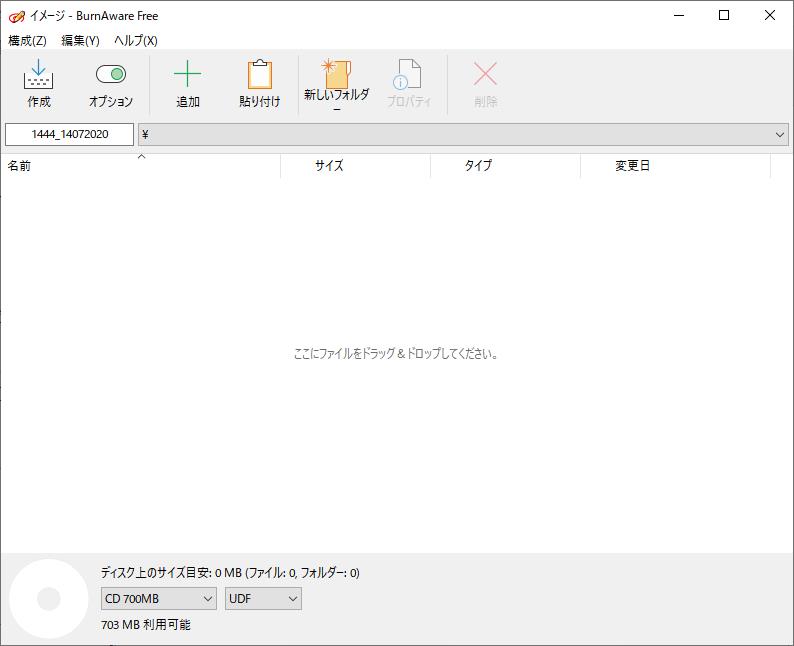
1.メインウィンドウで[ISOの作成]アイコンをクリックします。プロジェクトのレイアウトが別のウィンドウに表示されます。
2.ディスクのファイルシステムを選択します-UDF、ISO、またはISO + UDF。
3. [ファイルの追加]ボタンをクリックして、ディスクに書き込むファイルとフォルダを選択するか、Windowsエクスプローラからファイルとフォルダをドラッグします。
4. [作成]ボタンをクリックして、作成プロセスを開始します。
・作成されたファイルを書き込み、ディスクを作成します。
【4-4、ブータブルISOの作成】
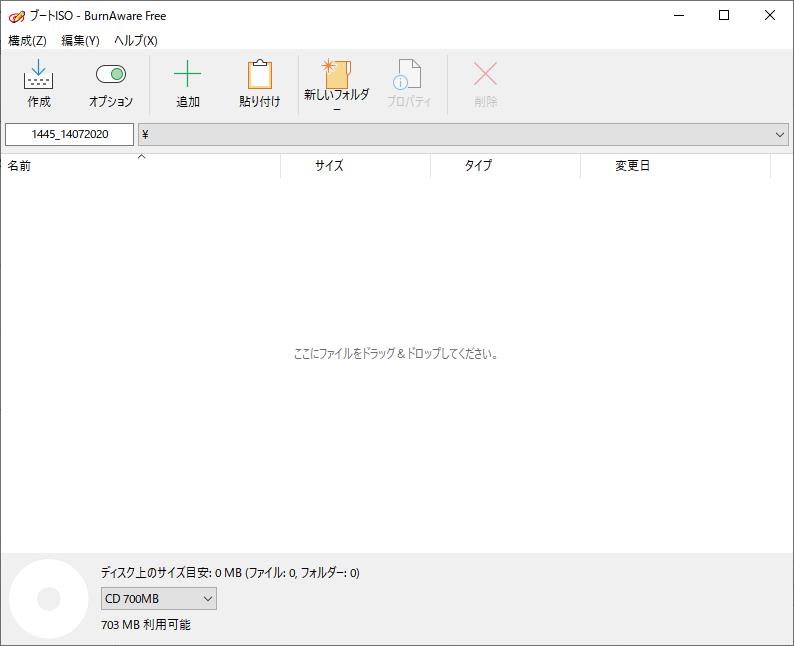
1.メインウィンドウの[Make Boot ISO]アイコンをクリックします。プロジェクトのレイアウトが別のウィンドウに表示されます。
2. [ファイルの追加]ボタンをクリックして、ディスクに書き込むファイルとフォルダーを選択するか、Windowsエクスプローラーからファイルとフォルダーをドラッグします。
3. [作成]ボタンをクリックして、作成プロセスを開始します。
・作成したファイルを書き込み、ブートディスクを作成します。
【5、ユーティリティー】
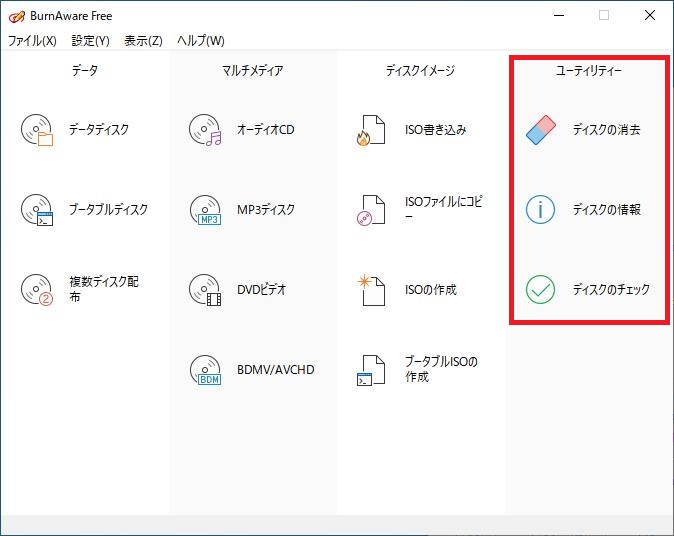
【ディスクの消去】
レコーダーがこの機能をサポートしている限り、RWまたはRE仕様のディスクは消去できます。
この目的で2つの消去方法を使用できます。
・クイック消去では、データをディスクから物理的に削除するのではなく、既存のコンテンツへの参照を消去するだけでデータにアクセスできなくなります。データを復元できます。
・完全消去では、データをゼロで上書きしてディスクからデータを削除します。従来の方法では内容を復元できません。完全な消去を繰り返すと、第三者がコンテンツを再構築できなくなる可能性が高くなります。
【ディスクの情報】
ドライブ(互換性、ファームウェア、モデルなど)とディスク(空き領域、セッション、ファイルシステムなど)に関する情報を表示します。
【ディスクのチェック】
このツールは、挿入されたディスクのエラーをバイトごとにチェックします。読み取りできないファイルがある場合は、リストに追加されます。