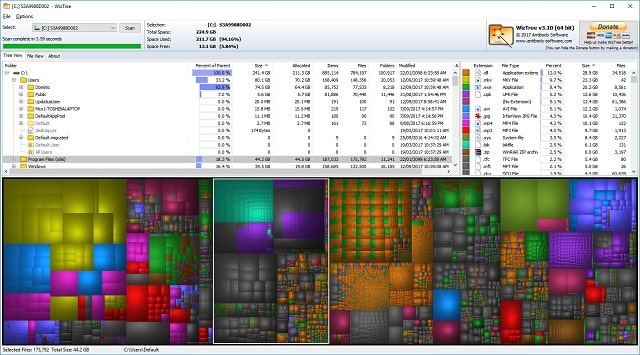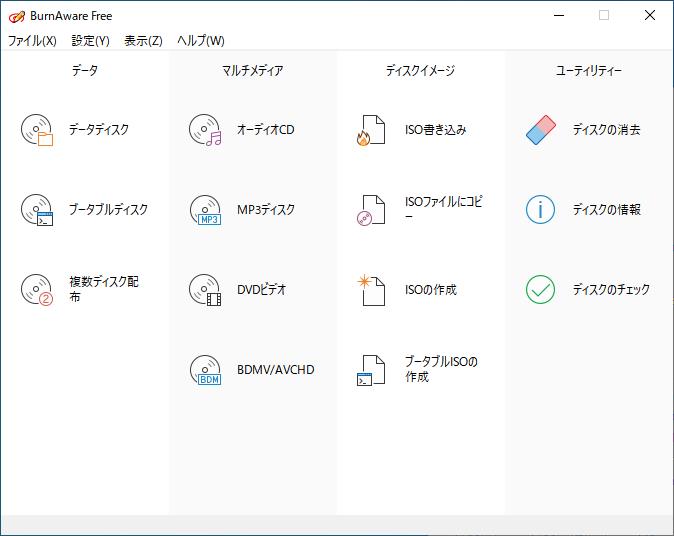・はじめに
現在のパソコンを利用した業務内容は多岐にわたります。画像編集はその中でも特に、ソフトの便利さに作業のスピードが依存しやすい業務となります。
今回紹介する「Photoscape」はそんな画像編集関連の業務を総じて気軽に行うことができるフリーソフトとなります。
・Photoscapeの概要
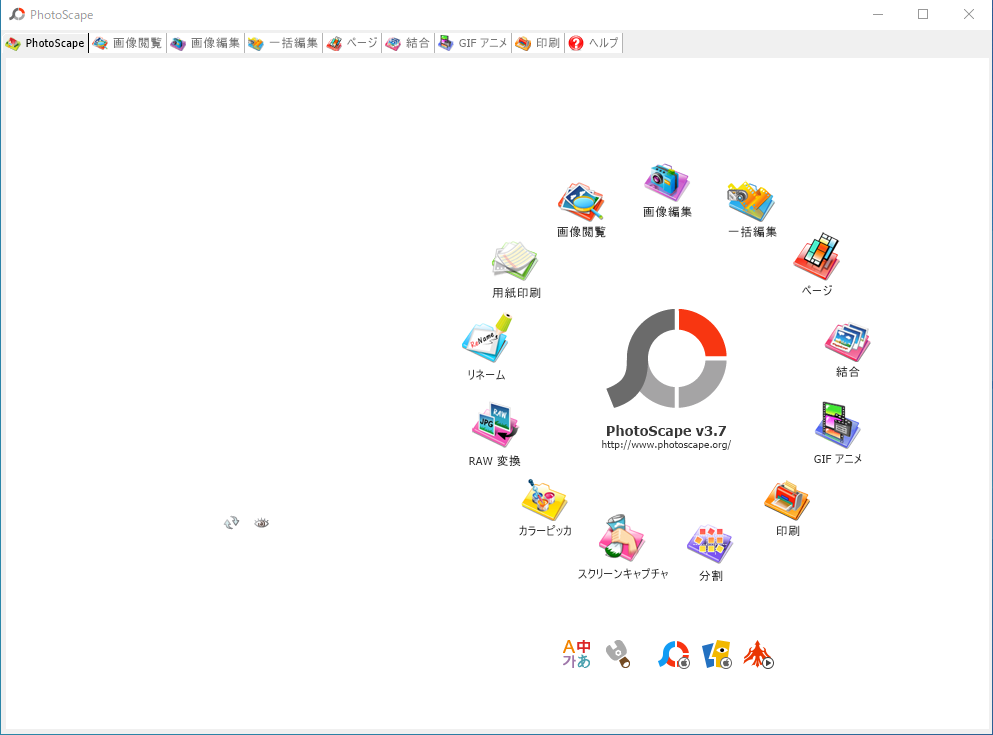
上図がPhotoscapeのメイン画面となります。挙げるだけでも多機能なことが一目瞭然ですが、「画像編集」はもちろんのこと、全部で13の機能が付属しています。
「画像編集」
画像編集機能では、一般的な画像加工を施すことができます。こちらの機能については詳細に後述します。
「画像閲覧」
PCのローカルに保存されている画像データのみを表示することができて、画像を閲覧することができます。
特定のフォルダーの中で画像のみを閲覧したい場合に便利な機能です。右クリックからそのまま該当画像をそのまま画像編集することもできます。
「用紙印刷」
カレンダーや、横線が印字されたキャンパスノートの様なレイアウトが施された用紙をすぐに印刷できる機能です。
「リネーム」
リネームは、特定のフォルダーを選択することで、中に格納されているファイルを一括で名前を変更することができます。名前が不統一になっている複数のファイルを全て「image01、image02」など、ある規則に沿った名称に一括で変換することができる機能です。
「RAW変換」
カメラでRAWモード(無加工モード)で撮影した場合、形式をjpegやpngなどの一般的な画像形式に変換して加工を行う事が多いです。その際に、RAW形式の画像ファイルを全てjpeg形式に一括で変換することができます。
「カラーピッカー」
Web制作を行う際に、RGBコードを指定する場合がありますが、特定の画像におけるこの色を使用したいと考える場面が多々あります。その際にこの機能を使用することで、該当の箇所において使用されている画像の色のコードを取得することができます。
その名の通りスクリーンのキャプチャを撮影することができる機能です。ウィンドウ・全画面・領域選択の3種類から撮影範囲を選択することができ、撮影したものをクリップボードに保存するのか、そのまま画像編集をするのかも選択することができます。
「一括編集」
複数の画像を選択することで、複数画像に対して同じ編集内容を一括で施すことができます。例えば画像全てにフレームをつける処理などを行うなど、用途は様々です。
「ページ」
複数の画像を特定のフォーマットに従って1枚のコラージュ写真を作成することができます。近年流行しているinstagramなどの画像投稿サービスや、社内広報の際に使用するポスターの作成などをこの機能を利用して容易に作成ができます。
「結合」
複数の画像を結合することにより、複数画像を結合した1枚の写真を作成することができる機能です。縦に長いポスターなどを容易に作成することができます。
「GIFアニメ」
複数の画像を選択し、1枚毎の表示画像を設定することで簡易的なGIF画像を作成することができます。ブラウザ上では動画ではないが動作を表すことができるGIF画像を用いることにより、サーバーに負荷をかけることなく一連の動きを表すことができるので、多用されています。
「印刷」
印刷のレイアウトを詳細に設定できる機能です。引き伸ばして表示したり、一部のみ拡大させて印刷などを設定することができます。
「分割」
1枚の結合を複数の画像ファイルに分割することができます。A3までしか印刷することのできない印刷機で大きなポスターを作成する際に本機能を使用される場合が多いです。
・画像編集機能の使用方法
1.「画像編集」を選択します。

2.下図の様な画面が開きます。左側のウィンドウや、クリップボードからの貼り付け、もしくは画像のドラッグ&ドロップにより、この画面に画像を表示させます。
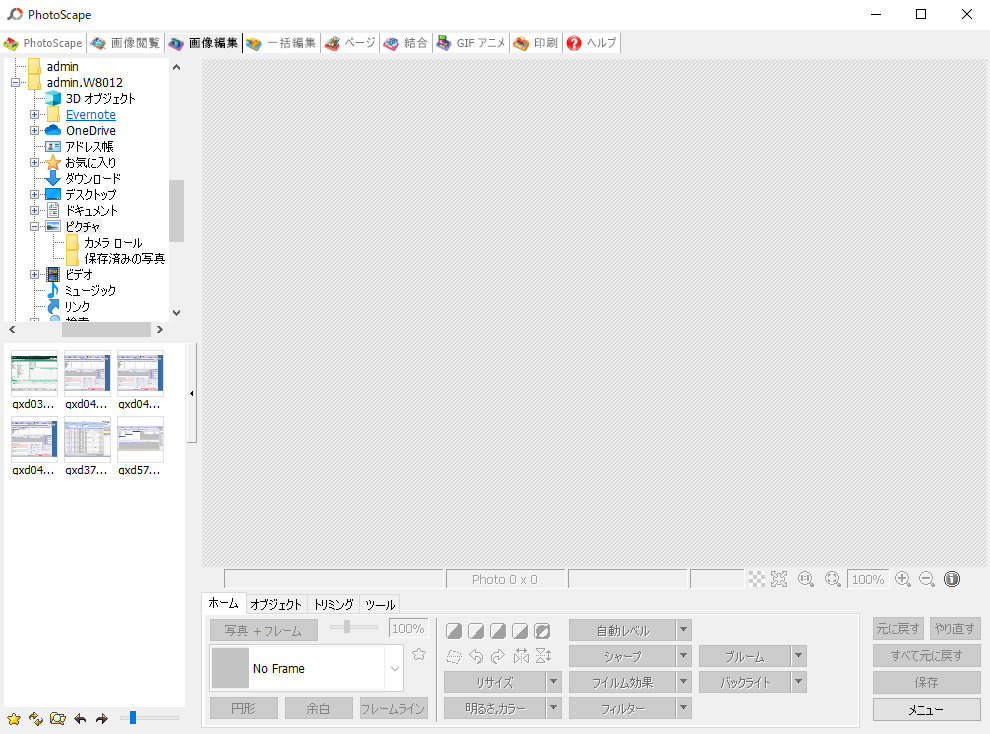
4.この状態で様々な編集を行います。
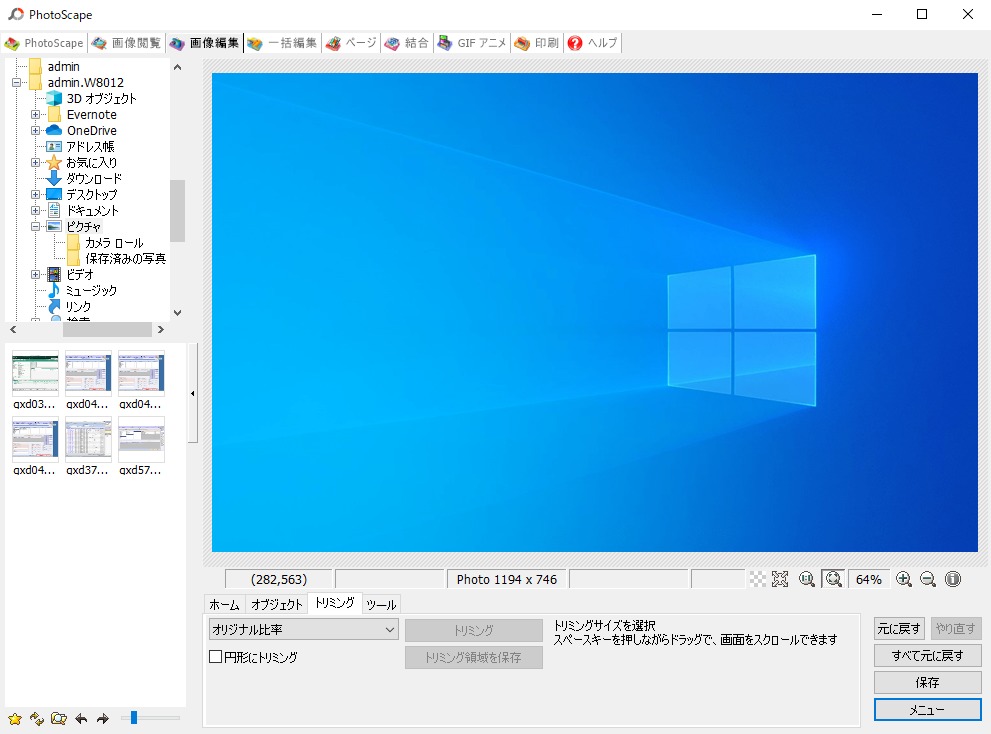
5.「ツール」タブでは、下図のように赤目補正や、モザイク処理など様々なエフェクトを施すことができます。
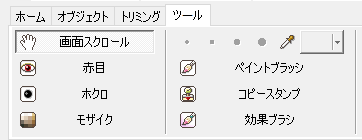
6.本ソフトウェア最大の利点は画像の保存方法です。画像を保存する際に、元データの画像ファイルを残したまま、同じフォルダーに自動で別名保存する機能が備わっています。
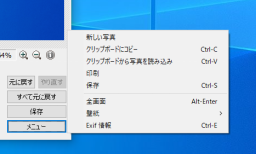
・さいごに
画像編集は、自分に合う合わないという点はありますが、そのソフトを使いこなすことでどこまでの作業が可能か、という点を事前に把握しておくことが重要です。
Photoscapeのように、ある程度の作業が網羅できるようなフリーソフトを熟知することで、画像編集の速度が格段に上がるでしょう。