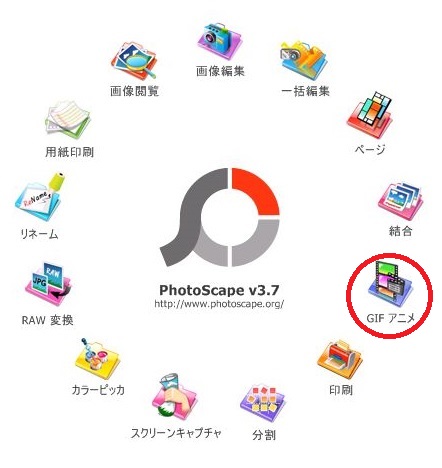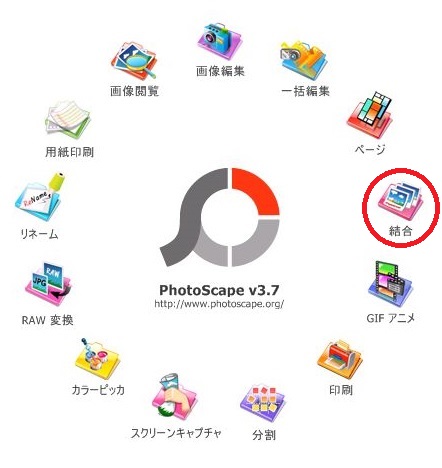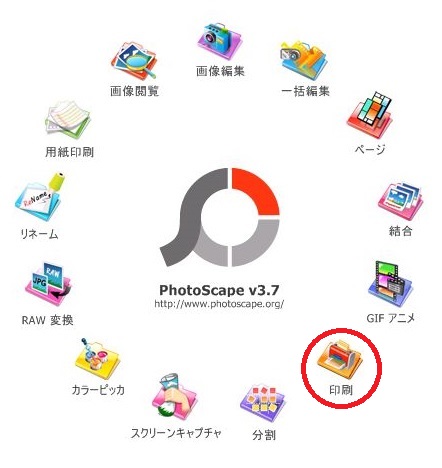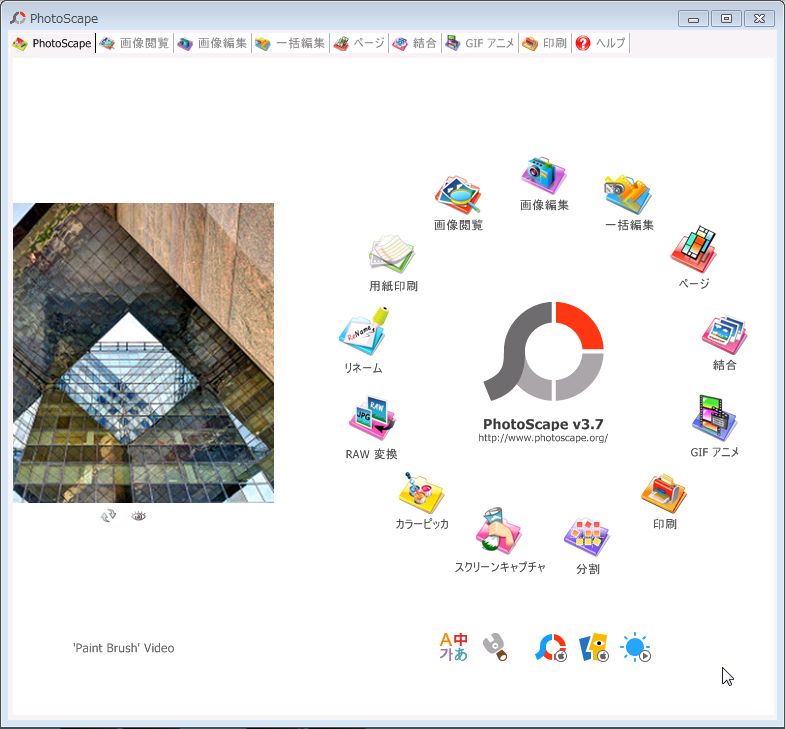
【ソフト名】:PhotoScape
【動作OS】:Windows 10/8/7/Vista/XP/2000/NT
【機種】:IBM-PC
【種類】:フリーソフト(寄付歓迎)
【作者】:MOOII TECH
【インストール】 有り
【ダウンロード先】https://www.vector.co.jp/soft/winnt/art/se492136.html
このソフトでは下記が出来る事です。
| 画像編集 ├ホーム ├オブジェクト ├トリミング └ツール 画像観覧 用紙印刷 リネーム RAW変換 |
一括編集 ページ 結合 GIFアニメ 印刷 分割 スクリーンキャプチャ カラーピッカ |
出来る事が多いため、当記事では結合の使い方を説明します。
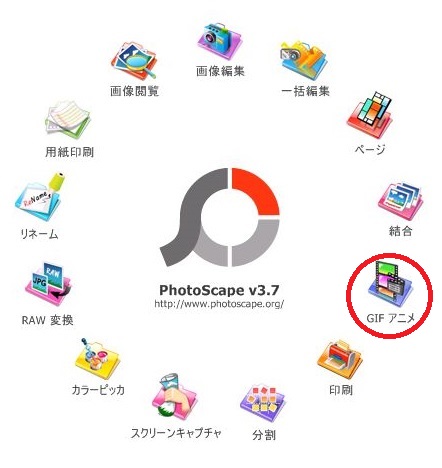
「GIFアニメ」をクリックします。
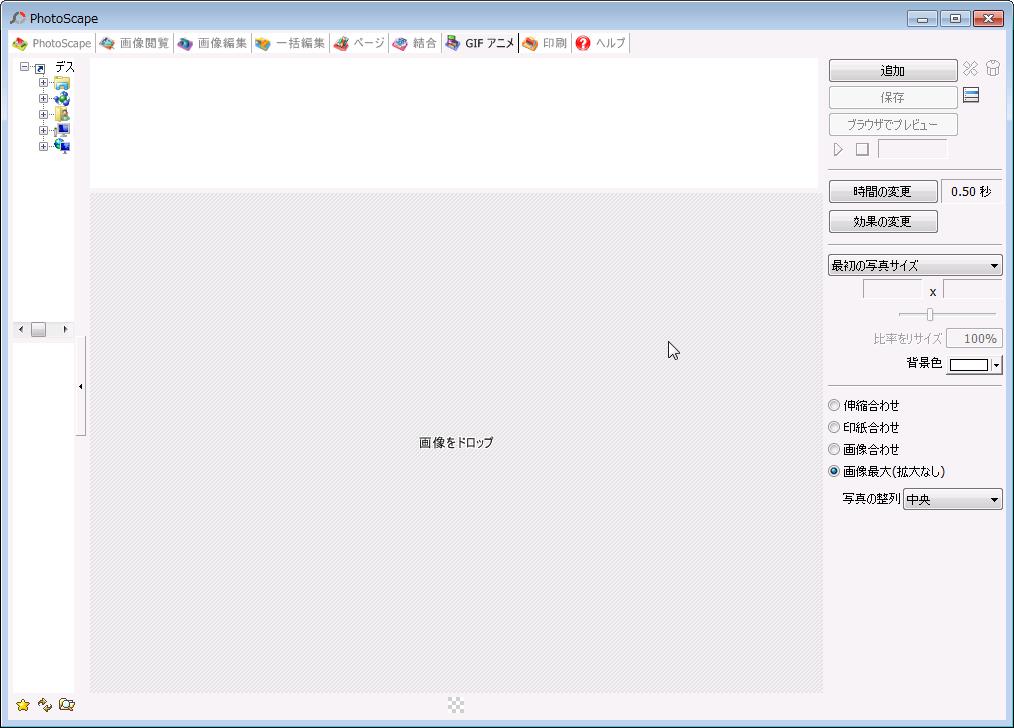
GIFアニメにしたい写真を「画像をドロップ」にドロップします。
今回は4枚の写真を使ってGIFアニメを作ってみます。
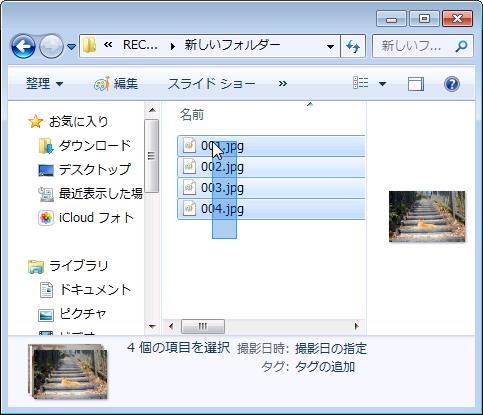
写真を選択します。
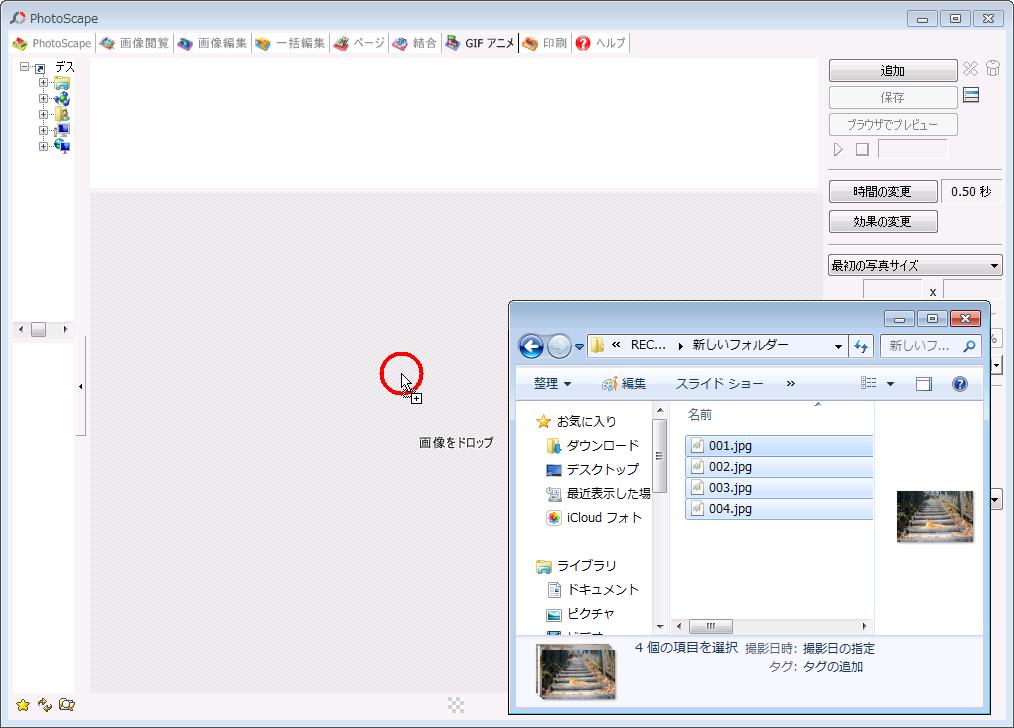
写真をドラッグ&ドロップします。
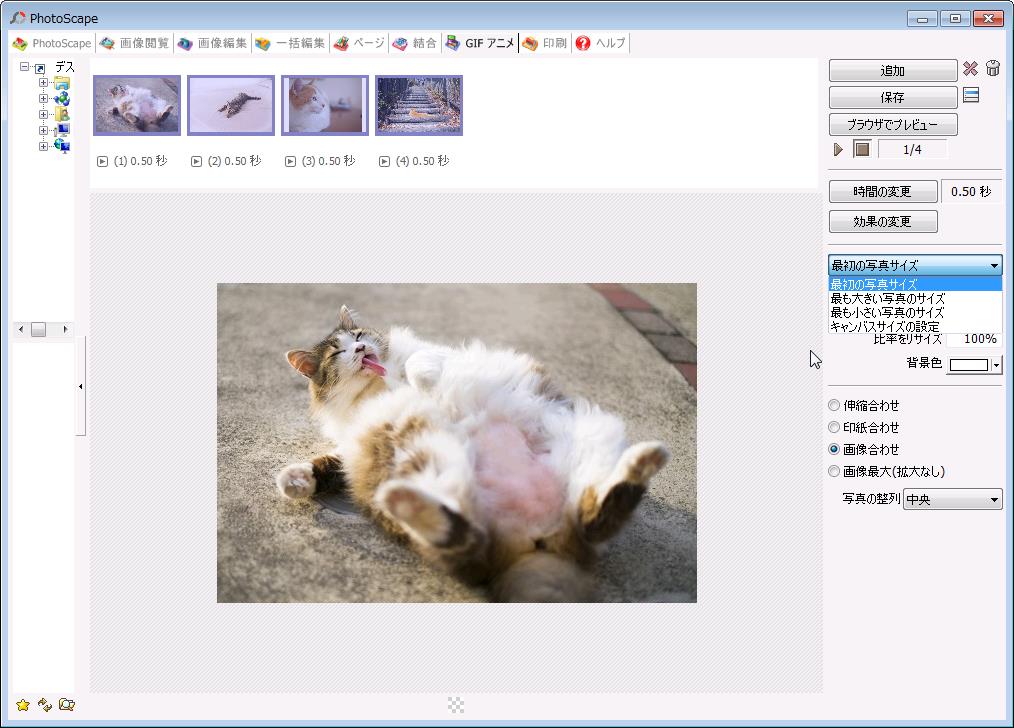
ここから結合作業に入ります。
GIFアニメで出来ること
1、追加
2、ブラウザでプレビュー
3、メニュー
4、削除
5、トラジット効果
6、時間の変更
7、効果の変更
8、写真サイズ
9、背景色
10、縮尺
11、保存
【1、追加】
写真を追加できます。
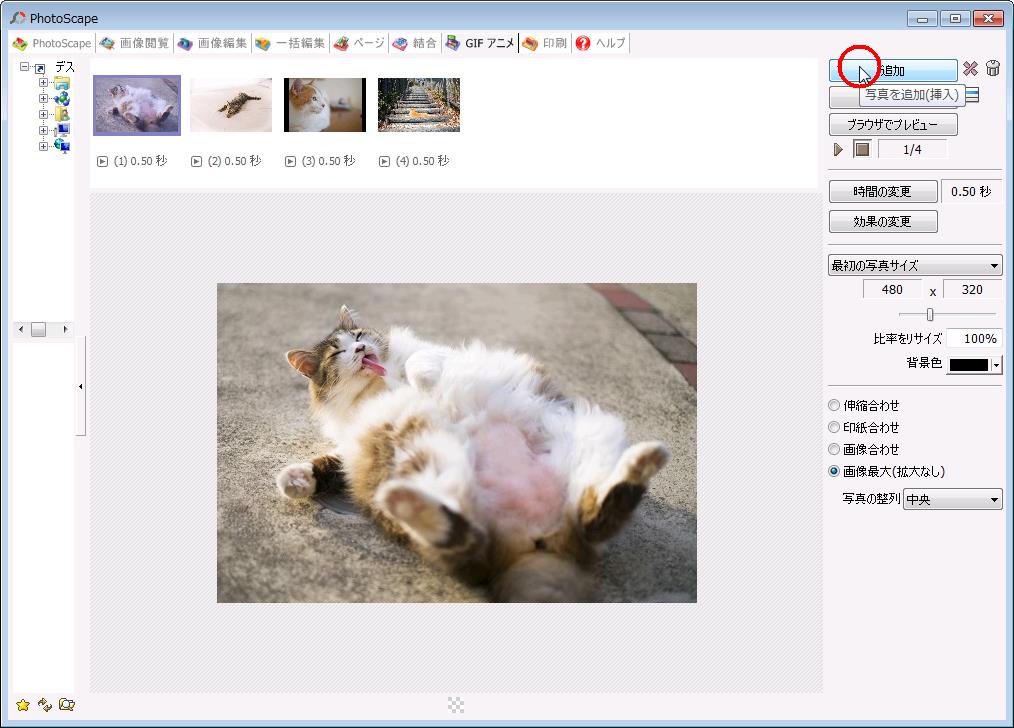
「追加」のアイコンをクリックします。
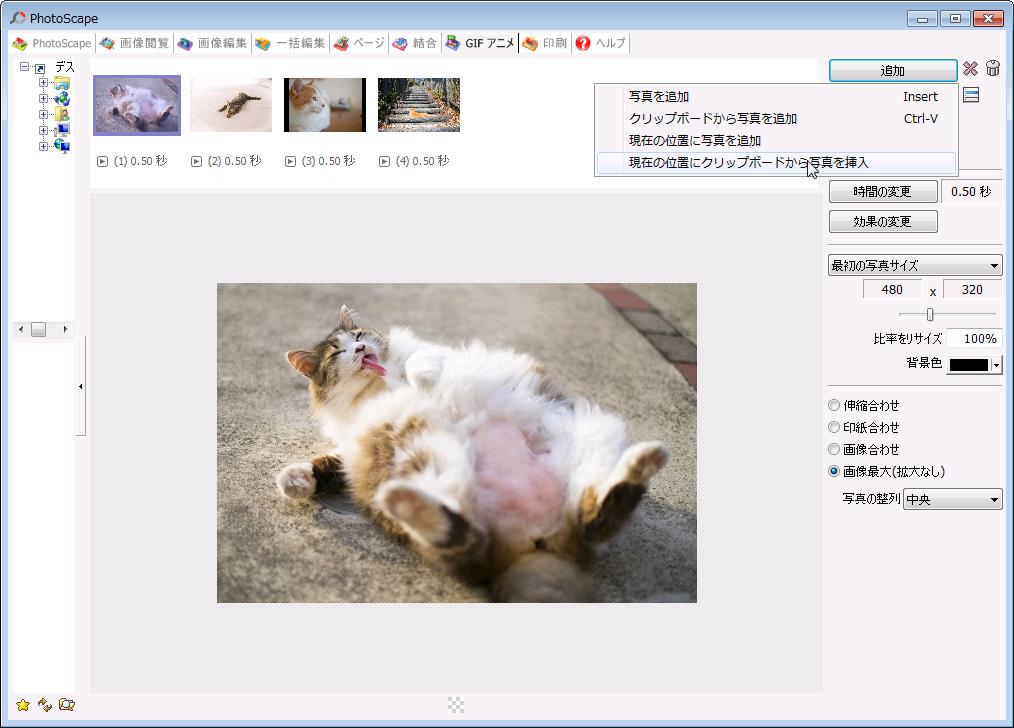
「写真を追加」「クリップボードから写真を追加」「現在の位置に写真を追加」「現在の位置にクリップボードから写真を追加」4写真の追加方法があります。
【2、ブラウザでプレビュー】
GIFをブラウザでプレビューできます。
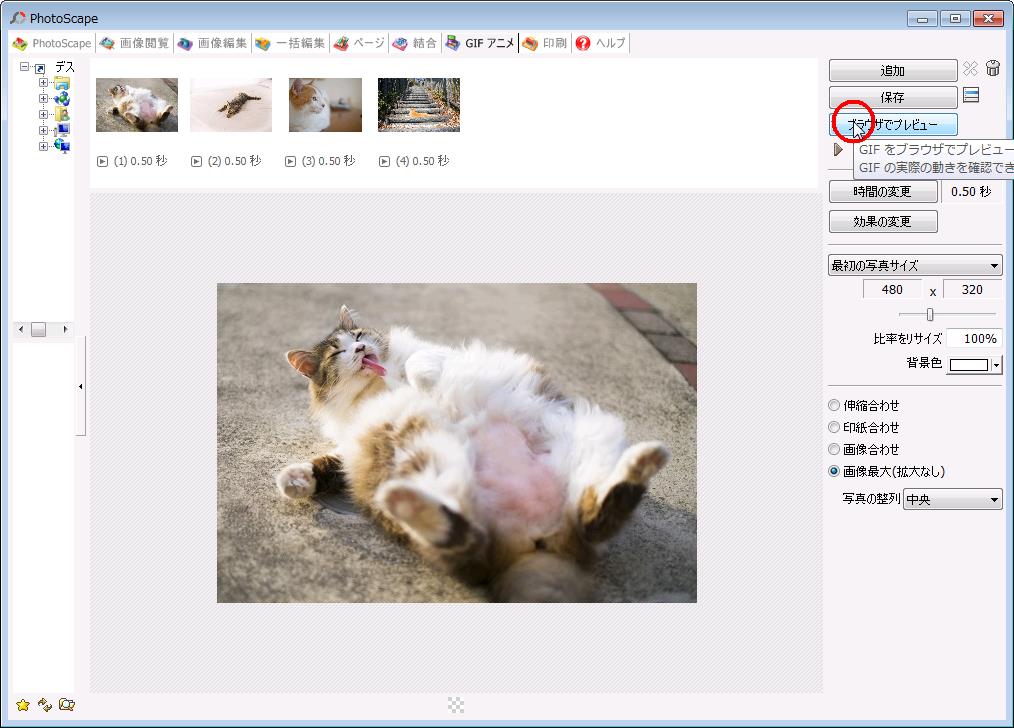
「ブラウザでプレビュー」をクリックします。

今回はGoogle Chromeで実際のGIFアニメを確認しました。
【3、メニュー】
メニューである様々なことができます。
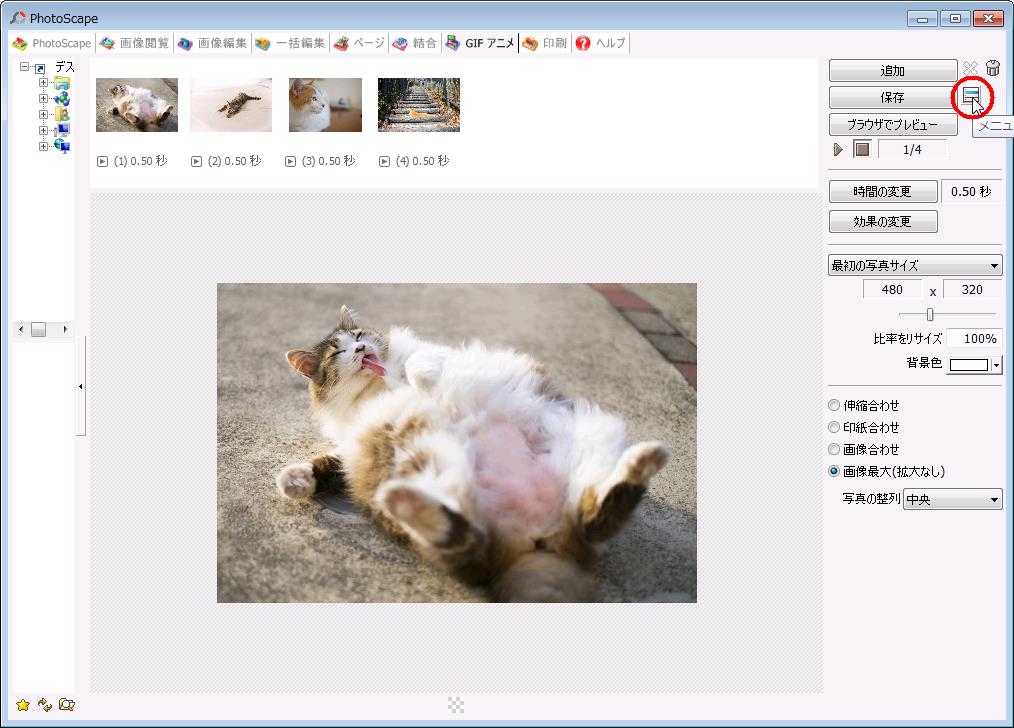
「メニュー」のアイコンをクリックします。
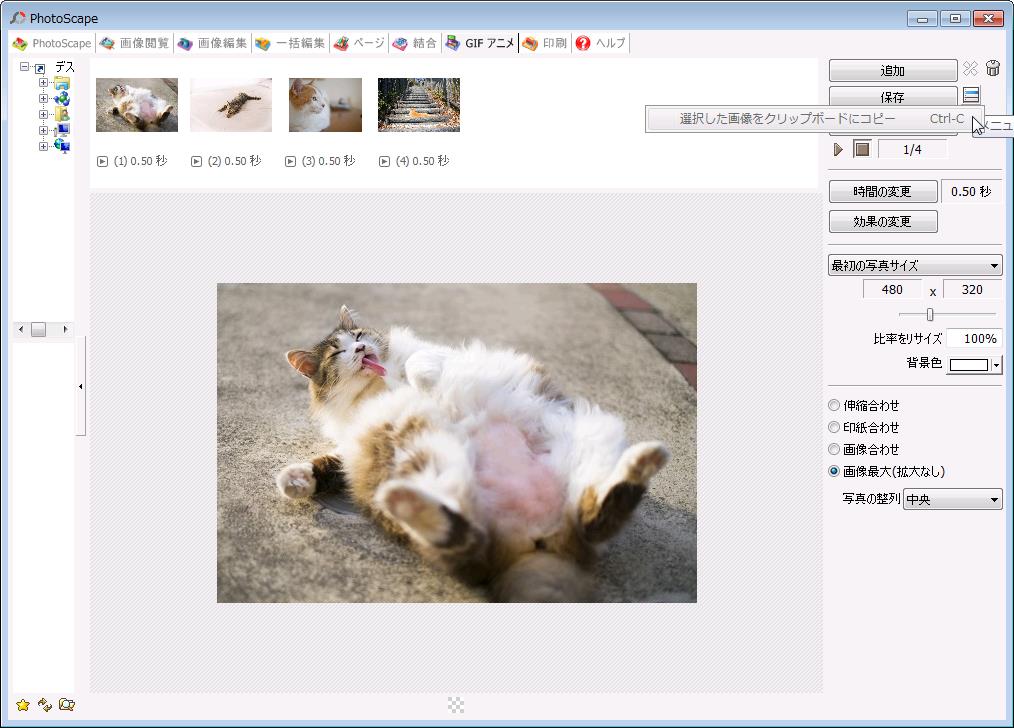
GIFアニメでは「選択した画像をクリップボードにコピー」のみ出来ます。
【4、削除】
選択している写真を削除できます。
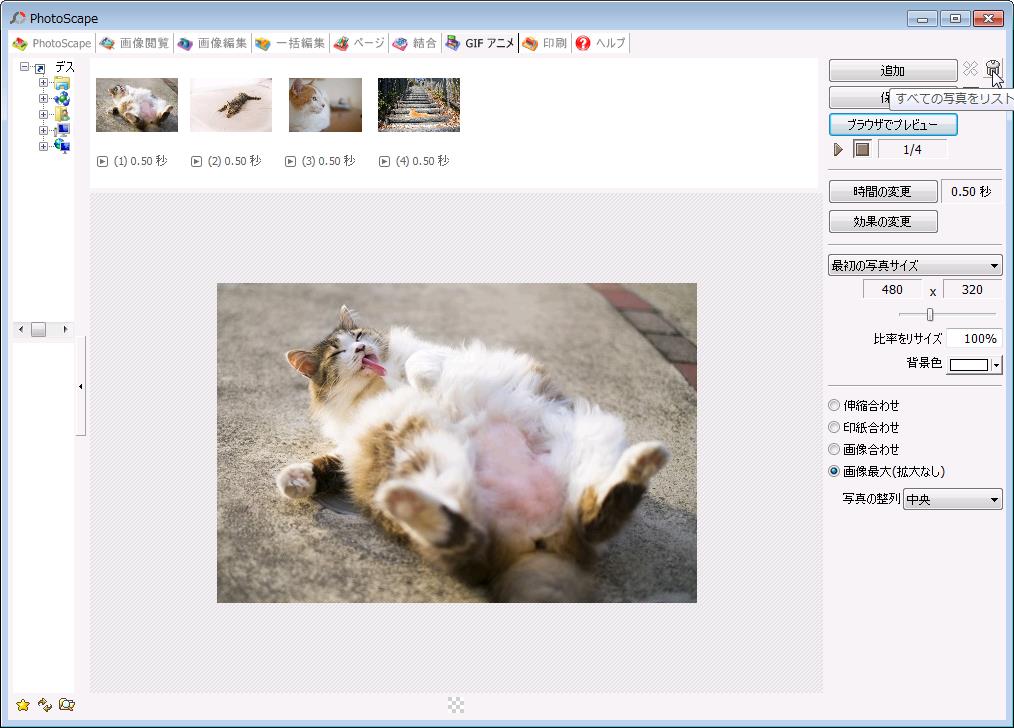
ゴミのアイコンをクリックするとすべての写真が削除されます。
【5、トラジット効果】
GIFアニメにトラジット効果を付けられます。
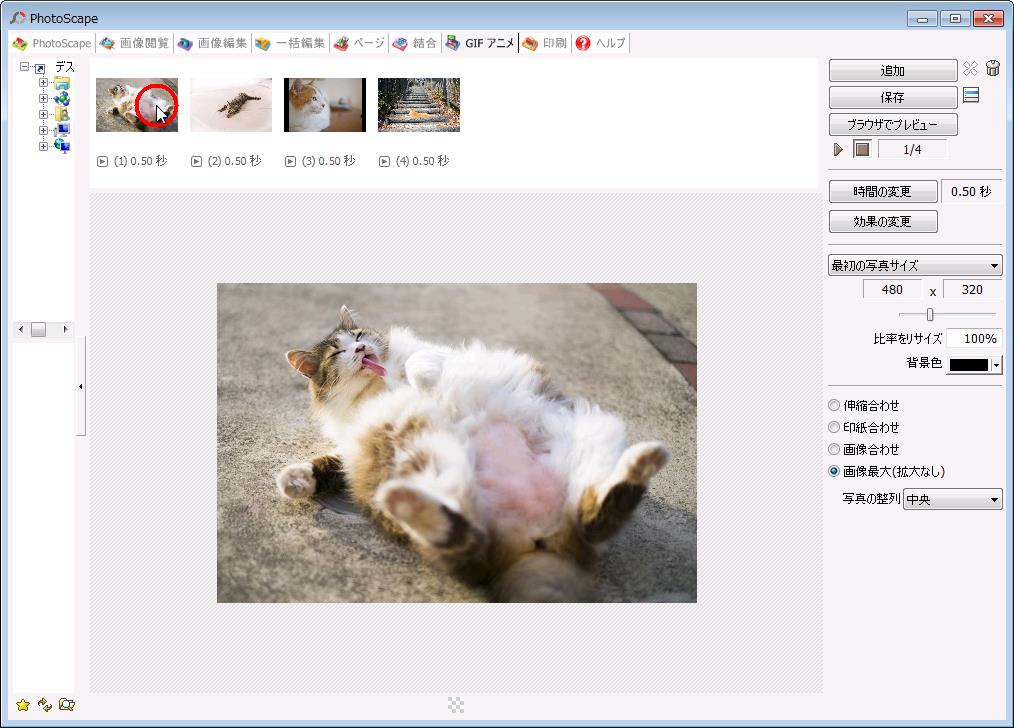
写真の上にカーソルを合わせて右クリックします。
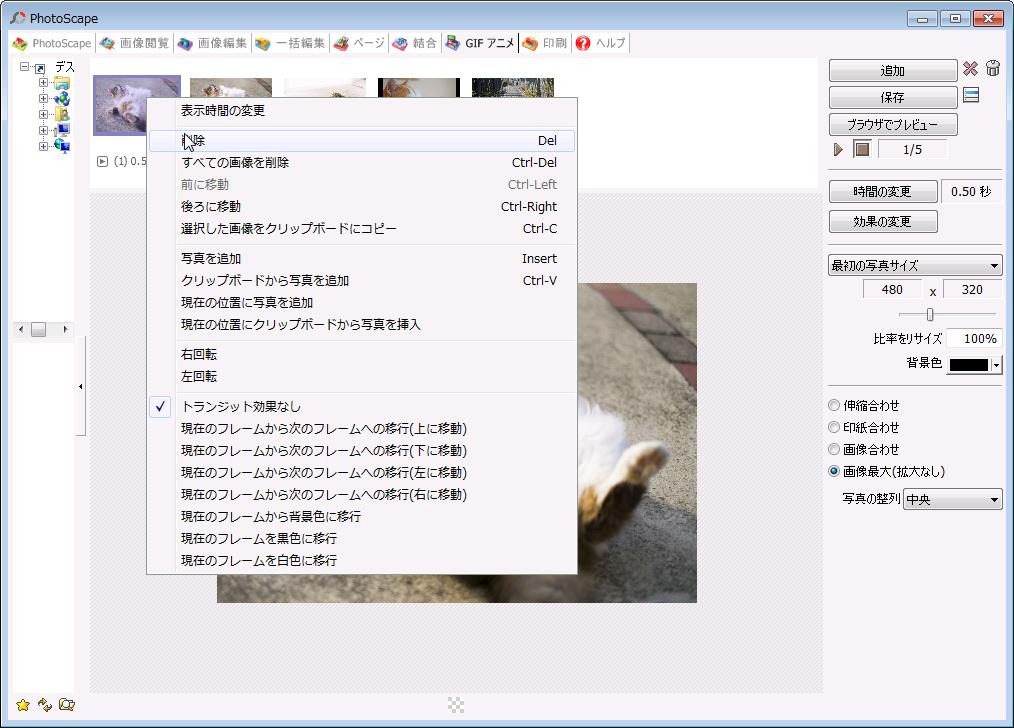
「現在のフレームから次のフレームへ移行(上に移動)」「現在のフレームから次のフレームへ移行(下に移動)」「現在のフレームから次のフレームへ移行(左に移動)」「現在のフレームから次のフレームへ移行(右に移動)」「現在のフレームから背景色に移行」「現在のフレームを黒色に移行」「現在のフレームを白色に移行」以上の7つから選べます。
「現在のフレームから次のフレームへ移行(上に移動)」を選択した場合のGIFアニメが下絵になります。
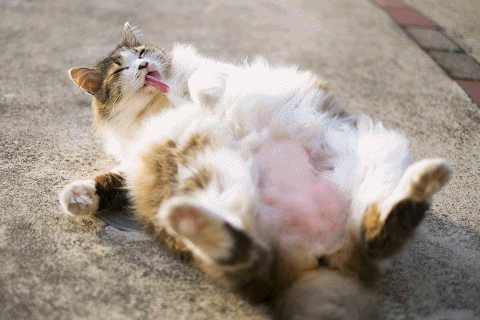
すべてのトランジット効果を試してみたのですが、当ブログに全て乗せると記事が重くなり、開きにくくなるためここでは「現在のフレームから次のフレームへ移行(上に移動)」のみとさせていただきます。
【6、時間の変更】
GIFアニメで次の写真へ移行する時間を設定できます。
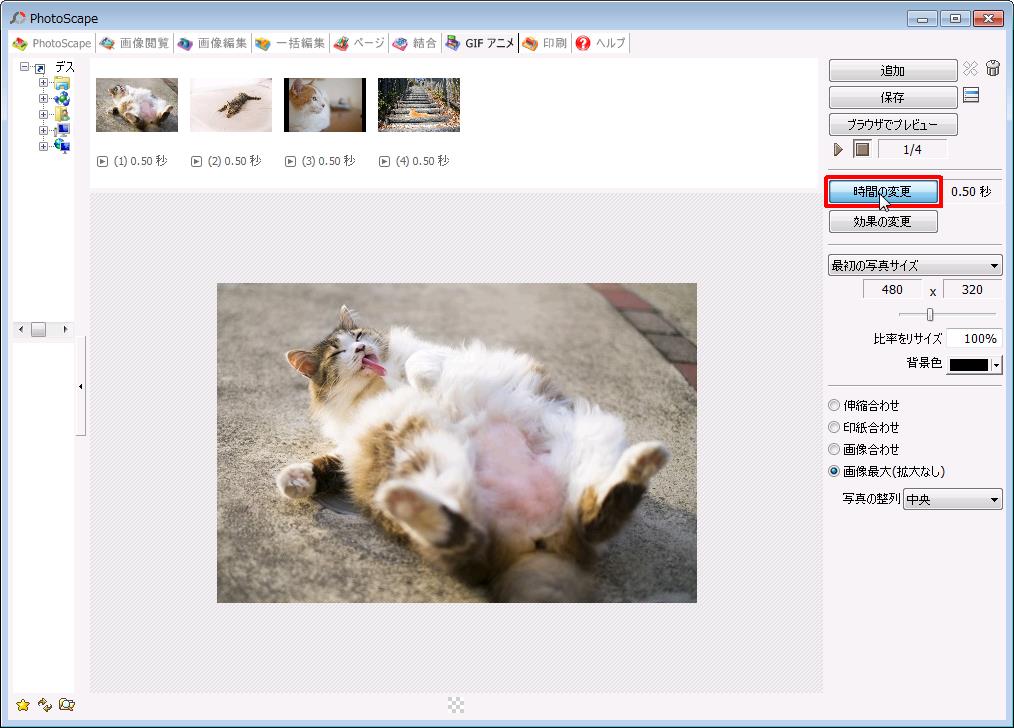
「時間の変更」をクリックします。
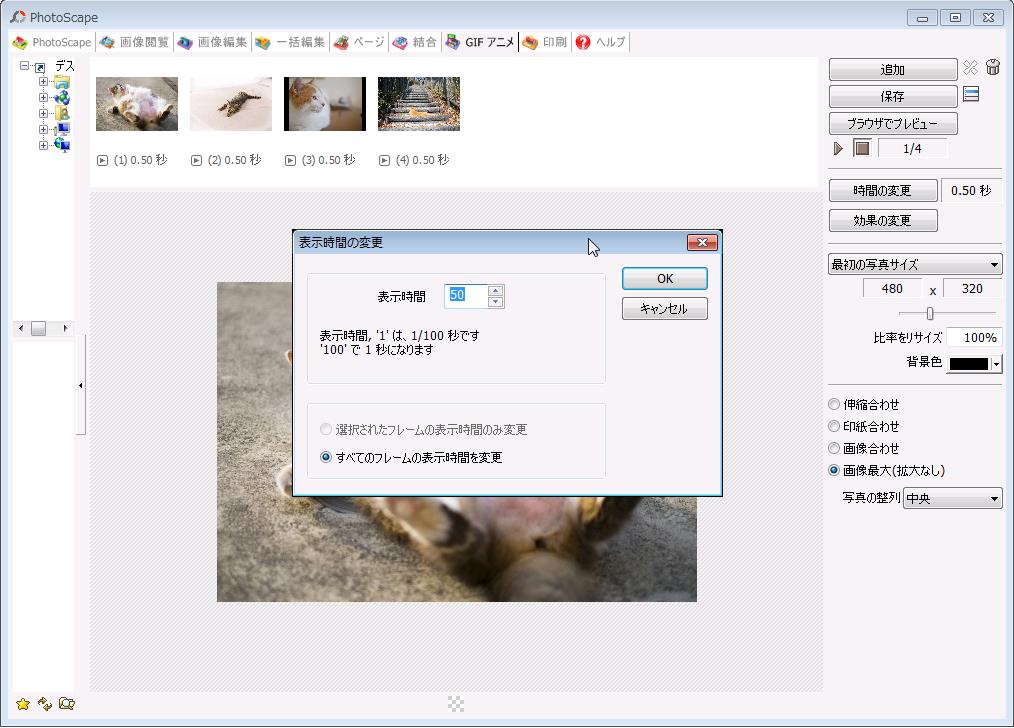
「表示時間の変更」が出てきます。
100を選択すると1秒となります。
【7、効果の変更】
トランジット効果が設定できます。
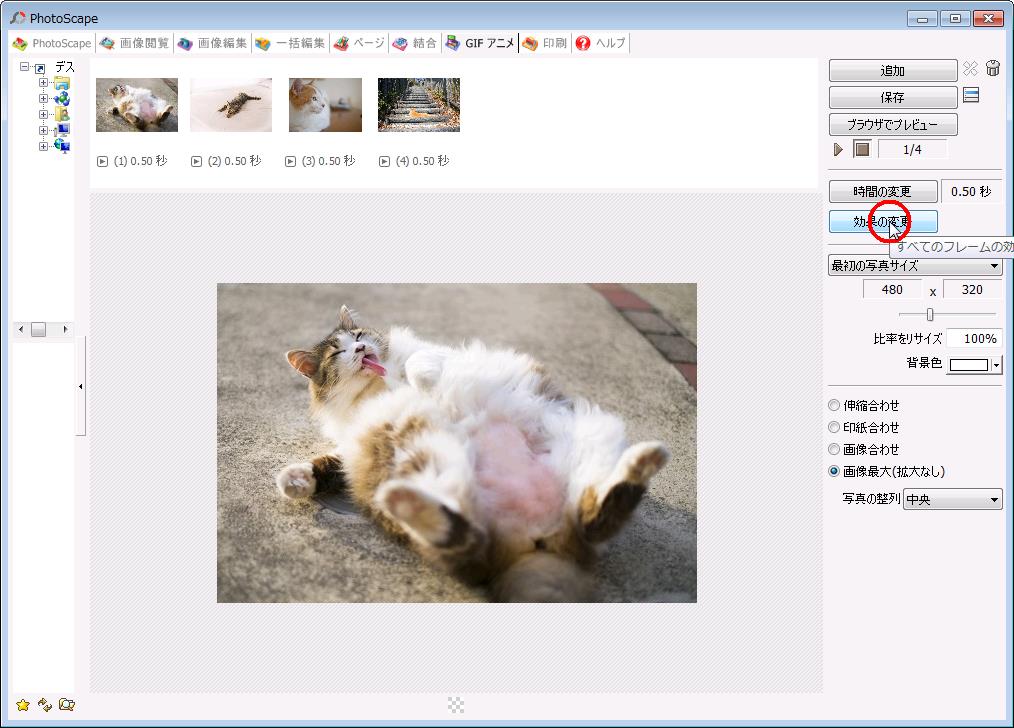
「効果の変更」をクリックします。
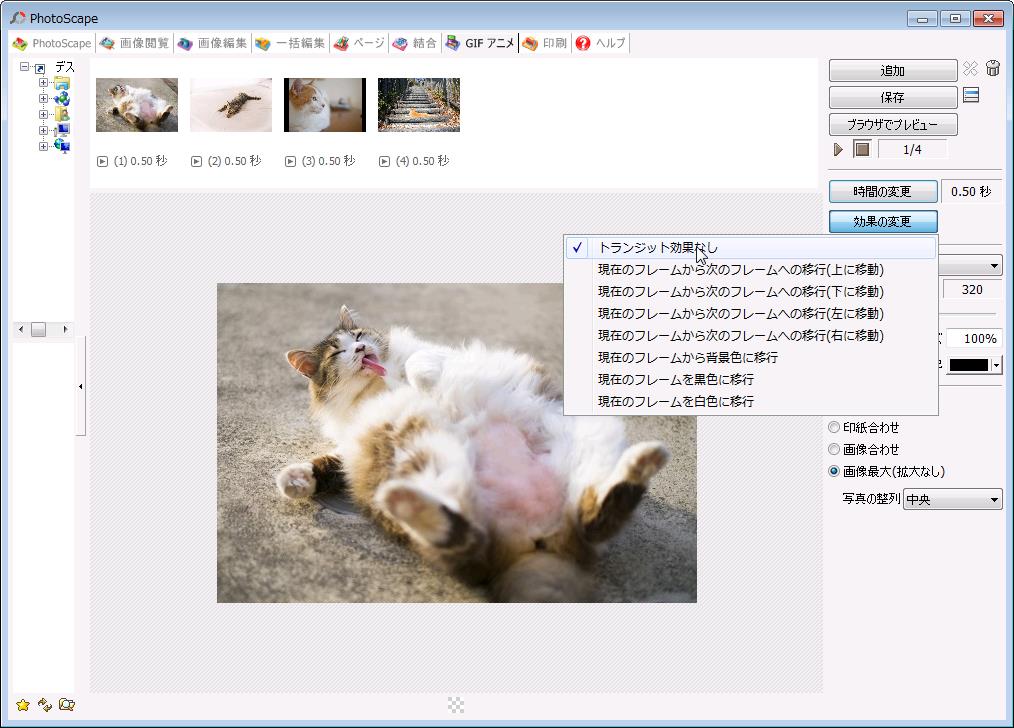
「現在のフレームから次のフレームへ移行(上に移動)」「現在のフレームから次のフレームへ移行(下に移動)」「現在のフレームから次のフレームへ移行(左に移動)」「現在のフレームから次のフレームへ移行(右に移動)」「現在のフレームから背景色に移行」「現在のフレームを黒色に移行」「現在のフレームを白色に移行」以上の7つから選べます。
また、写真を右クリックしても効果の変更が可能です。
【8、写真サイズ】
写真のサイズを変更できます。
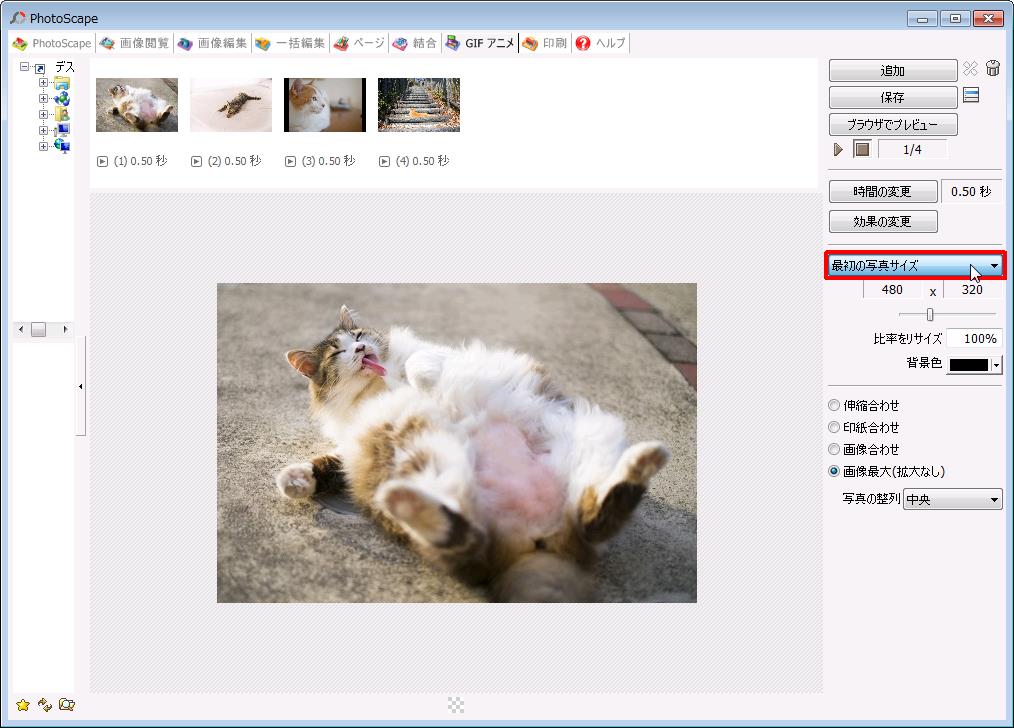
「最初の写真サイズ」をクリックします。
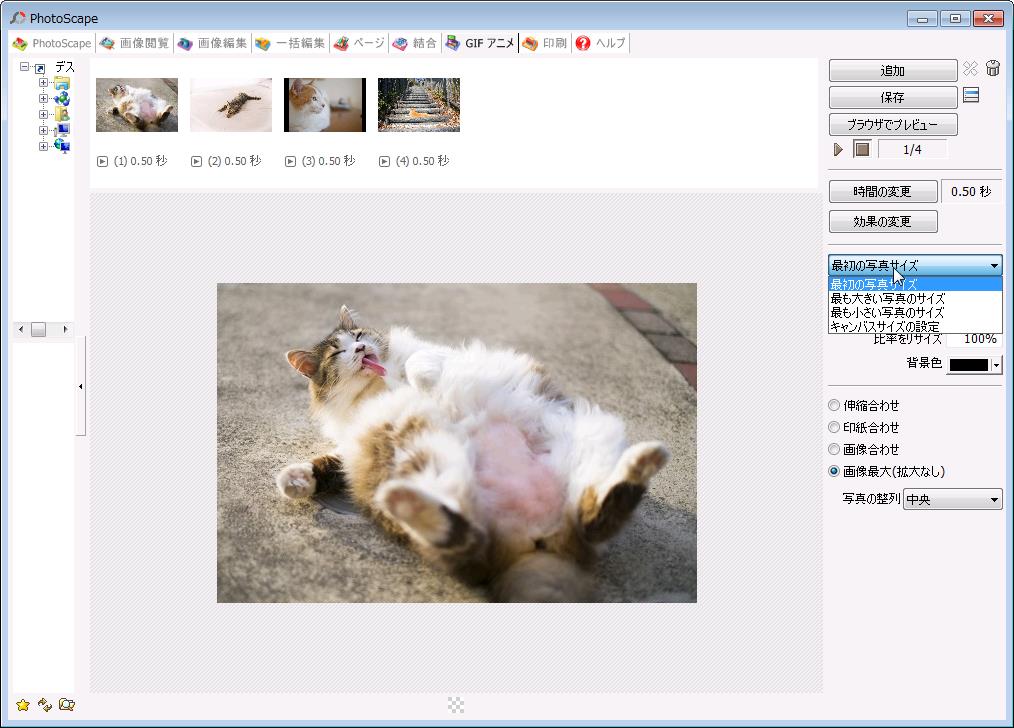
写真のサイズを変更します。
【9、背景色】
背景色の変更ができます。
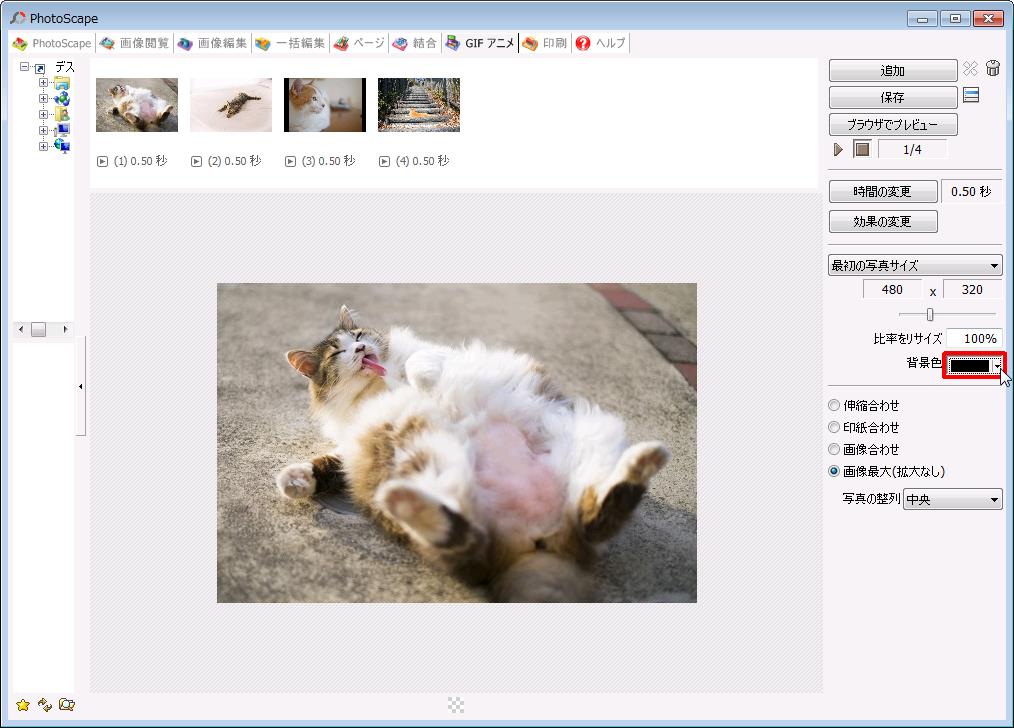
「背景色」をクリックします。
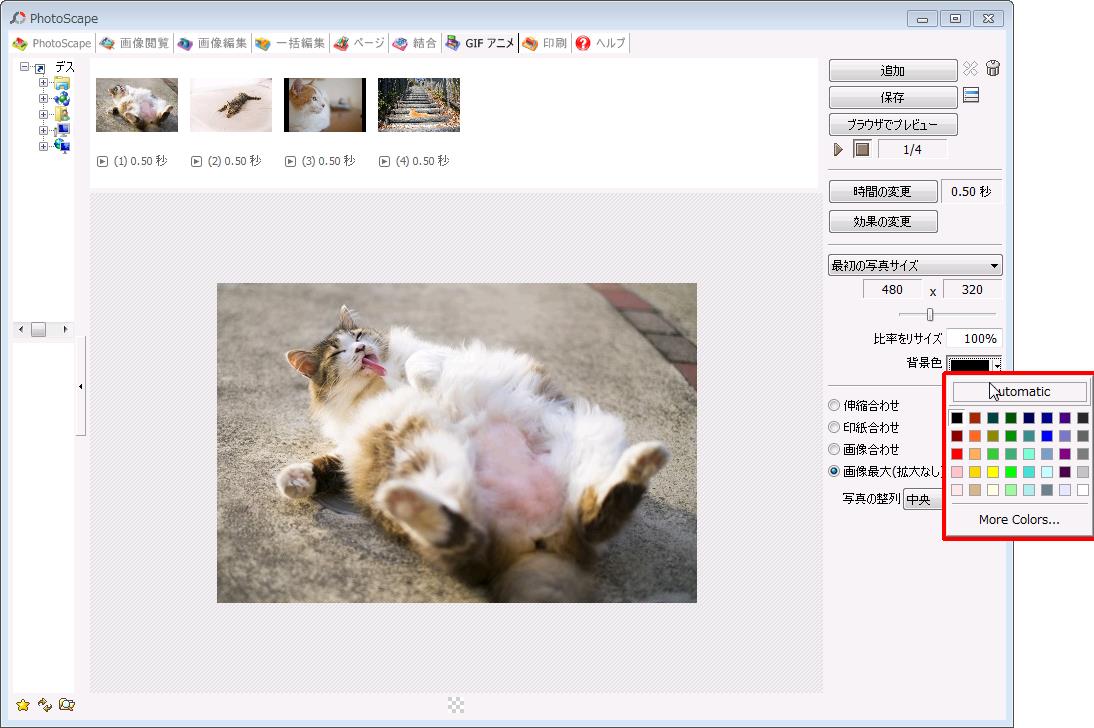
背景色を選択します。
今回は「赤」を選択してみたいと思います。
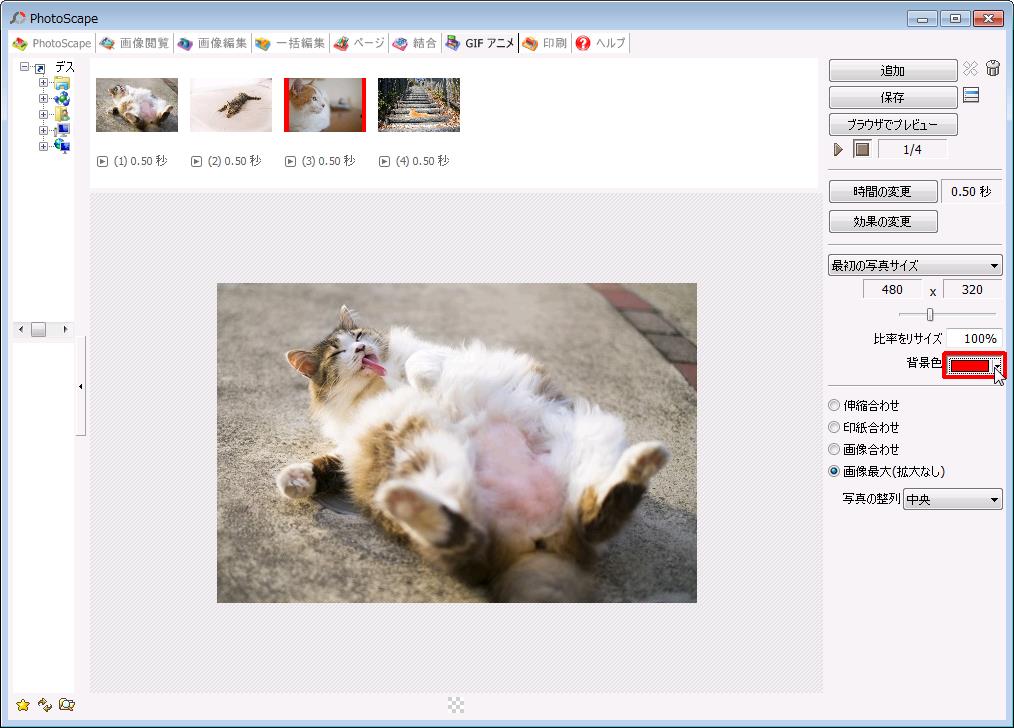
背景がない写真は変わりませんが、3枚目の写真の背景が赤くなりました。
【10、縮尺】
縮尺を変更できます。
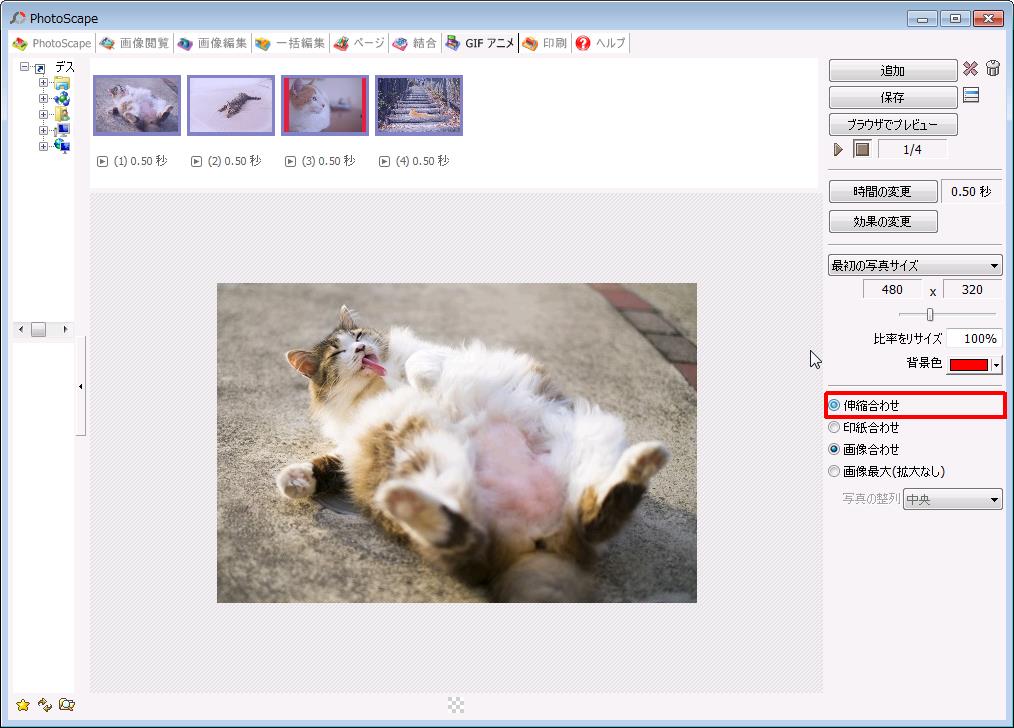
「伸縮合わせ」をクリックすると伸縮を合わせます。
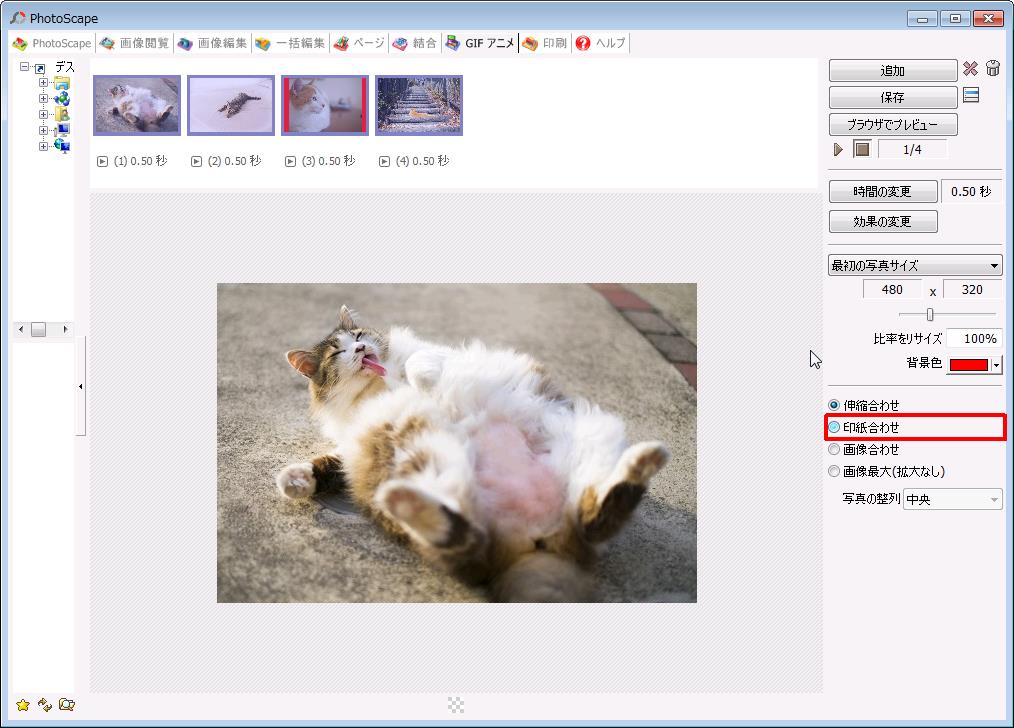
「印紙合わせ」をクリックすると印紙を合わせます。
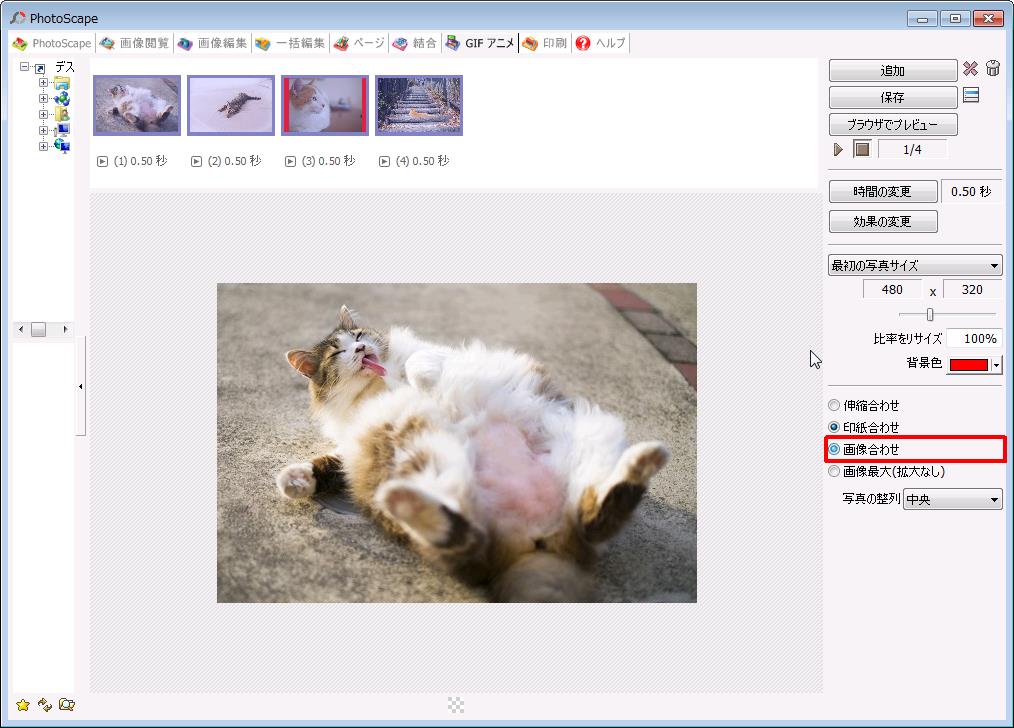
「画像合わせ」をクリックすると画像を合わせます。
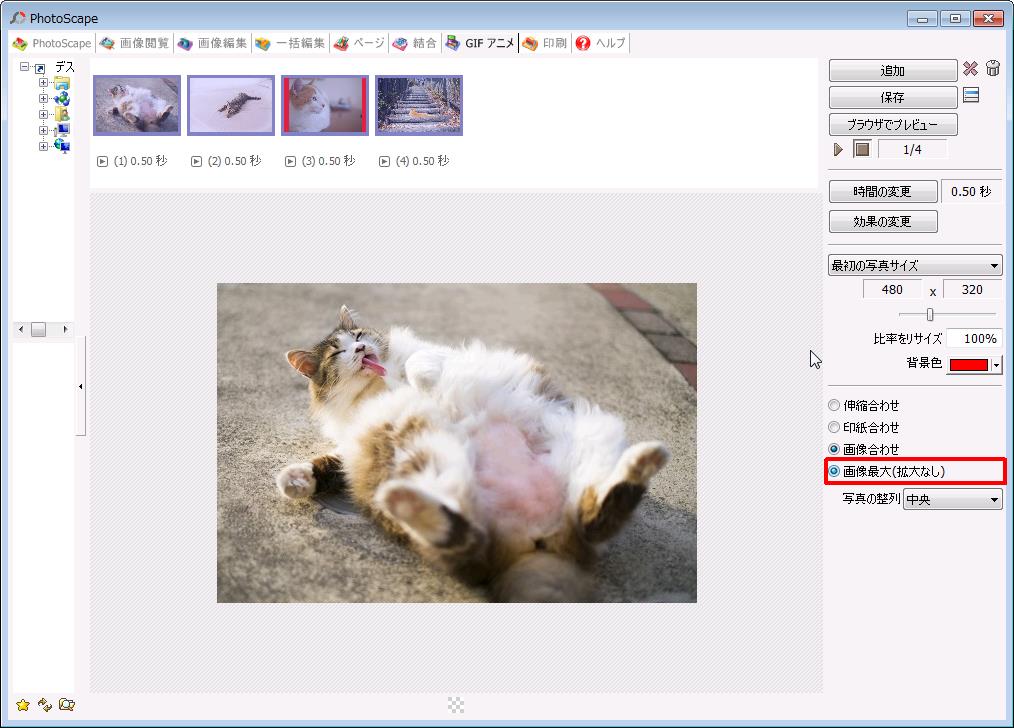
「画像合わせ(拡大なし)」をクリックするとそのままの写真サイズになります。
【11、保存】
写真をGIFアニメに保存できます。
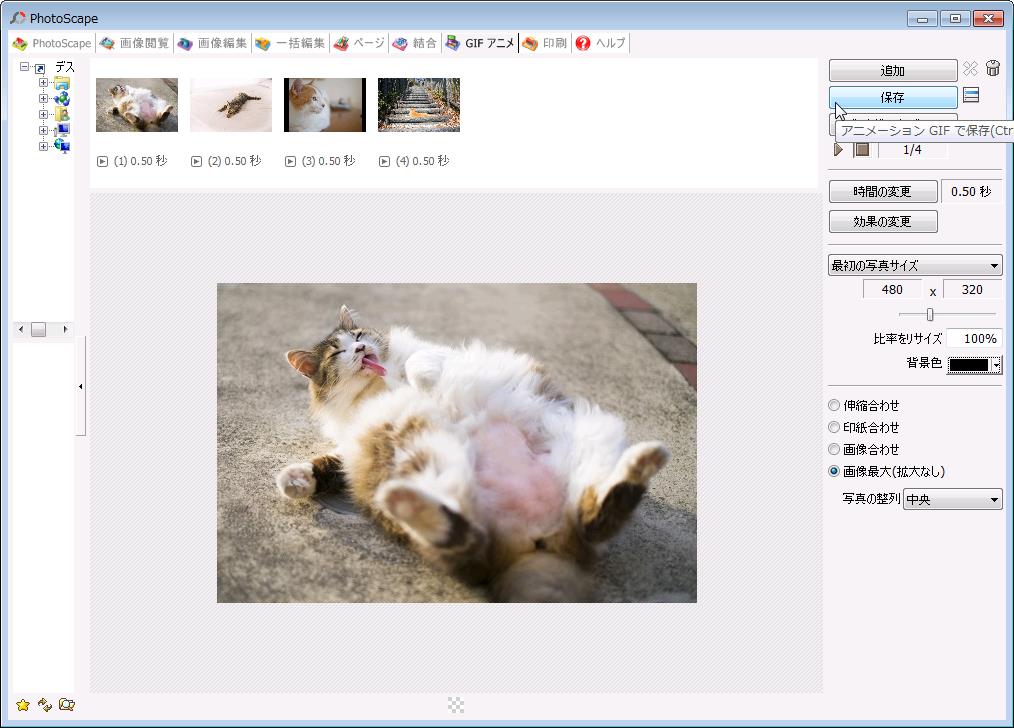
「保存」のアイコンをクリックします。
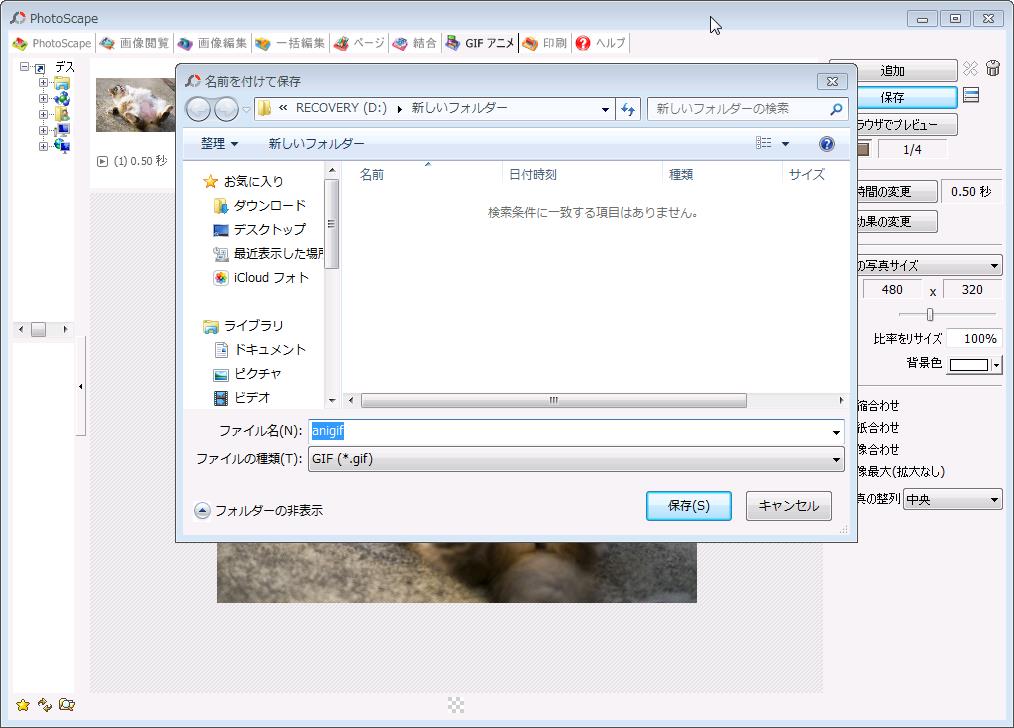
自動でファイル名が初めから設定されているので、変更したい場合は変更します。
「保存」クリックします。
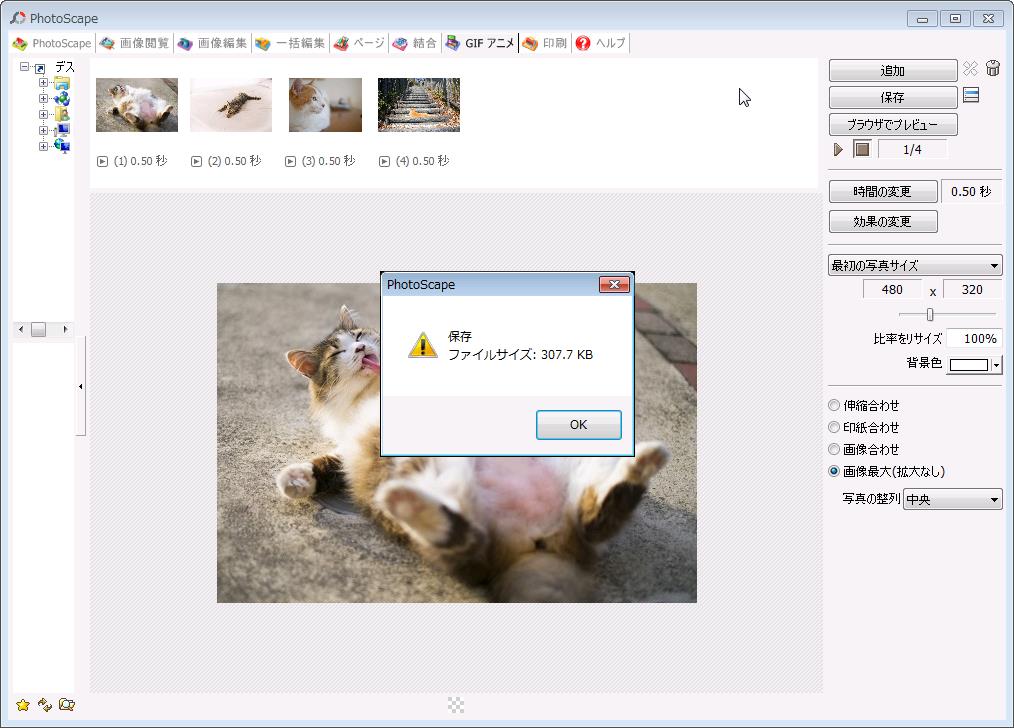
保存が完了されました。