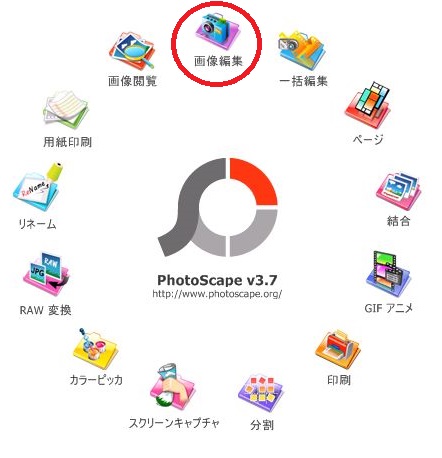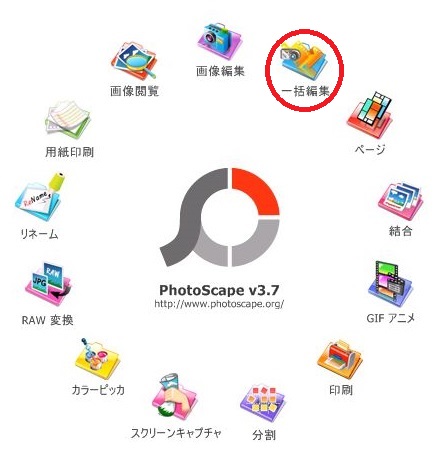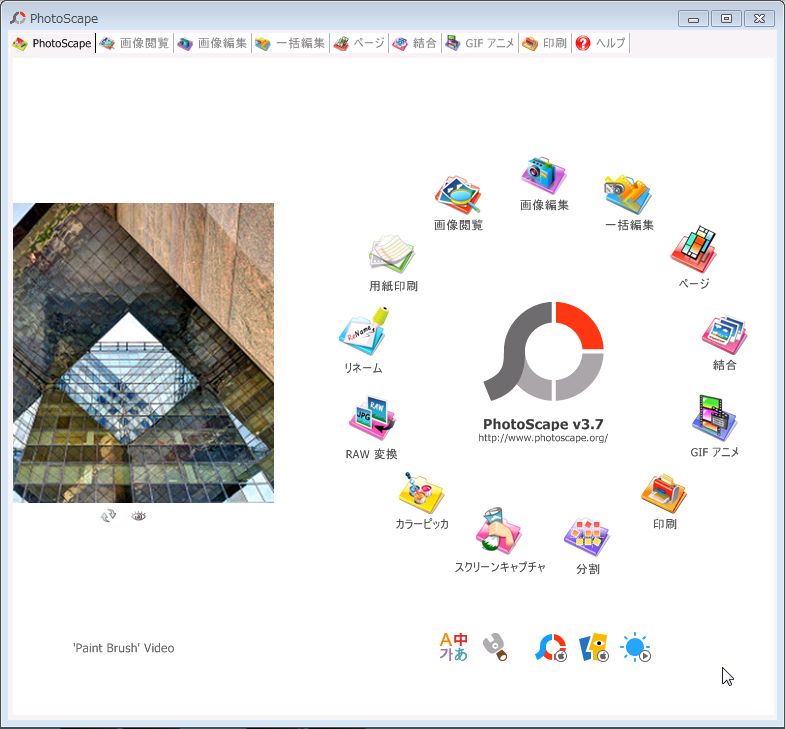
【ソフト名】:PhotoScape
【動作OS】:Windows 10/8/7/Vista/XP/2000/NT
【機種】:IBM-PC
【種類】:フリーソフト(寄付歓迎)
【作者】:MOOII TECH
【インストール】 有り
【ダウンロード先】https://www.vector.co.jp/soft/winnt/art/se492136.html
このソフトでは下記が出来る事です。
| 画像編集 ├ホーム ├オブジェクト ├トリミング └ツール 画像観覧 用紙印刷 リネーム RAW変換 |
一括編集 ページ 結合 GIFアニメ 印刷 分割 スクリーンキャプチャ カラーピッカ |
出来る事が多いため、当記事では画像編集の使い方を説明します。
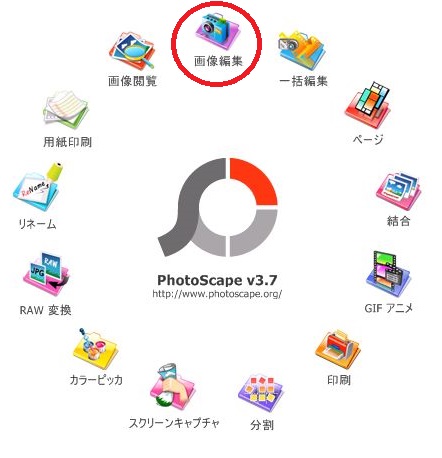
画像編集で出来ることは下記4つ
今回はツールの出来る事です。

ツール
1、画面スクロールモード
2、赤目補正モード
3、ホクロ補正モード
4、モザイクモード
5、ペイントブラッシモード
6、コピースタンプ
7、効果ブラシ
【1、画面スクロールモード】
画面を左クリックしながらスクロールできるモードです。

「画面スクロールモード」のアイコンをクリックします。
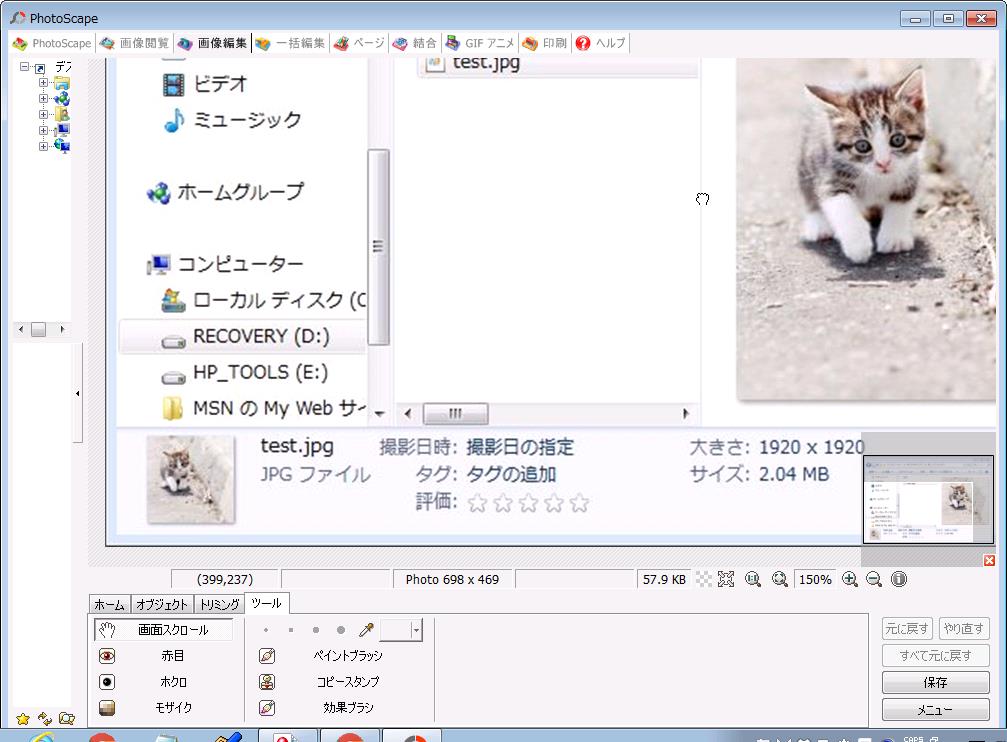
スクロールするために画像サイズを150%にしました。
写真の適当なところで左クリックをし続けます。

左クリックをしながら下にスライドすると写真が動きます。
【2、赤目補正モード】
赤目補正モードでは、写真の赤目を補正できます。

「赤目補正モード」のアイコンをクリックします。
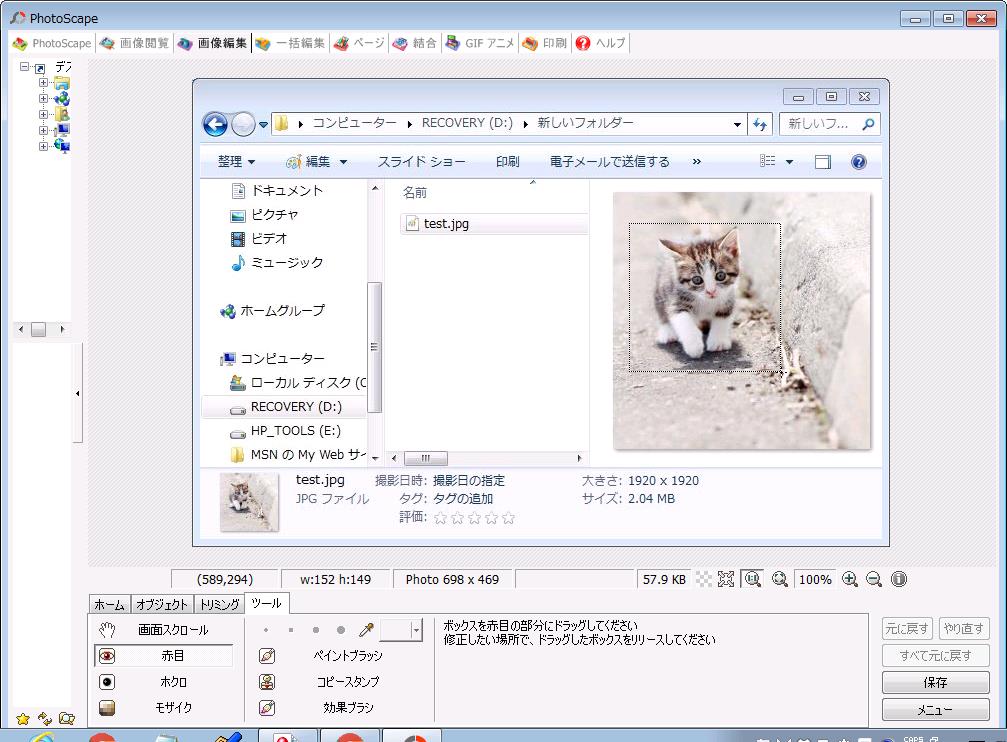
カーソルで赤目を補正したいところを選択します。
今回は、赤目がなかったため変化ありませんでした。
【3、ホクロ補正モード】
ほくろ補正モードでは、ホクロを消すことができます。
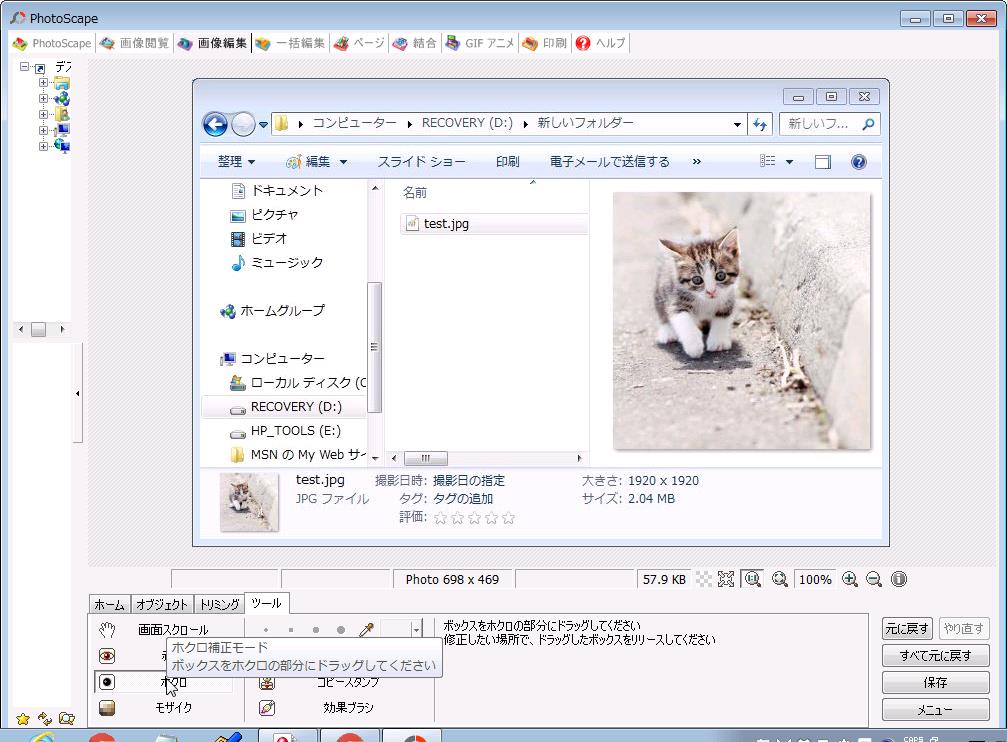
「ホクロ補正モード」のアイコンをクリックします。

ホクロの補正したいところを選択します。
今回は、猫の写真全体を選択してみました。
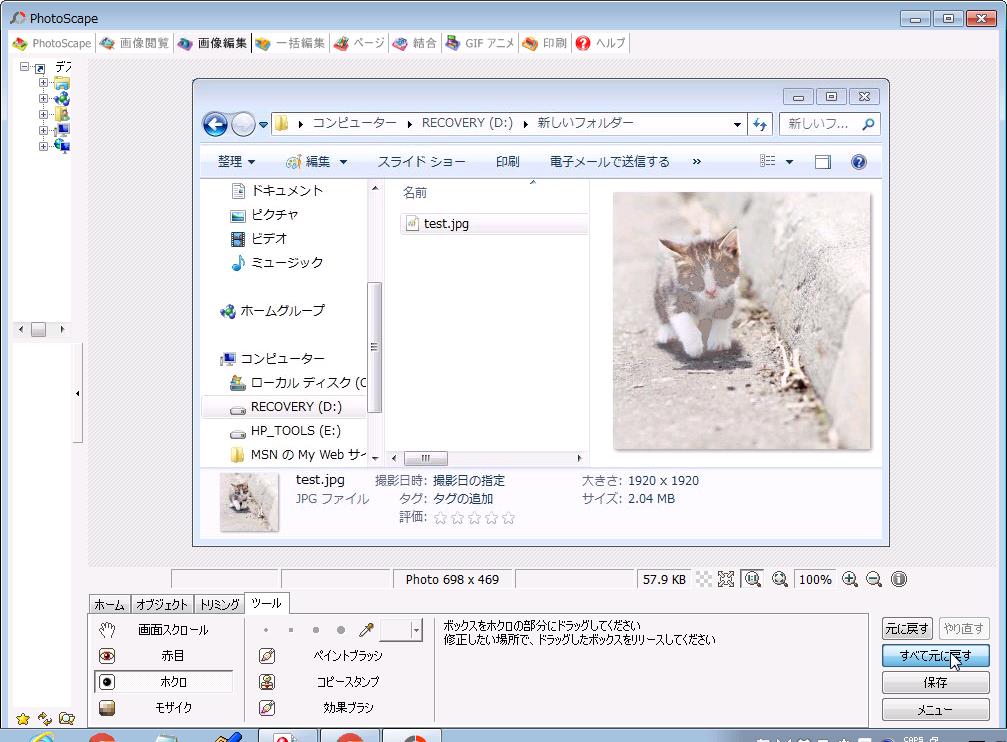
黒い部分が薄くなりました。
【4、モザイクモード】
モザイクモードでは、写真にモザイクがかけれます。
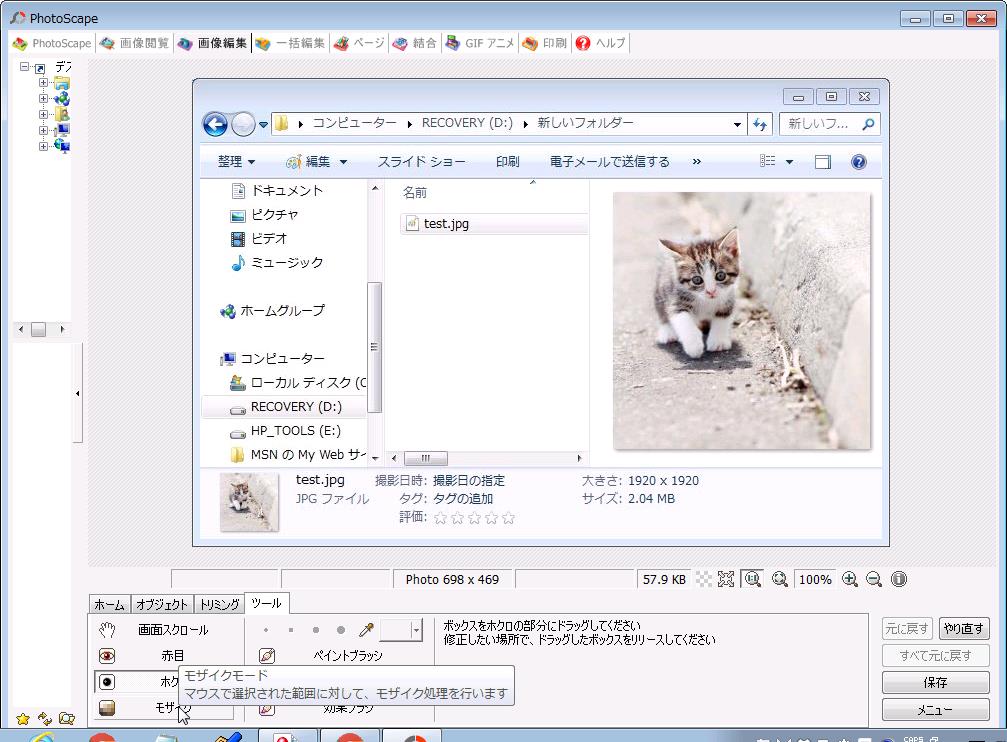
「モザイクモード」のアイコンをクリックします。
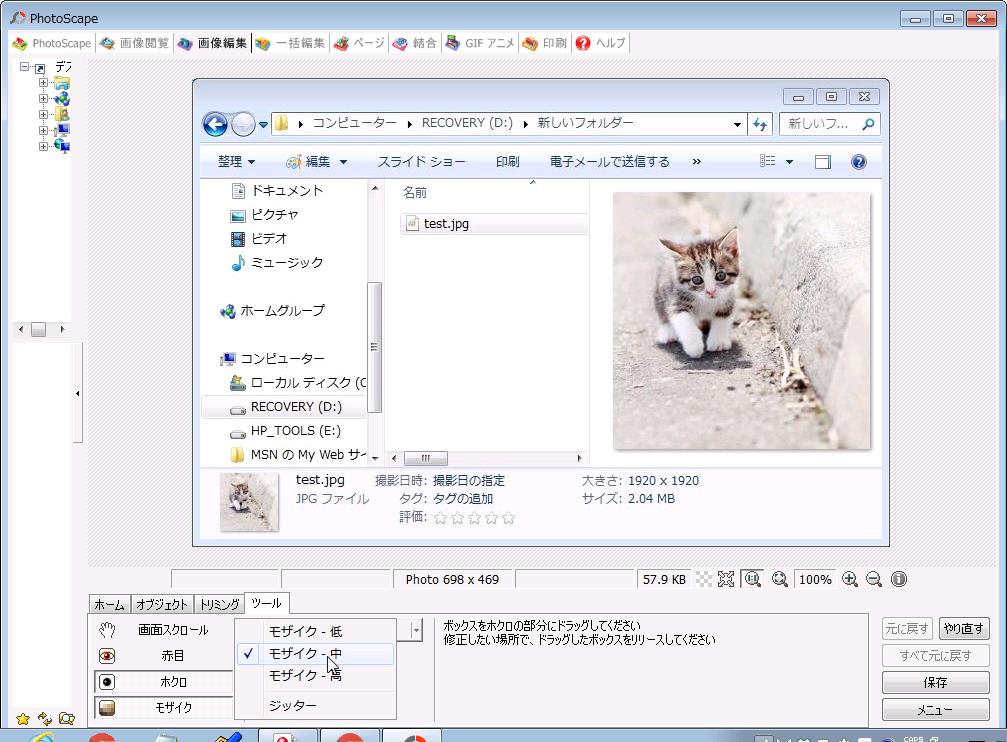
モザイクの濃度を選べます。
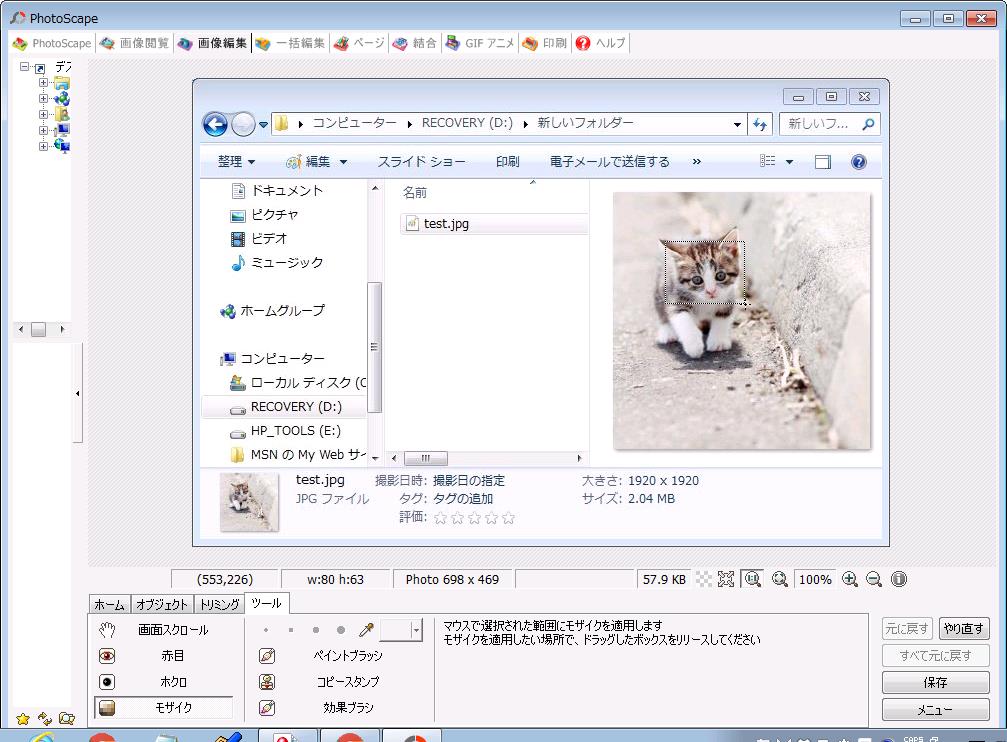
カーソルでモザイクをかけたい箇所を選択します。
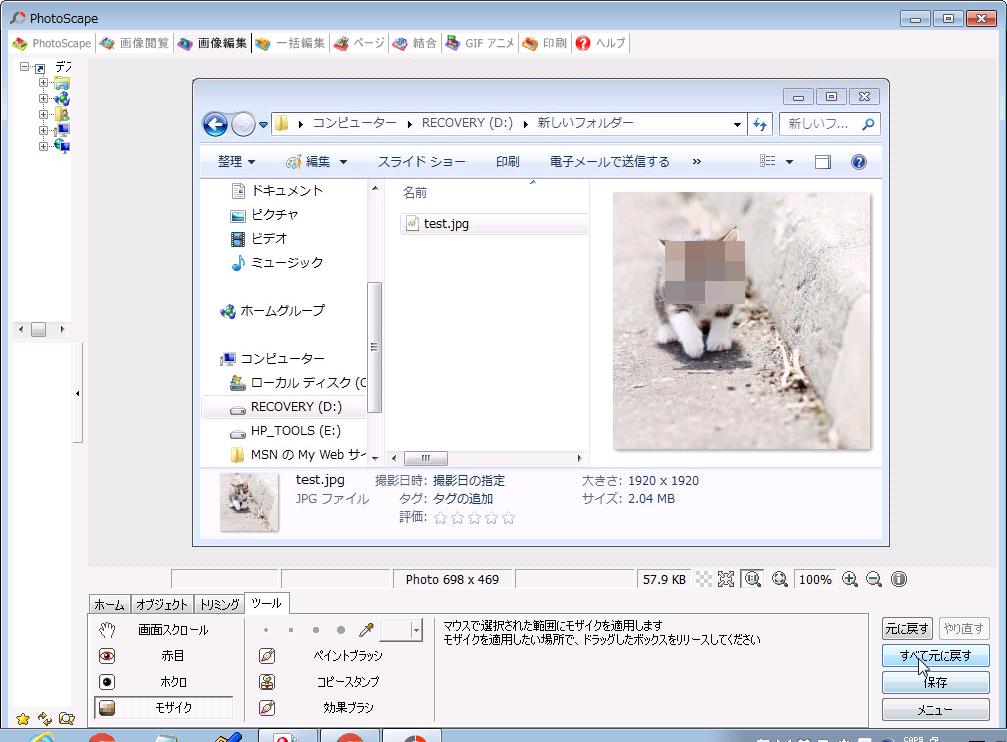
モザイクがかかりました。
モザイクの濃度の選択欄の「ジッター」でモザイクをかけると下絵になります。
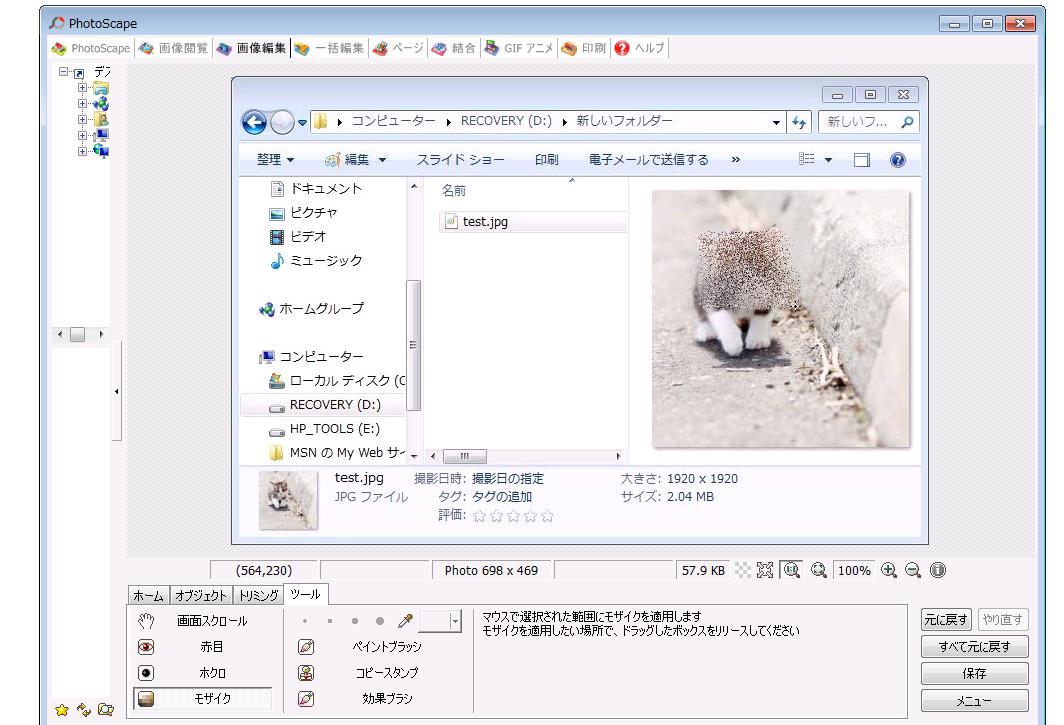
【5、ペイントブラッシモード】
ペイントブラッシモードでは、フリーハンドで写真にブラッシングできます。
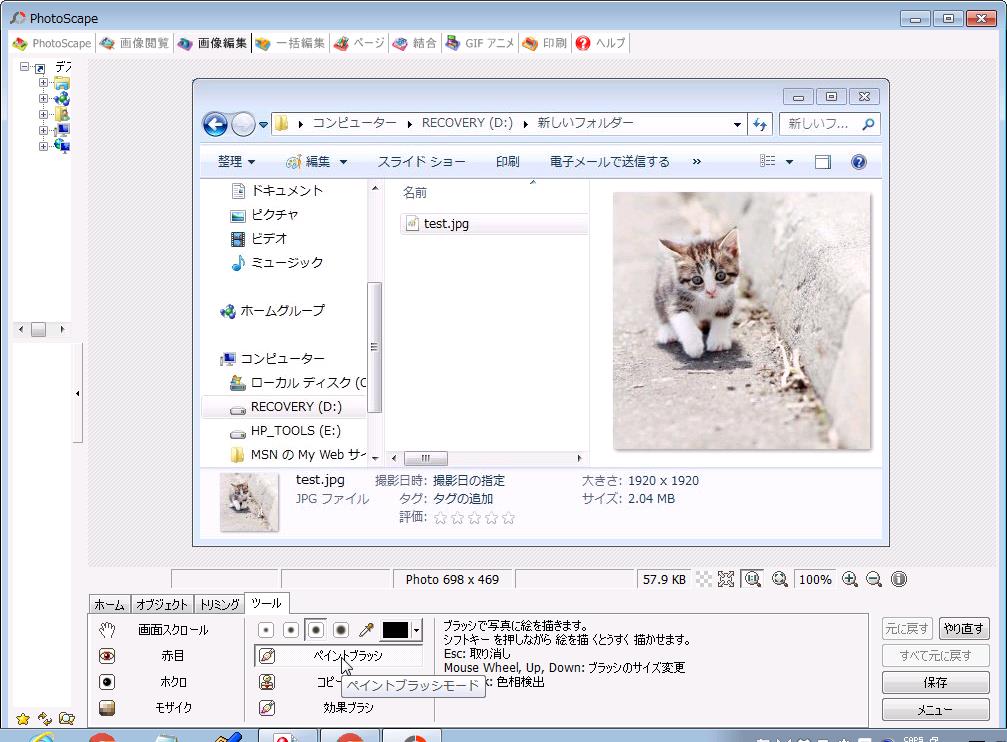
「ペイントブラッシモード」をクリックします。
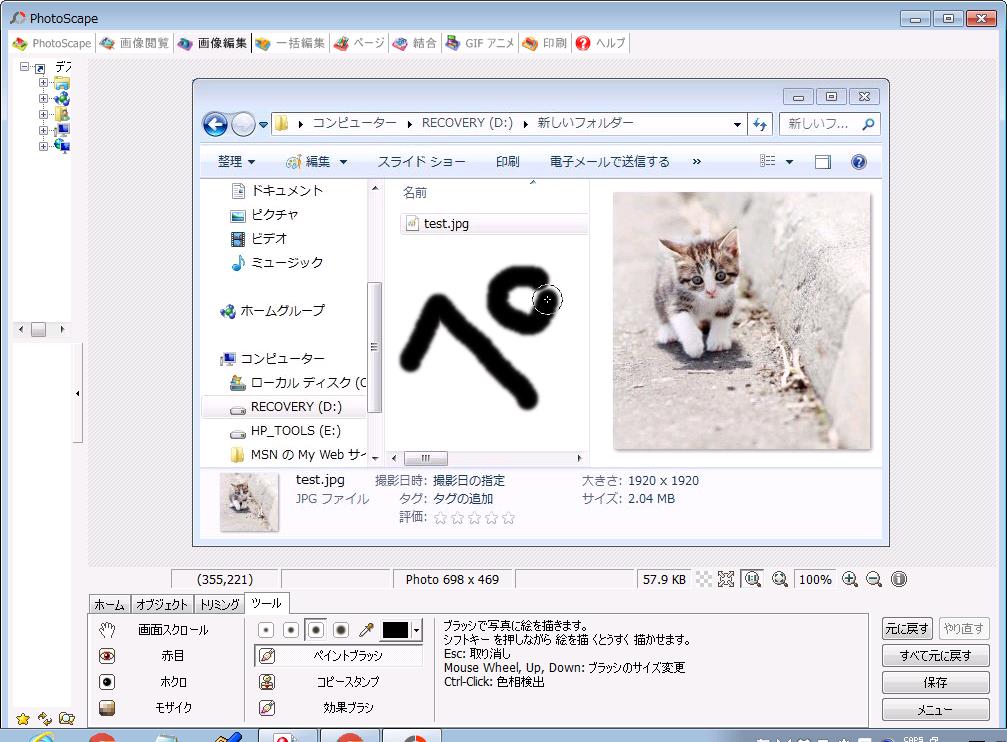
空いているスペースにブラッシングしてみました。
ペイントブラッシモードの上のアイコンで太さと色が調整できます。
【6、コピースタンプ】
コピースタンプは、指定した部分をほかの部分へスタンプのようなコピーができます。
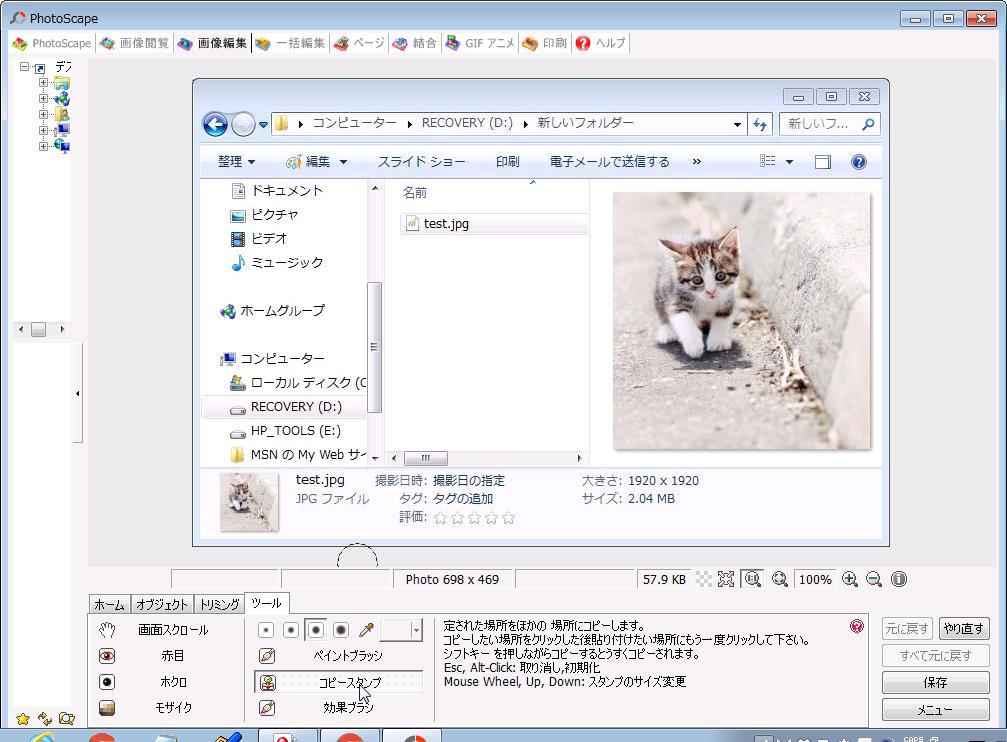
「コピースタンプ」のアイコンをクリックします。

コピーする箇所を選択します。
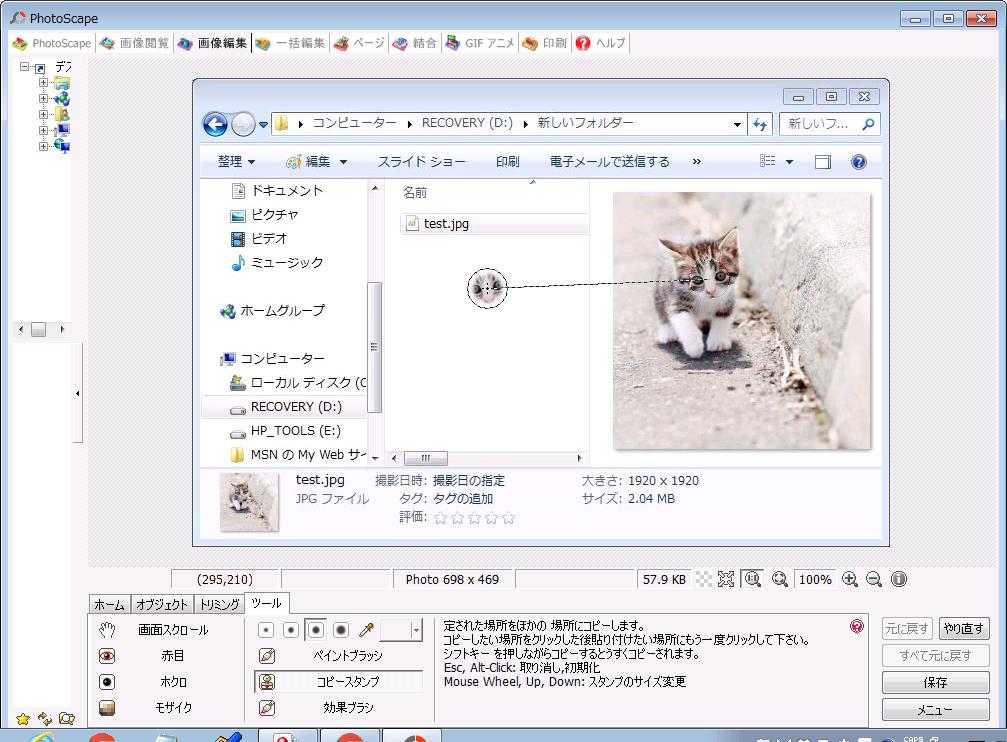
任意の場所へコピーします。
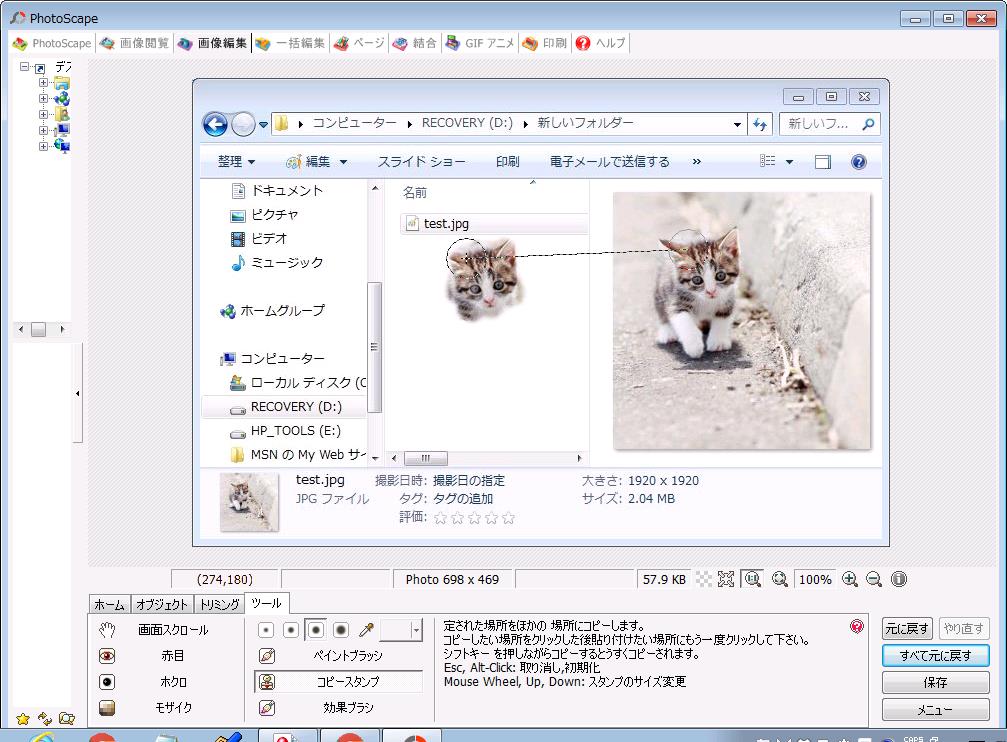
コピー元との距離が固定されるため、どのくらいコピーするかが自由に決められます。
【7、効果ブラシ】
指定した部分に指定した効果を挿入できます。

「効果ブラシ」のアイコンをクリックします。

効果を選択します。
今回は白黒反転を選択しました。
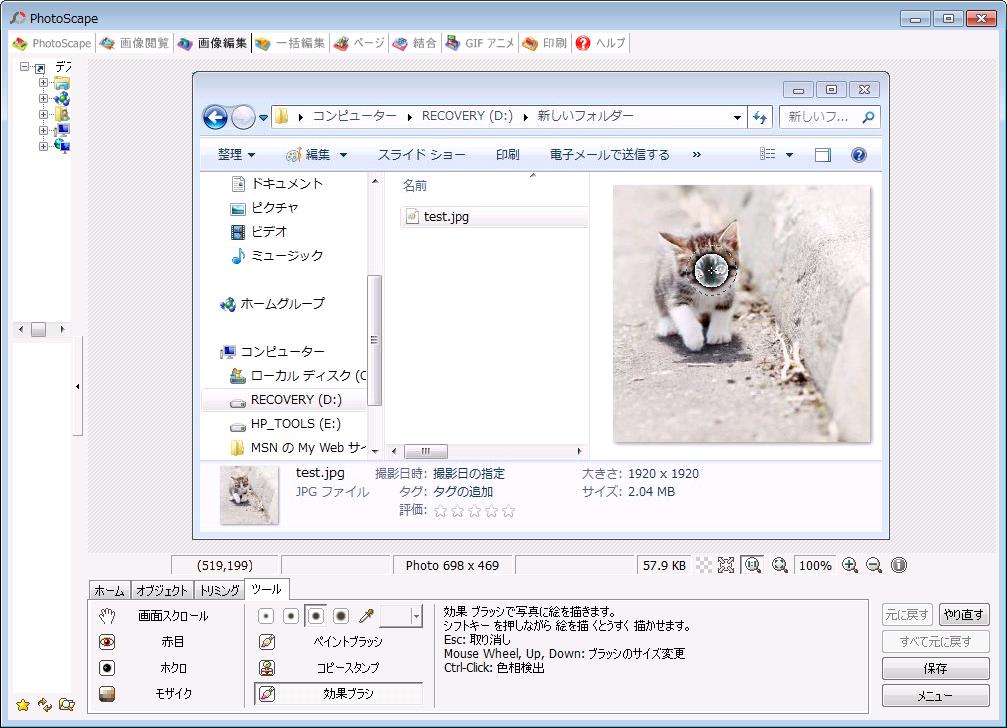
選択した箇所が白黒反転されました。