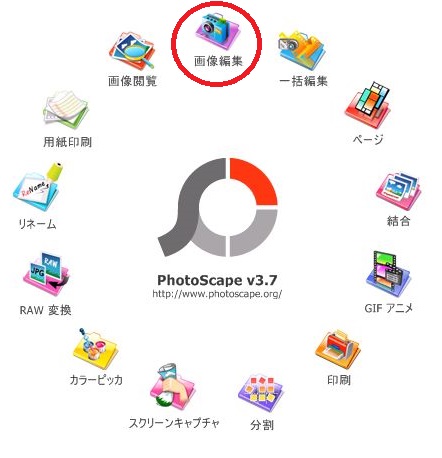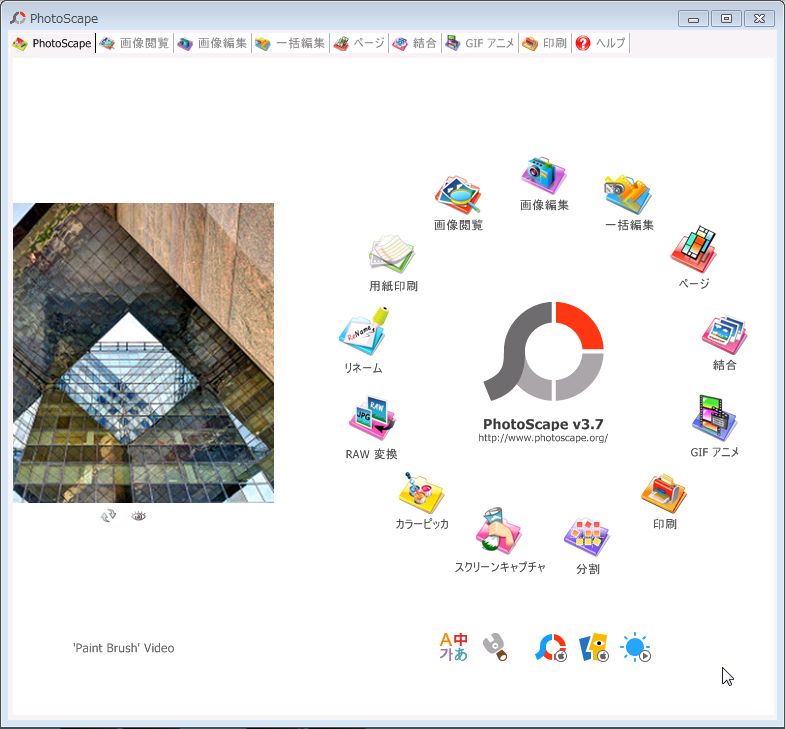
【ソフト名】:PhotoScape
【動作OS】:Windows 10/8/7/Vista/XP/2000/NT
【機種】:IBM-PC
【種類】:フリーソフト(寄付歓迎)
【作者】:MOOII TECH
【インストール】 有り
【ダウンロード先】https://www.vector.co.jp/soft/winnt/art/se492136.html
このソフトでは下記が出来る事です。
| 画像編集 ├ホーム ├オブジェクト ├トリミング └ツール 画像観覧 用紙印刷 リネーム RAW変換 |
一括編集 ページ 結合 GIFアニメ 印刷 分割 スクリーンキャプチャ カラーピッカ |
出来る事が多いため、当記事では画像編集の使い方を説明します。
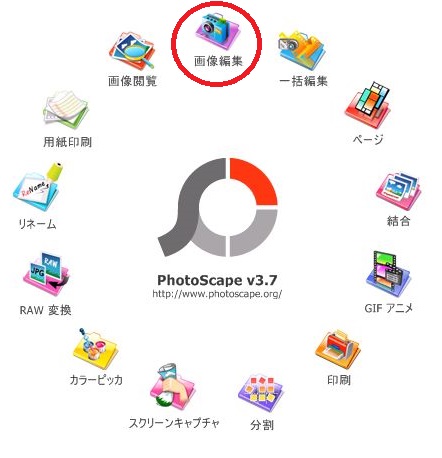
画像編集で出来ることは下記4つ
今回はトリミングの出来る事です。

トリミング
1、トリミング
2、円形にトリミング
【1、トリミング】
トリミングは、写真を切り取る作業です。
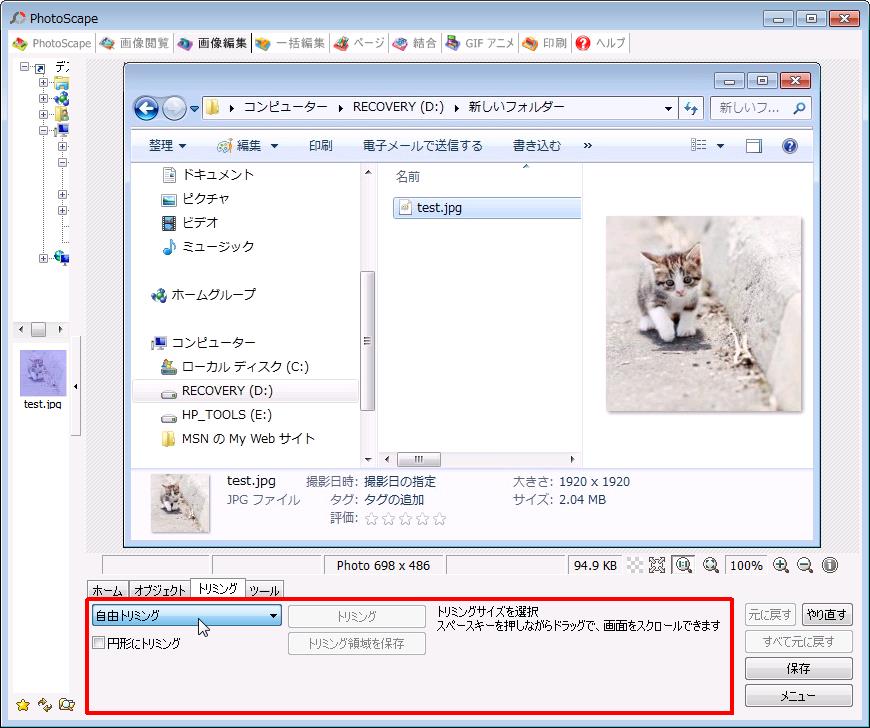
トリミングをクリックします。
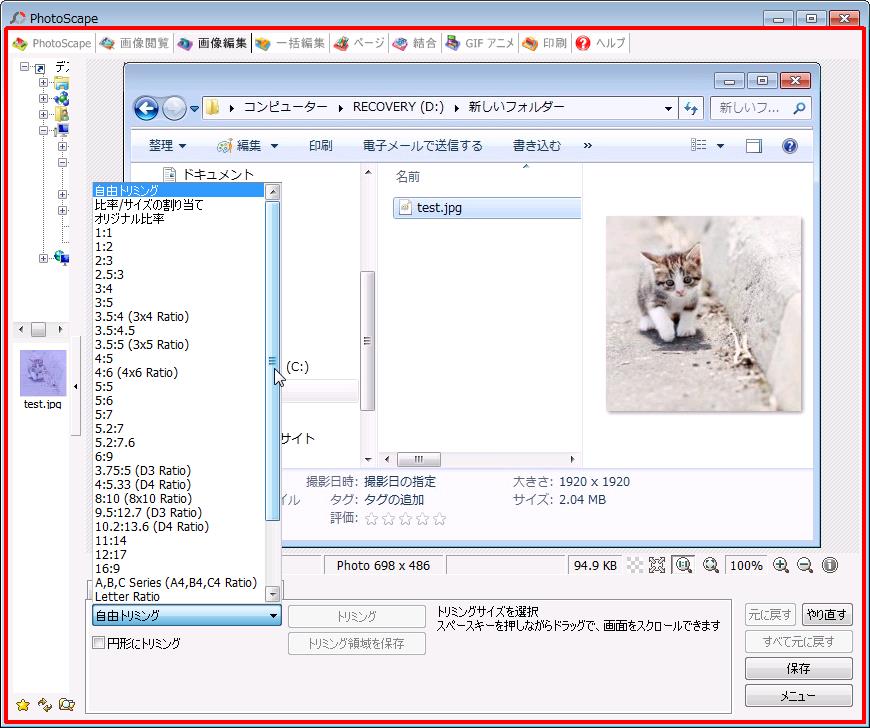
トリミングサイズを記したバーが出てきますので選択します。
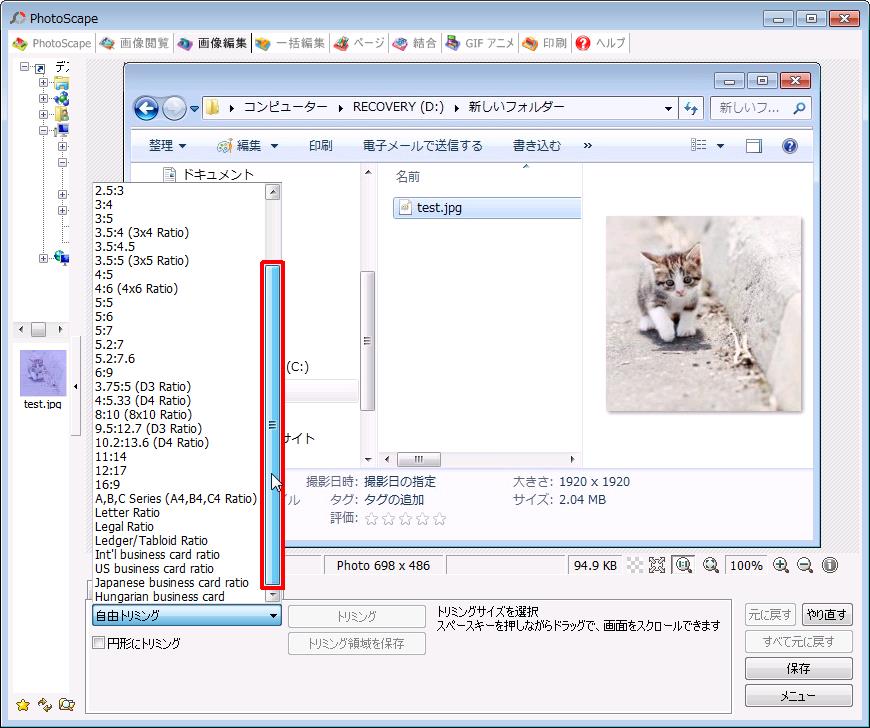
トリミングサイズの選択バーの下部分です。
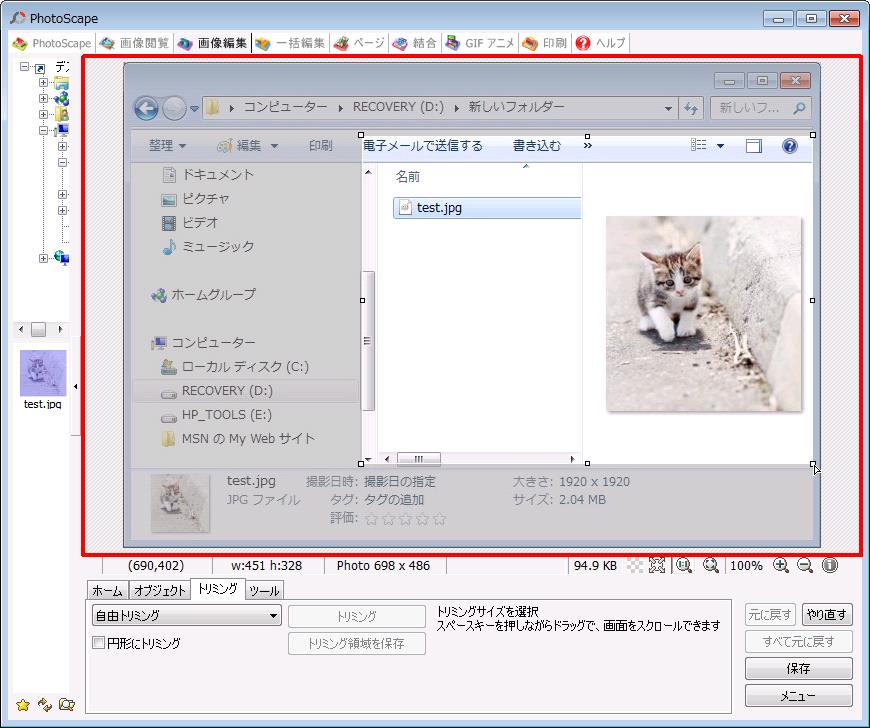
今回は自由トリミングを使用します。
写真の切り取りたい部分を選択します。
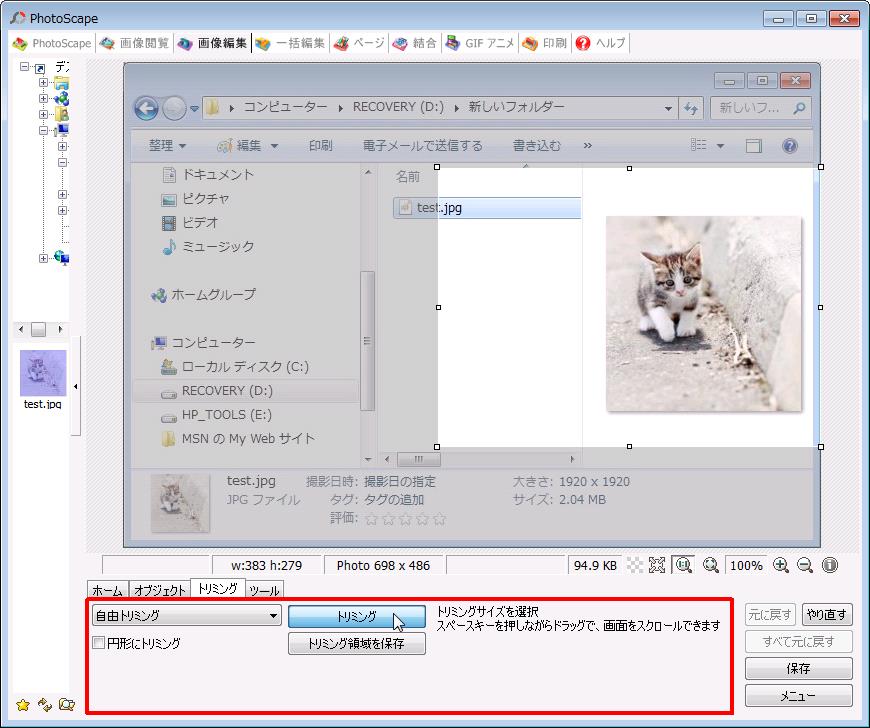
「トリミング」のアイコンをクリックします。
※「トリミング領域を保存」をクリックすると、選択したトリミングの領域を保存することができます。
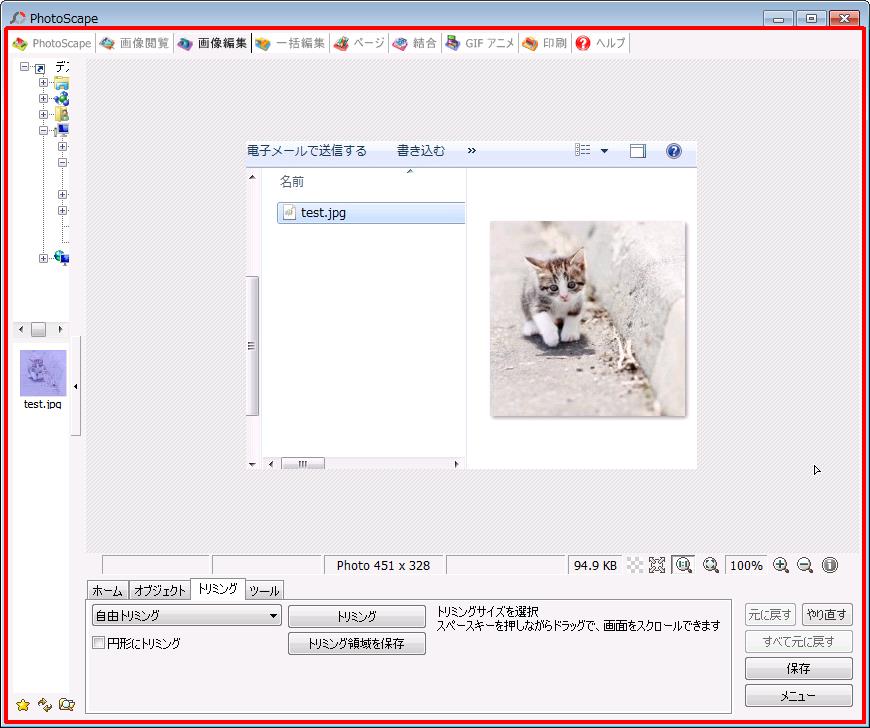
選択した範囲がトリミングさ写真が中央に配置されました。
【2、円形にトリミング】
円形にトリミングをします。
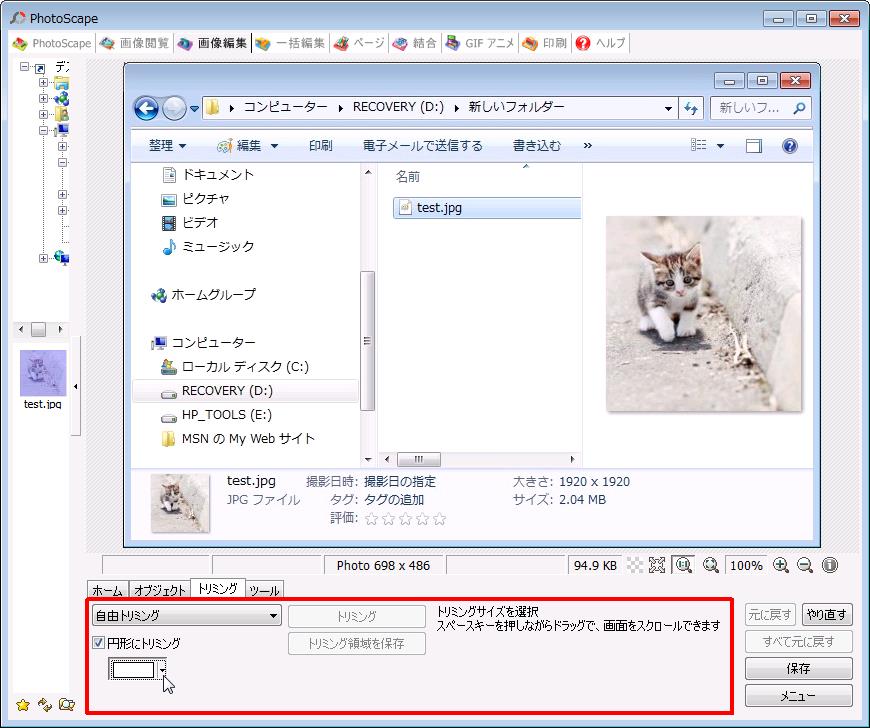
「円形にトリミング」のチェックボタンにチェックを入れます。
チェックを入れると、色の選択が出てきますので、クリックします。
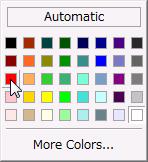
色を選択します。
今回は赤にしてみました。
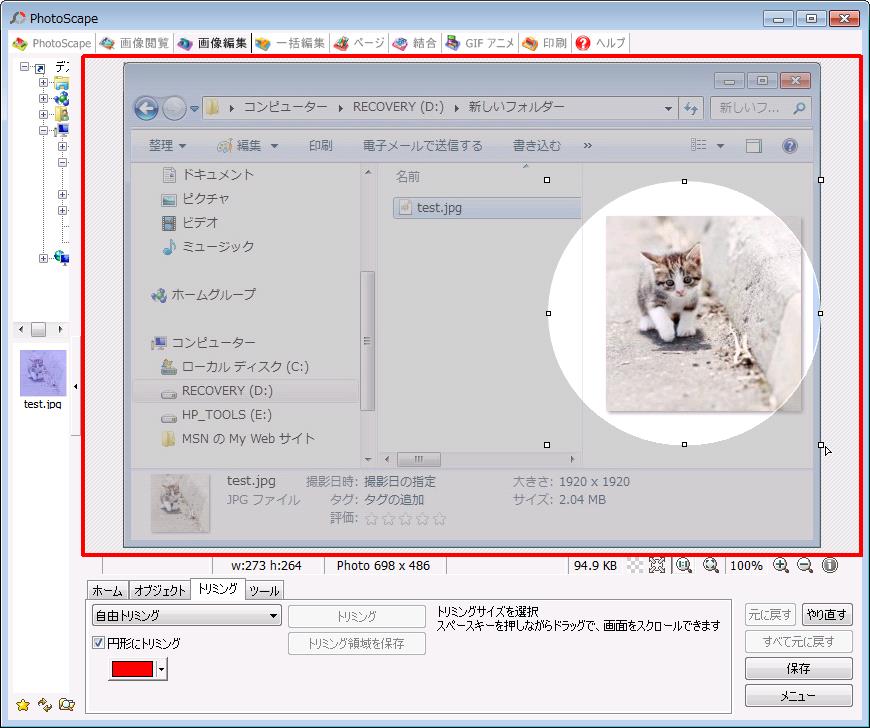
トリミングする部分を選択します。
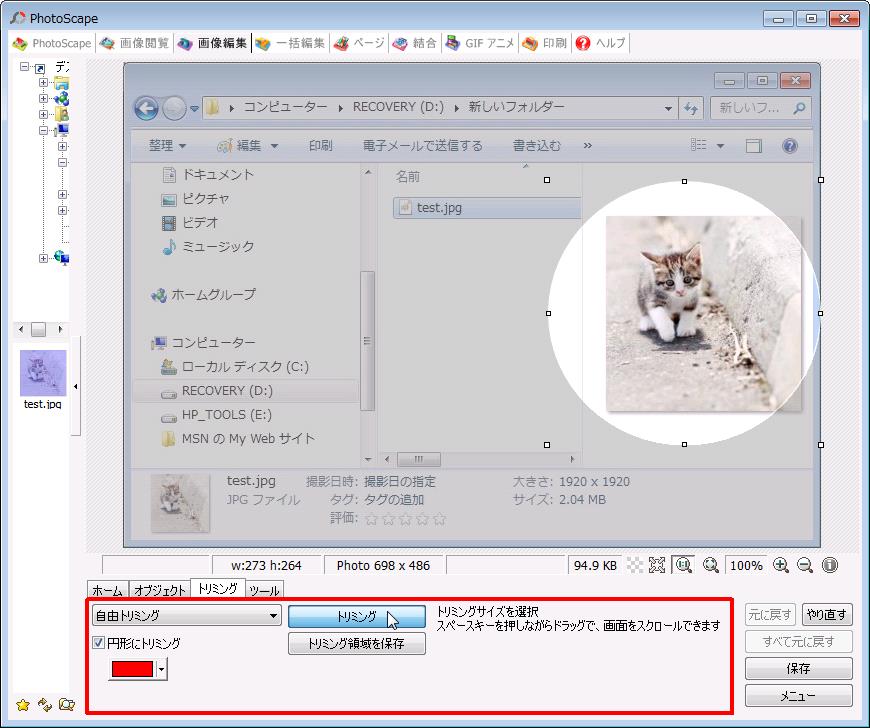
トリミングしたい部分を選択したら「トリミング」のアイコンをクリックします。
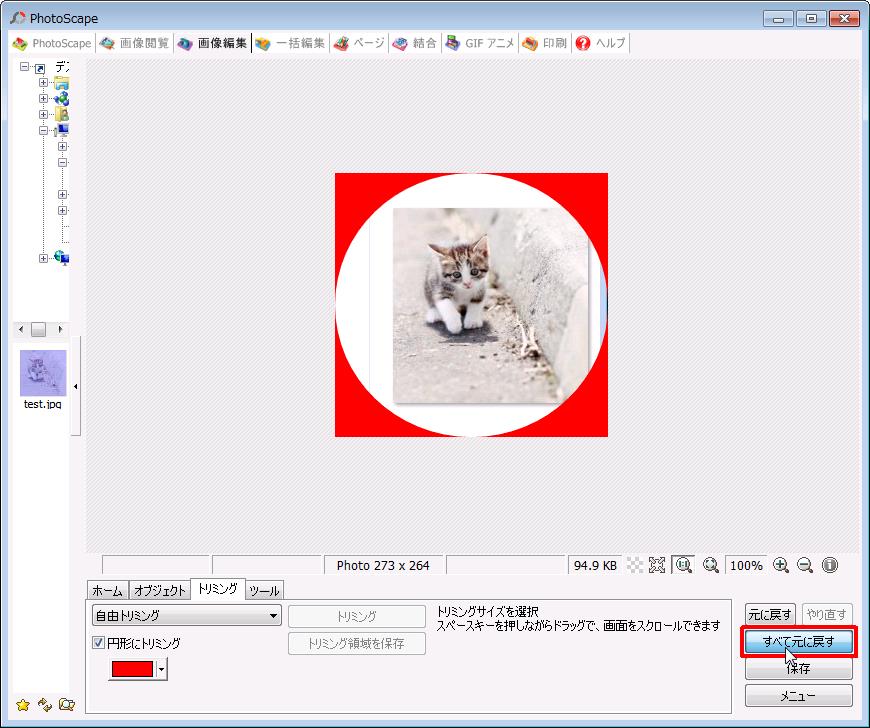
トリミングした部分が中央に移動して背景が赤になりました。