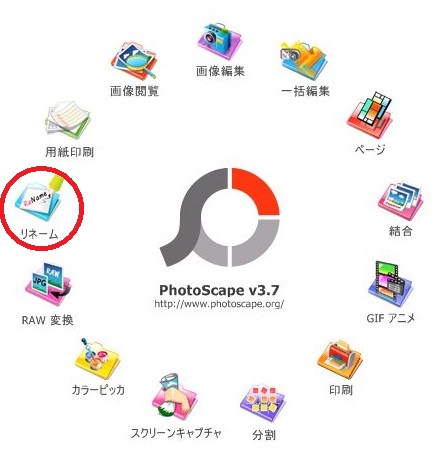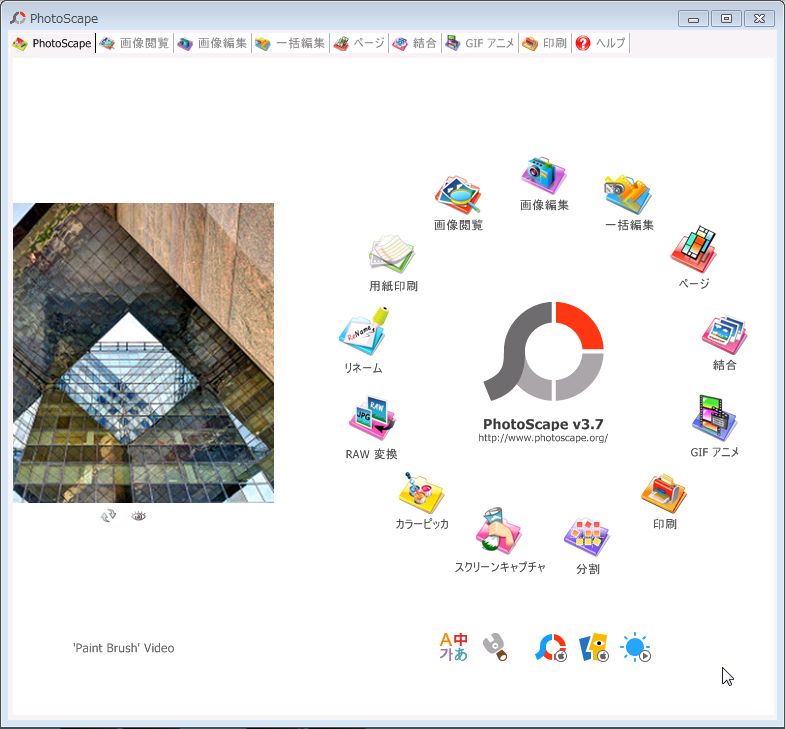
【ソフト名】:PhotoScape
【動作OS】:Windows 10/8/7/Vista/XP/2000/NT
【機種】:IBM-PC
【種類】:フリーソフト(寄付歓迎)
【作者】:MOOII TECH
【インストール】 有り
【ダウンロード先】https://www.vector.co.jp/soft/winnt/art/se492136.html
このソフトでは下記が出来る事です。
| 画像編集 ├ホーム ├オブジェクト ├トリミング └ツール 画像観覧 用紙印刷 リネーム RAW変換 |
一括編集 ページ 結合 GIFアニメ 印刷 分割 スクリーンキャプチャ カラーピッカ |
出来る事が多いため、当記事ではリネームの使い方を説明します。
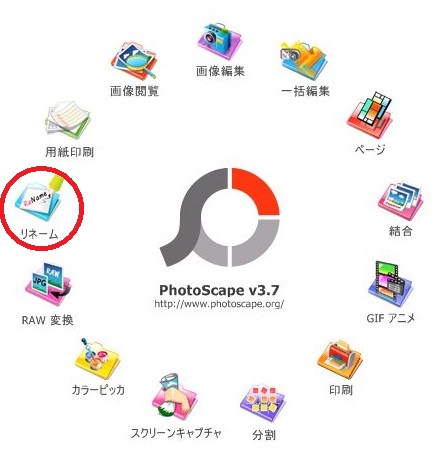
【リネームの使い方】
リネームは、フォルダ内のファイル名を変更できるツールです。
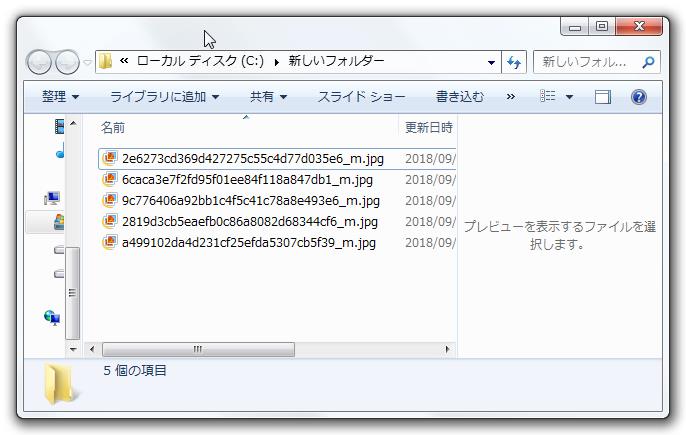
今回、Cドライブの新しいフォルダー内にある5つの写真の名前をリネームしていきます。
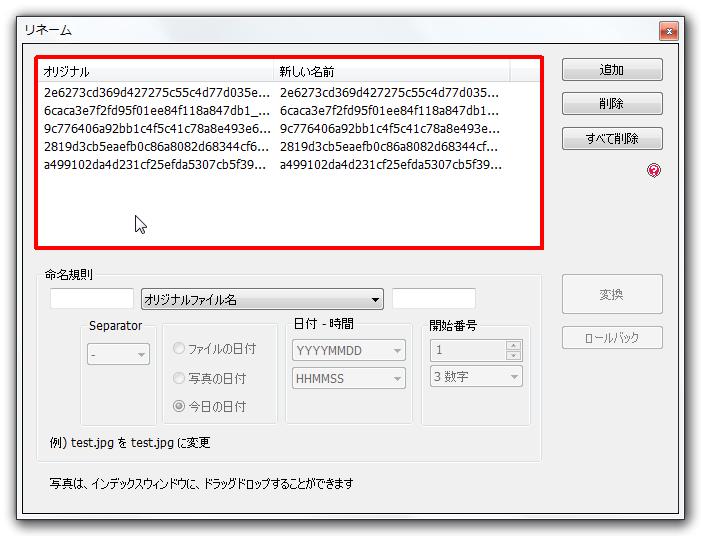
フォルダー内の写真をドラッグ&ドロップします。

「追加」からもファイルを選択できます。
「追加」をクリックします。
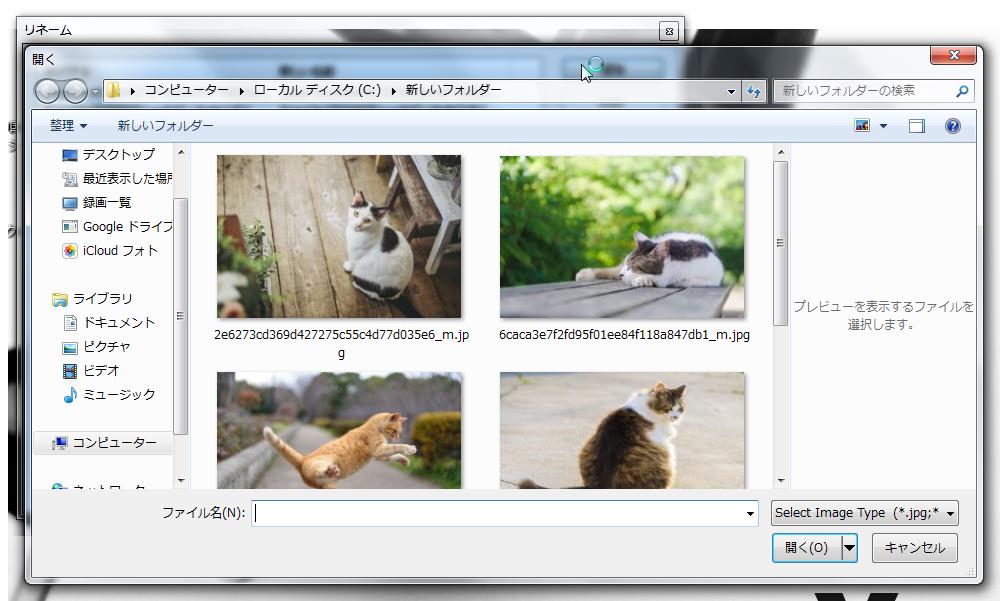
フォルダーが出てきますので、写真を選択します。
今回は、先程の5つのファイルを使ってリネームするので、追加はしません。
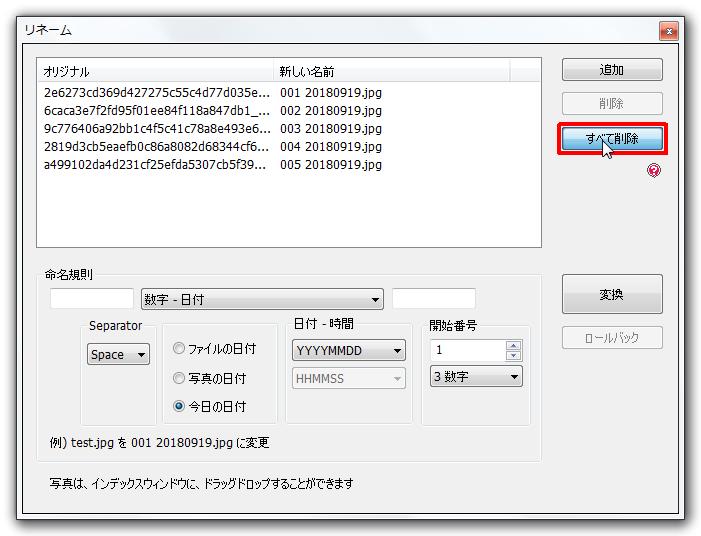
「すべて削除」をクリックすると、選択したファイルをやり直すことが出来ます。
「すべて削除」をクリックします。
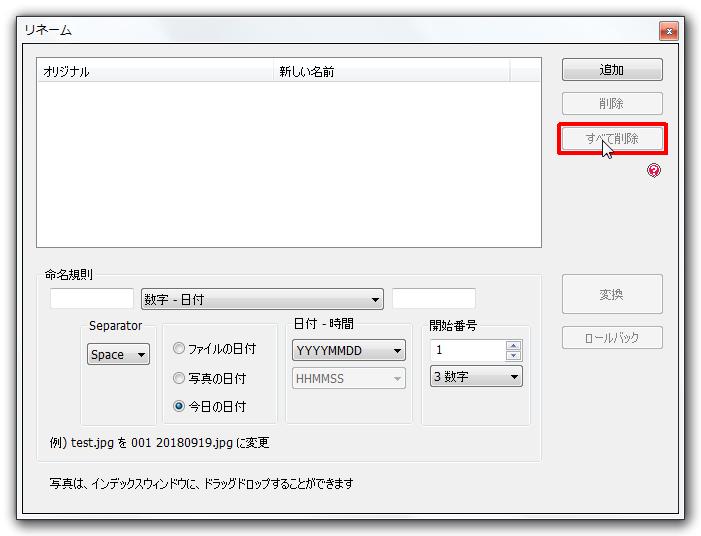
全て消えました。
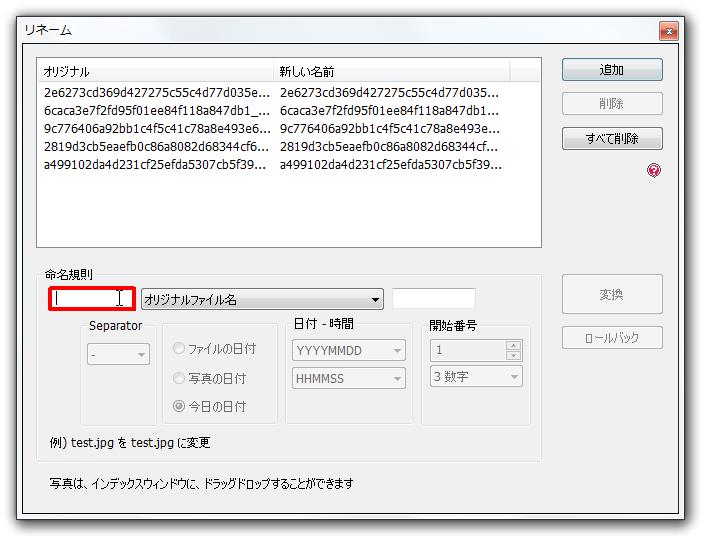
「命名規則」下にあるボックスに任意の名前を入れます。
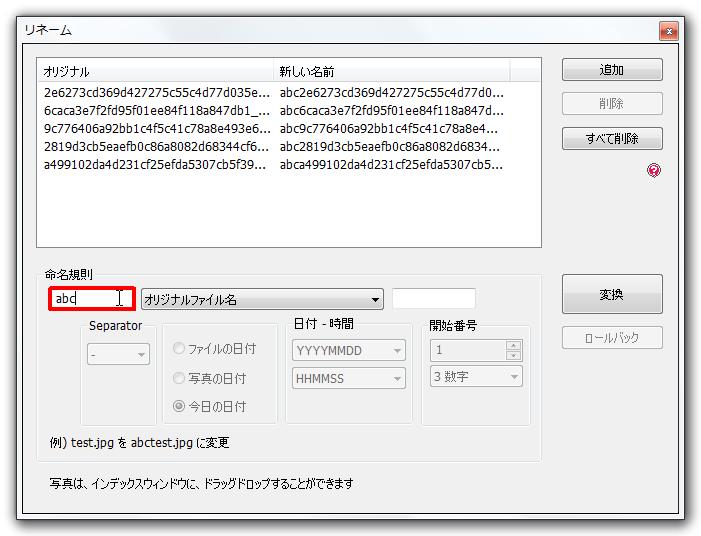
「abc」と入力してみます。
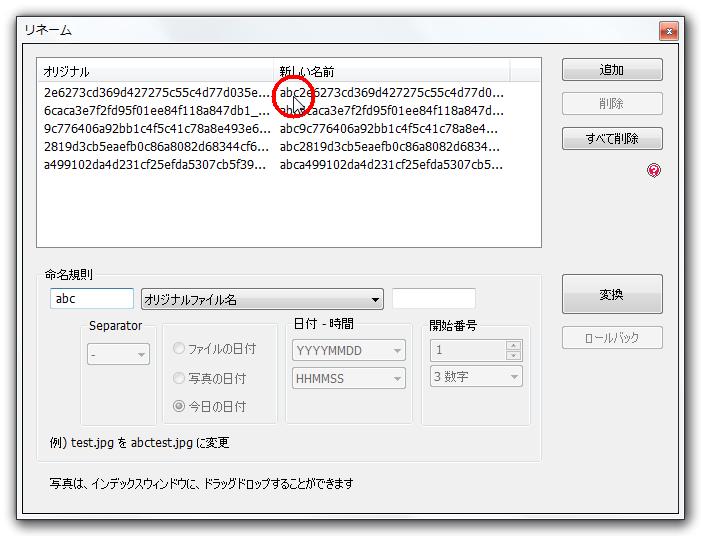
「新しい名前」にあるファイルすべての先頭に「abc」が付きました。

その他にも、オリジナルファイル名、オリジナルファイル名-数字、オリジナルファイル名-日付、オリジナルファイル名-日付-時間、数字、数字-日付-時間、日付-オリジナルファイル名、日付-数字、日付-時間-オリジナルファイル名、日付-時間-数字、日付-時間
などが設定できます。

「数字-日付」を設定したら「Separator」の下のバーを選択します。
区切り方を選択できます。
今回は、「Space」を選択します。
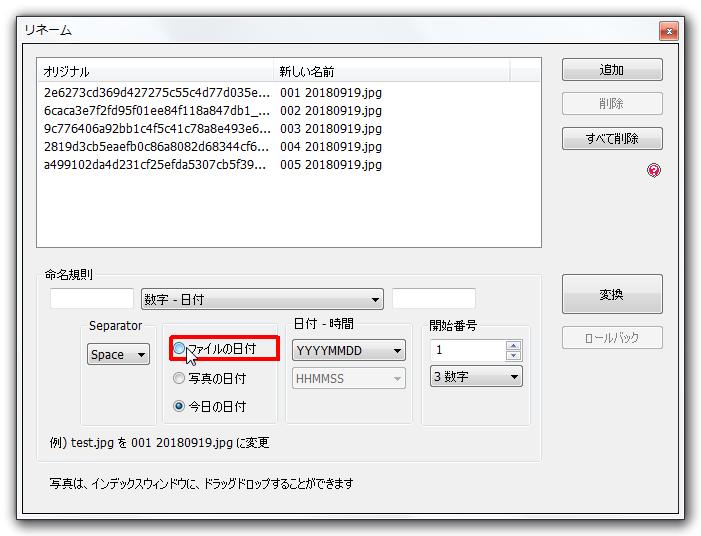
「ファイルの日付」を選択すると、ファイル名にファイルの日付が付けられます。

「写真の日付」を選択するとファイル名に写真の日付が付けられます。
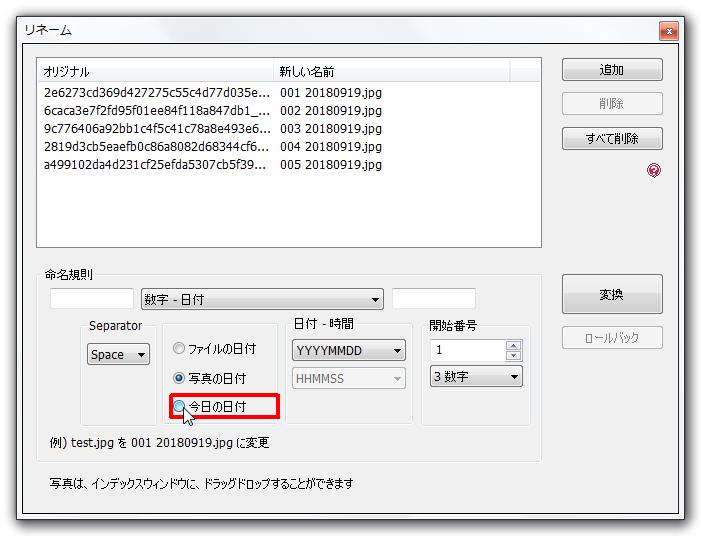
「今日の日付」を選択すると、ファイル名に今日の日付が付けられます。
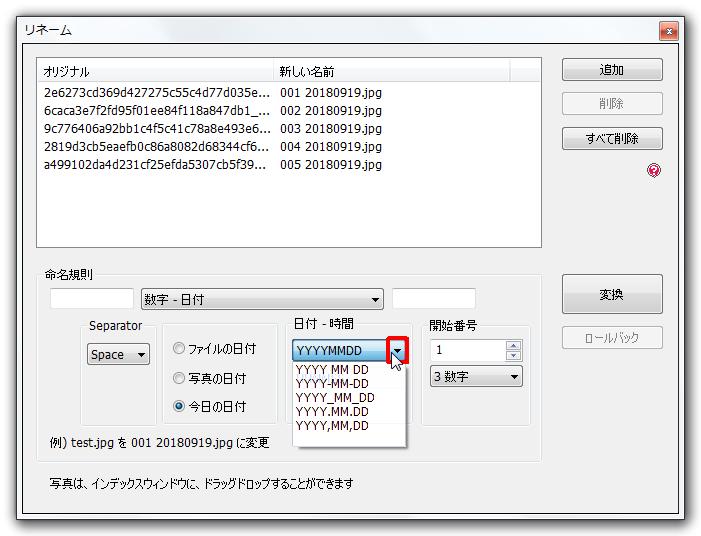
「日付-時間」の下のバーをクリックすると、詳細の設定ができます。
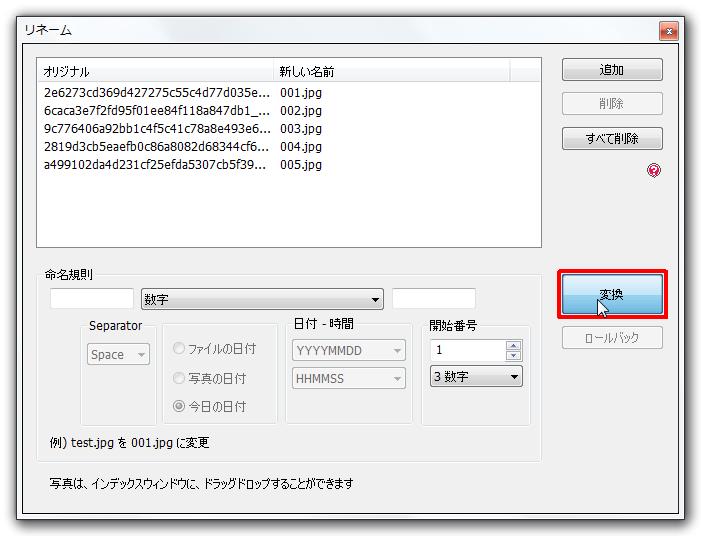
今回は数字のみのリネームをしたいと思います。
「変換」をクリックします。

「名前を変更しますか?」と出てきますので、「はい」をクリックします。
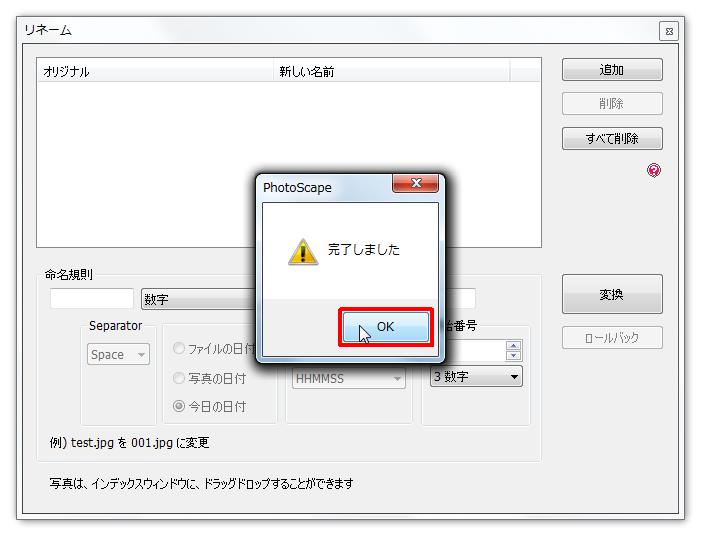
「完了しました」とでますので「OK」をクリックします。
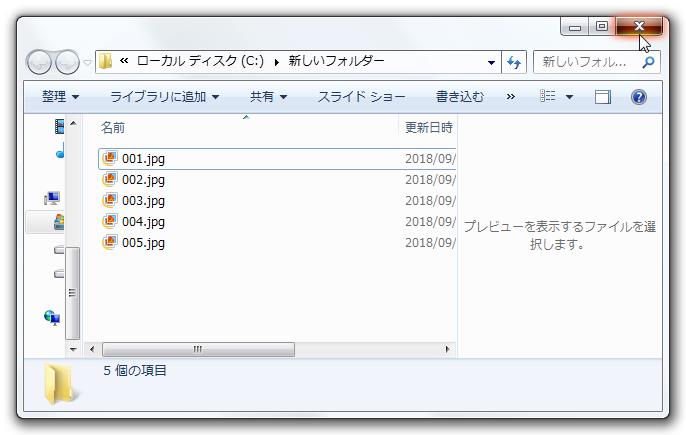
名前がすべて変更されてることが確認できます。
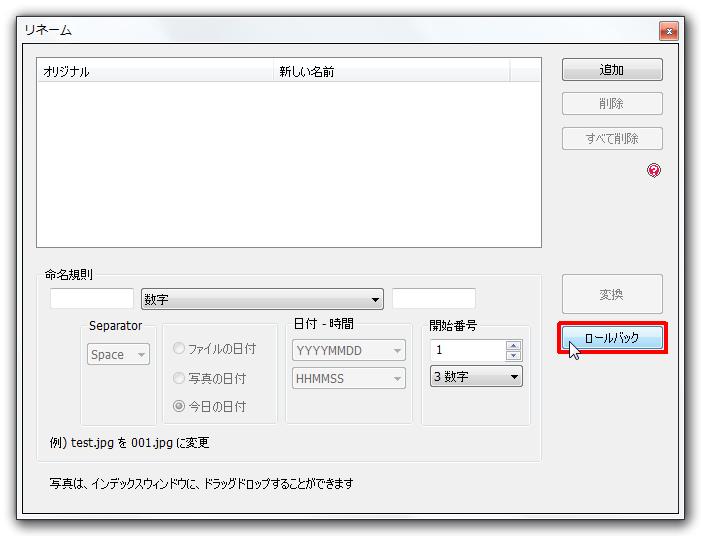
「ロールバック」をクリックすると、変更前の状態に戻ります。
「ロールバック」をクリックします。

「本当に変換されたファイルを復元しますか?」とでますので「はい」をクリックします。
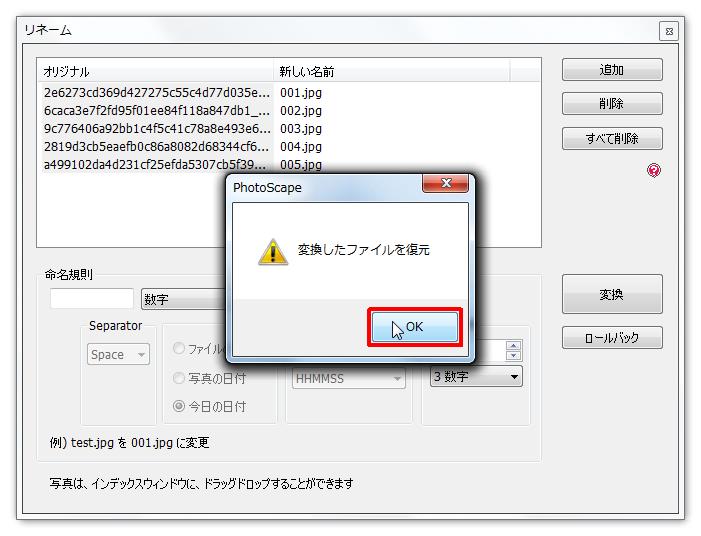
「変換したファイルを復元」とでますので「OK」をクリックします。
これで、変換する前の状態に戻ります。