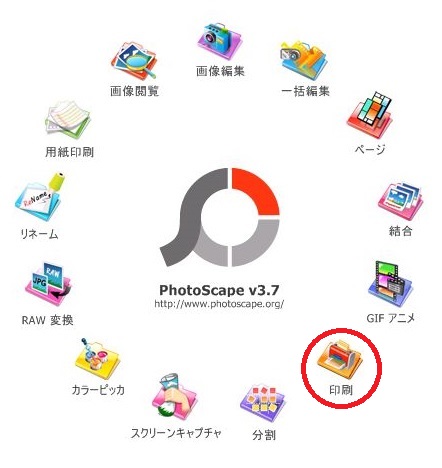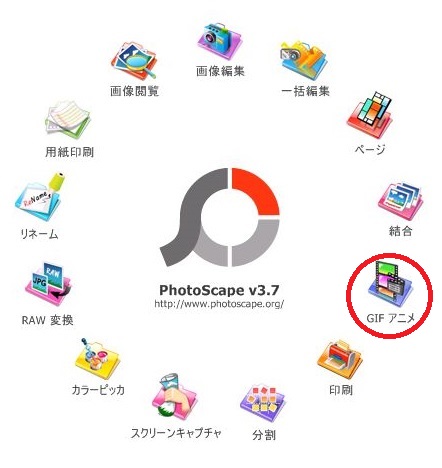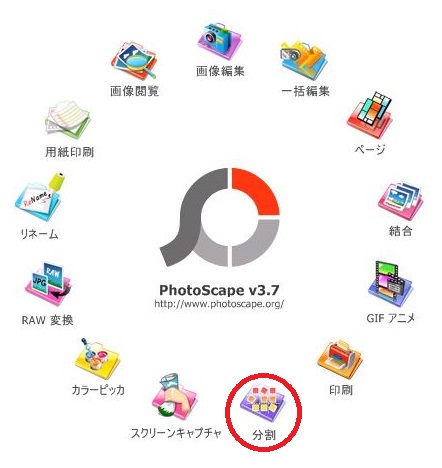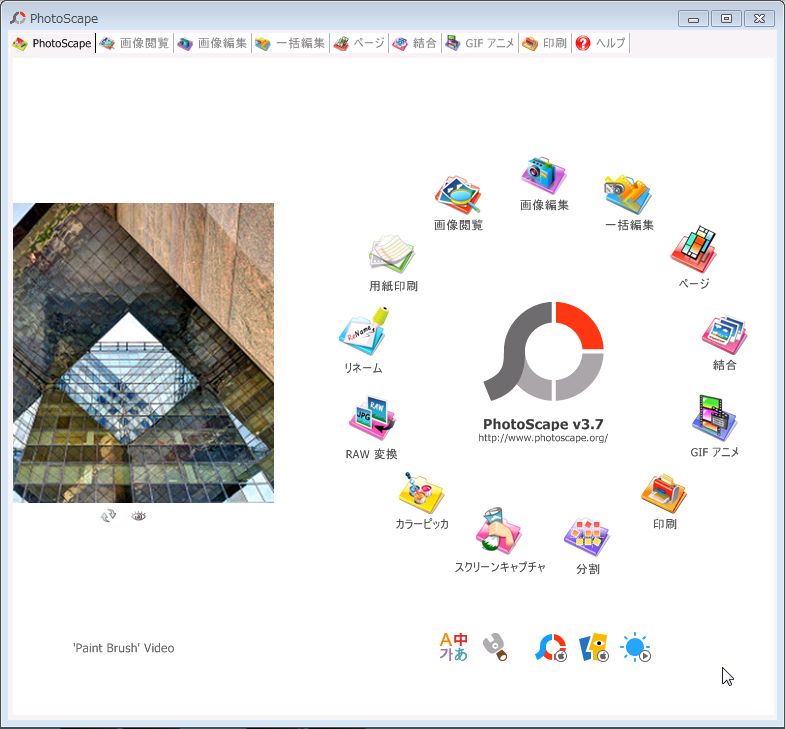
【ソフト名】:PhotoScape
【動作OS】:Windows 10/8/7/Vista/XP/2000/NT
【機種】:IBM-PC
【種類】:フリーソフト(寄付歓迎)
【作者】:MOOII TECH
【インストール】 有り
【ダウンロード先】https://www.vector.co.jp/soft/winnt/art/se492136.html
このソフトでは下記が出来る事です。
| 画像編集 ├ホーム ├オブジェクト ├トリミング └ツール 画像観覧 用紙印刷 リネーム RAW変換 |
一括編集 ページ 結合 GIFアニメ 印刷 分割 スクリーンキャプチャ カラーピッカ |
出来る事が多いため、当記事ではページの使い方を説明します。
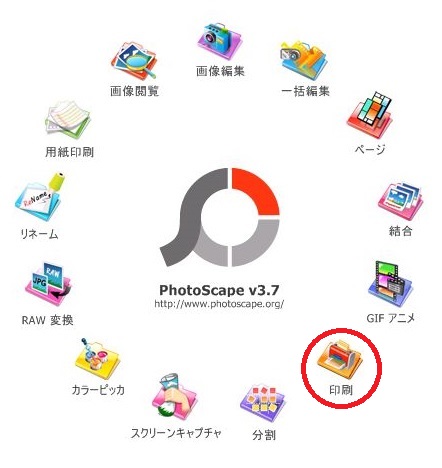
写真を結合にセットします。
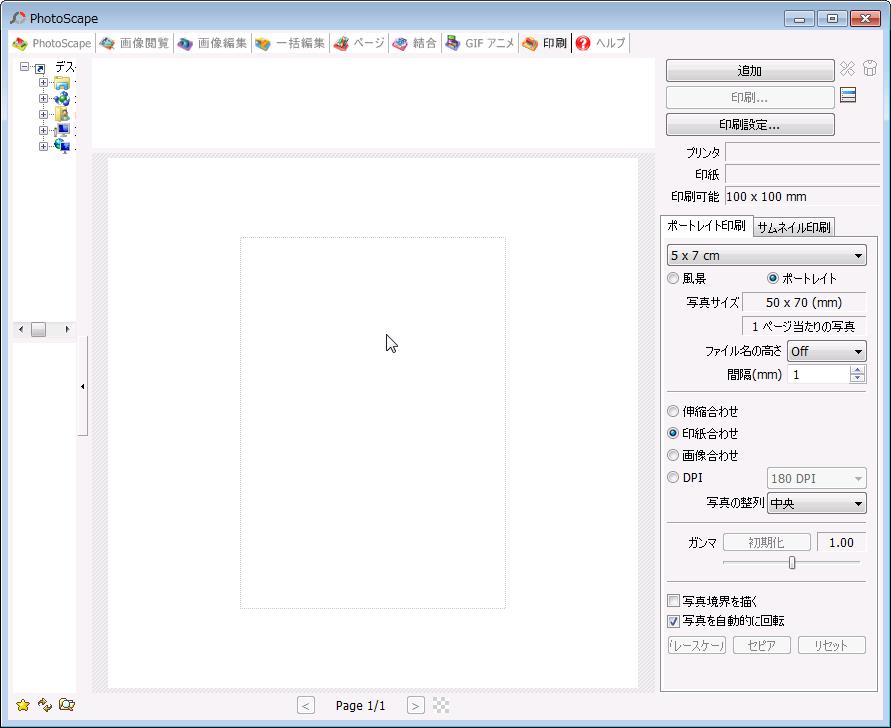
「画像をドロップ」とあるところに画像をドロップします。
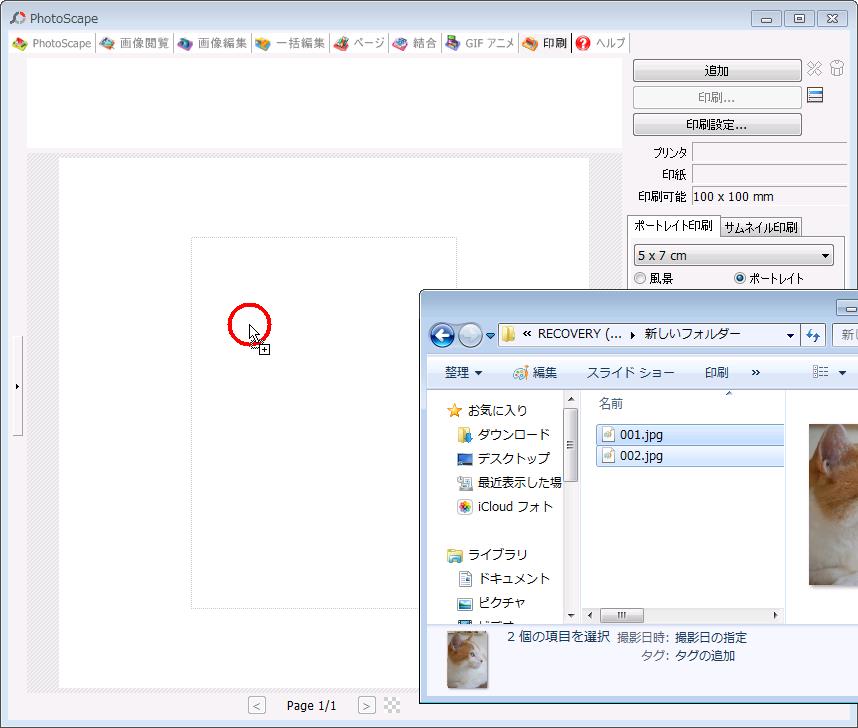
今回は001.jpgと002.jpgという写真を使いました。
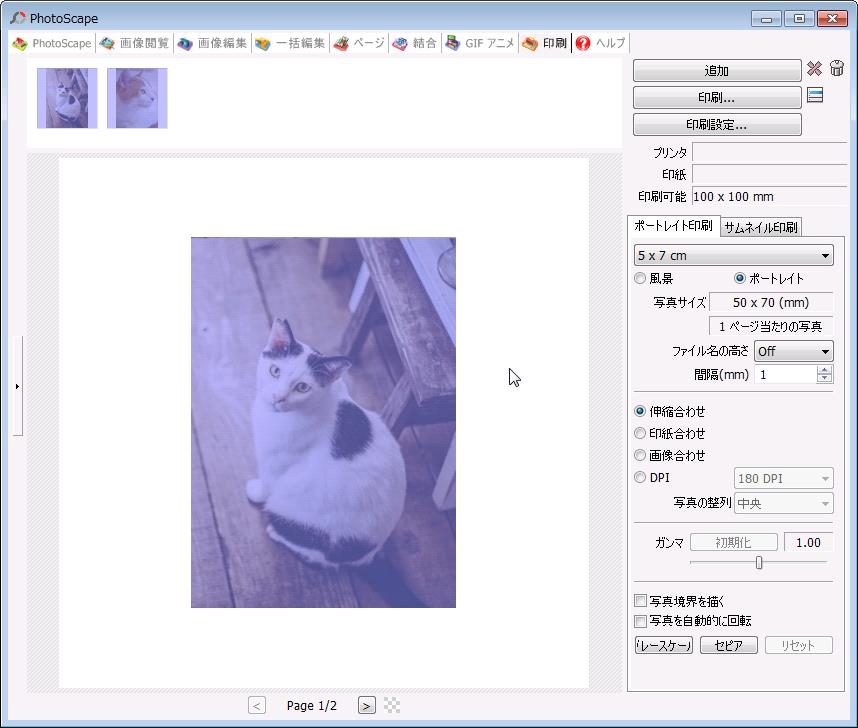
ここから結合作業に入ります。
結合で出来ること
1、追加
2、印刷
3、印刷設定
4、メニュー
5、削除
ホートレイト印刷
6、├採寸
7、├風景
8、└ファイル名の高さ
サムネイル印刷
9、 ├ページの枚数設定
10、└ファイル名の高さ
11、写真サイズ
12、写真の背景
【1、追加】
写真の追加ができます。
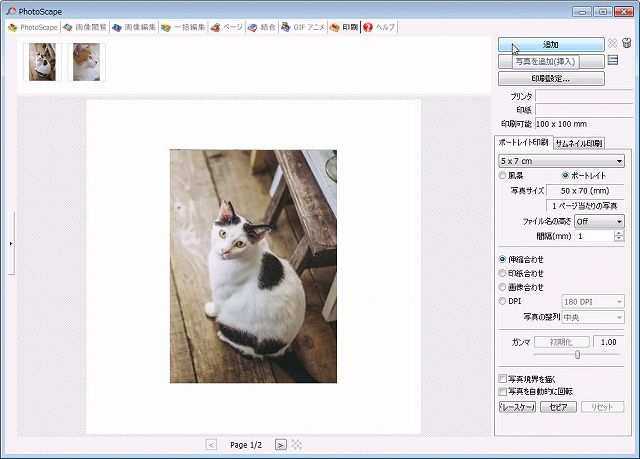
「追加」のアイコンをクリックします。
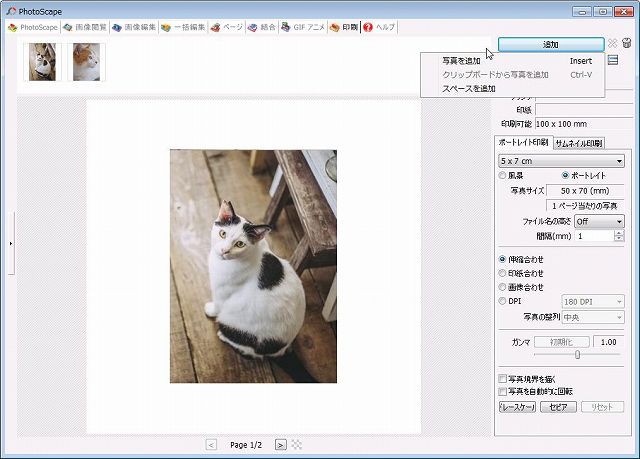
「写真を追加」「クリップボードから写真を追加」「スペースを追加」の3つが出てきますので選択します。
【2、印刷】
印刷ができます。
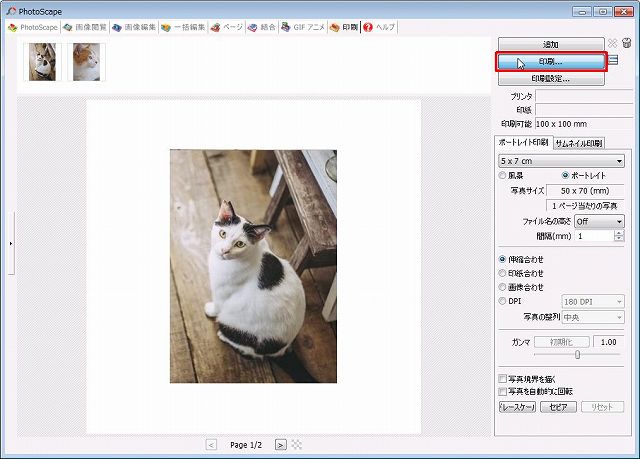
「印刷」のアイコンをクリックします。
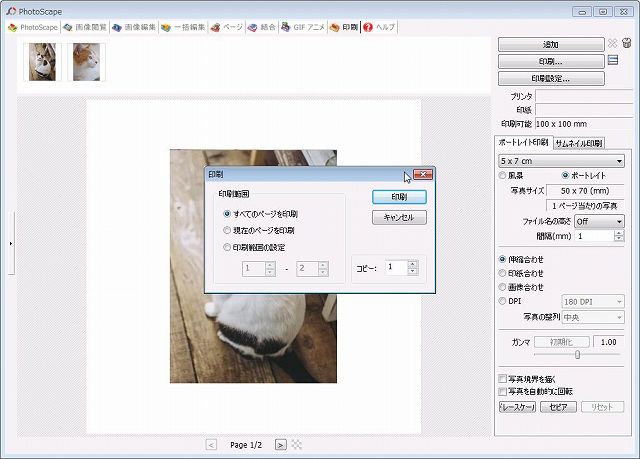
「印刷」が出てきますので、印刷の設定を行い「印刷」をクリックすると印刷が始まります。
【3、印刷設定】
印刷時の設定ができます。
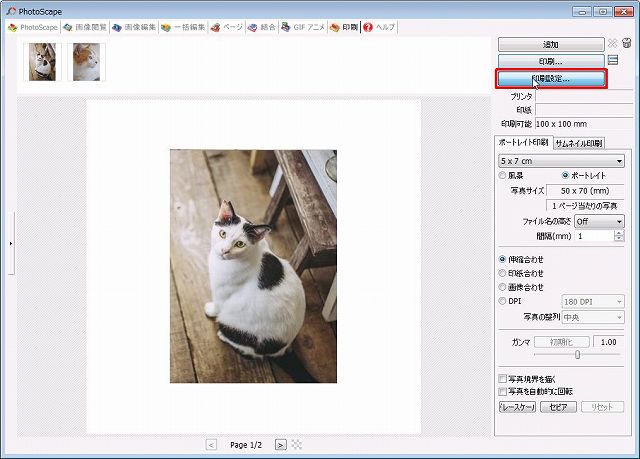
「印刷設定」のアイコンをクリックします。
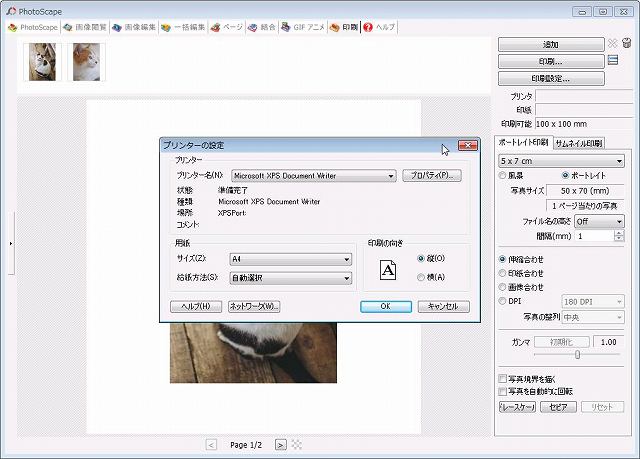
「プリンターの設定」が出てきますので、設定を行います。
【4、メニュー】
メニューを表示させて、設定することができます。
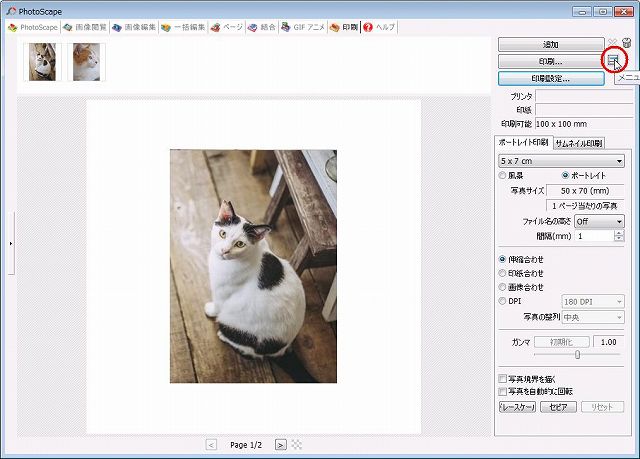
「メニュー」のアイコンをクリックします。
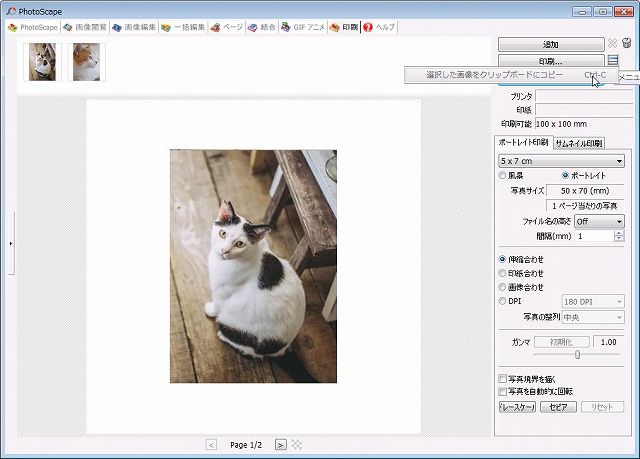
「選択した画像をクリップボードにコピー」が出てくるので、クリップボードにコピーする場合はクリックします。
【5、削除】
写真を削除します。
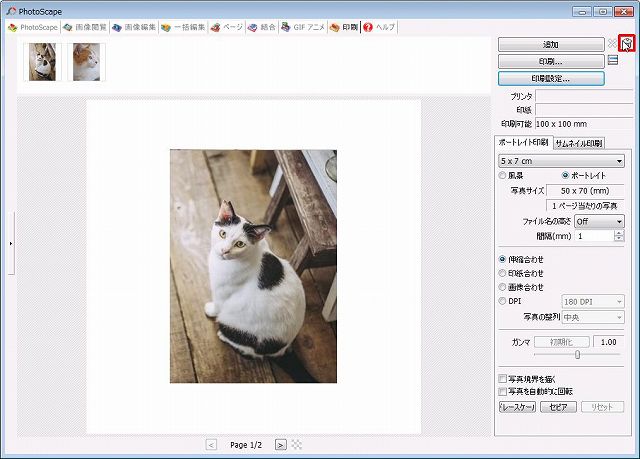
「ゴミ箱」のアイコンをクリックします。
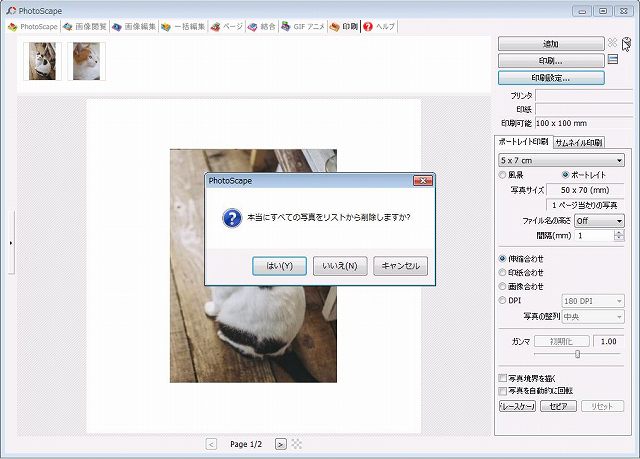
「PhotoScape」というポップアップがでますので、削除する選択します。
【6、採寸】
写真の採寸を選択します。
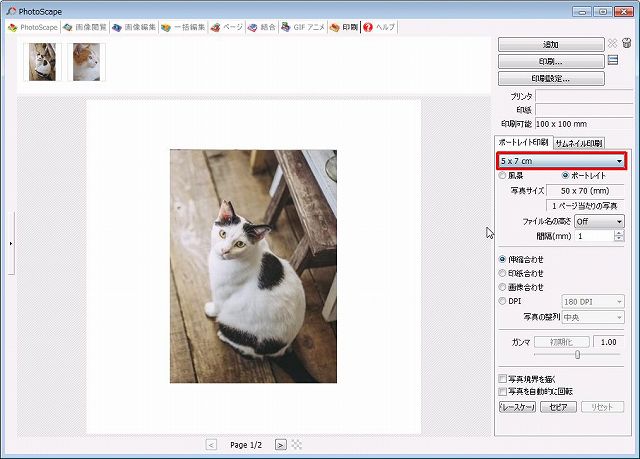
ポートレイト印刷の下にあるバーをクリックします。
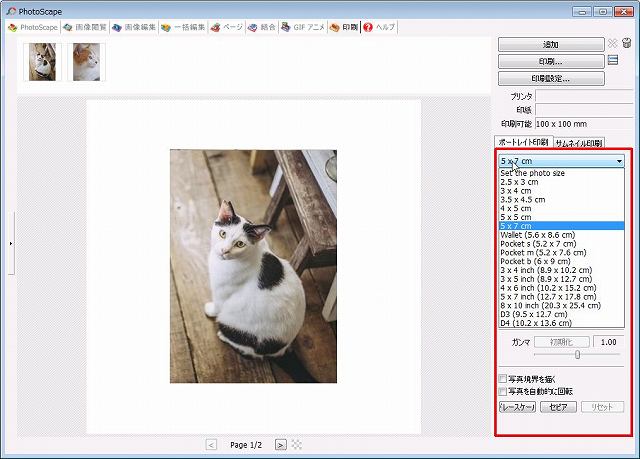
採寸の選択ができます。
【7、風景】
写真を風景風に変更できます。
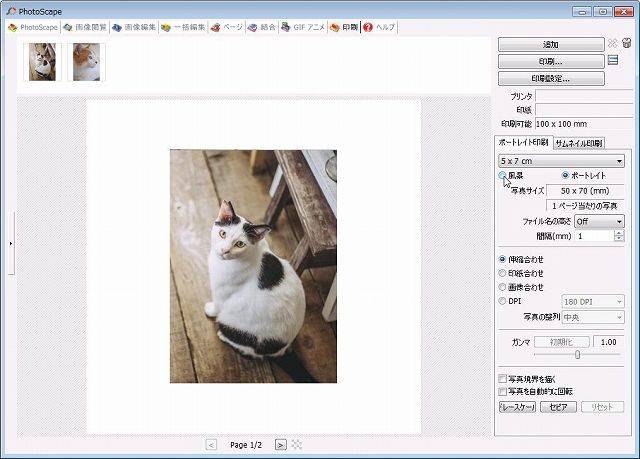
風景のチェックボックスにチェックを入れます。
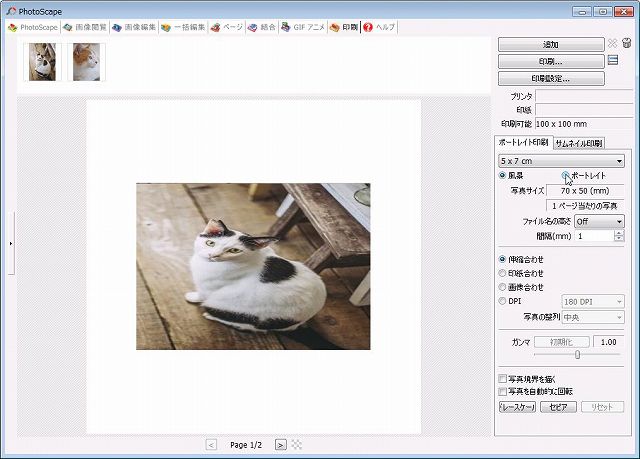
写真が風景風に変更されました。
【8、ファイル名の高さ】
ファイル名の高さを設定できます。
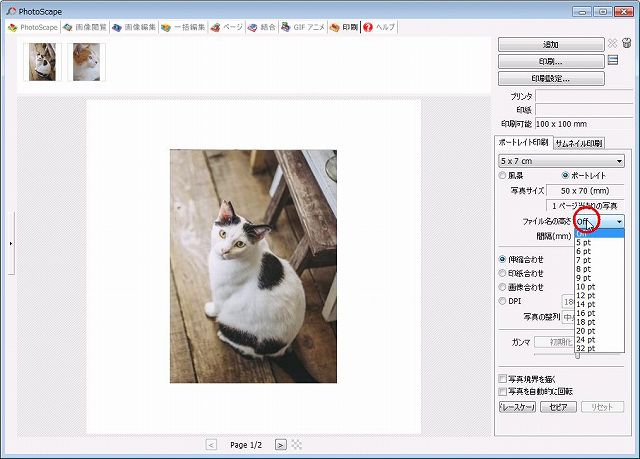
「ファイル名の高さ」をクリックします。
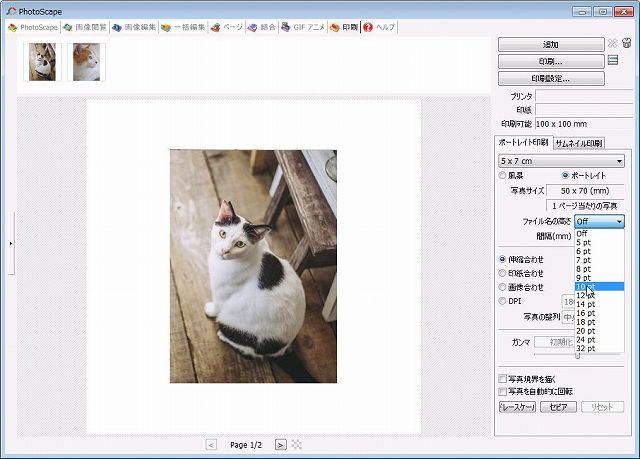
ファイル名の高さを選択します。
今回は10ptに設定しました。
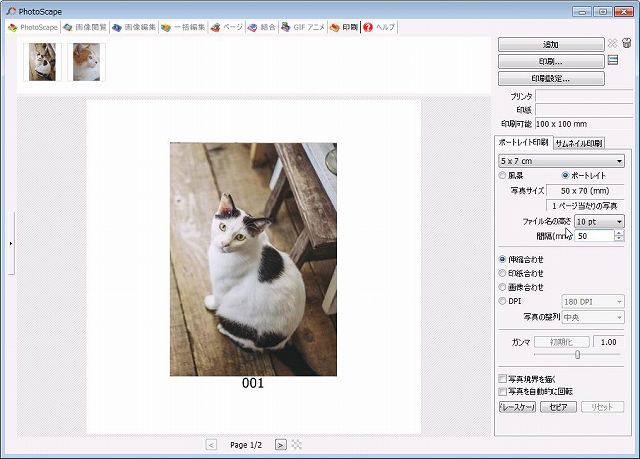
写真の下に番号が付きました。
この番号は、写真のファイル名001.jpgの001部分が付きます。
【9、ページの枚数設定】
サムネイル印刷をクリックすると、写真がサムネイルになります。
サムネイルの写真配置を設定できます。
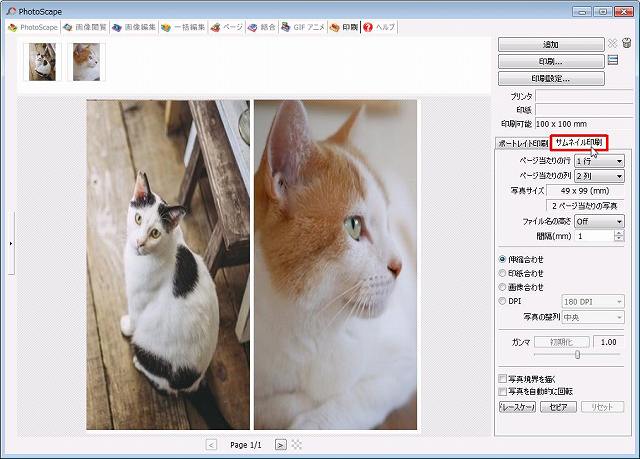
「サムネイル印刷」をクリックします。
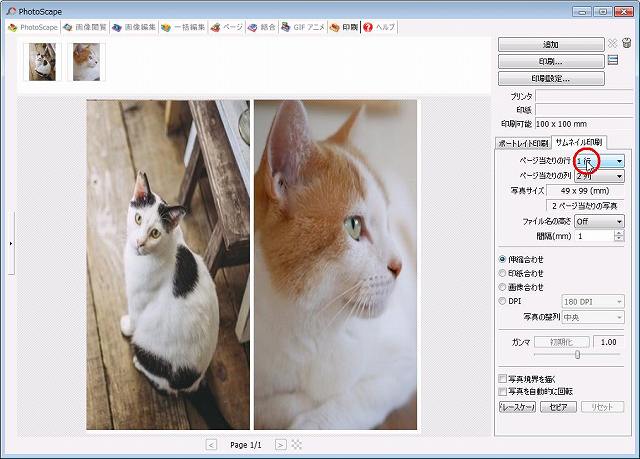
「ページ当たりの行」をクリックします。
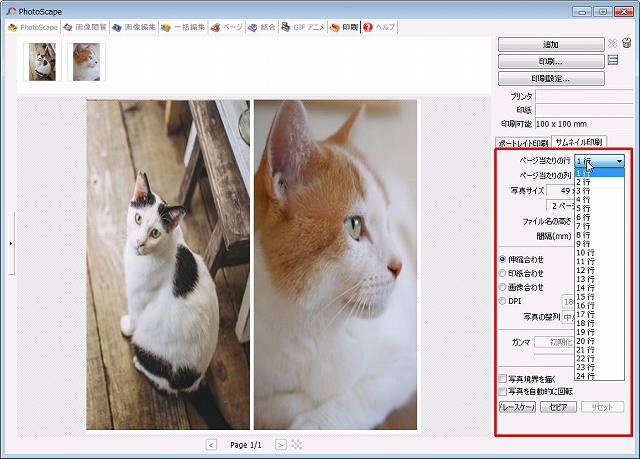
「ページ当たりの行」をクリックすると行数を設定できるようになります。
試しに2行を選択してみます。
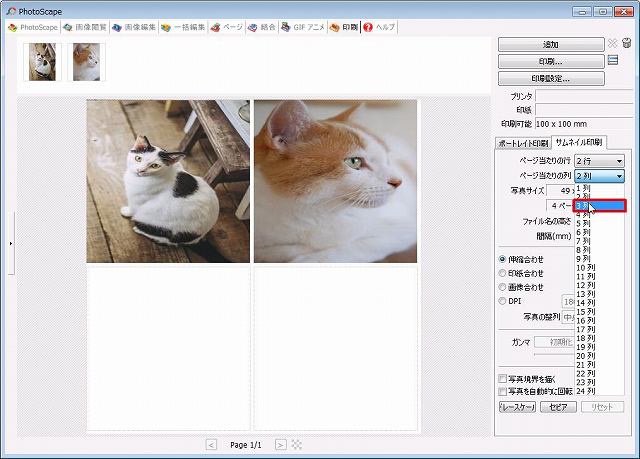
「ページあたりの列」をクリックします。
試しに3列に設定してみます。
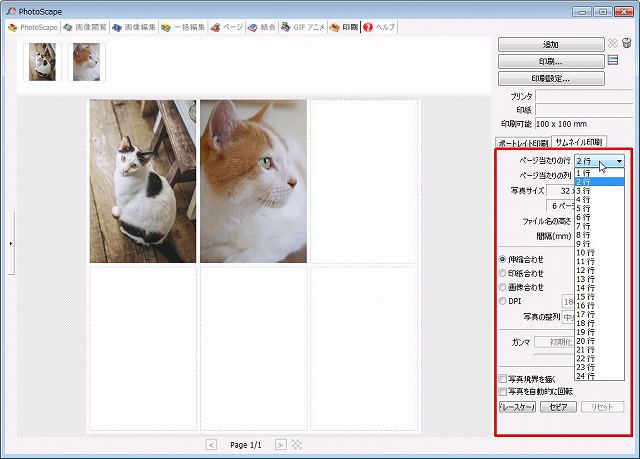
2行の3列を設定してみました。
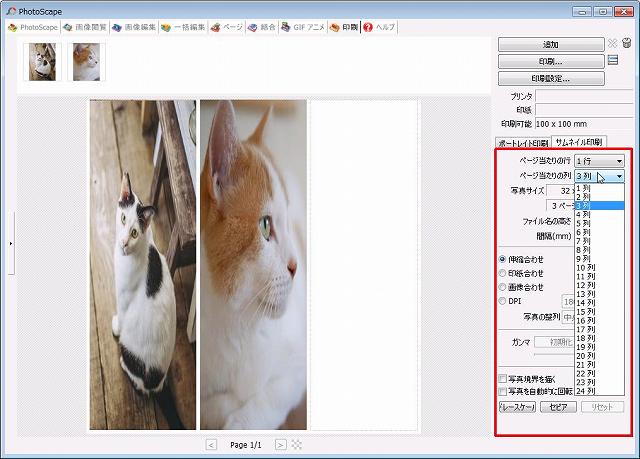
1行の3列を設定してみいました。
【10、ファイル名の高さ】
ファイル名の高さを設定できます。
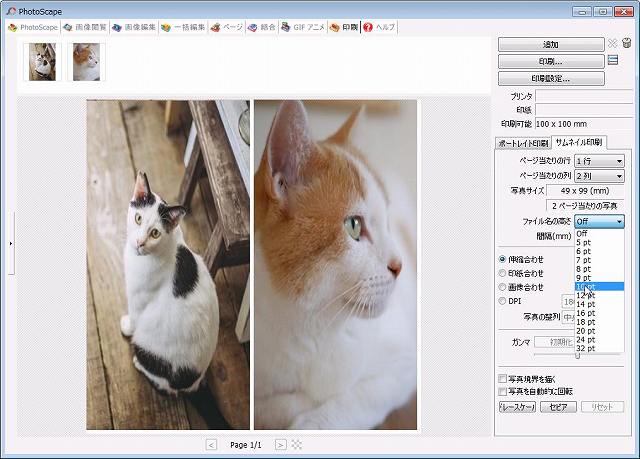
「ファイル名の高さ」をクリックします。
今回は10ptに設定してみました。
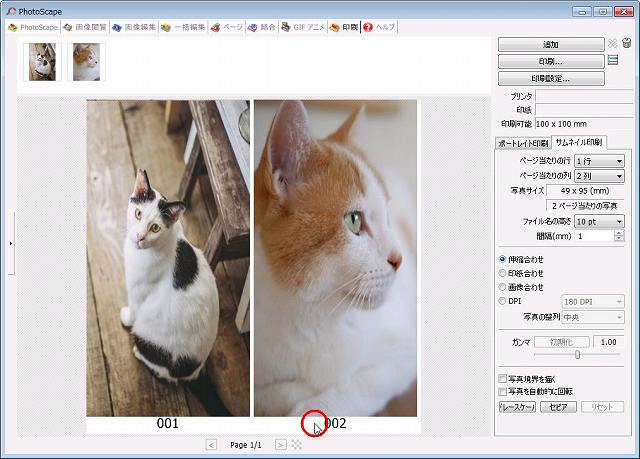
写真の下に001と002が出てきました。
この番号は、写真のファイル名001.jpgの001部分が付きます。
【11、写真サイズ】
写真サイズを設定できます。
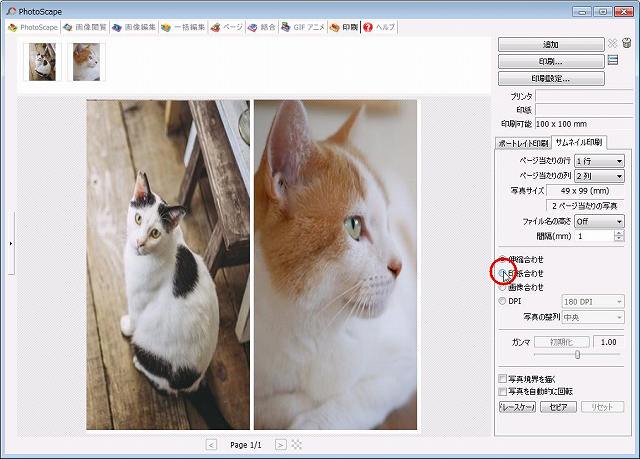
最初は「伸縮合わせ」に設定されています。
「印紙合わせ」をクリックしてみました。
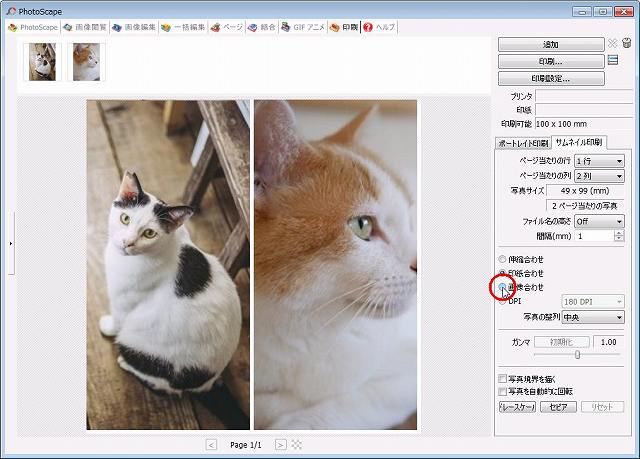
「画像合わせ」をクリックしてみました。
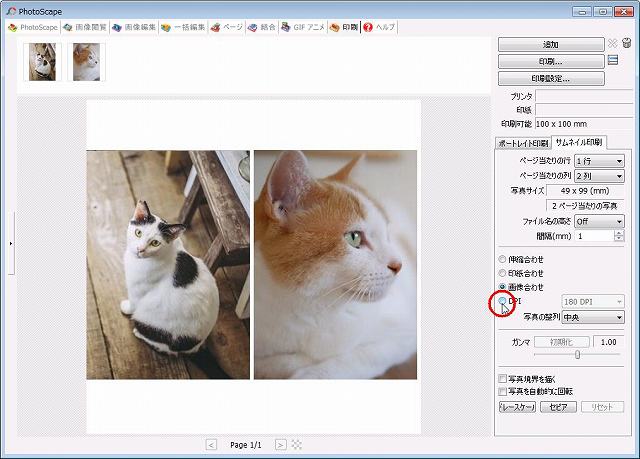
「DPI」をクリックしてみました。
【12、写真の背景】
写真の背景を設定できます。
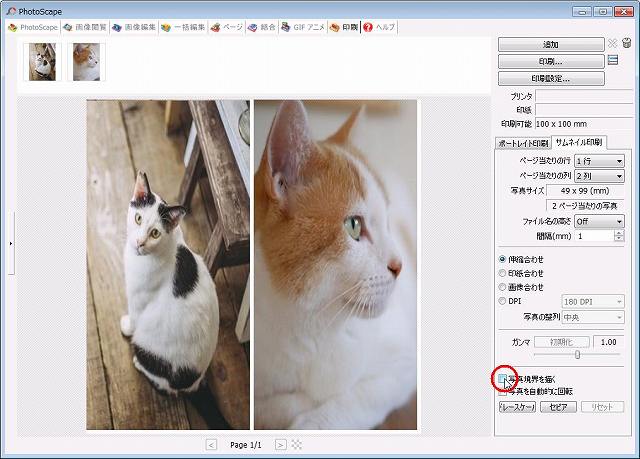
「写真境界を描く」をチェックします。
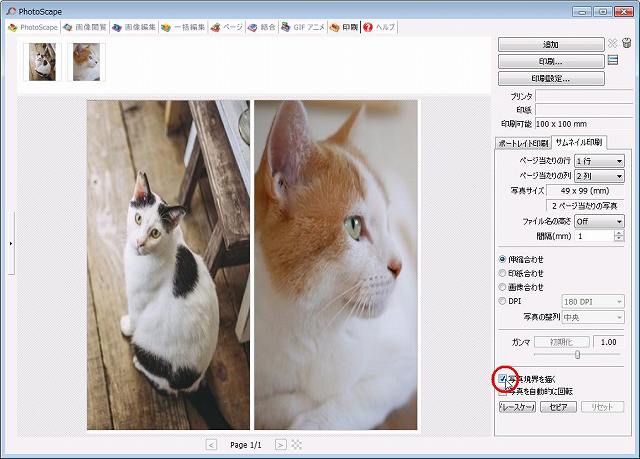
わかりにくいのですが、写真に境界線が出ました。
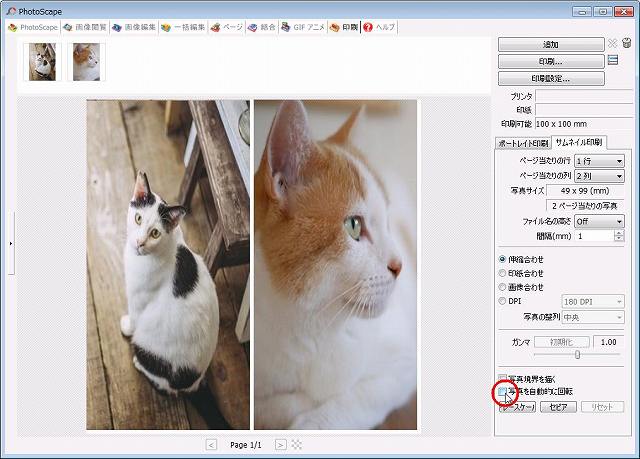
「写真を自動的に回転」をクリックします。
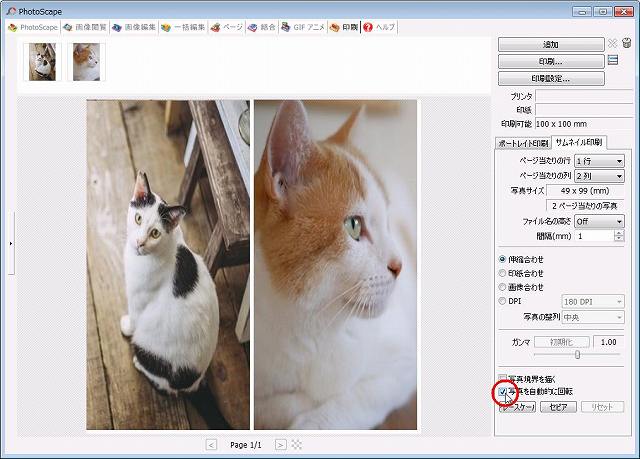
今回は写真サイズが正しい向きだったので、変わりませんでした。
横向きの写真を設定した場合は自動で回転されます。
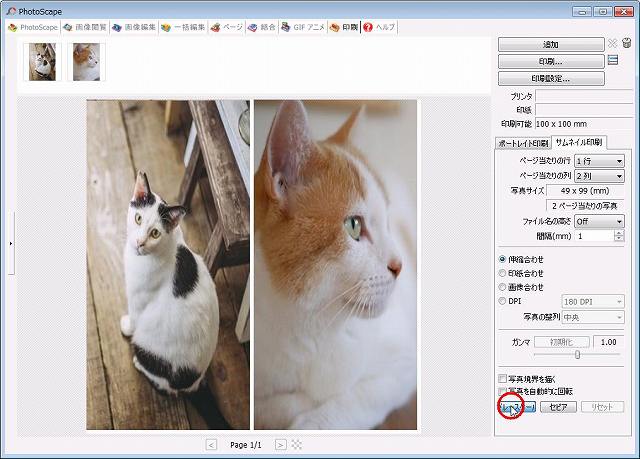
「グレースケール」をクリックしてみました。
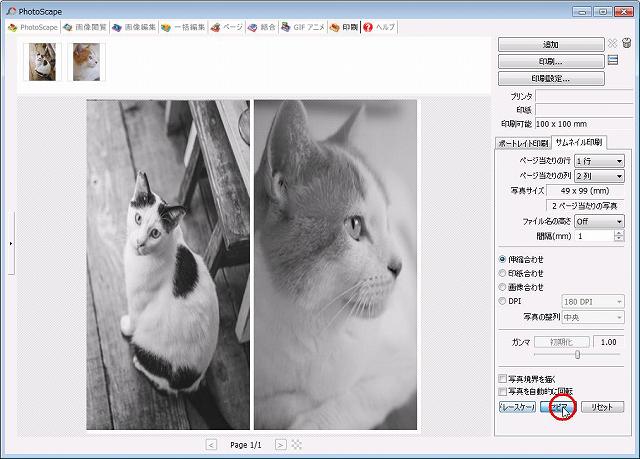
グレースケール色に変わりました。
次に「セピア」をクリックしてみます。
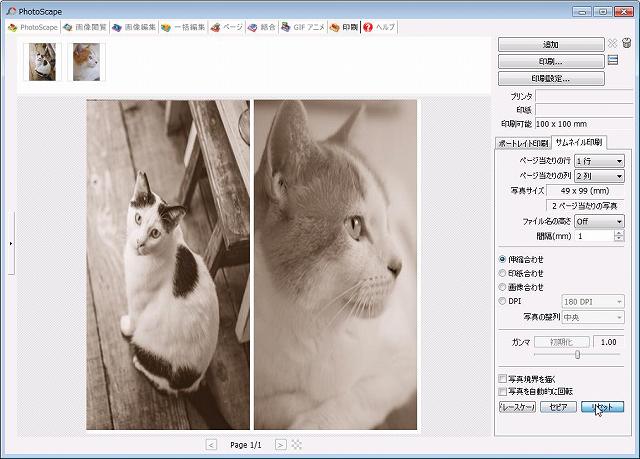
セピアに変わりました。