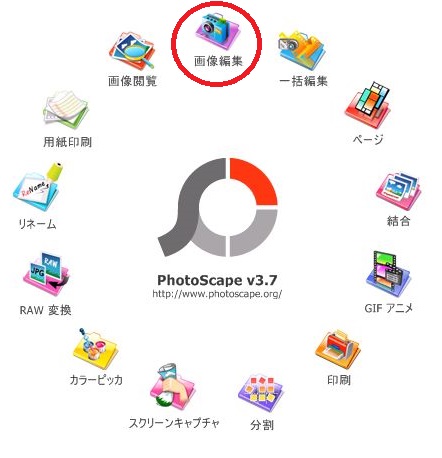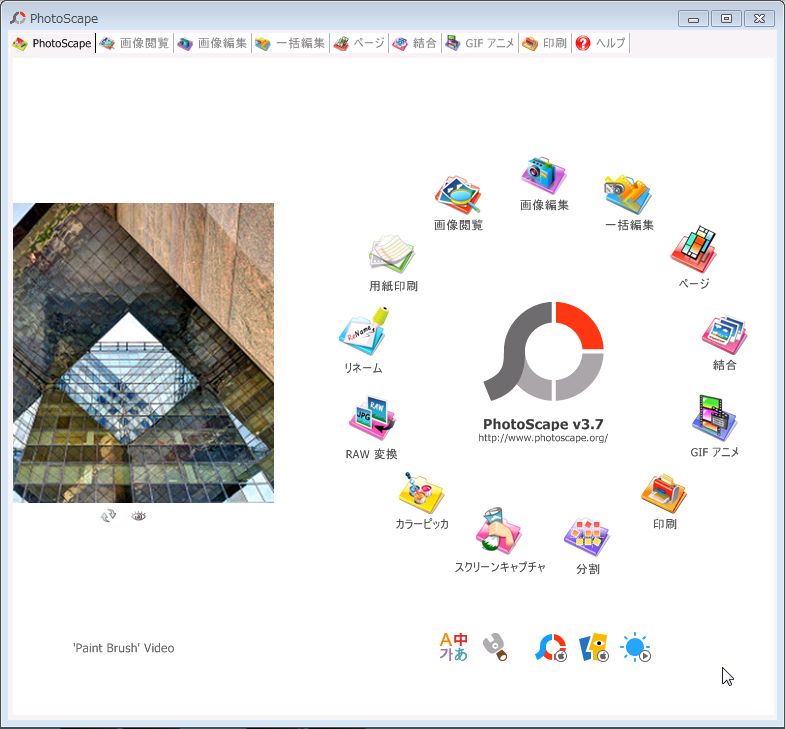
【ソフト名】:PhotoScape
【動作OS】:Windows 10/8/7/Vista/XP/2000/NT
【機種】:IBM-PC
【種類】:フリーソフト(寄付歓迎)
【作者】:MOOII TECH
【インストール】 有り
【ダウンロード先】https://www.vector.co.jp/soft/winnt/art/se492136.html
このソフトでは下記が出来る事です。
| 画像編集 ├ホーム ├オブジェクト ├トリミング └ツール 画像観覧 用紙印刷 リネーム RAW変換 |
一括編集 ページ 結合 GIFアニメ 印刷 分割 スクリーンキャプチャ カラーピッカ |
出来る事が多いため、当記事では画像編集の使い方を説明します。
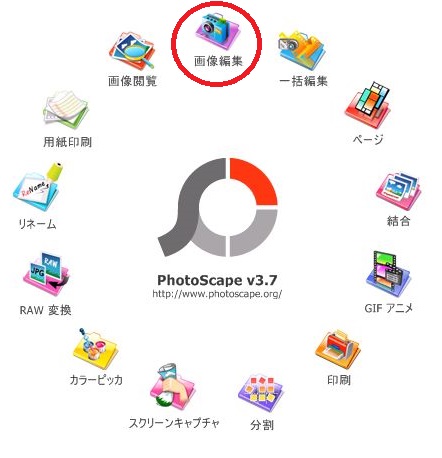
画像編集で出来ることは下記4つ
今回はホームの出来る事です。

ホーム
1、写真+フレーム
2、円形
3、余白
4、フレームライン
5、雰囲気
6、角度
7、リサイズ
8、明るさ,カラー
9、自動レベル
10、シャープ
11、フイルム効果
12、フィルター
13、ブルーム
14、バックライト
【1、写真+フレーム】
写真にフレームを付けて写真を飾ります。
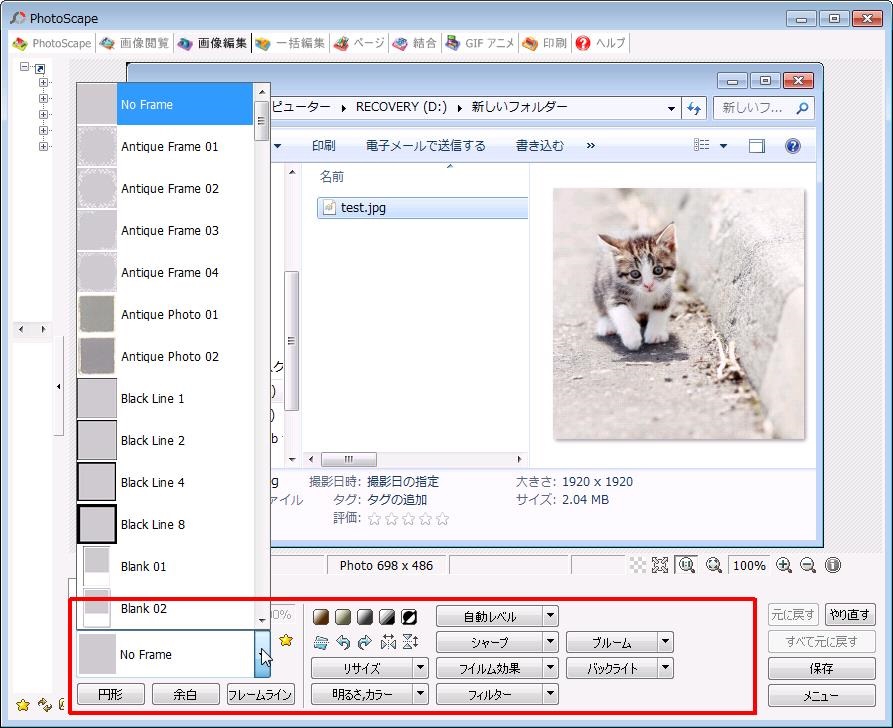
「No Frame」と書かれた右の「▲」アイコンをクリックすると、色々なフレームが出てきます。
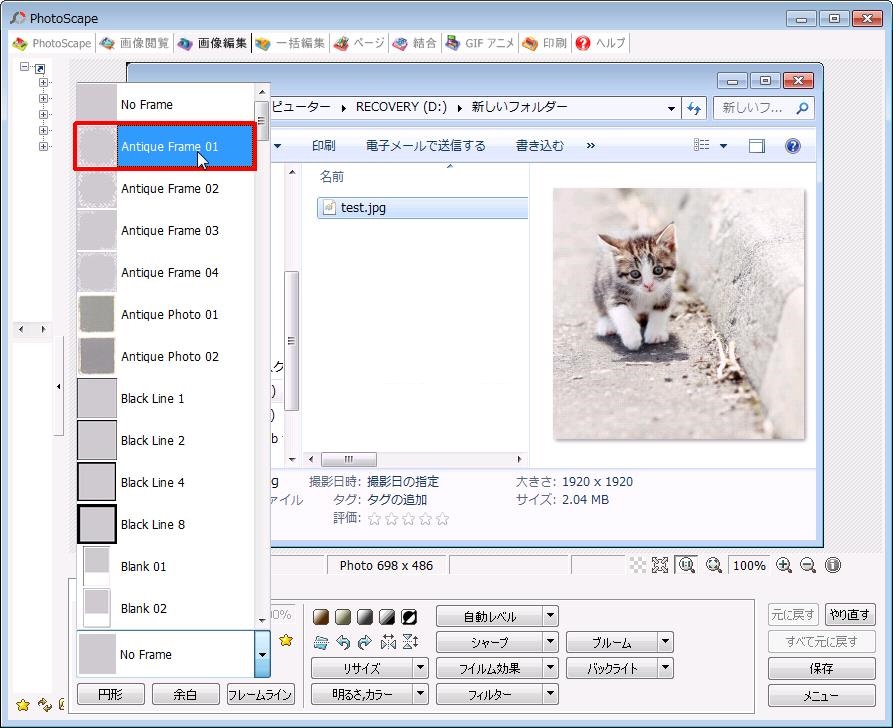
今回は「Antique Frame 01」を選択してみます。
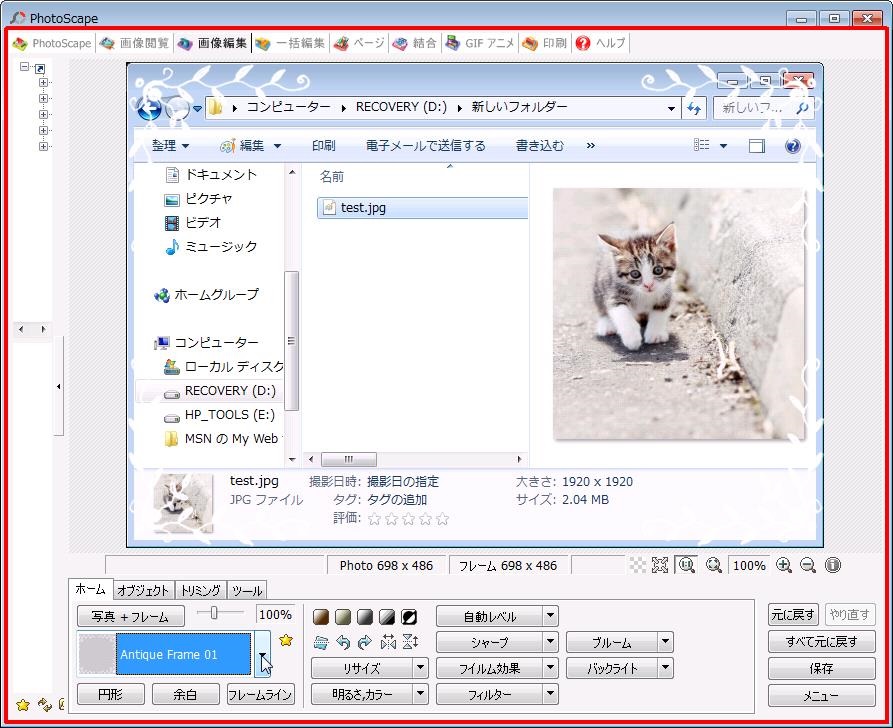
「Antique Frame 01」を選択したら茨柄のフレームが写真につきました。
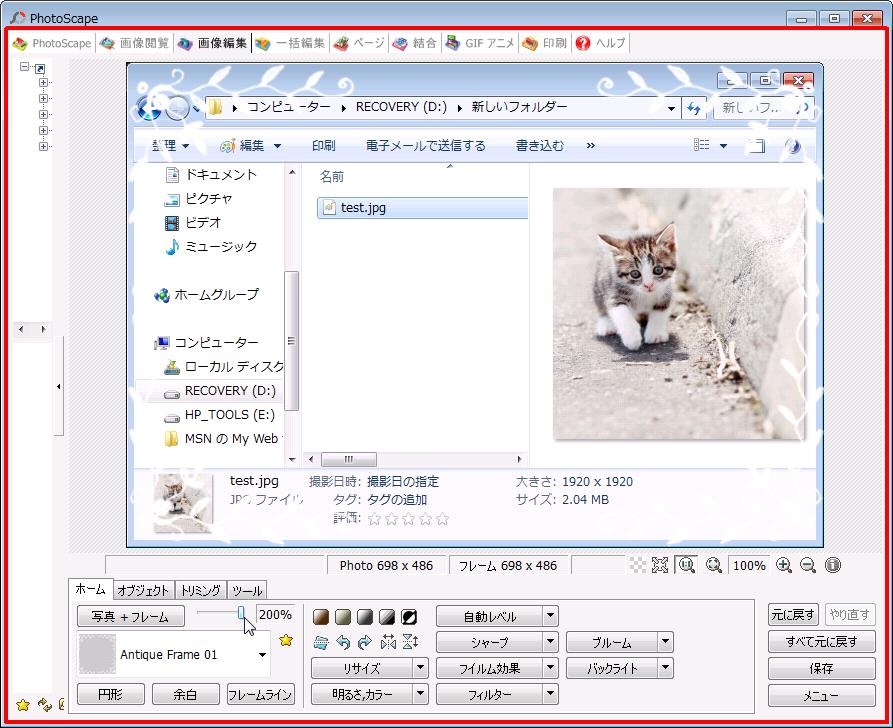
フレームのサイズも変更できるようなんので、「200%」にしてみたところ茨柄が倍のサイズになりました。
【2、円形】
写真の角を丸くする作業です。

「円形」をクリックします。
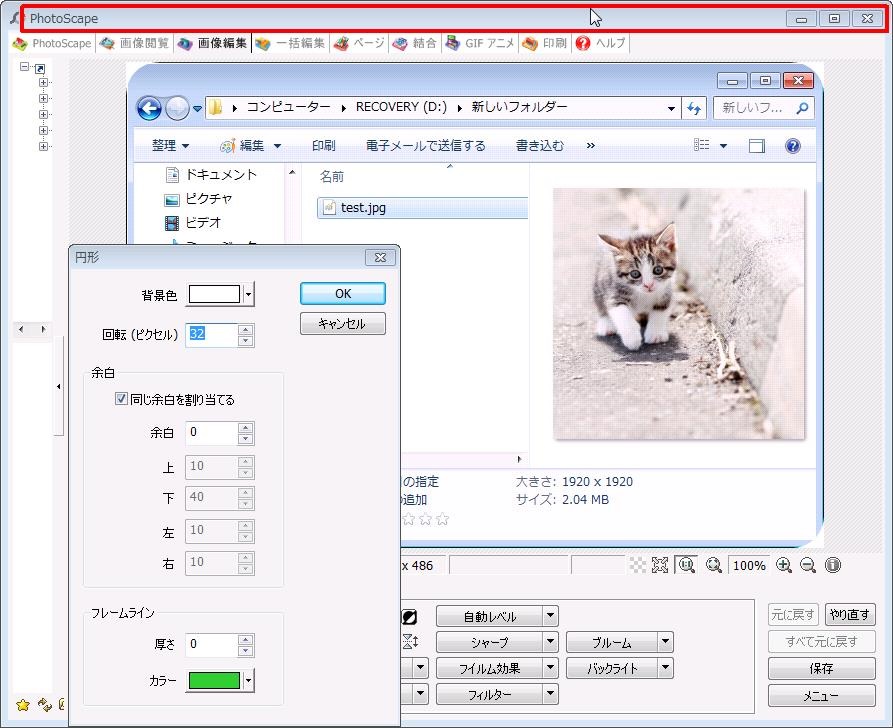
背景色、回転ピクセルを選択します。
余白の細かい設定は「余白」の下に枠で囲ったアイコンで設定できます。
フレームラインの設定は「フレームライン」の下に枠で囲ったアイコンで設定できます。
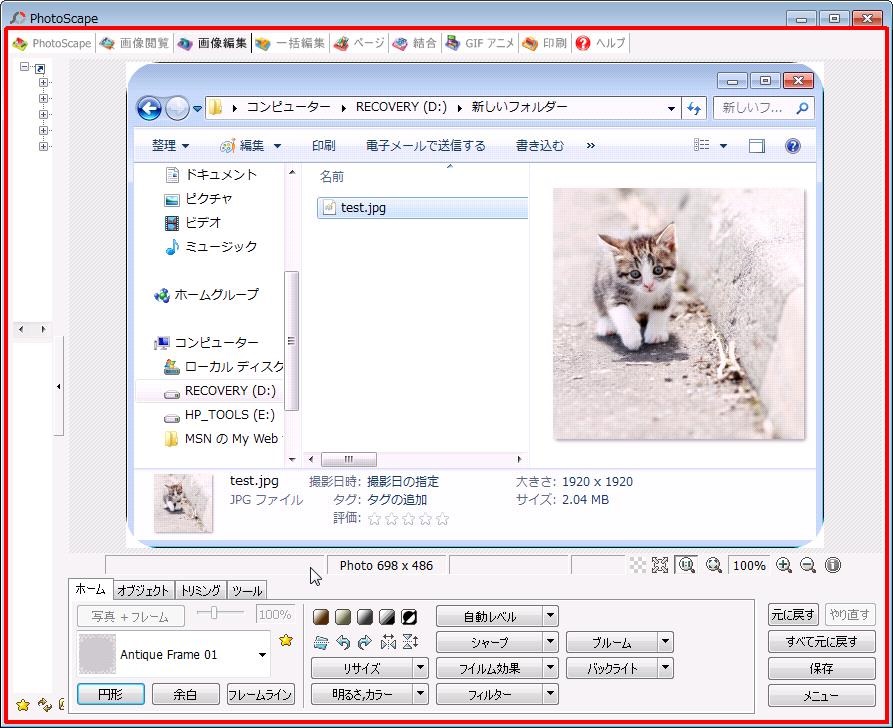
写真の角が取れました。
【3、余白】
写真の淵に余白を付けます。
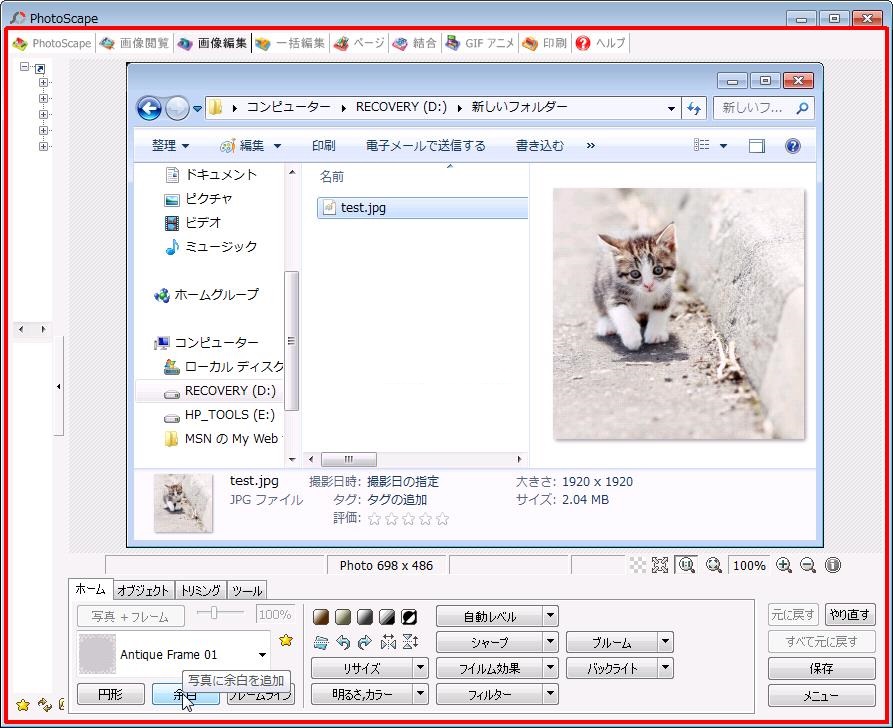
「余白」をクリックします。
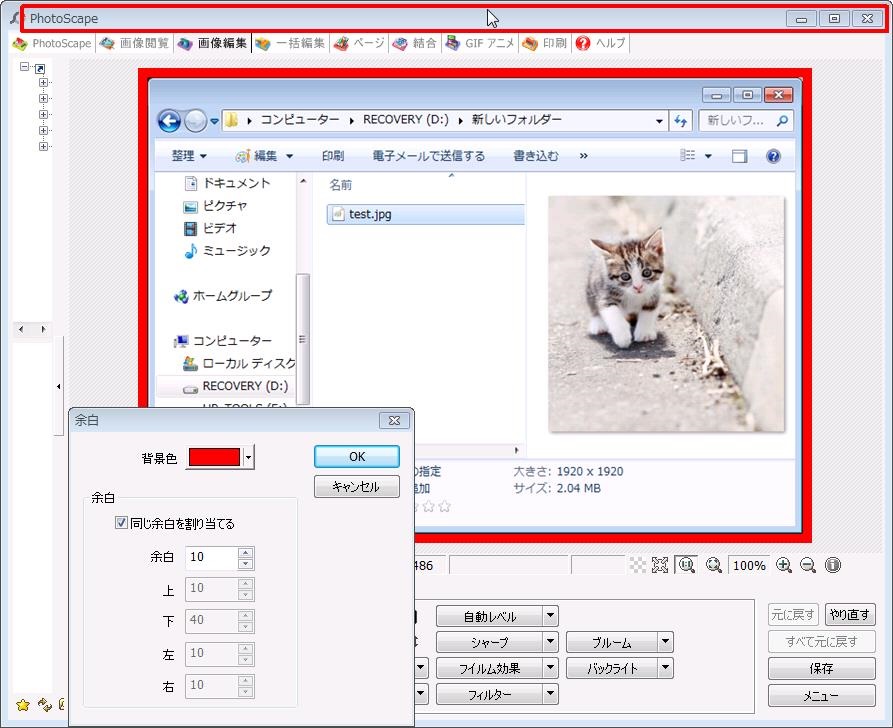
余白の細かい設定が出てきます。
今回は余白の色を赤にしてみました。
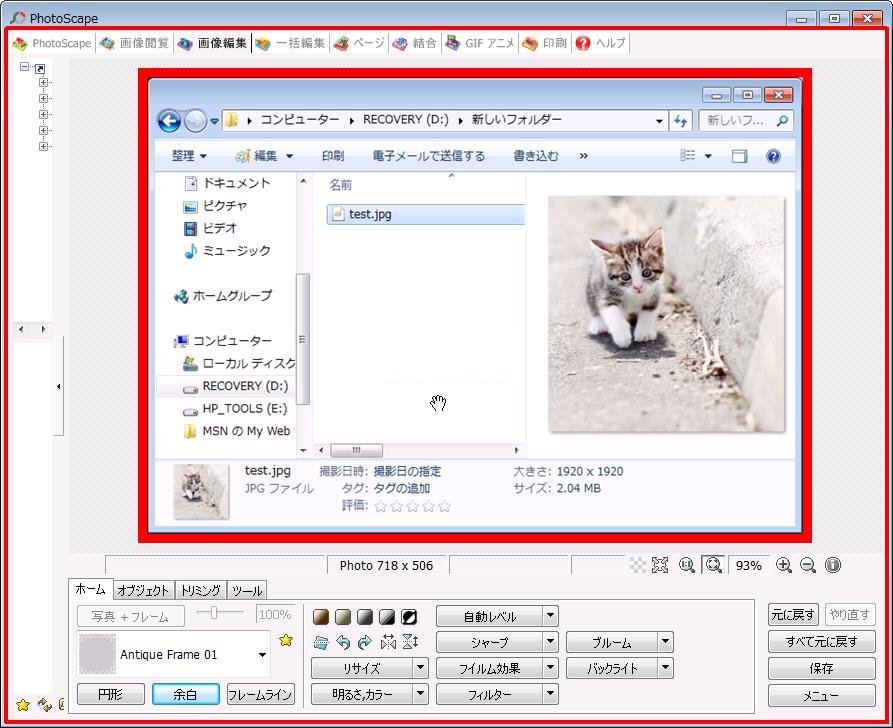
写真に赤い余白がつきました。
【4、フレームライン】
写真の中枠を付けます。
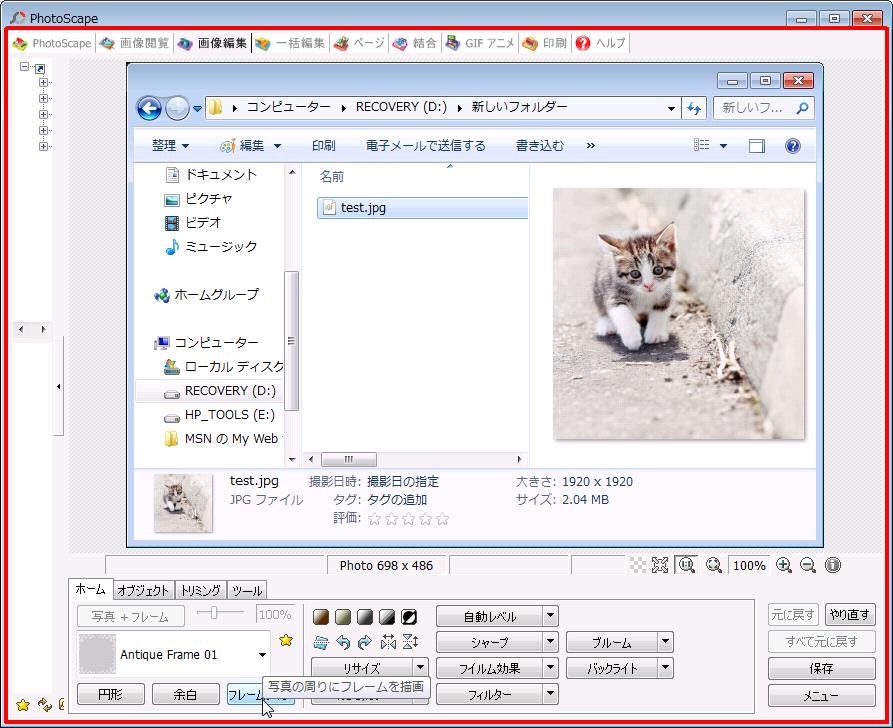
「フレームライン」をクリックします。
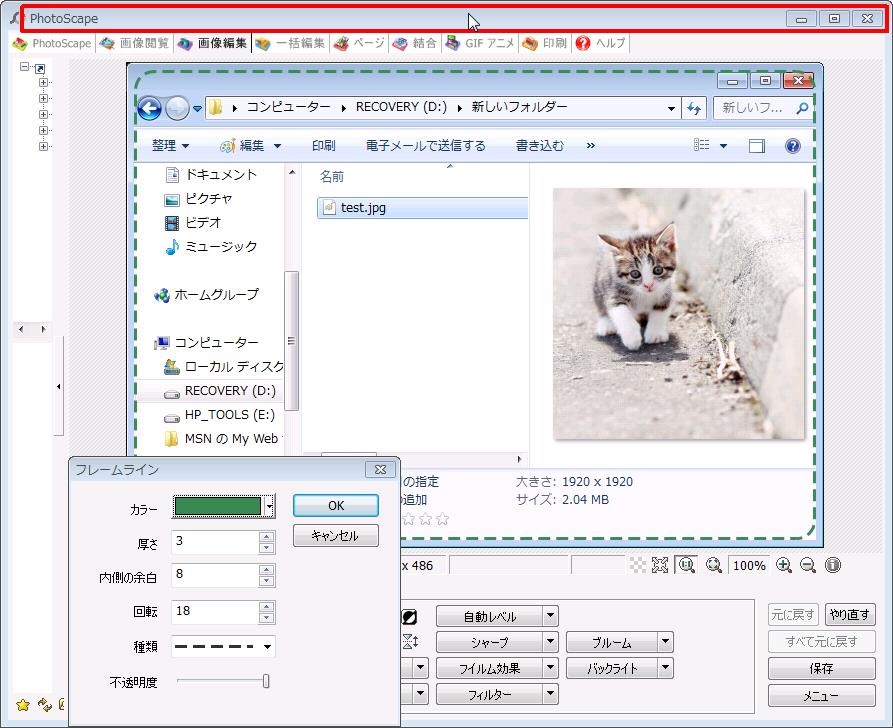
フレームラインの色や厚さなど細かい設定を行います。
今回は緑のフレームラインを付けてみました。
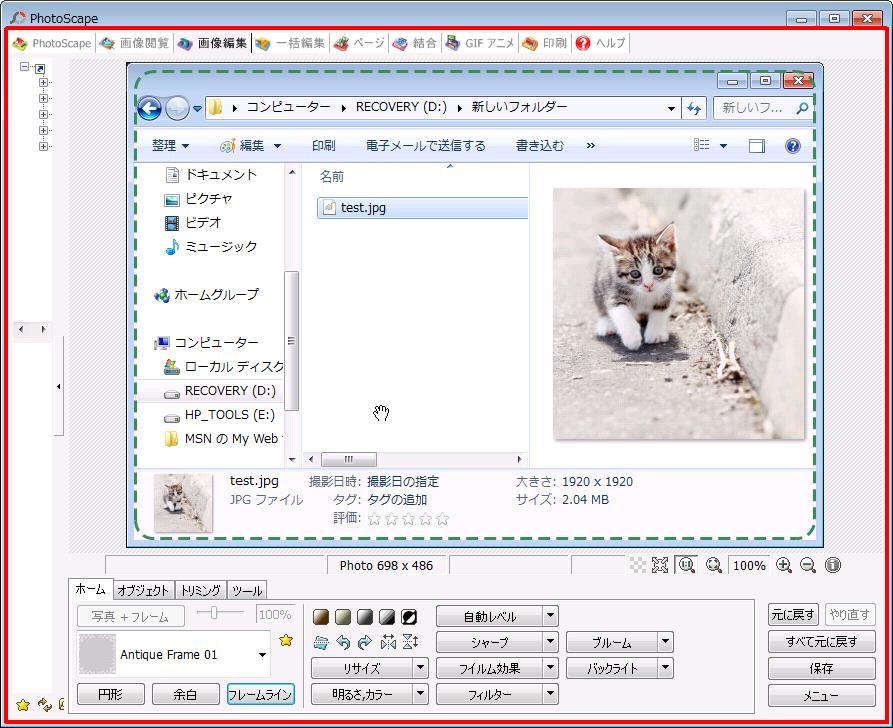
緑色の点線フレームラインが付きました。
【5、雰囲気】
写真自体をセピアにしたりできます。
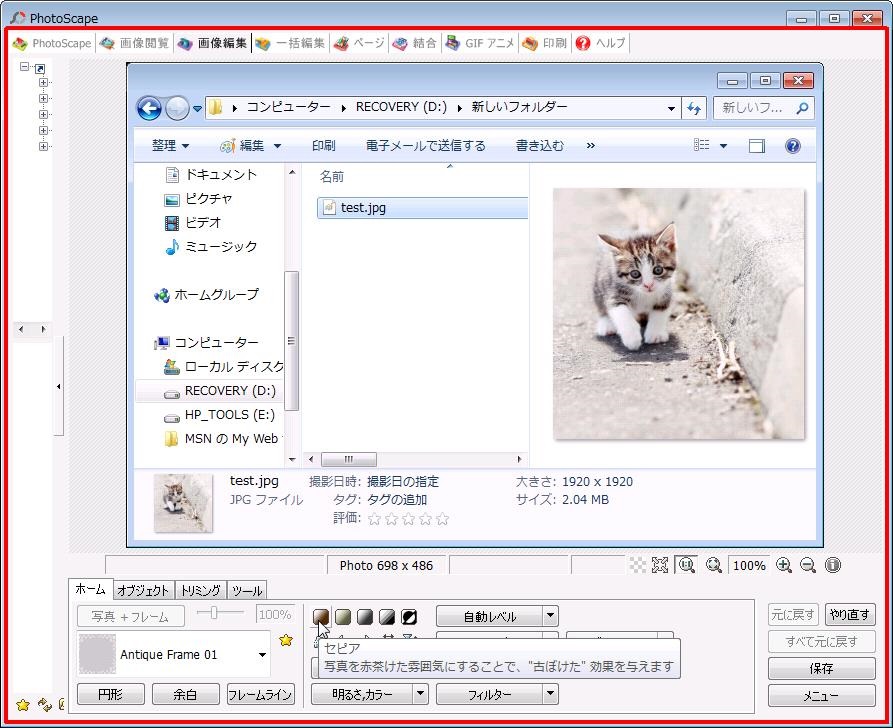
「セピア」のアイコンをクリックします。
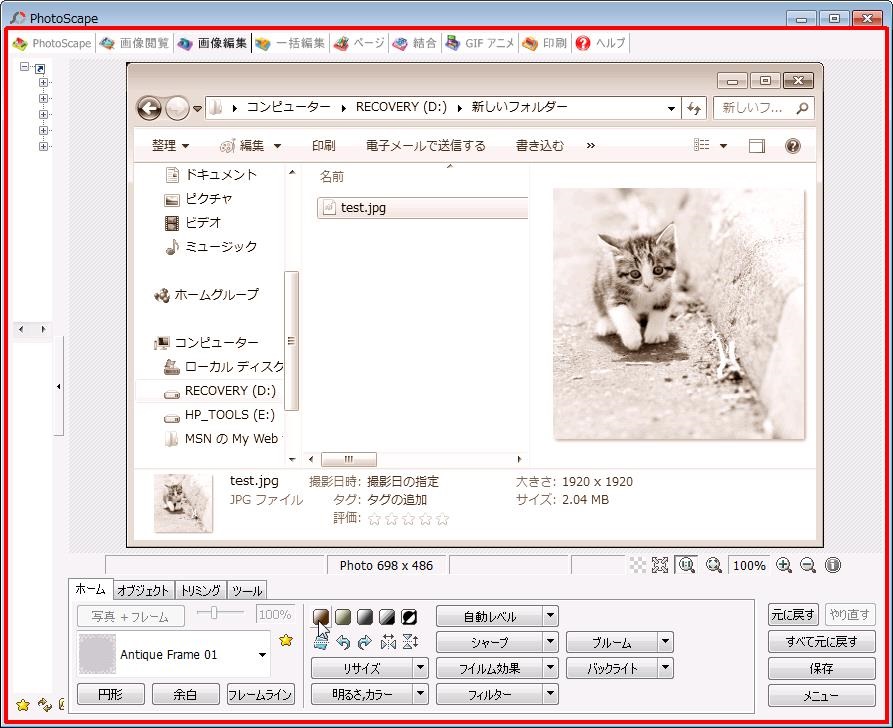
写真がセピアになりました。
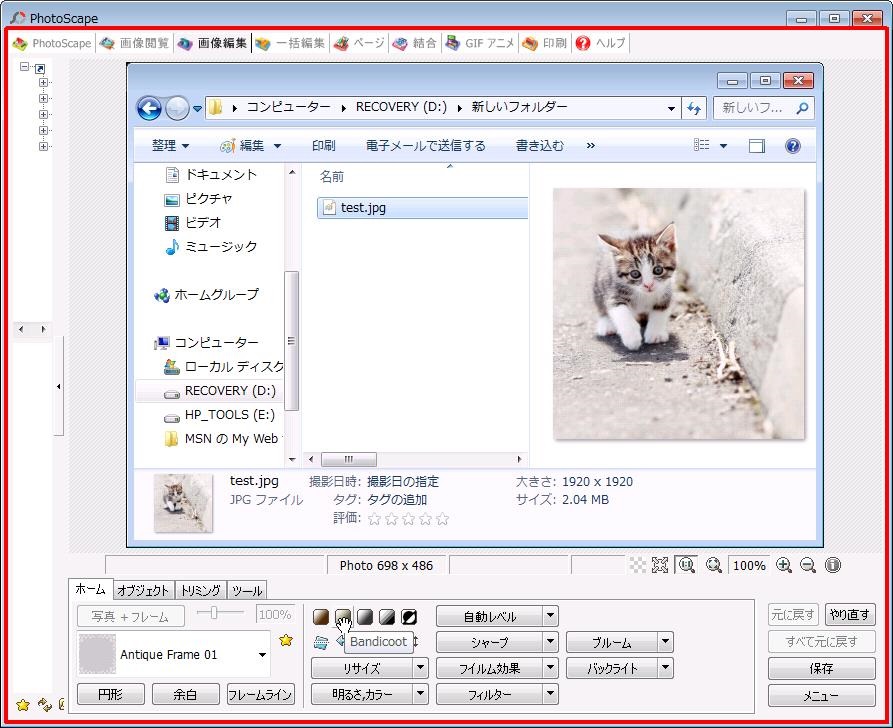
「Bamdlcoot」のアイコンをクリックします。
※Bamdlcootとは、オーストラリアのネズミだそうです。
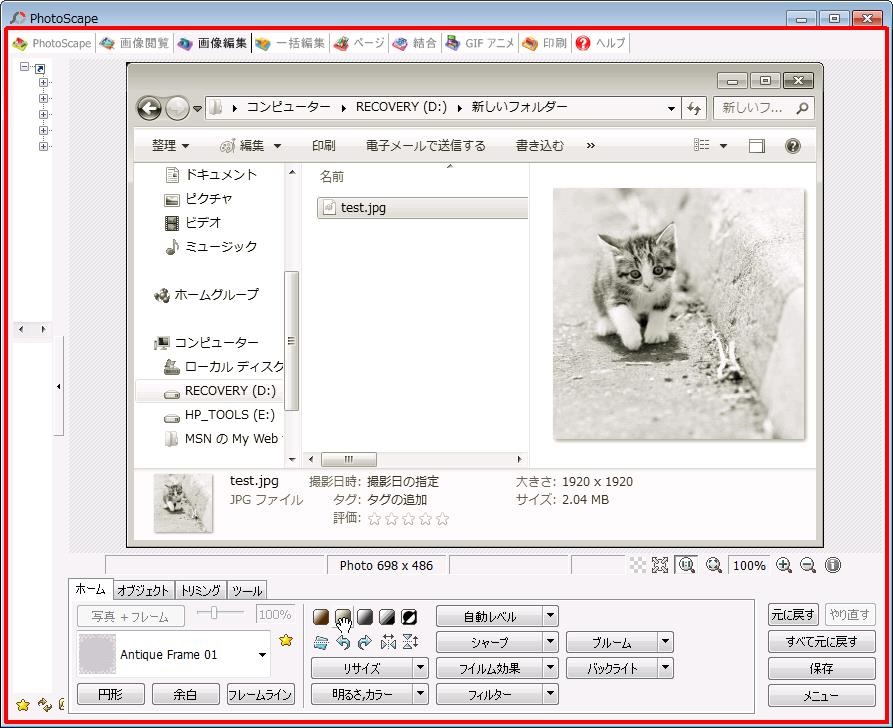
Bamdlcootになりました。
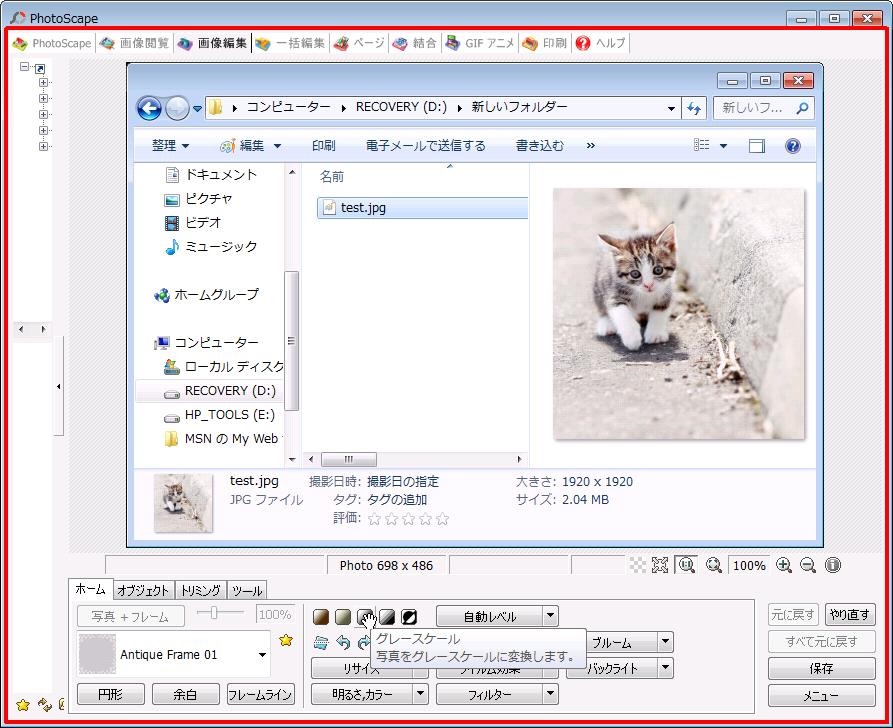
「グレースケール」のアイコンをクリックします。
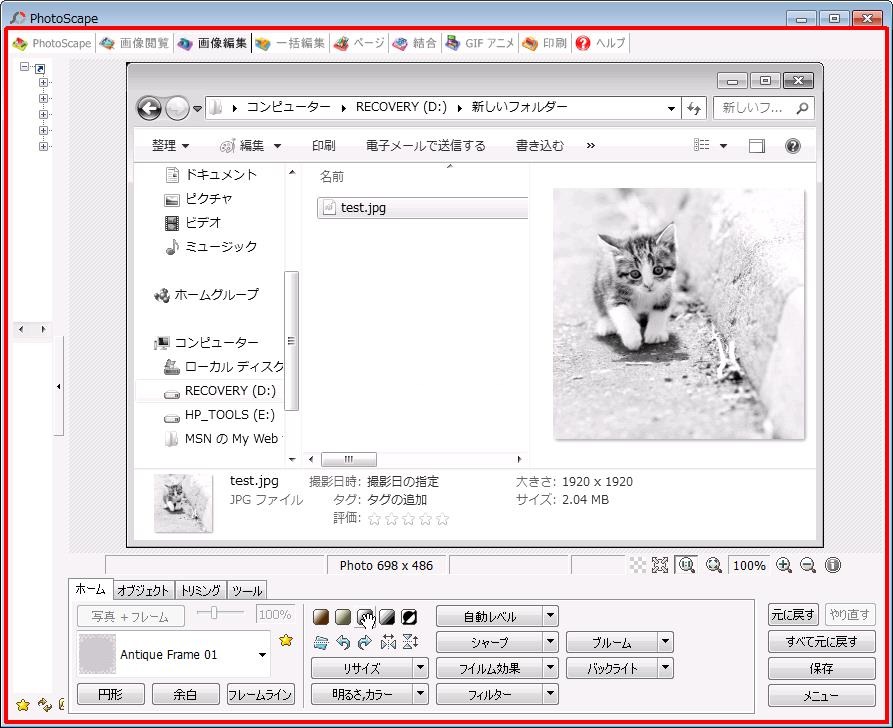
グレースケールになりました。
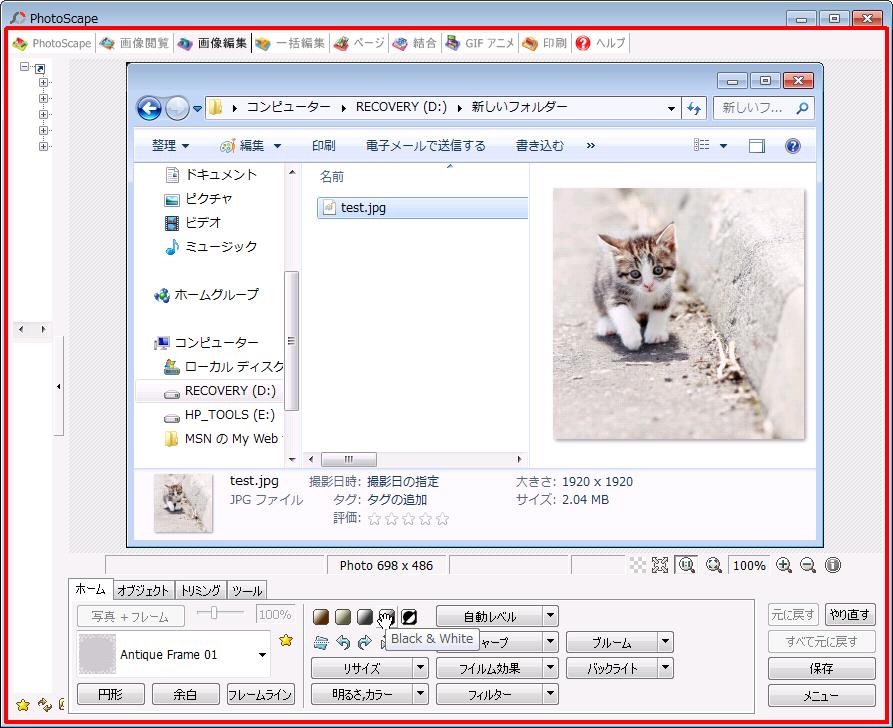
「Black & White」のアイコンをクリックします。
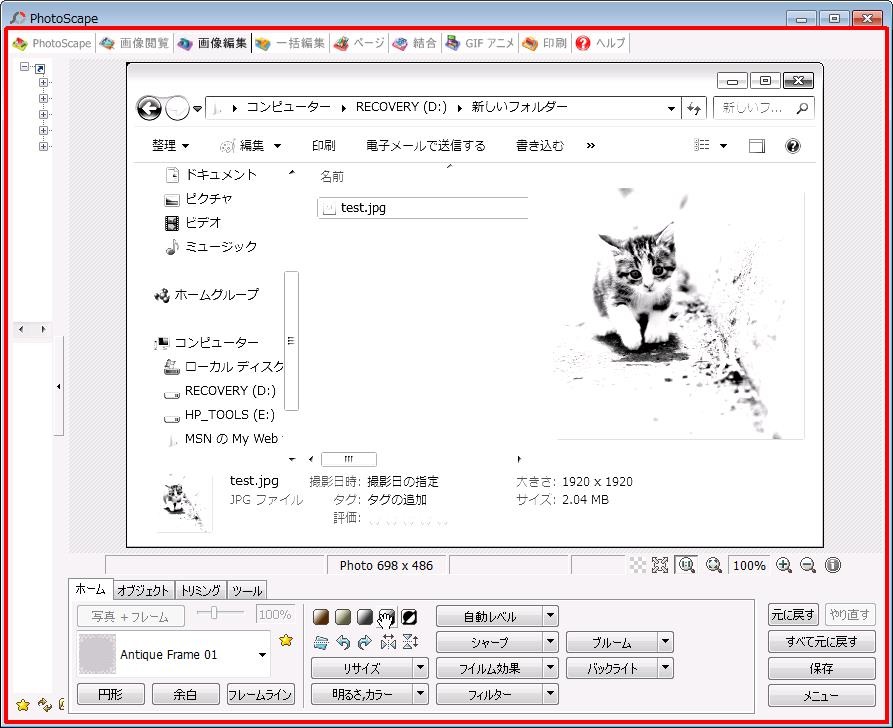
Black & Whiteになりました。
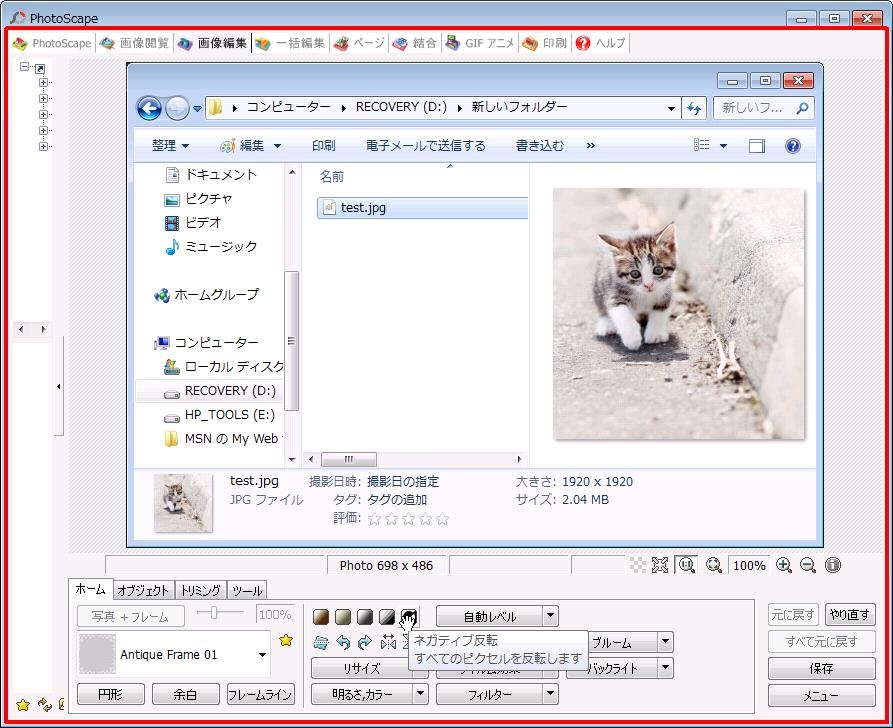
「ネガティブ反転」のアイコンをクリックします。
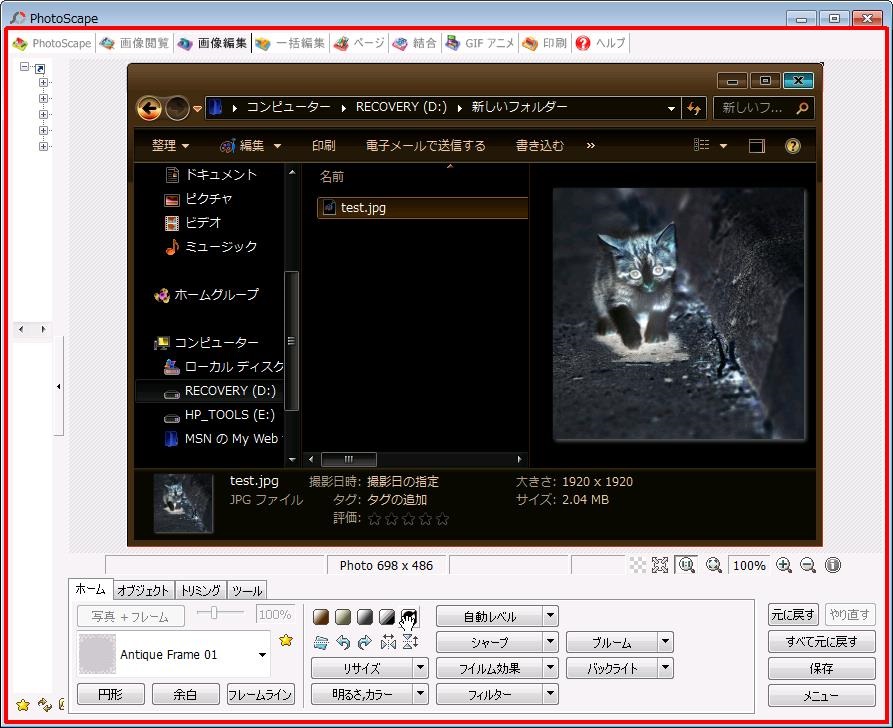
ネガティブ反転されました。
【6、角度】
写真に角度を付けます。
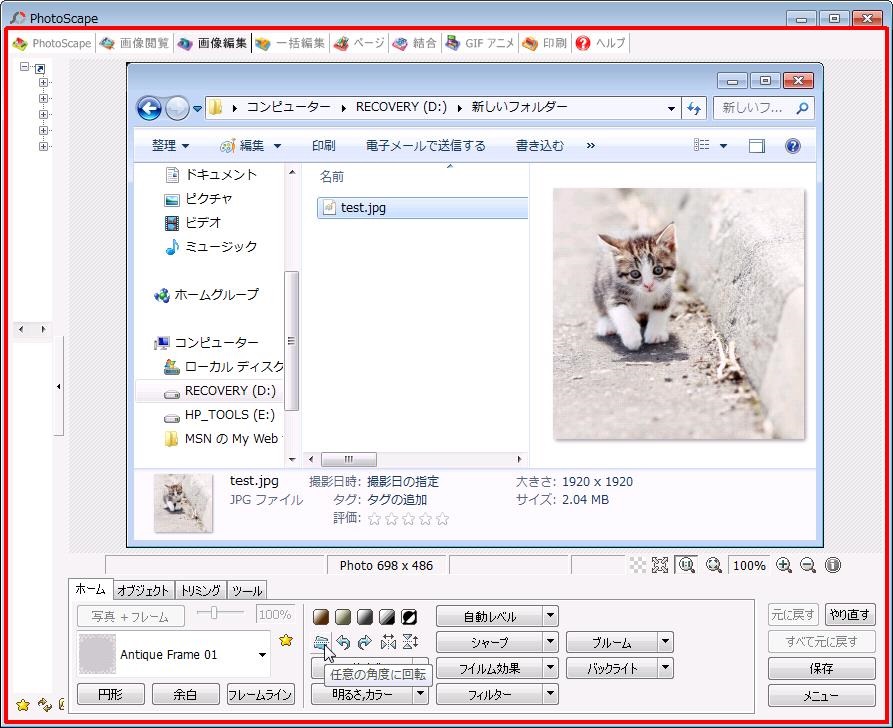
「任意の角度に回転」のアイコンをクリックします。
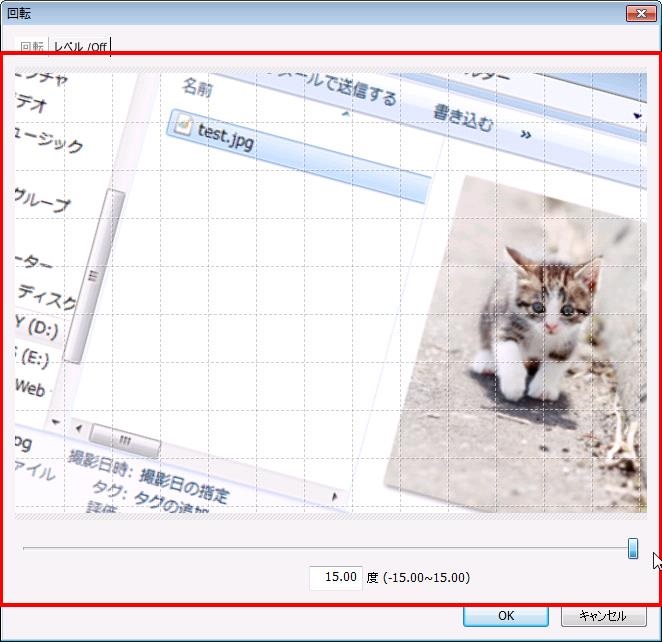
角度を設定できます。
+15度から-15度まで設定できます。
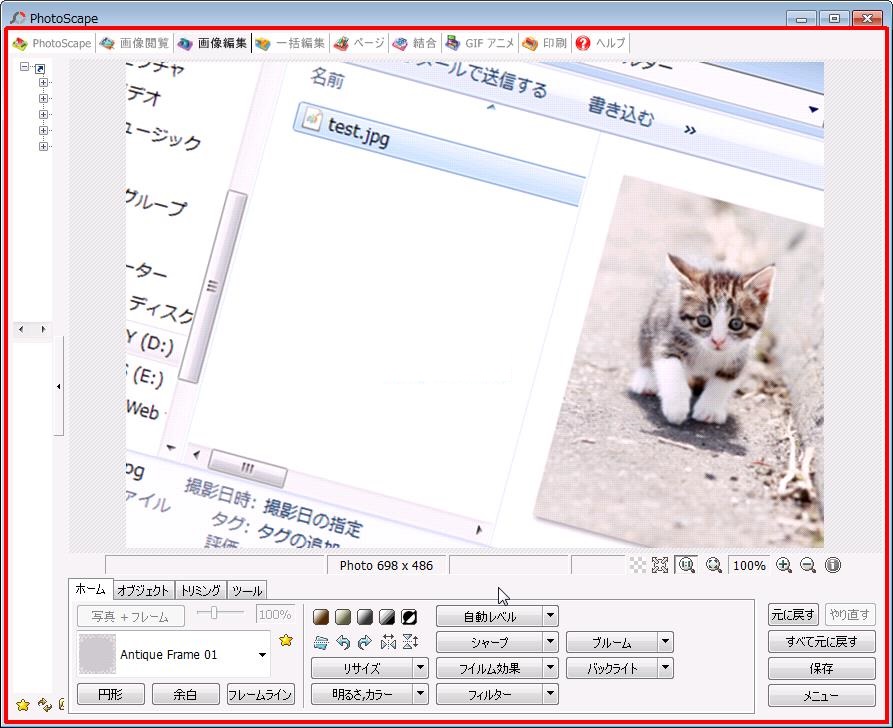
写真に角度がつきました。
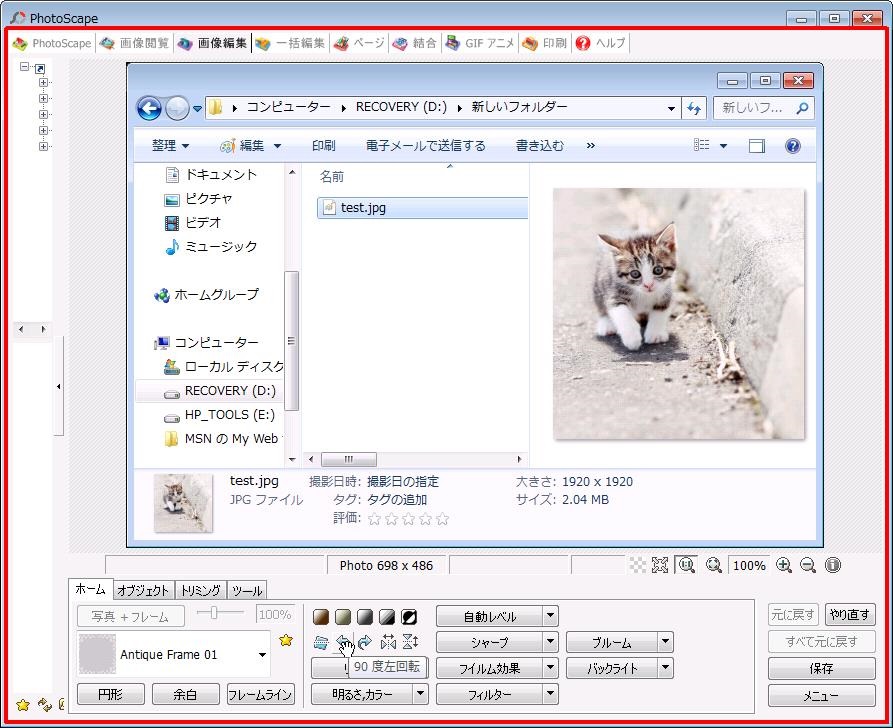
「90度左回転」のアイコンをクリックします。
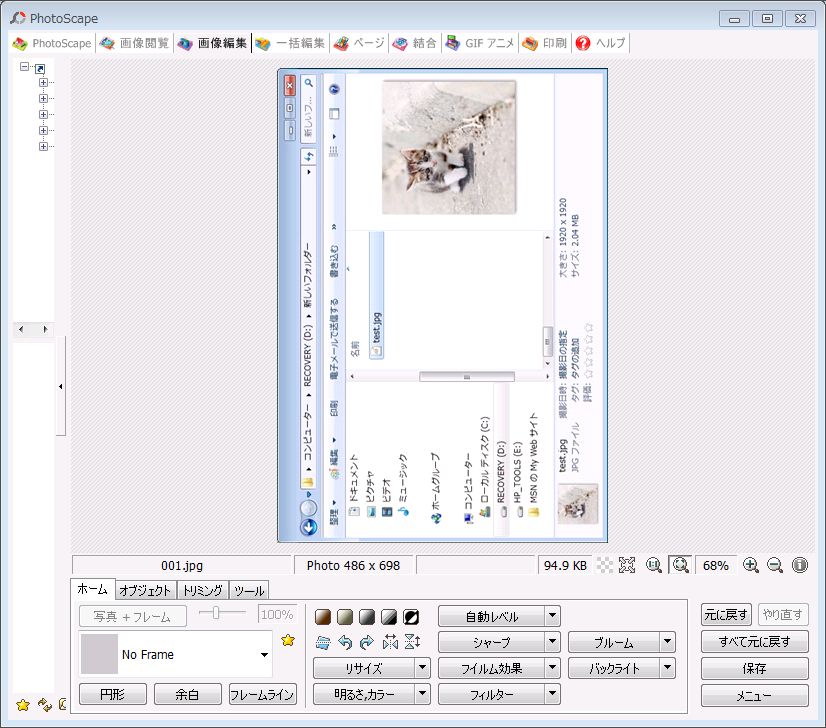
写真が左に回転しました。
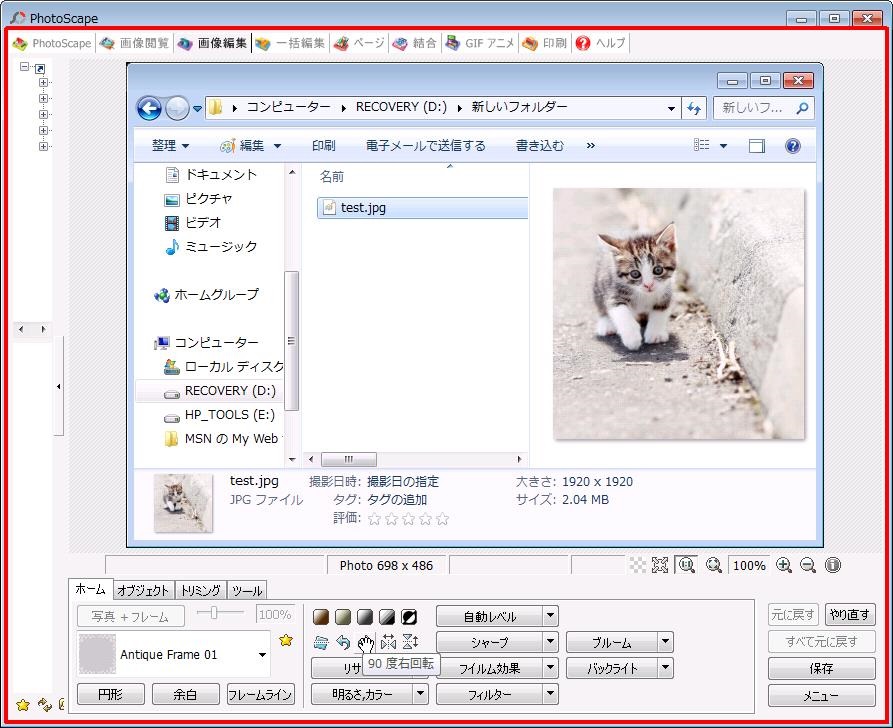
「90度右回転」のアイコンをクリックします。
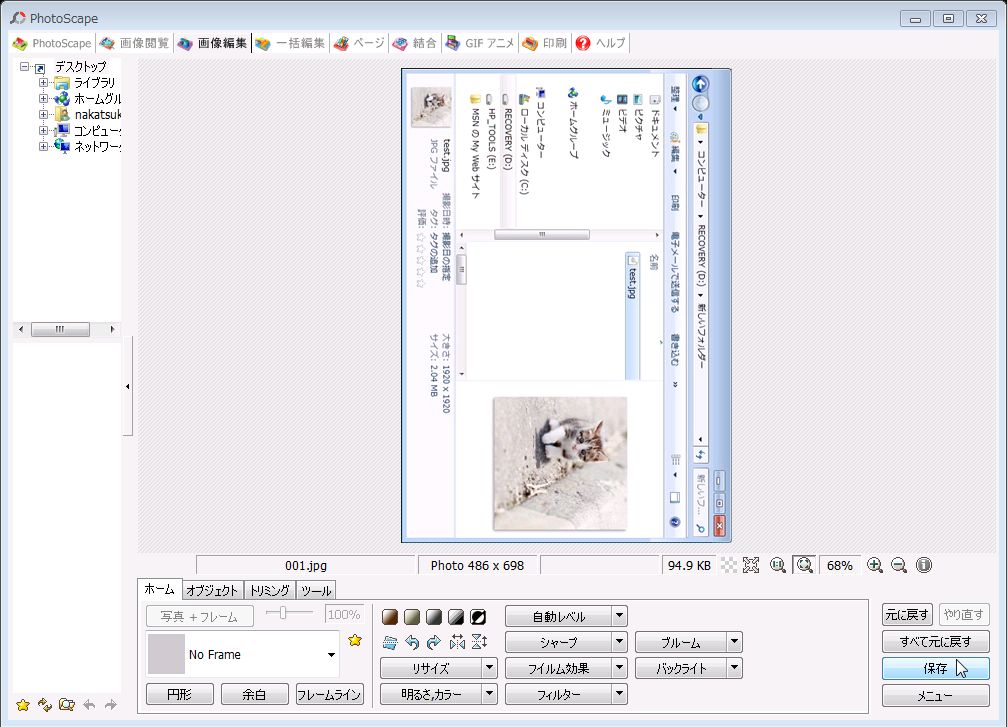
写真が右に回転しました。
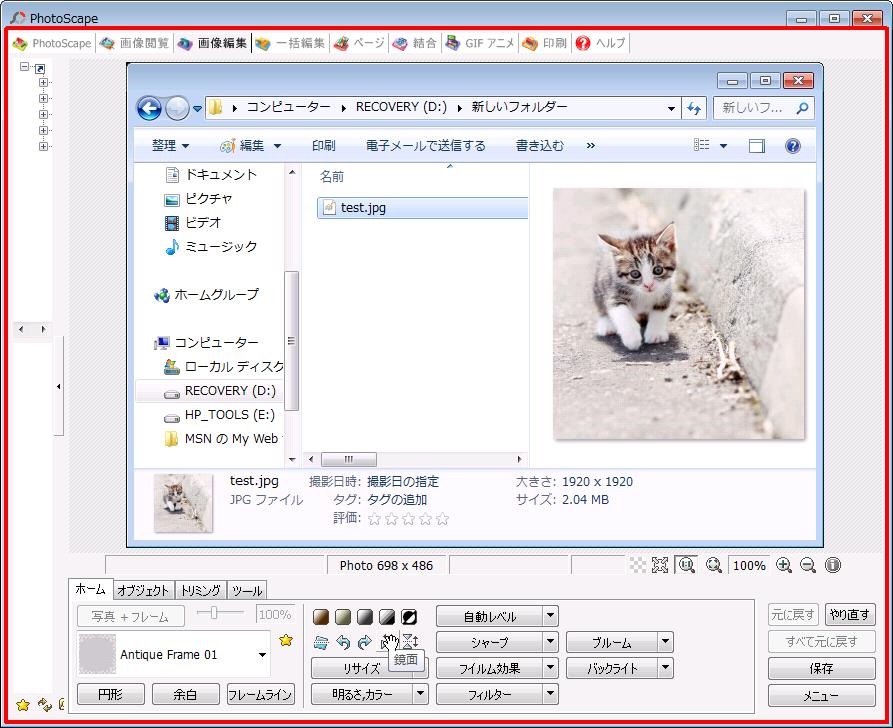
「鏡面」のアイコンをクリックします。
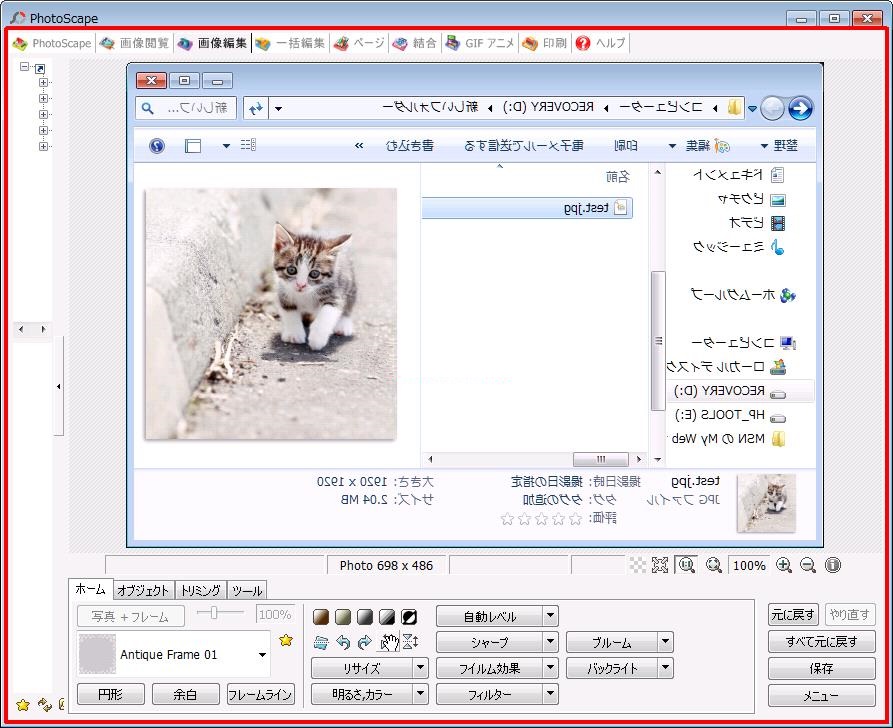
写真が右左ひっくり返りました。
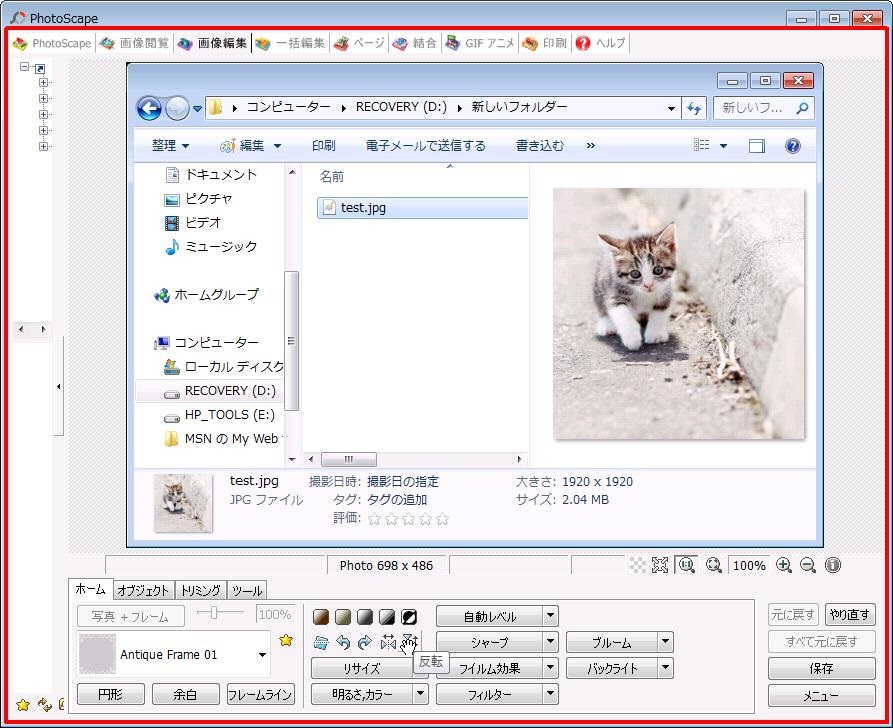
「反転」のアイコンをクリックします。
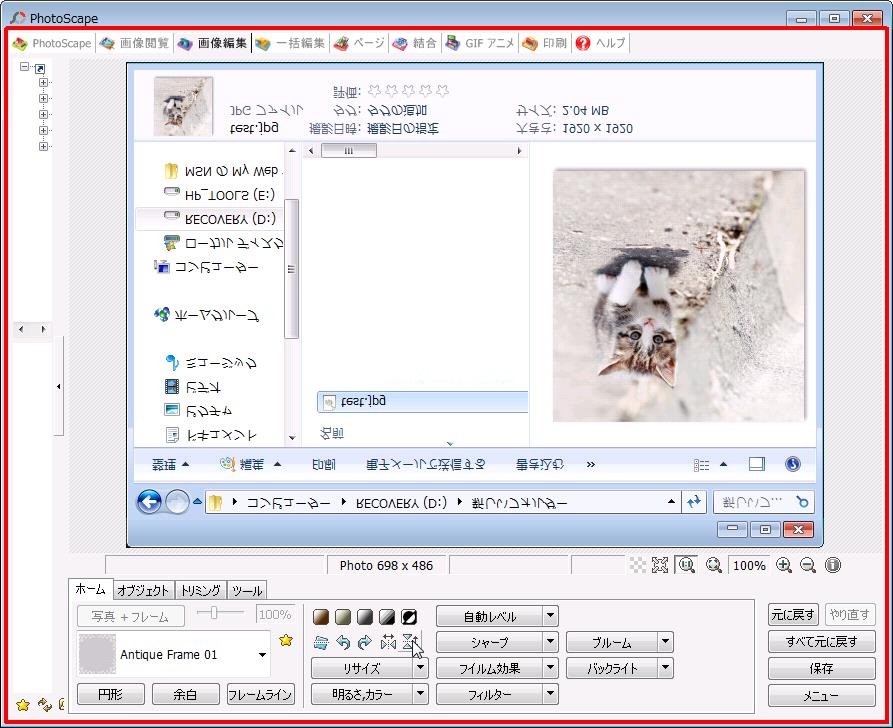
写真の上下が反転しました。
【7、リサイズ】
サイズを変更できます。
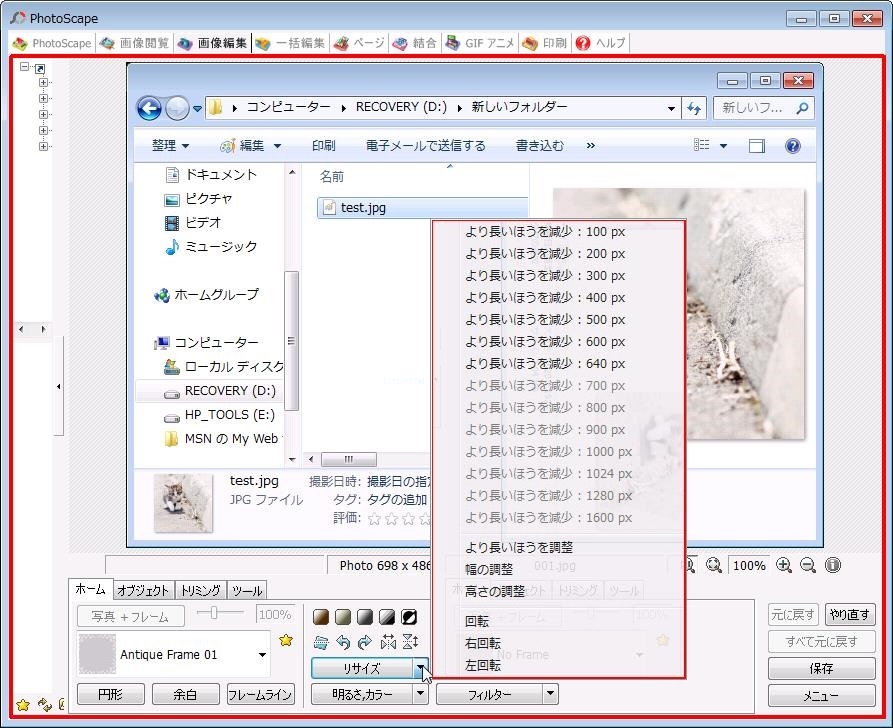
「リサイズ」アイコンをクリックすると色々な調整ができます。
より長い方を減少の「700px」以上がグレーになっていますが、今回使用した写真が698pxのため、それ以上の現象ができないためグレーになっています。
【8、明るさ,カラー】
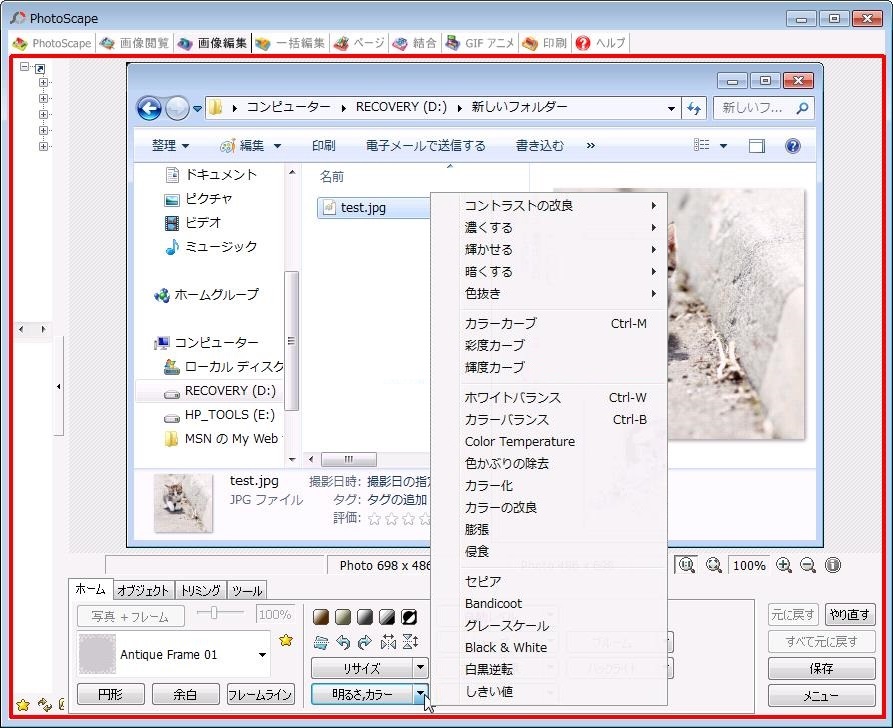
「明るさ,カラー」のアイコンをクリックすると色々な設定ができます。
セピアやグレースケールなどは明るさ,カラーからも設定できます。
【9、自動レベル】
コントラストの自動レベルを設定します。
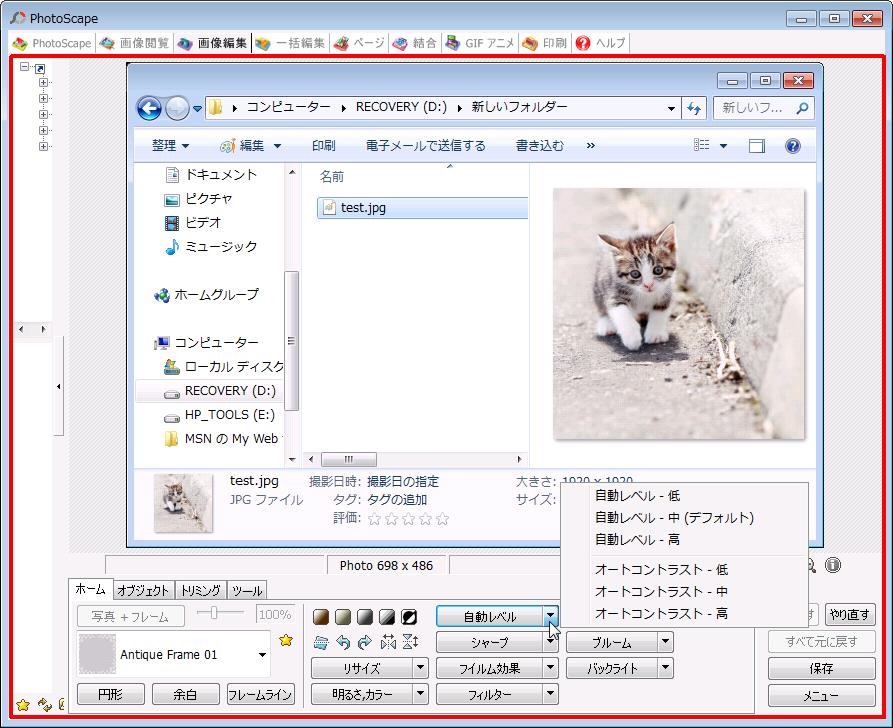
コントラストの設定ができます。
【10、シャープ】
写真のエッジの輪郭を強調できます。
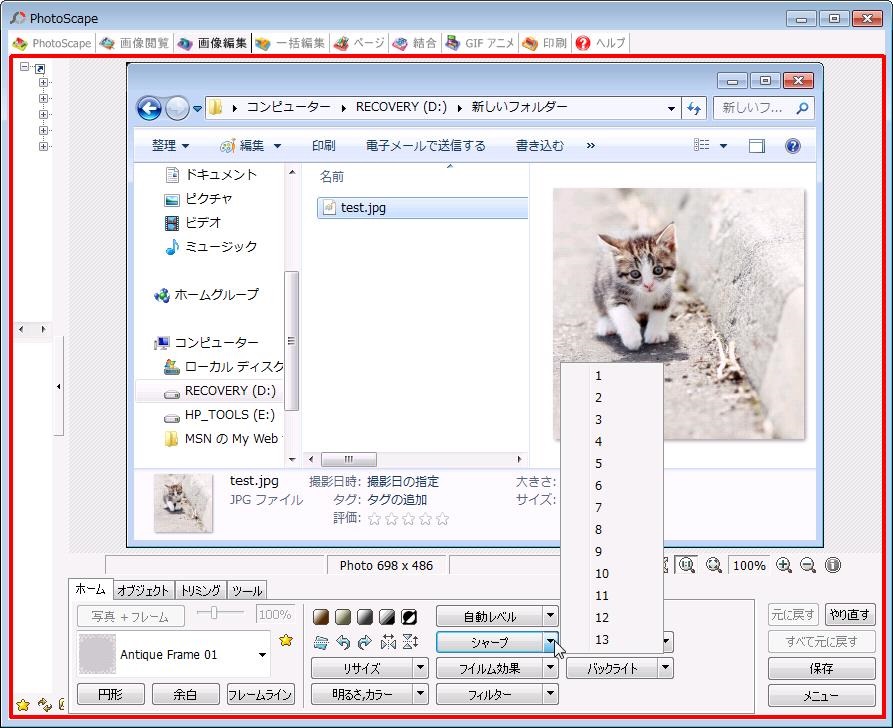
「シャープ」をクリックしてシャープのレベルを設定できます。
【11、フイルム効果】
フイルム特有の写り方を再現できる設定です。
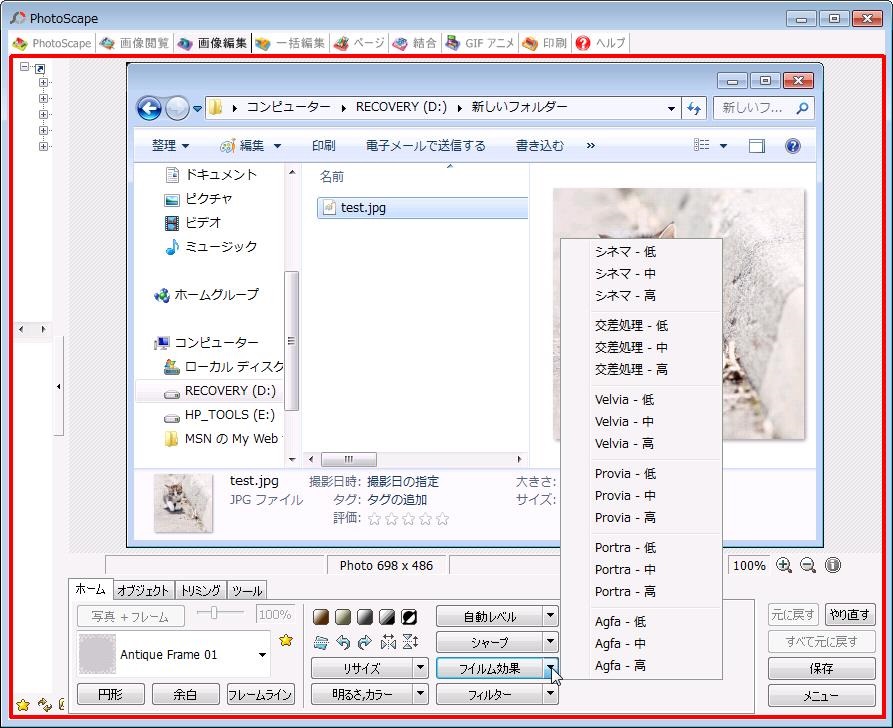
「フイルム効果」をクリックして色々な設定ができます。
【12、フィルター】
写真にフィルターを掛けて、写真を少しぼかします。
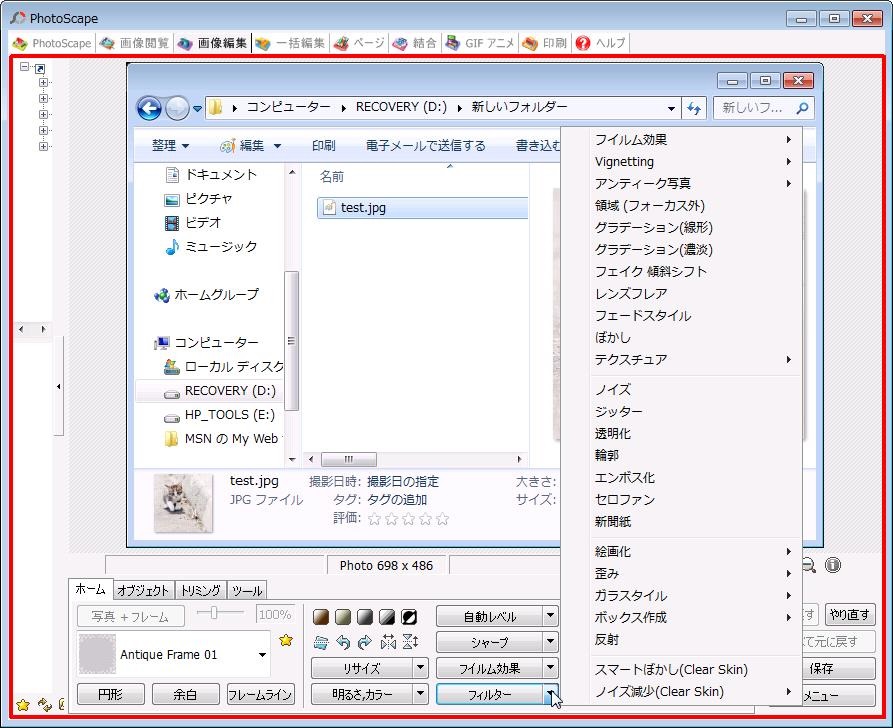
「フィルター」をクリックして色々な設定ができます。
【13、ブルーム】
写真をかすませることで、幻想的な写真にすることの出来る設定です。

「ブルーム」をクリックして低、中、高の設定を行います。
【14、バックライト】
バックライトを設定できます。
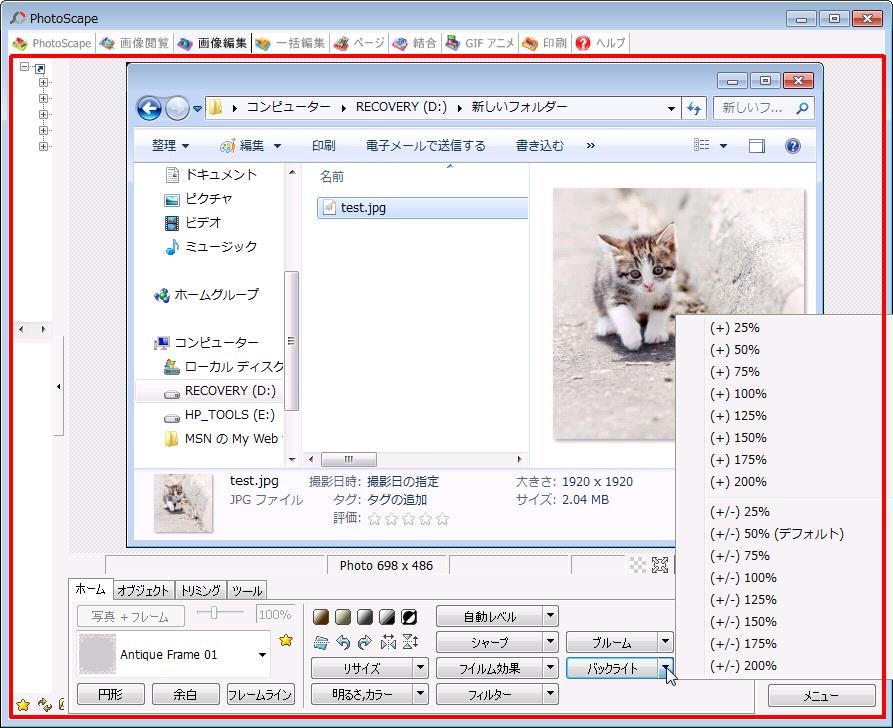
「バックライト」をクリックして設定します。