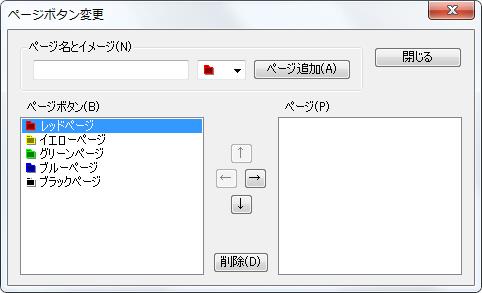【ソフト名】:ToMoClip
【動作OS】:Windows 10/8/7/Vista/XP/2000/NT
【機種】:IBM-PC x64
【種類】:フリーソフト(寄付歓迎):980円
【作者】:ToMo
【インストール】無し
【ダウンロード先】vectorさんからDL
[Clibor]と同様のクリップボード拡張ソフトです。
特徴は[Unicode&マルチコア対応][ランタイムを使わないネイティブコーディング][操作中アプリはアクティブのままキー操作可能][自由度が高いドラッグ&ドロップ][邪魔にならないちいさなウインドウ][ウインドウの半透明化][Migemoインクリメンタル検索][付箋紙機能][高性能マウスジェスチャー][テキストやページにショートカットキーを割り当て][ショートカットキーは同時押し対応][コピーしたテキストを振り分けられるルール設定][マウスカーソルをテキストの上へ置くと詳細表示][選択文字の前後に(挟む感じで)テキストを貼り付け][1ページに最大30000のテキストを保存][貼り付けキーorコマンドをアプリごとに設定][キー&マウスマクロ]などです。
クリップボード拡張ソフトは人によって使いやすいか使いにくいか別れますので、まずは使ってみてください。
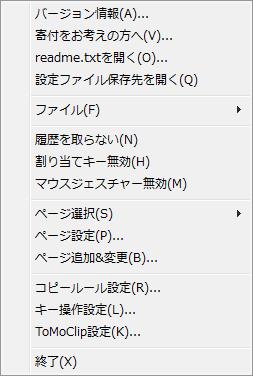 |
バージョン情報 寄付をお考えの方へ radme.txtを開く 設定ファイル保存先を開く ファイル 履歴を取らない 割当キー無効 マウスジェスチャー無効 ページ選択 ページ設定 ページ追加&変更 コピールール設定 キー操作設定 ToMoClip設定 終了 |
 |
全般 表示 貼付 リスト チップ ボタン サウンド キー カラー |
ToMoClip[ページ設定]です。

1、名前
2、パスワード
3、キー
4、マウス
5、履歴保持数
6、ボタン
7、履歴を取らない
8、リストの最後に履歴を追加
9、履歴をファイルに保存しない
10、存在する履歴も取得する
11、存在する履歴を移動しない
12、取得した履歴を選択しない
13、履歴を貼り付け後削除
14、含む場合履歴を取らない
【1、名前】
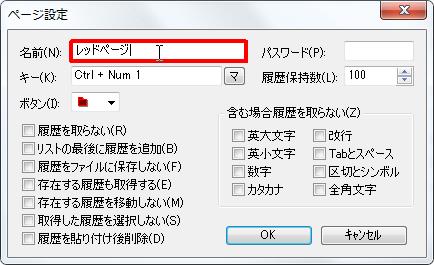
[名前]ボックスをクリックします。
名前を設定します。
【2、パスワード】
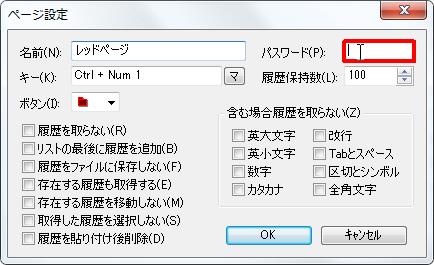
[パスワード]ボックスをクリックします。
パスワードを設定します。
【3、キー】

[キー]ボックスをクリックします。
キーを設定します。
【4、マウス】
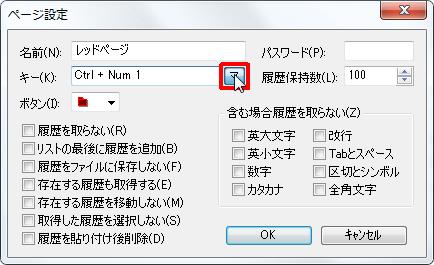
[マ]アイコンをクリックします。
マウスジェスチャーの設定が出来ます。
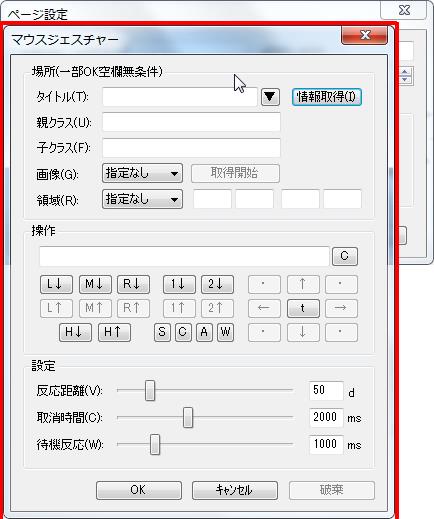
[マウスジェスチャー]ダイアログが表示されます。
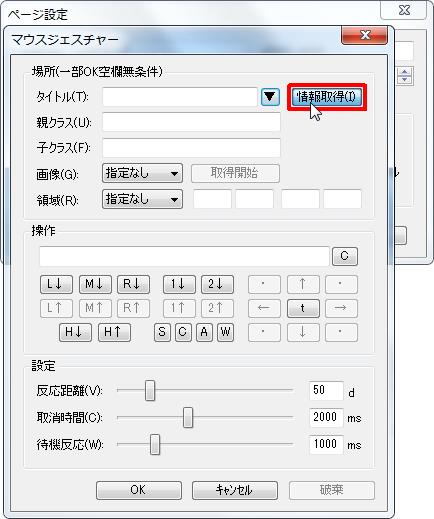
[情報取得]ボタンをクリックします。

[→のアイコンをドラッグし情報を取得したいウインドウ上でドロップしてください。]をクリックします。
選択したいソフトウェア上で[?]のアイコンをドラッグ&ドロップします。
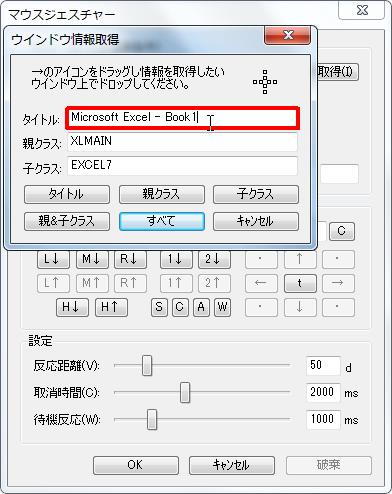
今回は[MicrosoftExcel-Book1]の上でドロップしました。
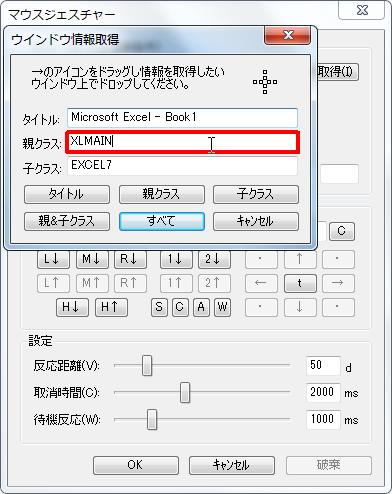
自動的に親クラスが[XLMAIN]と設定されました。

自動的に子クラスが[EXCEL7]と設定されました。
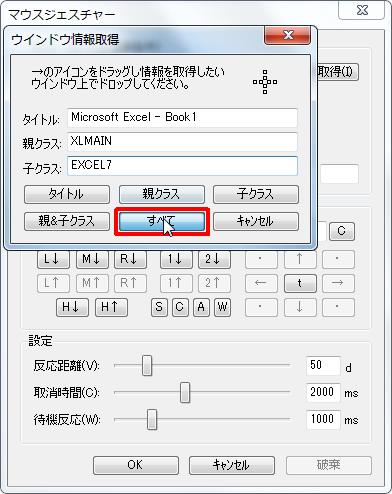
[すべて]ボタンをクリックします。
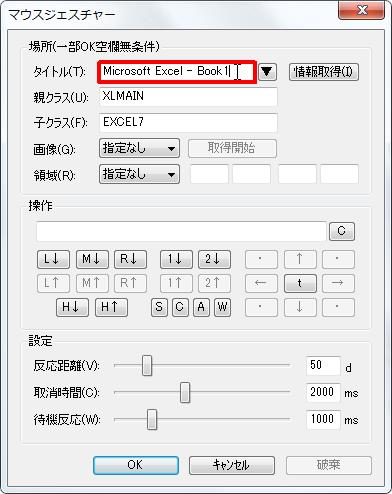
[場所(一部OK空欄無条件)]グループの[タイトル]ボックスに[MicrosoftExcel-Book1]と入力されました。

[場所(一部OK空欄無条件)]グループの[親クラス]ボックスに[XLMAIN]と入力されました。

[場所(一部OK空欄無条件)]グループの[子クラス]ボックスに[EXCEL7]と入力されました。

[画像]コンボボックスリストの[開く]ボタンをクリックします。
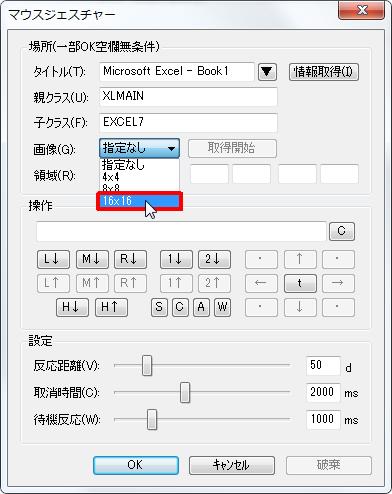
今回は[場所(一部OK空欄無条件)]グループの[画像]コンボボックスリストの[16×16]をクリックします。
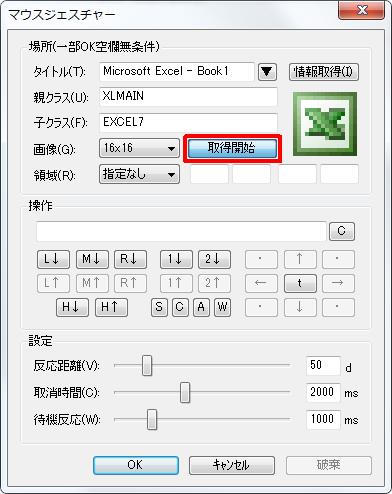
[場所(一部OK空欄無条件)]グループの[取得開始]チェックボックスをオフにします。
EXCELのロゴにカーソルを合わせて[Ctrl]をクリックすると画像が取得できます。
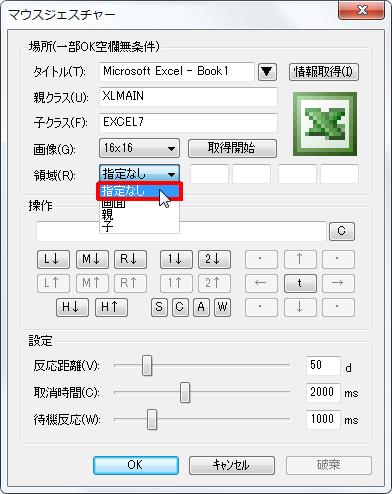
[場所(一部OK空欄無条件)]グループの[領域]コンボボックスリストをクリックします。
[指定なし][画面][親][子]の4つから選択します。
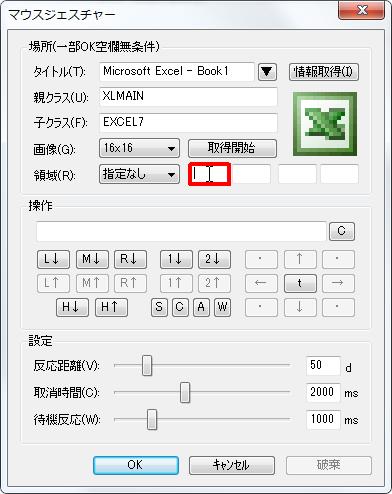
[場所(一部OK空欄無条件)]グループの[領域]ボックスを設定します。

[場所(一部OK空欄無条件)]グループの[領域]ボックスを設定します。
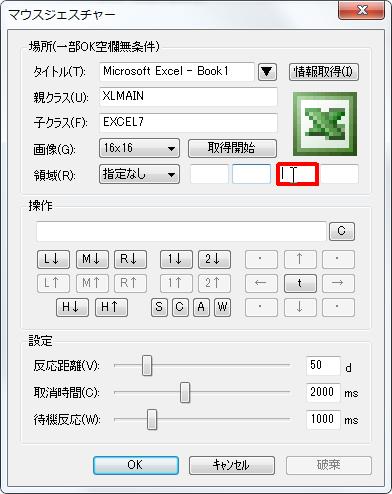
[場所(一部OK空欄無条件)]グループの[領域]ボックスを設定します。
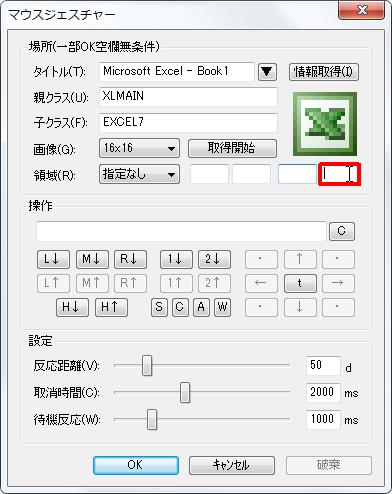
[場所(一部OK空欄無条件)]グループの[領域]ボックスを設定します。
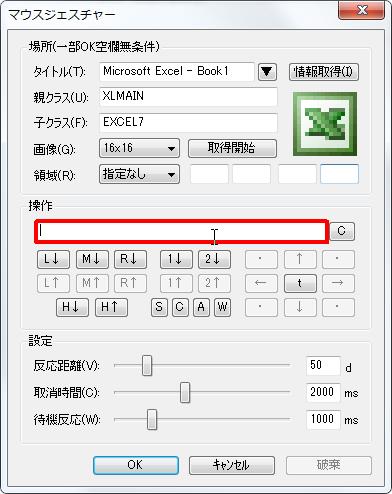
[操作]グループの[操作]ボックスをクリックします。
マウスジェスチャーを指定します。
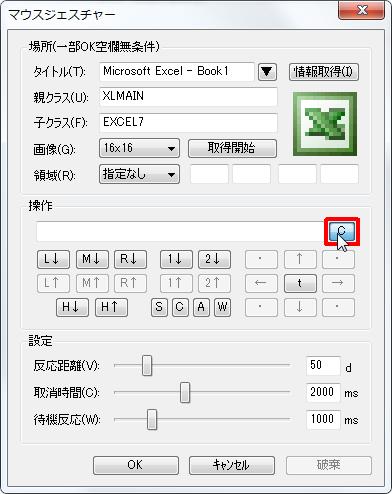
[C]ボタンをクリックします。
選択したマウスジェスチャーがクリアされます。
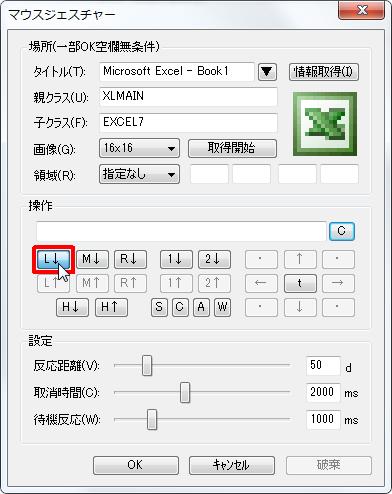
今回は[L↓]ボタンをクリックします。
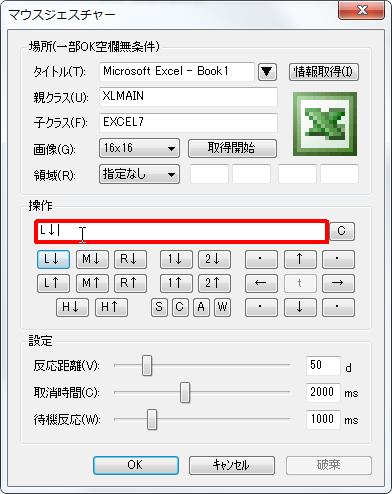
[操作]グループの[操作]ボックスに[L↓]が設定されました。
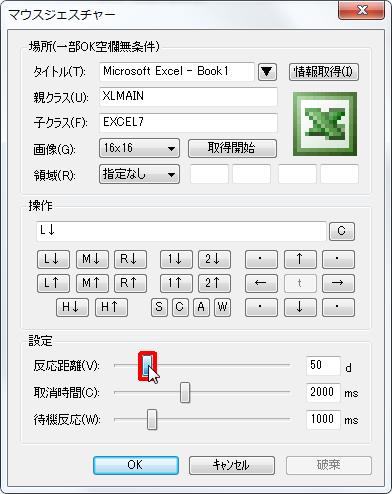
[設定]グループの[反応距離]インジケーターのデフォルト値は[50d]に設定されています。
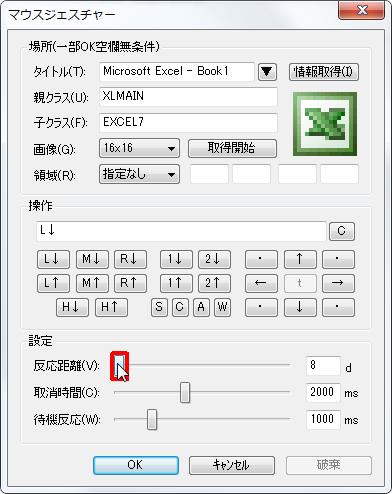
[設定]グループの[反応距離]インジケーター下限は[8d]に設定ができます。
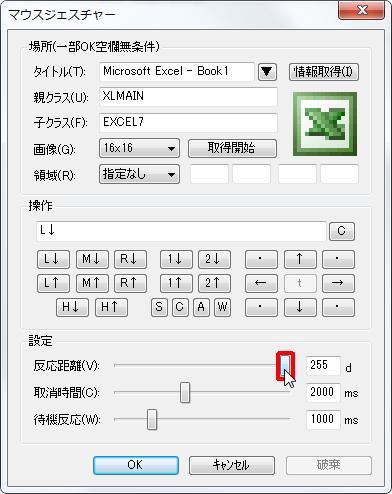
[設定]グループの[反応距離]インジケーター上限は[255d]に設定ができます。
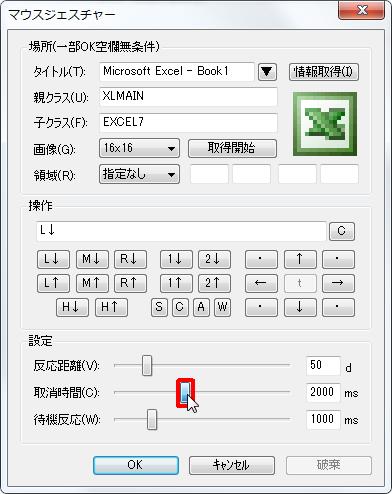
[設定]グループの[取消時間]インジケーターのデフォルト値は[2000ms]に設定されています。
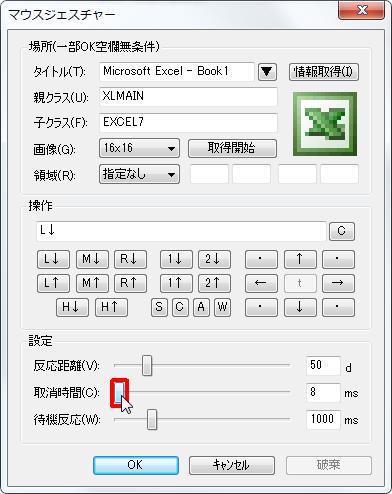
[設定]グループの[取消時間]インジケーター下限は[8ms]に設定ができます。
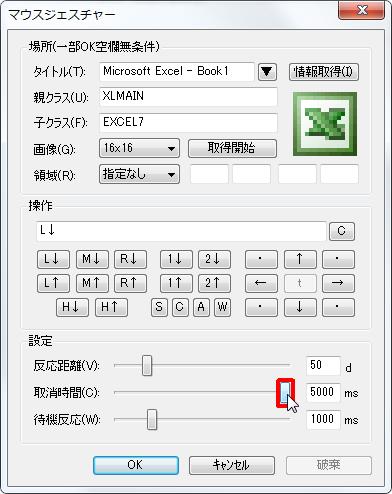
[設定]グループの[取消時間]インジケーター上限は[5000d]に設定ができます。
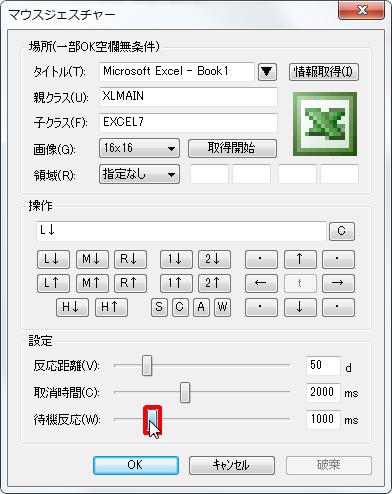
[設定]グループの[待機反応]インジケーターのデフォルト値は[1000ms]に設定されています。
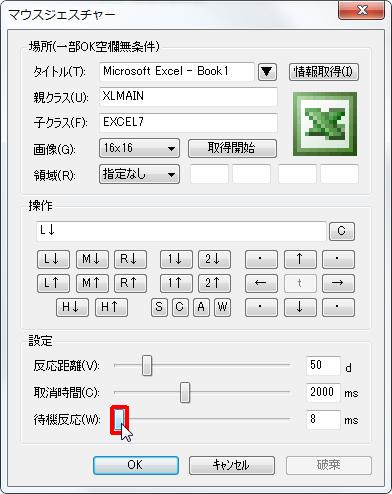
[設定]グループの[待機反応]インジケーター下限は[8ms]に設定ができます。
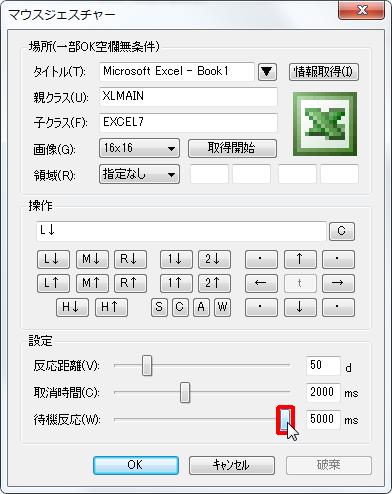
[設定]グループの[待機反応]インジケーター上限は[5000ms]に設定ができます。
【5、履歴保持数】
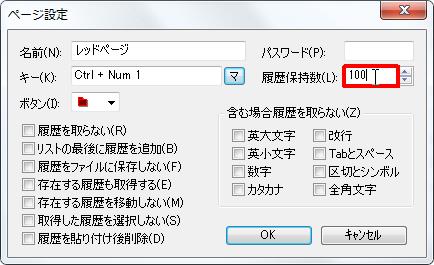
[履歴保持数]ボックスをクリックします。
履歴保持数を設定できます。
【6、ボタン】
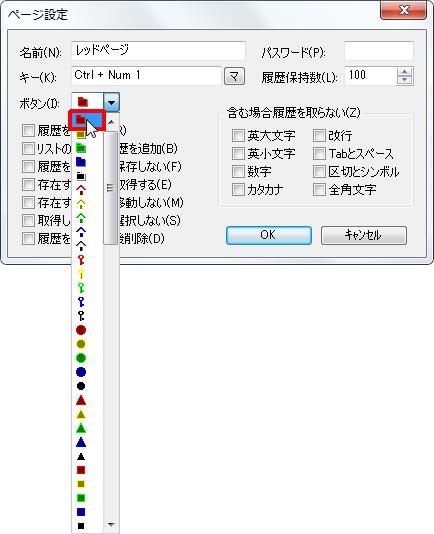
[ボタン]コンボボックスリストをクリックします。
ボタンを設定できます。
【7、履歴を取らない】
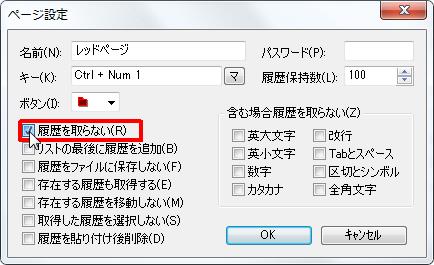
[履歴を取らない]チェックボックスをオンにします。
履歴を取らなくなります。
【8、リストの最後に履歴を追加】
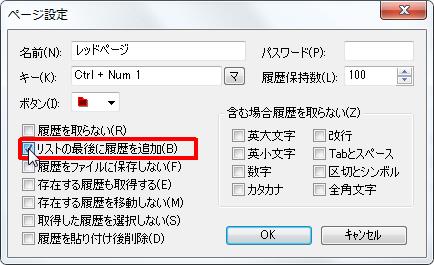
[リストの最後に履歴を追加]チェックボックスをオンにします。
リストの最後に履歴を追加されます。
【9、履歴をファイルに保存しない】
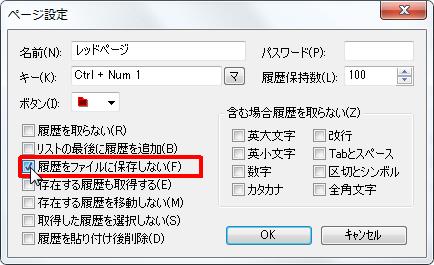
[履歴をファイルに保存しない]チェックボックスをオンにします。
履歴をファイルに保存しなくなります。
【10、存在する履歴も取得する】
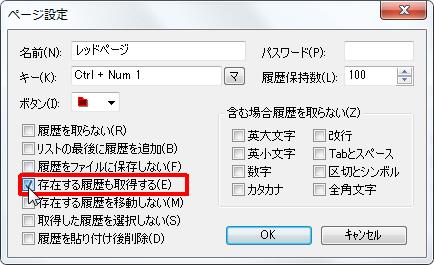
[存在する履歴も取得する]チェックボックスをオンにします。
存在する履歴も取得されます。
【11、存在する履歴を移動しない】

[存在する履歴を移動しない]チェックボックスをオンにします。
存在する履歴を移動しなくなります。
【12、取得した履歴を選択しない】
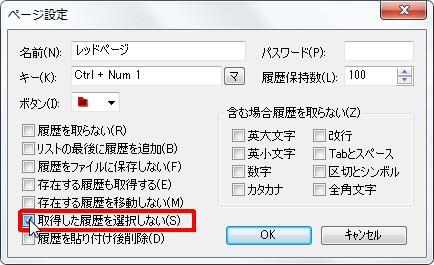
[取得した履歴を選択しない]チェックボックスをオンにします。
取得した履歴を選択しなくなります。
【13、履歴を貼り付け後削除】
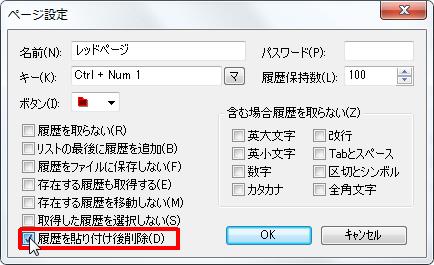
[履歴を貼り付け後削除]チェックボックスをオンにします。
履歴を貼り付け後削除されます。
【14、含む場合履歴を取らない】
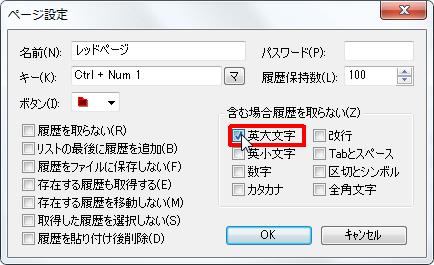
[含む場合履歴を取らない]グループの[英大文字]チェックボックスをオンにします。
[英大文字]を含む場合履歴を取らなくなります。
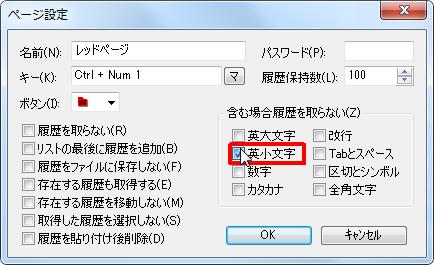
[含む場合履歴を取らない]グループの[英小文字]チェックボックスをオンにします。
[英小文字]を含む場合履歴を取らなくなります。

[含む場合履歴を取らない]グループの[数字]チェックボックスをオンにします。
[数字]を含む場合履歴を取らなくなります。
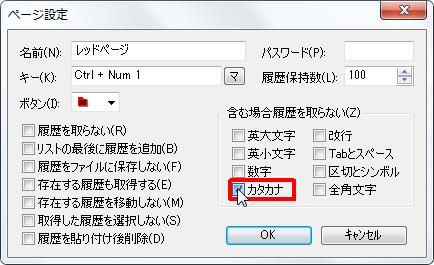
[含む場合履歴を取らない]グループの[カタカナ]チェックボックスをオンにします。
[カタカナ]を含む場合履歴を取らなくなります。

[含む場合履歴を取らない]グループの[改行]チェックボックスをオンにします。
[改行]を含む場合履歴を取らなくなります。
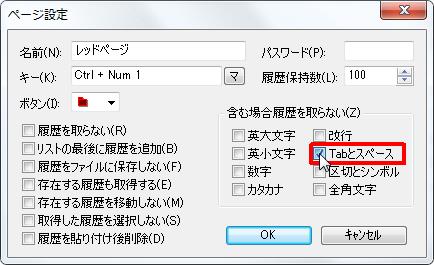
[含む場合履歴を取らない]グループの[Tabとスペース]チェックボックスをオンにします。
[Tabとスペース]を含む場合履歴を取らなくなります。
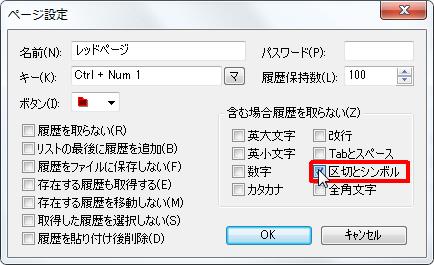
[含む場合履歴を取らない]グループの[区切とシンボル]チェックボックスをオンにします。
[区切とシンボル]を含む場合履歴を取らなくなります。
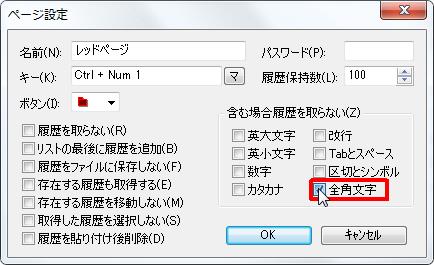
[含む場合履歴を取らない]グループの[全角文字]チェックボックスをオンにします。
[全角文字]を含む場合履歴を取らなくなります。