
【ソフト名】:ToMoClip
【動作OS】:Windows 10/8/7/Vista/XP/2000/NT
【機種】:IBM-PC x64
【種類】:フリーソフト(寄付歓迎):980円
【作者】:ToMo
【インストール】無し
【ダウンロード先】vectorさんからDL
[Clibor]と同様のクリップボード拡張ソフトです。
特徴は[Unicode&マルチコア対応][ランタイムを使わないネイティブコーディング][操作中アプリはアクティブのままキー操作可能][自由度が高いドラッグ&ドロップ][邪魔にならないちいさなウインドウ][ウインドウの半透明化][Migemoインクリメンタル検索][付箋紙機能][高性能マウスジェスチャー][テキストやページにショートカットキーを割り当て][ショートカットキーは同時押し対応][コピーしたテキストを振り分けられるルール設定][マウスカーソルをテキストの上へ置くと詳細表示][選択文字の前後に(挟む感じで)テキストを貼り付け][1ページに最大30000のテキストを保存][貼り付けキーorコマンドをアプリごとに設定][キー&マウスマクロ]などです。
クリップボード拡張ソフトは人によって使いやすいか使いにくいか別れますので、まずは使ってみてください。
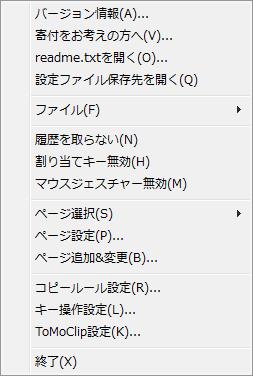 |
バージョン情報 寄付をお考えの方へ radme.txtを開く 設定ファイル保存先を開く ファイル 履歴を取らない 割当キー無効 マウスジェスチャー無効 ページ選択 ページ設定 ページ追加&変更 コピールール設定 キー操作設定 ToMoClip設定 終了 |
 |
全般 表示 貼付 リスト チップ ボタン サウンド キー カラー |
ToMoClip設定の[表示]です。
クリップボードをどのようにして表示するかを設定します。

1、キー
2、マウス
3、アイコン
4、起動時
5、Migemo
6、隠す
【1、キー】

[キー]ボックスを設定します。
キーボックスをクリックして例えば[Ctrl+Enter]を押すと[Ctrl+Enter]を押した時にクリップボードが表示させる事ができます。

[位置]コンボボックスをクリックします。
どこの位置にクリップボードを表示させるかを設定します。

[位置]コンボボックスリストの[保持][マウス][カーソル][保持(非AT)][マウス(非AT)][カーソル(非AT)]を選択します。
選択された位置にクリップボードが表示されます。
【2、マウス】

[ジェスチャー1]ボタンをクリックします。
マウスのジェスチャーでクリップボードを表示させる設定です。
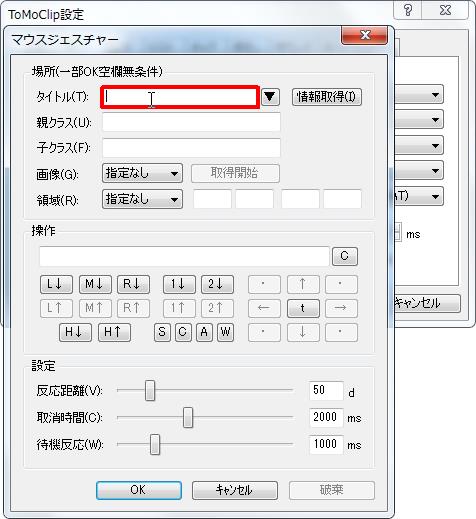
[場所(一部OK空欄無条件)]グループの[タイトル]ボックスを設定します。
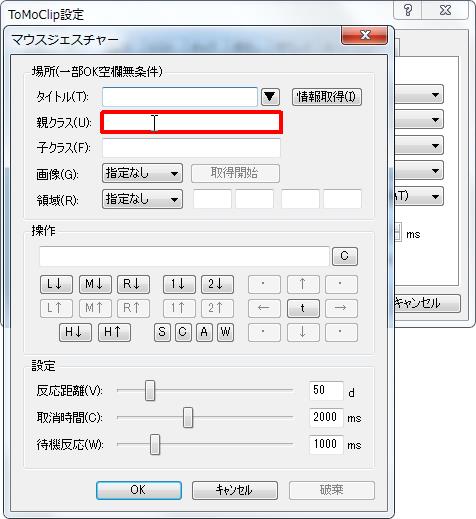
[場所(一部OK空欄無条件)]グループの[親クラス]ボックスを設定します。

[場所(一部OK空欄無条件)]グループの[子クラス]ボックスを設定します。

[情報取得]ボタンをクリックします。
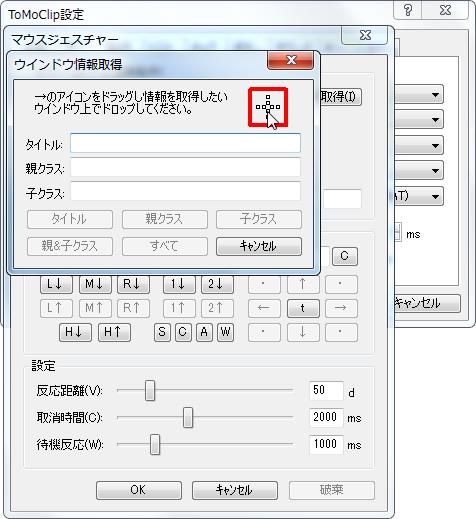
[→のアイコンをドラッグし情報を取得したいウインドウ上でドロップしてください。]グラフィックでマウスの左ドラッグします。
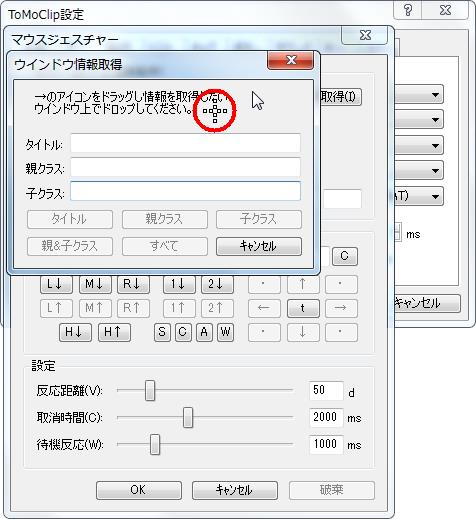
アイコンが動きますので、ジェスチャー設定をしたいソフトウェア上で左ドラッグを話します。
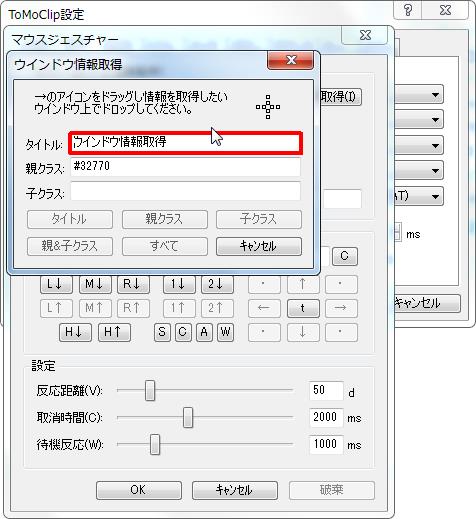
左ドラッグを離すと[ウインドウ情報取得]と表示されます。

[親クラス]ボックスに[#32770]と入力されました。
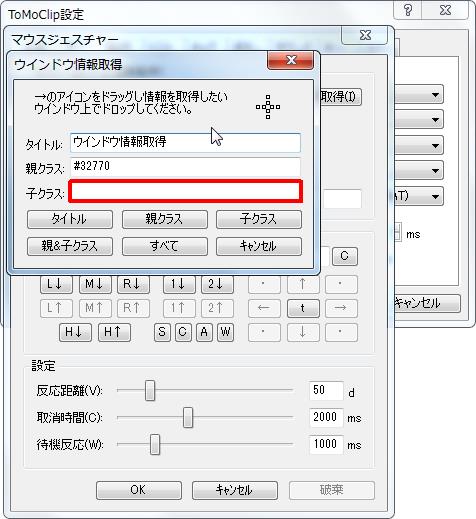
[子クラス]ボックスは空白にします。
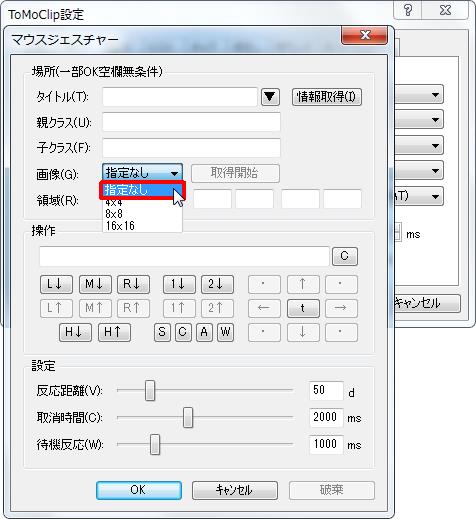
[場所(一部OK空欄無条件)]グループの[画像]コンボボックスリストの設定をします。
今回は[指定なし]をクリックします。
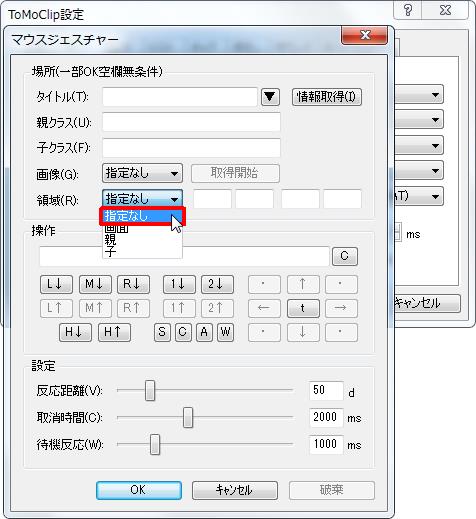
[場所(一部OK空欄無条件)]グループの[領域]コンボボックスリストの設定をします。
今回は[指定なし]をクリックします。

[操作]グループの[操作]ボックスを設定します。
例えば、[L↓]を設定するとマウスの左ドラッグしながらカーソルを下に移動させることでクリップボード表示さることを意味します。

[設定]グループの[反応距離]を設定します。

[設定]グループの[反応距離]インジケーターの最低設定は[8]です。
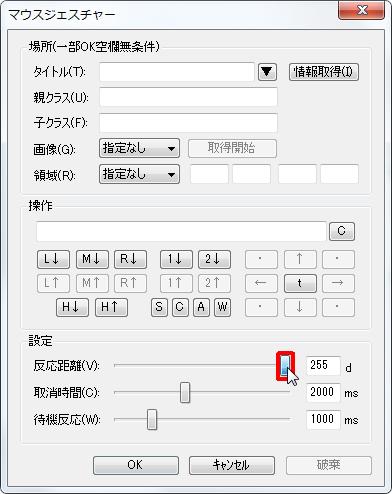
[設定]グループの[反応距離]インジケーターの最高設定は[255]です。
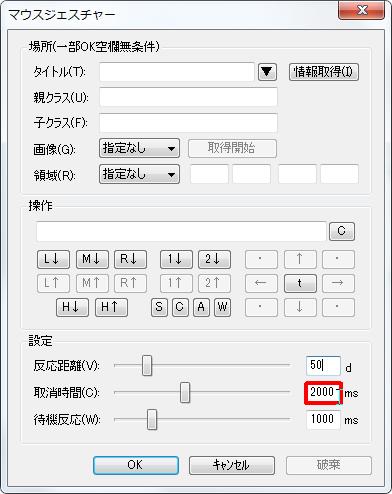
[設定]グループの[消費時間]を設定します。

[設定]グループの[消費時間]インジケーターの最低設定は[8]です。
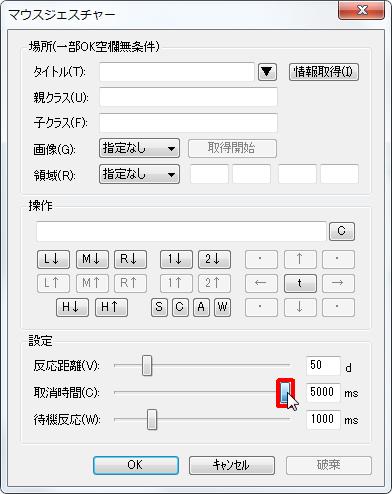
[設定]グループの[消費時間]インジケーターの最高設定は[5000]です。
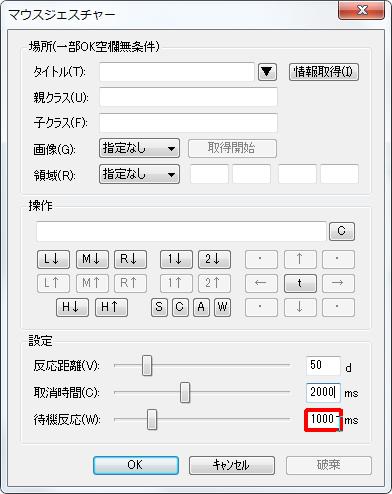
[設定]グループの[待機反応]を設定します。
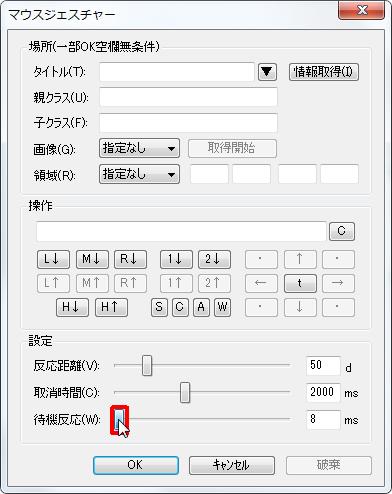
[設定]グループの[待機反応]インジケーターの最低設定は[8]です。

[設定]グループの[待機反応]インジケーターの最高設定は[5000]です。

他にジェスチャーを設定したい場合は[ジェスチャー2]を設定します。

他にジェスチャーを設定したい場合は[ジェスチャー3]を設定します。

[位置]コンボボックスをクリックします。
どこの位置にクリップボードを表示させるかを設定します。

[位置]コンボボックスリストの[保持][マウス][カーソル][保持(非AT)][マウス(非AT)][カーソル(非AT)]を選択します。
選択された位置にクリップボードが表示されます。
【3、アイコン】

[アイコン]コンボボックスをクリックします。

[アイコン]コンボボックスリストの[クリック]と[クリック&ポイント]から選択します。

[クリック&ポイント]を選択した場合、ミリ秒を設定します。
※1000ミリ秒=1秒

[位置]コンボボックスをクリックします。
どこの位置にクリップボードを表示させるかを設定します。

[位置]コンボボックスリストの[保持][マウス][カーソル][保持(非AT)][マウス(非AT)][カーソル(非AT)]を選択します。
選択された位置にクリップボードが表示されます。
【4、起動時】

[起動時]コンボボックスをクリックします。
起動時に[表示]するか[隠す]かを選択します。

[位置]コンボボックスをクリックします。
どこの位置にクリップボードを表示させるかを設定します。

[位置]コンボボックスリストの[保持][マウス][カーソル][保持(非AT)][マウス(非AT)][カーソル(非AT)]を選択します。
選択された位置にクリップボードが表示されます。
【5、Migemo】

[Migemo]ボックスをクリックします。
※Migemoとは[はてなキーワード]さんより下記引用
| migemo はローマ字のまま日本語をインクリメンタル検索するためのツールです。かな漢字変換してから検索するという重労働からあなたを解放します。 |

[位置]コンボボックスをクリックします。
どこの位置にクリップボードを表示させるかを設定します。

[位置]コンボボックスリストの[保持(非AT)][マウス(非AT)][カーソル(非AT)]を選択します。
選択された位置にクリップボードが表示されます。
【6、隠す】

[貼り付け後隠す]チェックボックスをオンにします。
クリップボードから貼り付けしたらクリップボードが非表示にする設定です。

[非アクティブ時隠す]チェックボックスをオンにします。
非アクティブ時にクリップボードを非表示にする設定です。

[D&D後隠す]チェックボックスをオンにします。
ドラッグ&ドロップ後にクリップボードを非表示にする設定です。

[隠すまでの時間]チェックボックスをオンにします。
一定の時間でクリップボードを隠す設定です。
※1000ミリ秒=1秒

[マウスがあれば隠さない]チェックボックスをオンにします。
マウスがあればクリップボードを非表示にしない設定です。


