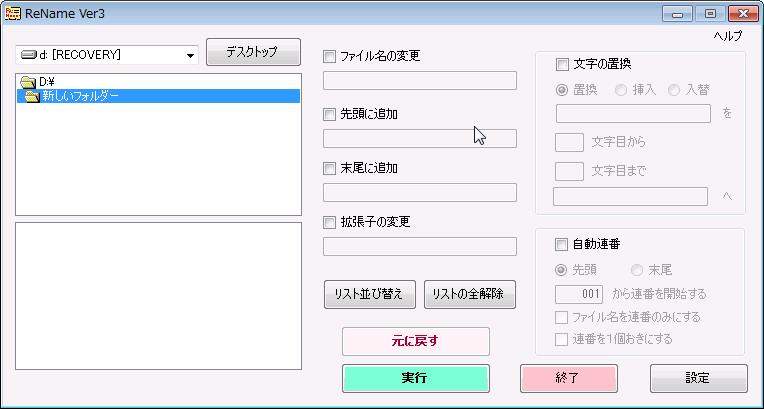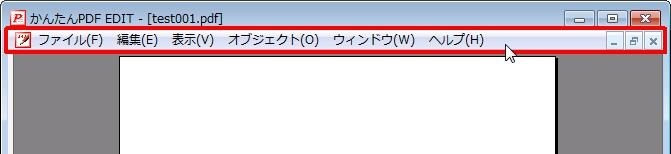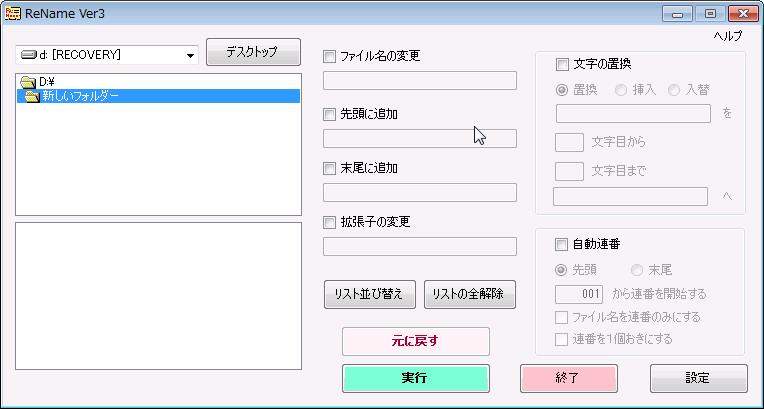
【ソフト名】:![]() ReName
ReName
【動作OS】:Windows 10/8/7/Vista/XP
【機種】:IBM-PC x64
【種類】:フリーソフト
【作者】:すらば
【インストール】 無し
【ダウンロード先】開発室
このソフトはファイル名を連番にしたり置換したりするリネームソフトです。
使い方一覧
1、ファイル名変更
2、先頭に追加
3、末尾に追加
4、拡張子の変更
5、文字の置換
6、連番
7、その他
【1、ファイル名変更】
ファイル名を変更することができます。
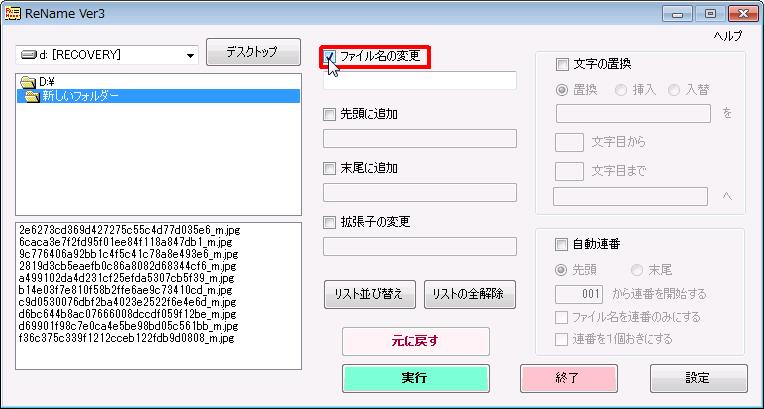
「ファイル名の変更」をクリックします。
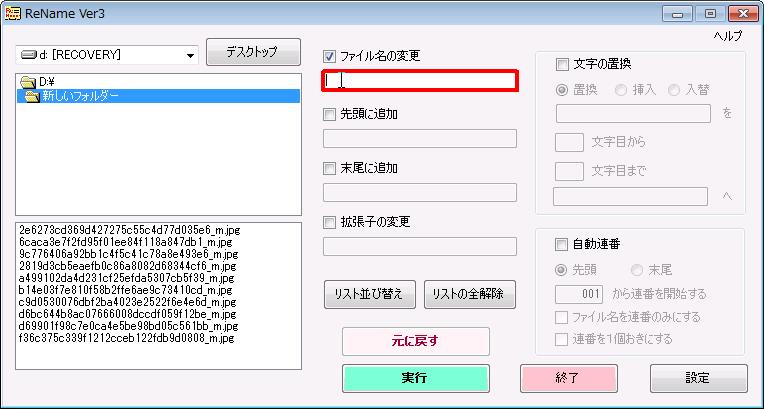
ファイル名を設定します。
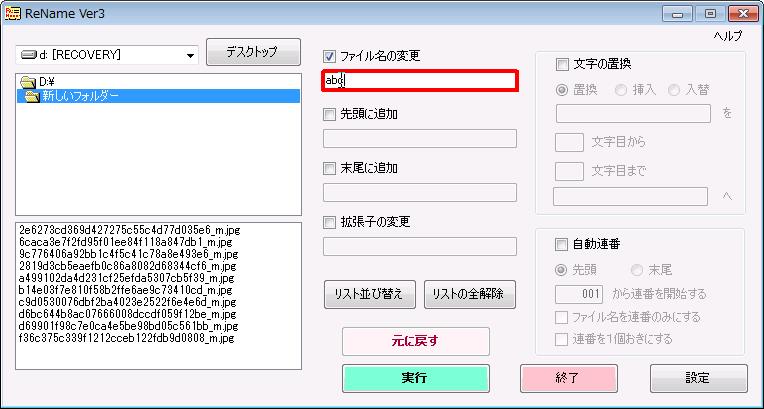
今回は「abc」としました。
すべて設定する方法をご説明するため、すべてのファイル名を「abc」という名前にすることはできないので、自動連番も設定したいと思います。
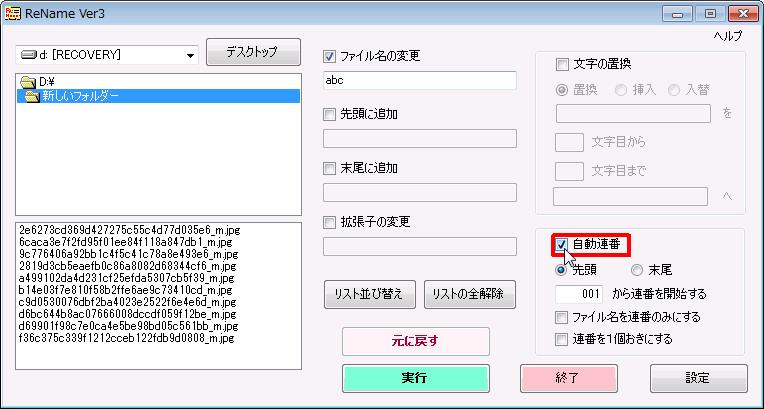
先頭に連番を入れその後に「abc」という名前にリネームしたいと思います。
「自動連番」にチェックを入れます。
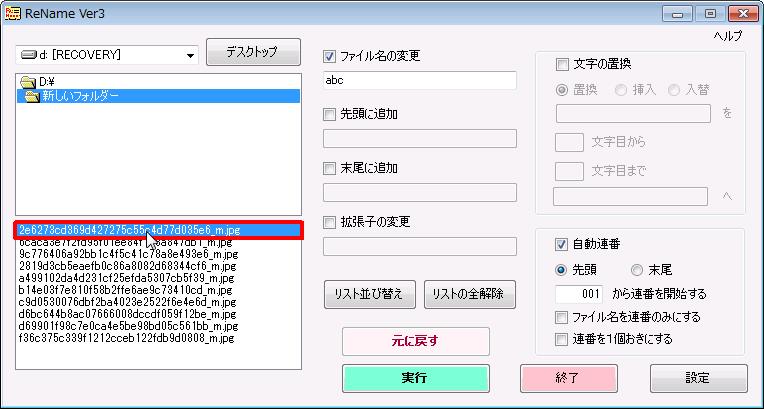
リネームするファイルを選択します。
今回はすべて選択したいと思いますので、まず先頭をクリックします。

次に、「shiftキー」を押しながら最後のファイルを選択します。
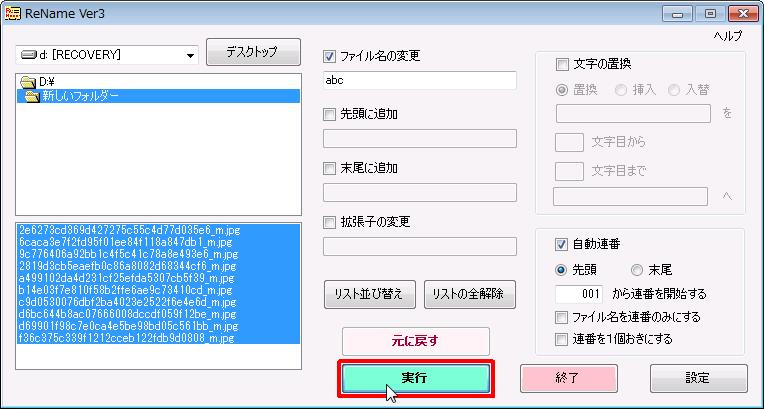
すべてのファイルに色がついたら「実行」をクリックします。
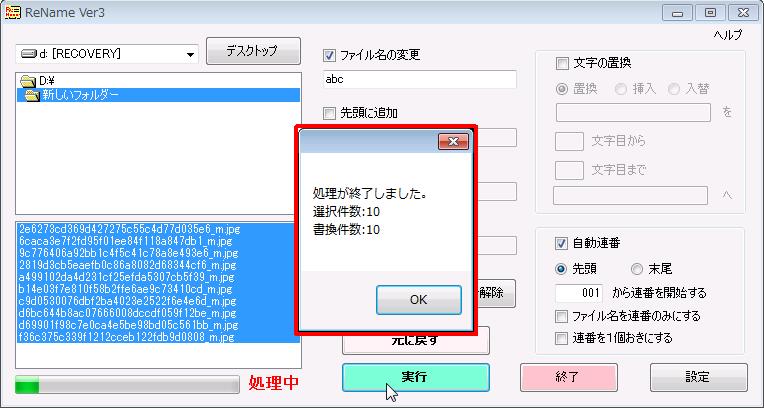
成功可否のポップアップが出ます。
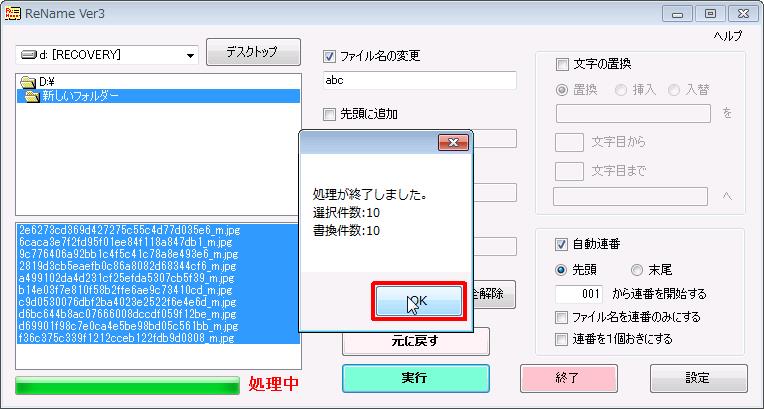
「OK」をクリックします。
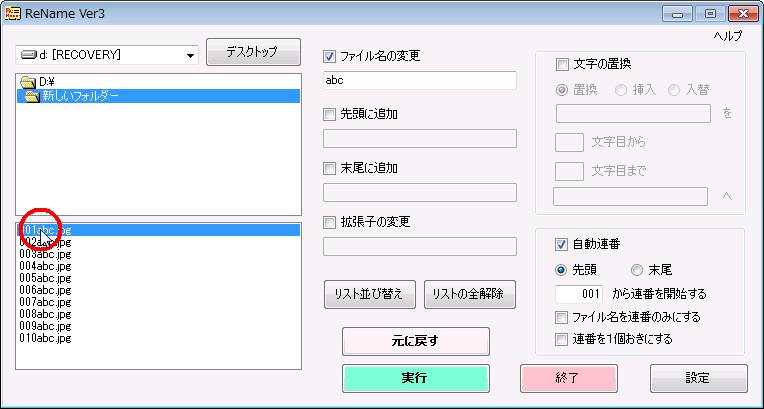
先頭に「連番」、後ろに「abc」という名前にリネームされました。
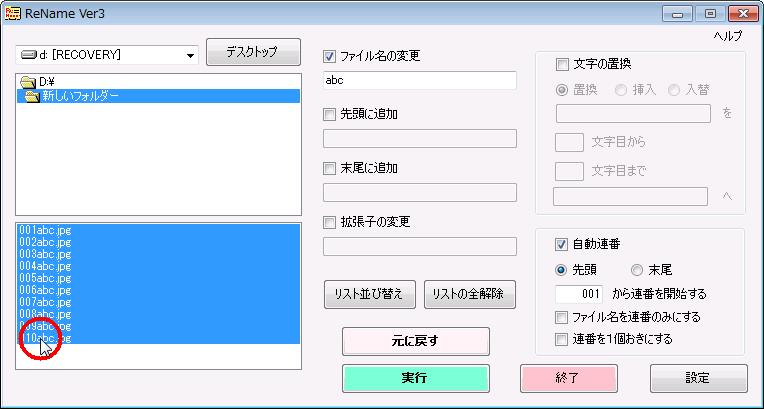
すべてリネームされていることが確認できれば完了です。
【2、先頭に追加】
ファイル名の先頭に文字を追加します。

「先頭に追加」にチェックを入れます。
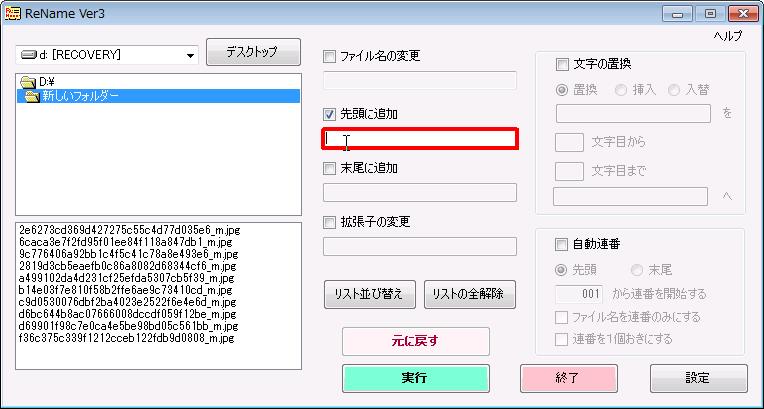
先頭に追加する文字を入力します。
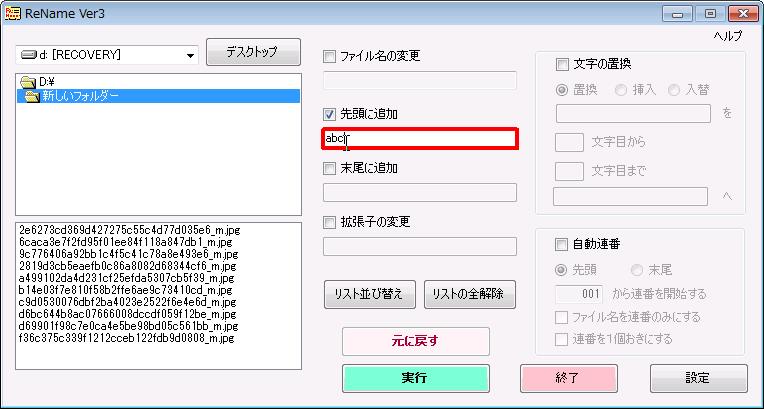
今回は「abc」と入力します。
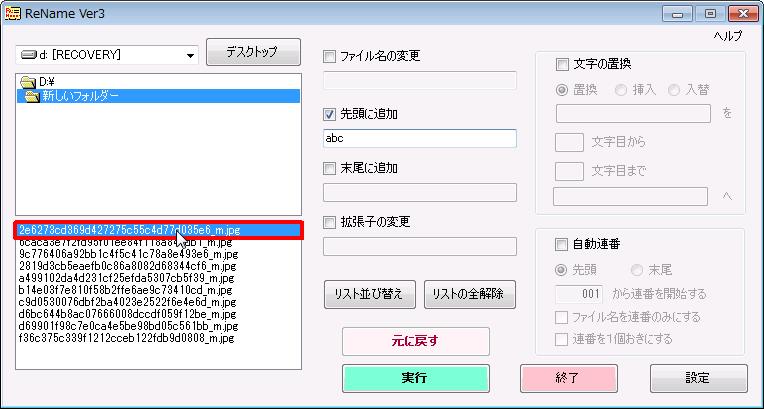
リネームするファイルを選択します。
今回はすべて選択したいと思いますので、まず先頭をクリックします。
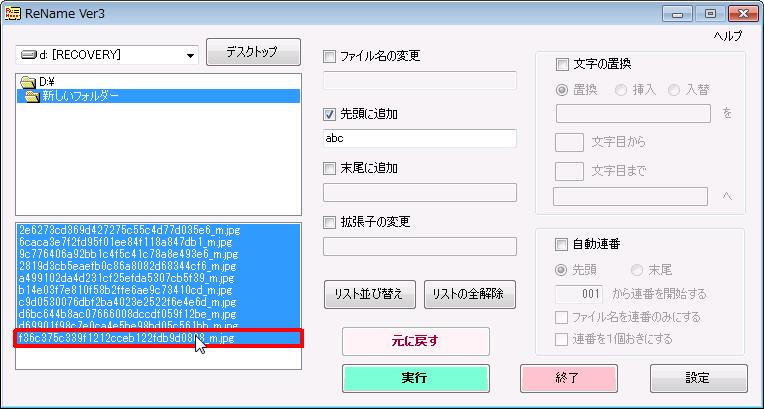
次に、「shiftキー」を押しながら最後のファイルを選択します。
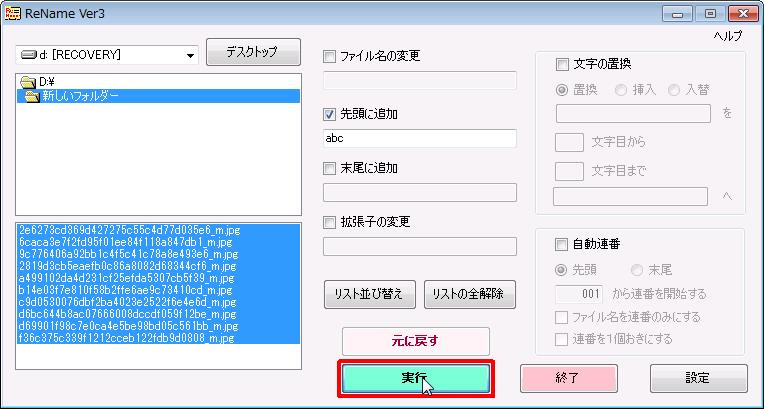
「実行」をクリックします。
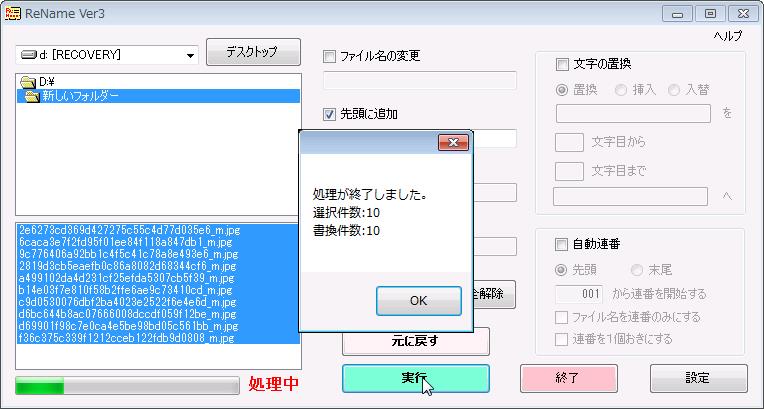
成功可否のポップアップが出ます。
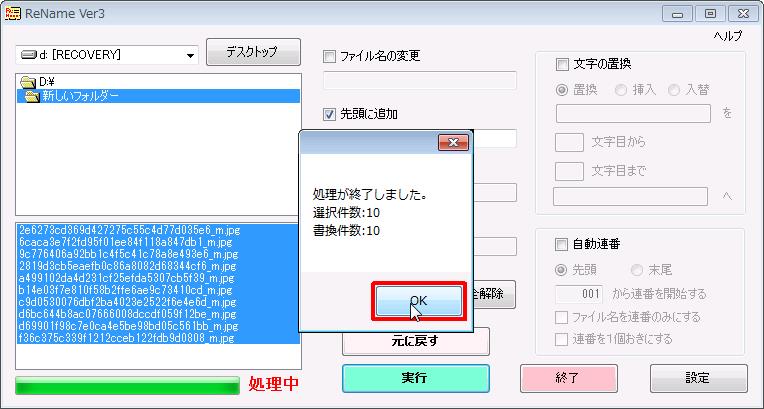
「OK」をクリックします。
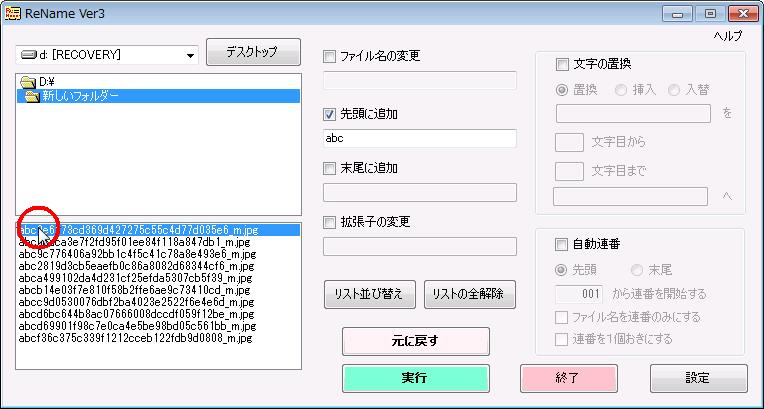
ファイルの先頭に「abc」という文字が追加されます。
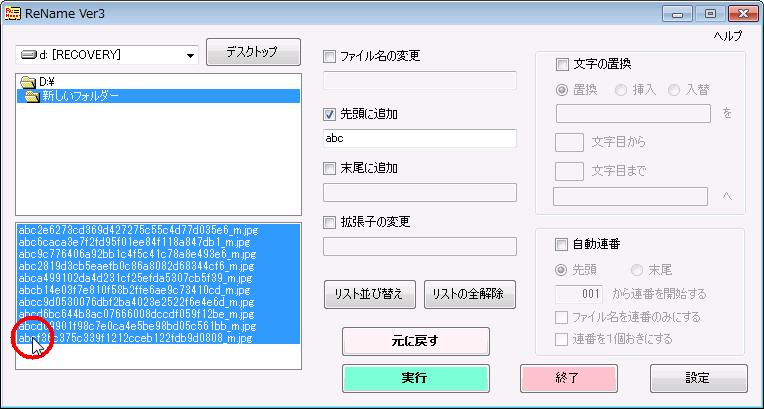
すべてのファイルの先頭に「abc」の文字が追加されていることが確認できれば完了です。
【3、末尾に追加】
ファイル名の末尾に文字を追加できます。
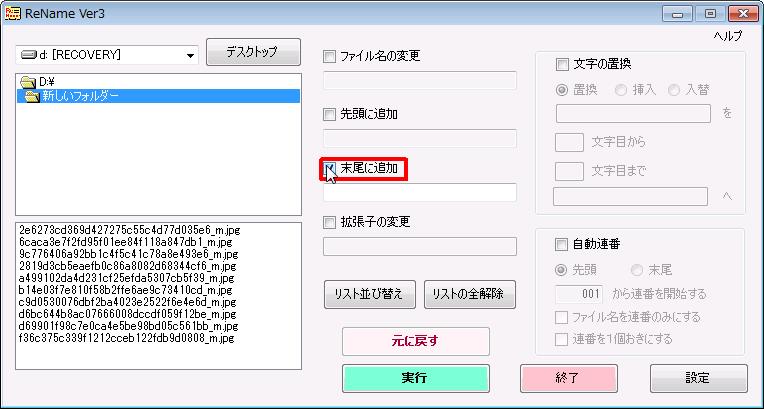
「末尾に追加」にチェックを入れます。
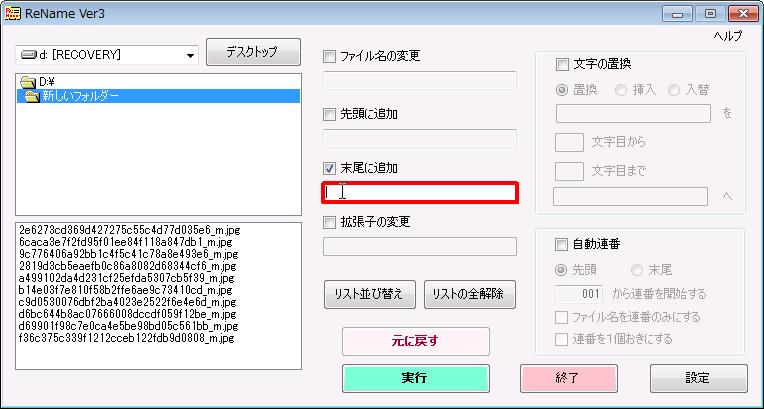
ファイル名の末尾につける文字を入力します。
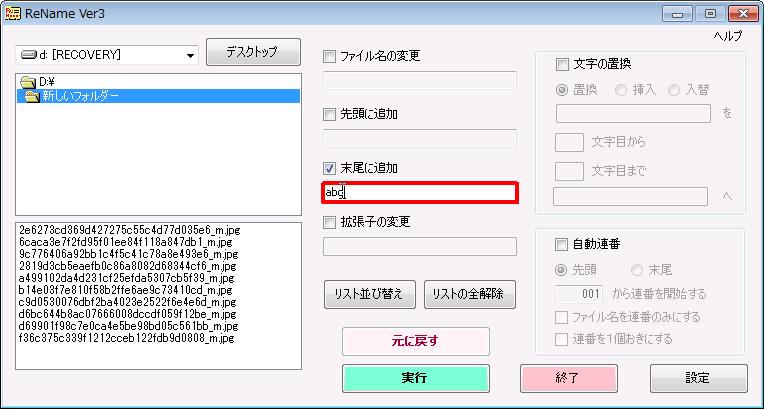
今回は「abc」という文字を末尾につけます。
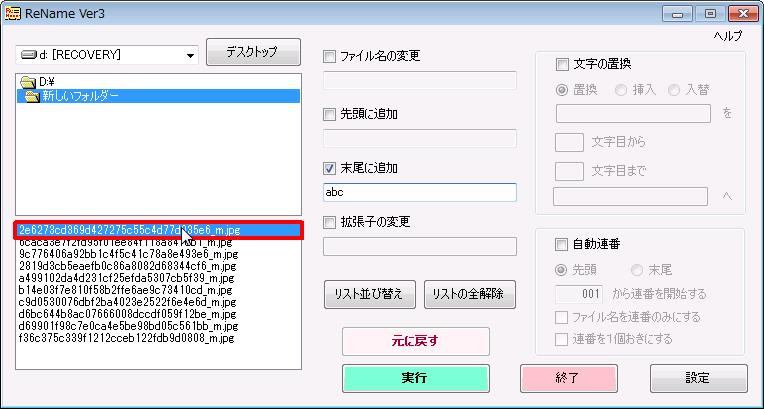
リネームするファイルを選択します。
今回はすべて選択したいと思いますので、まず先頭をクリックします。
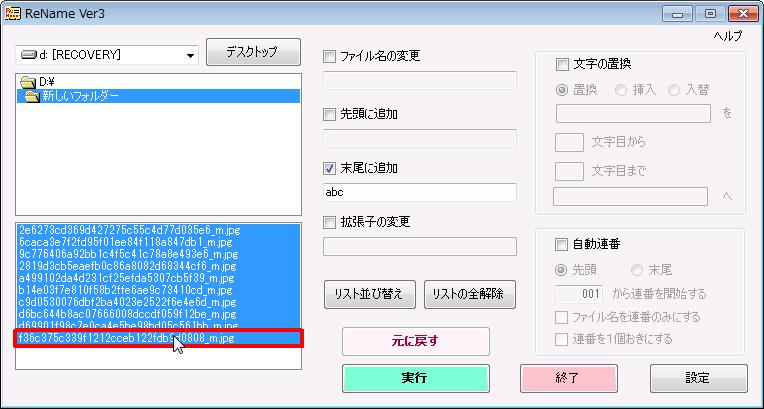
次に、「shiftキー」を押しながら最後のファイルを選択します。
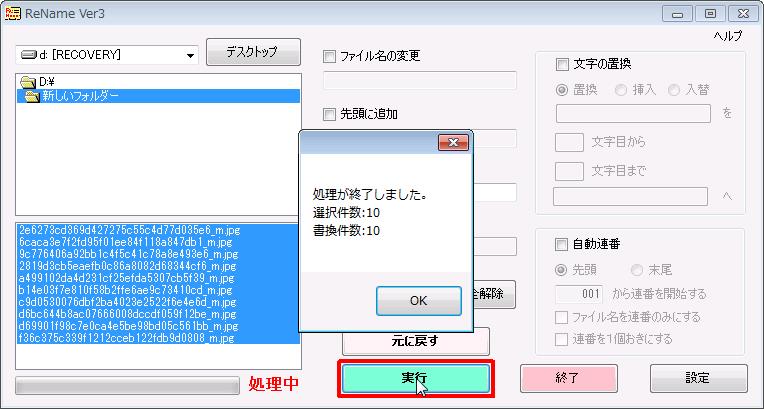
成功可否のポップアップが出ます。
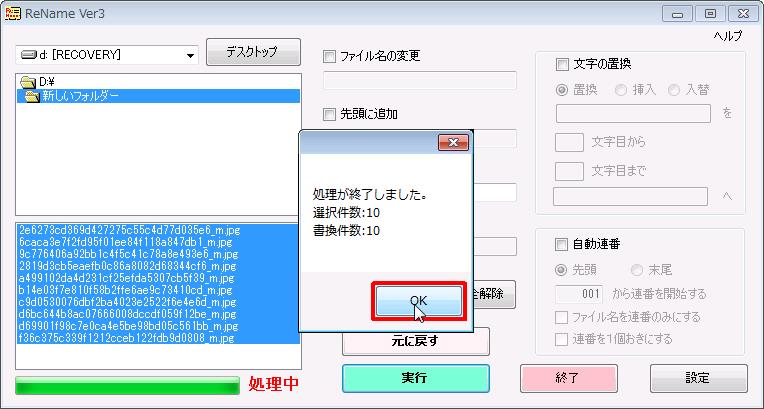
「OK」をクリックします。
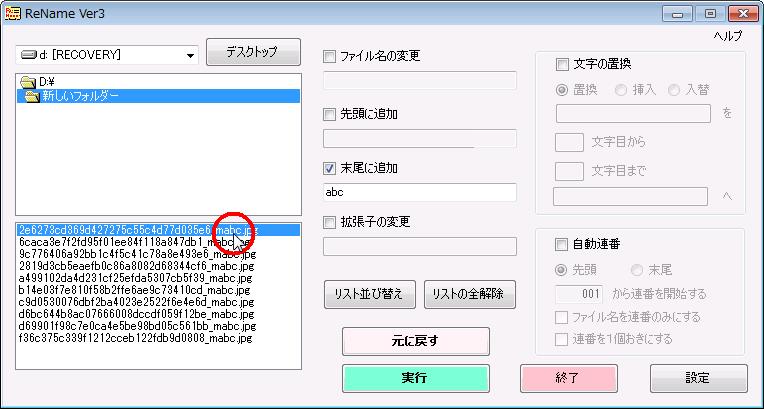
ファイル名の末尾(拡張子のドットの前まで)に「abc」という文字が追加されます。
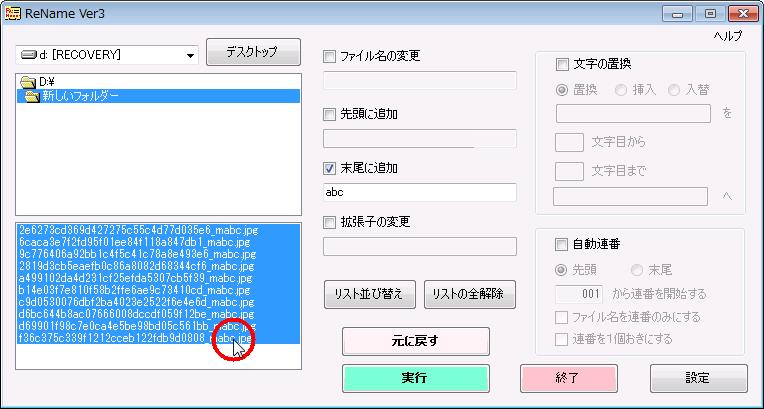
すべてのファイル名の後ろに「abc」が追加されていることを確認できたら完了です。
【4、拡張子の変更】
拡張子の変更ができます。
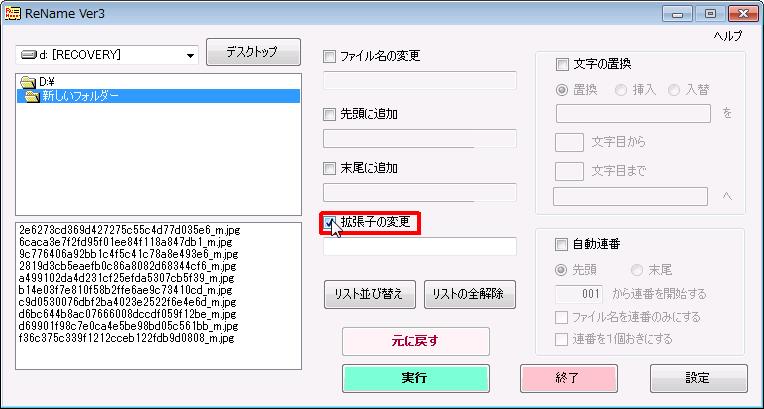
「拡張子の変更」にチェックを入れます。
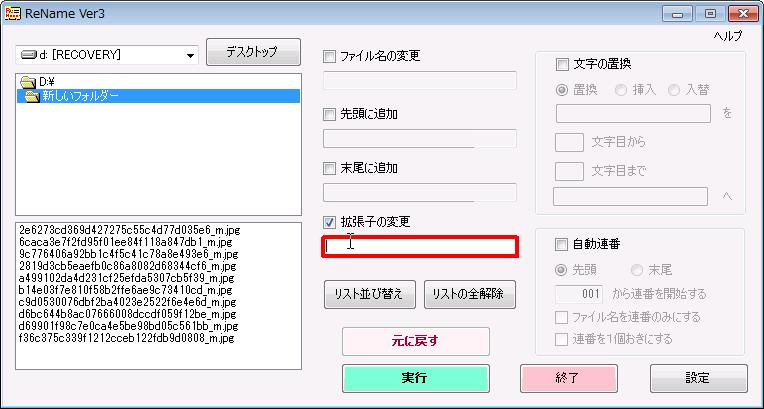
拡張子を入力します。
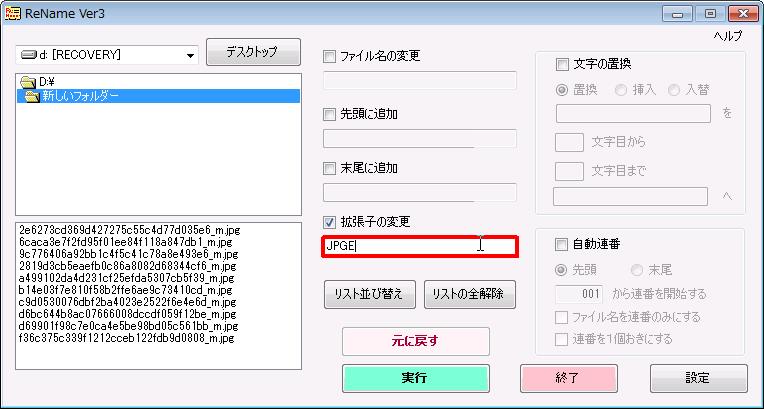
今回は「jpg」から「JPGE」へと変更します。
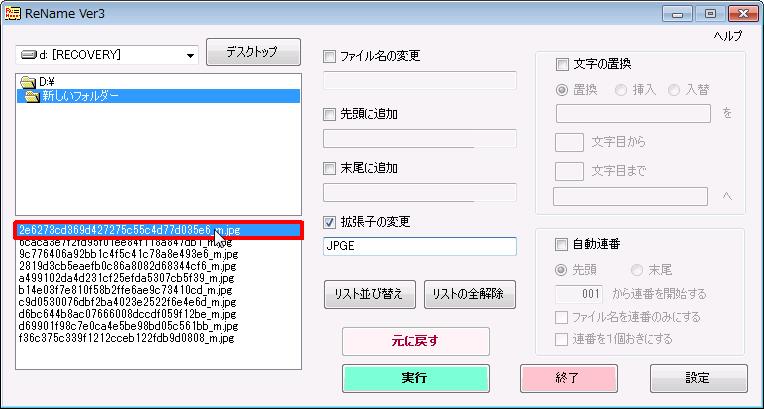
リネームするファイルを選択します。
今回はすべて選択したいと思いますので、まず先頭をクリックします。
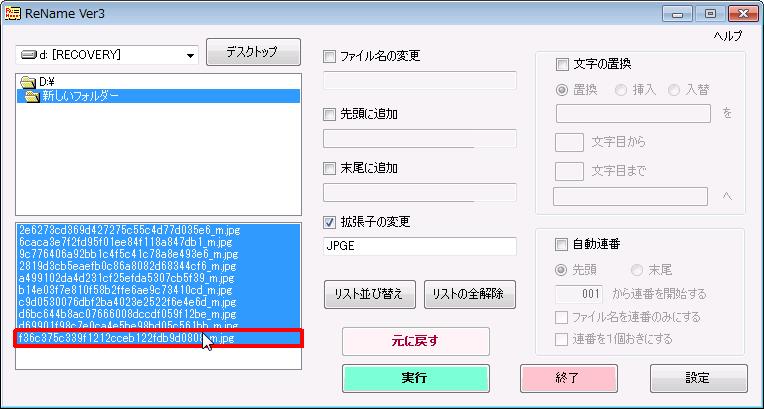
次に、「shiftキー」を押しながら最後のファイルを選択します。
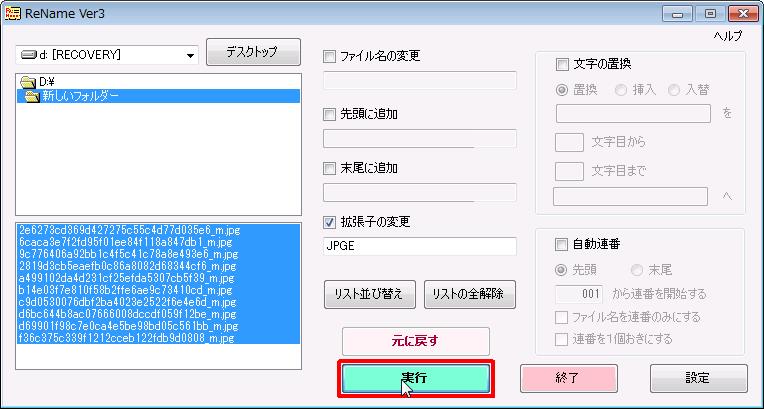
「実行」をクリックします」
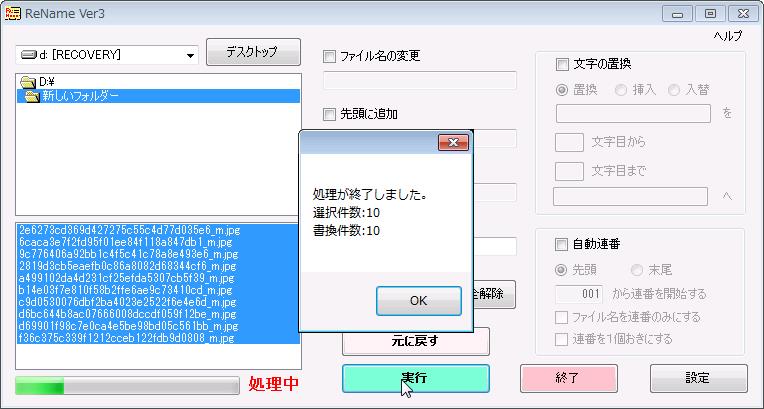
成功可否のポップアップが出てきます。
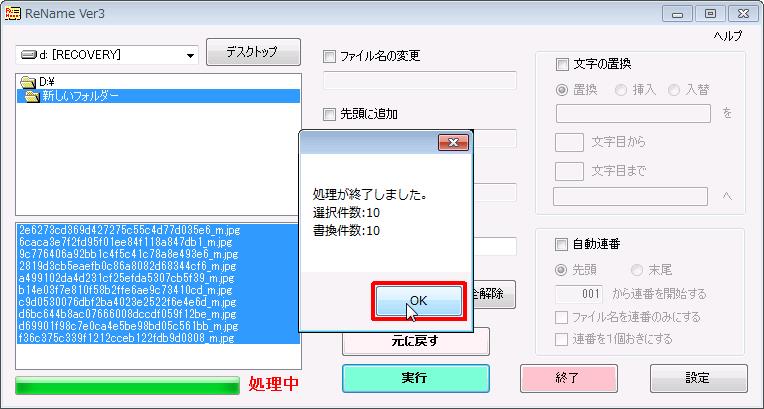
「OK」をクリックします。
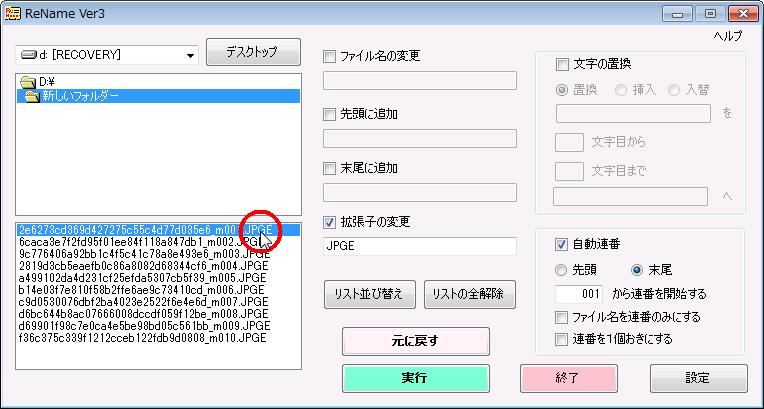
拡張子が変更されます。
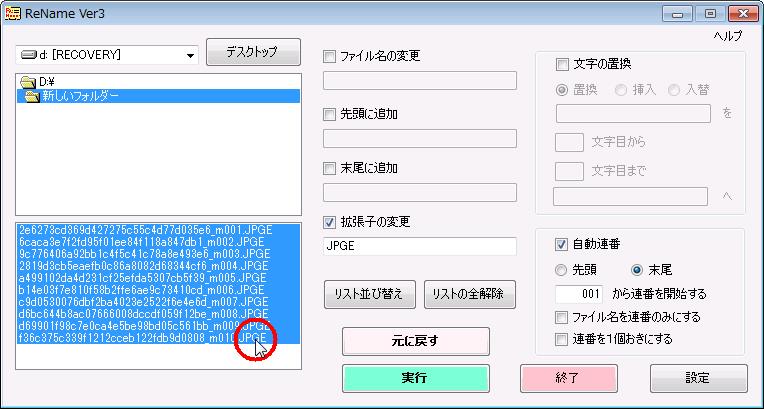
すべてのファイルの拡張子が変更されていることが確認できれば完了です。
【5、文字の置換】
文字の置換、挿入、入れ替えができます。
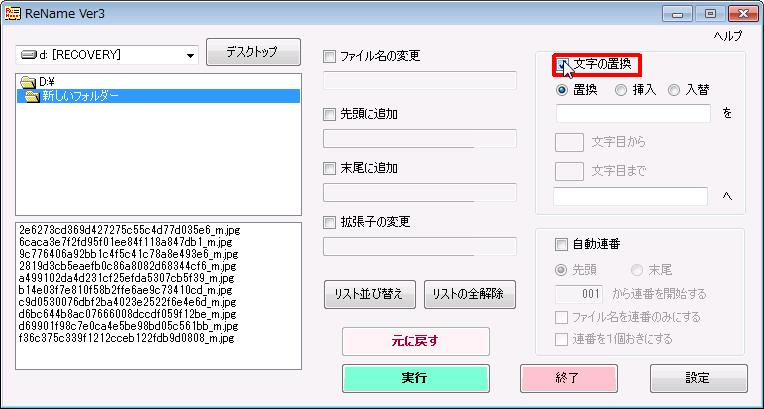
「文字の置換」にチェックを入れます。
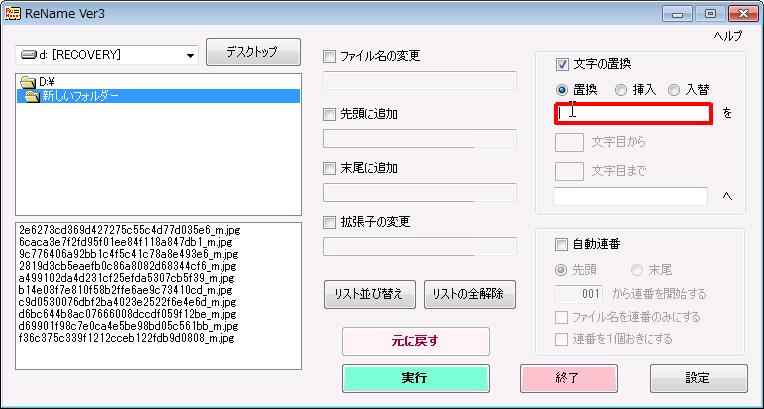
「置換」にチェックを入れ置換する文字を入力します。
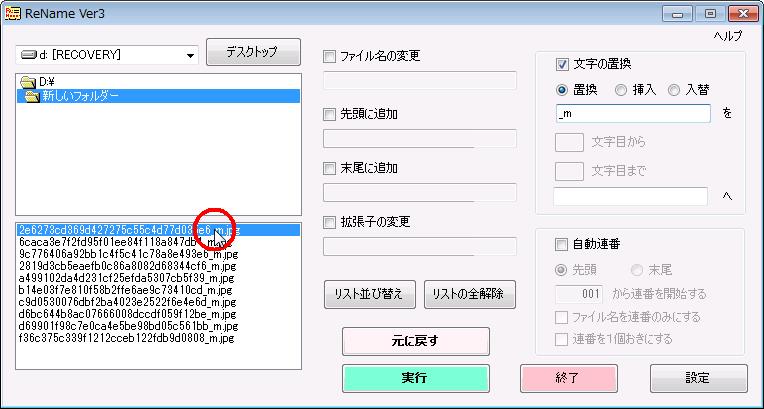
今回は文字の末尾「_m」を置換したいと思います。
リネームするファイルを選択します。
今回はすべて選択したいと思いますので、まず先頭をクリックします。
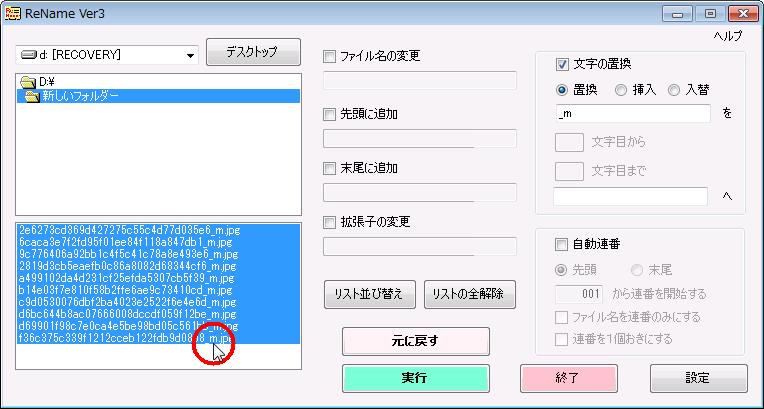
次に、「shiftキー」を押しながら最後のファイルを選択します。
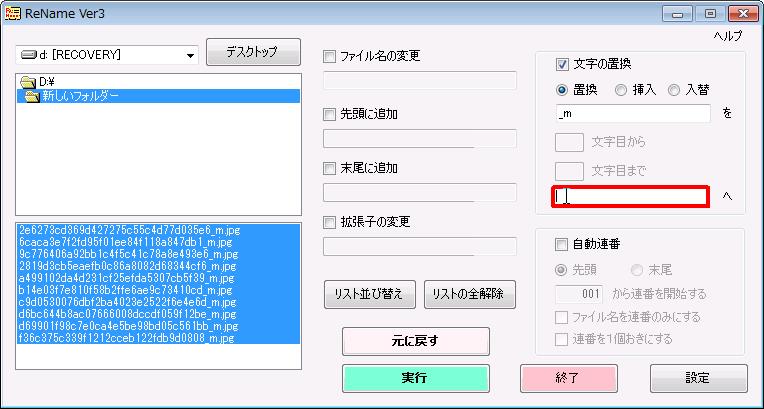
置換する文字を入力します。
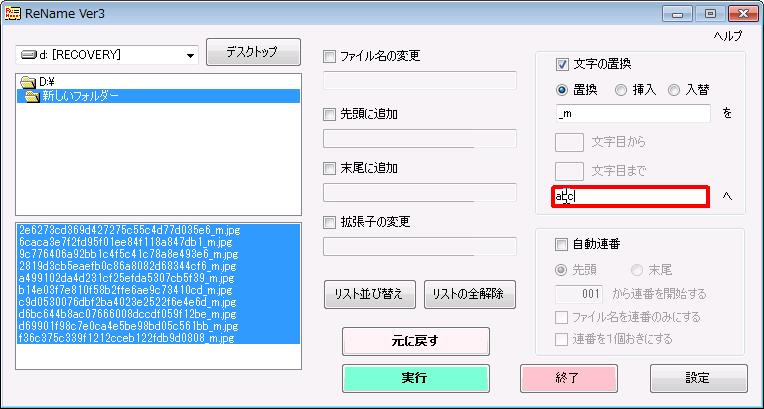
「_m」から「abc」へ置換したいと思います。
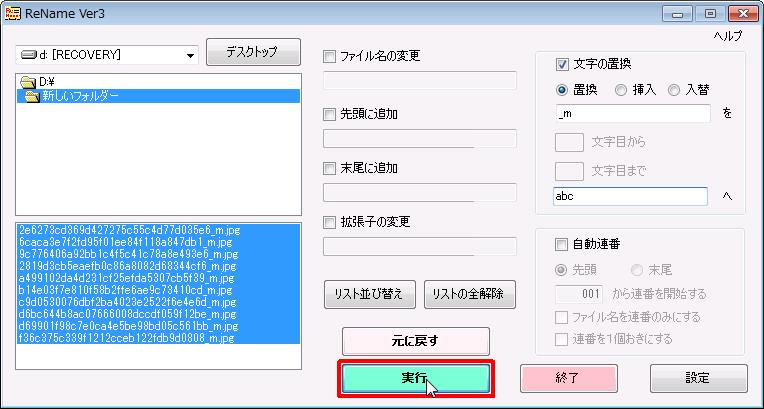
「実行」をクリックします。
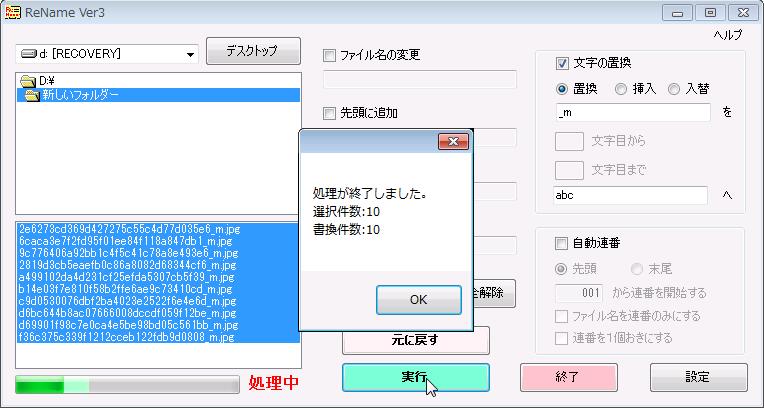
成功可否のポップアップが出ます。

「OK」をクリックします。
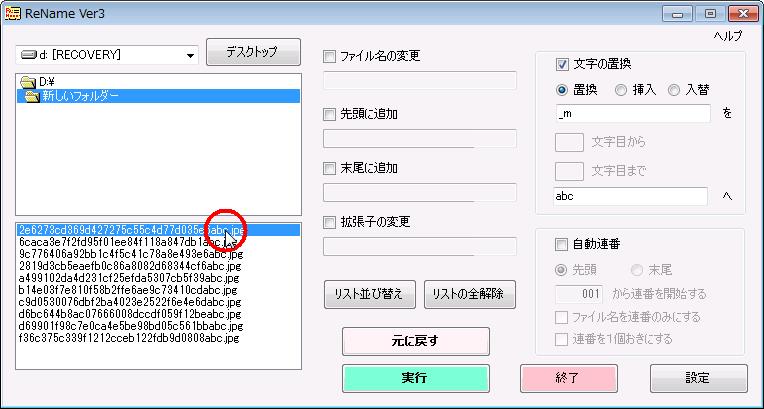
ファイル名の「_m」が「abc」に置換されます。
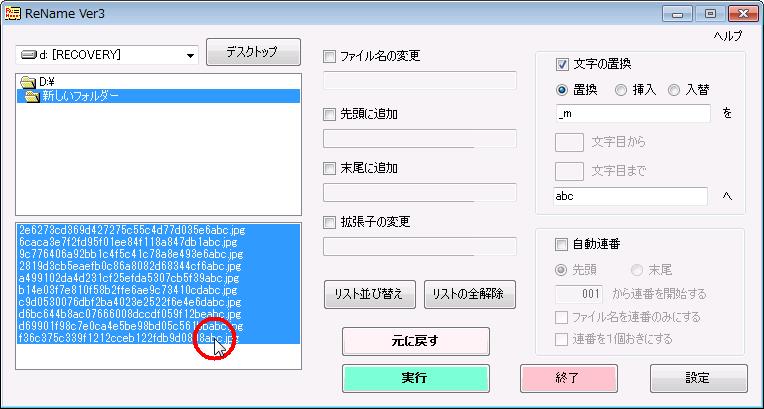
すべてのファイルが置換されていれば完了です。

「挿入」にチェックを入れます。
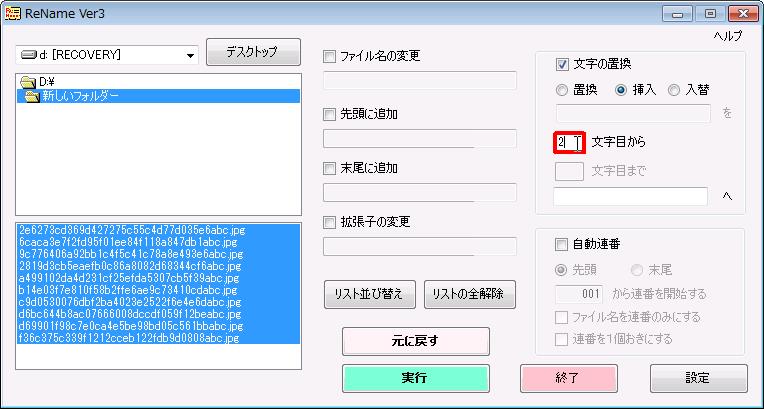
どこに挿入するかを選択します。
今回は「2文字目から」を選択
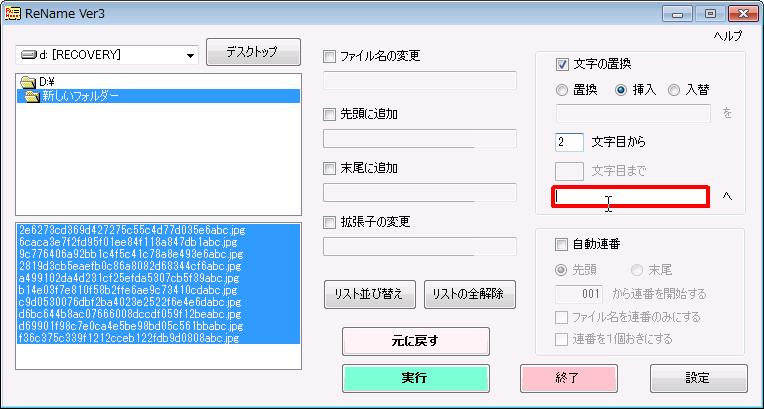
挿入する文字を入力します。
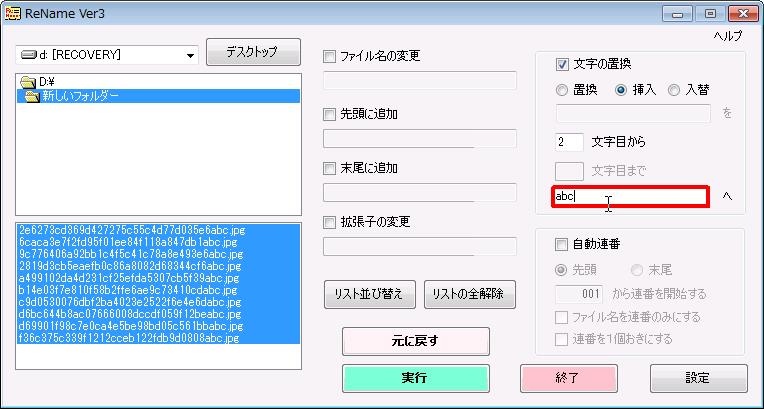
今回は「abc」を挿入します。

「実行」をクリックします。
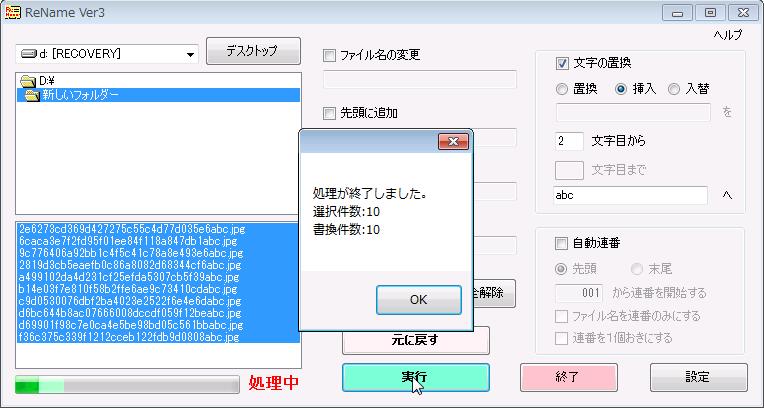
成功可否のポップアップが出ます。
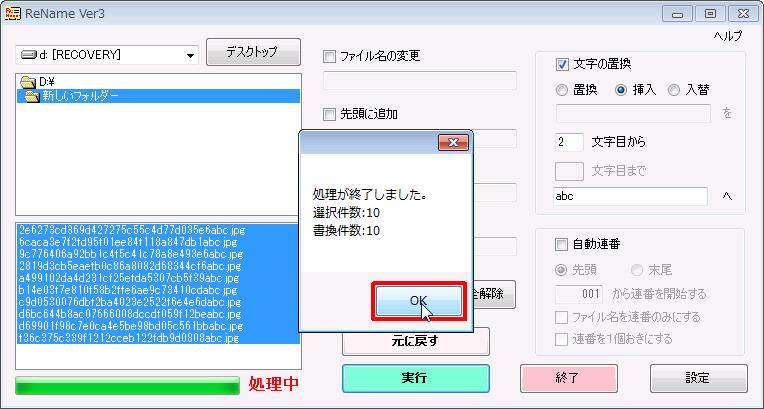
「OK」をクリックします。

ファイルの2番目の文字から「abc」が挿入されています。
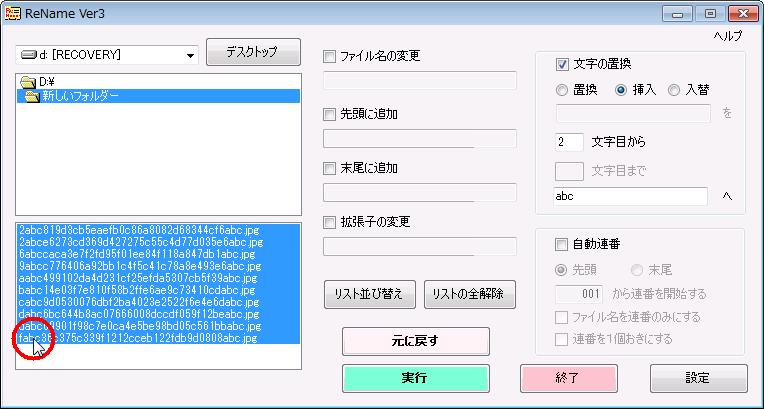
すべてのファイルに「abc」が挿入されている事を確認できれば完了です。
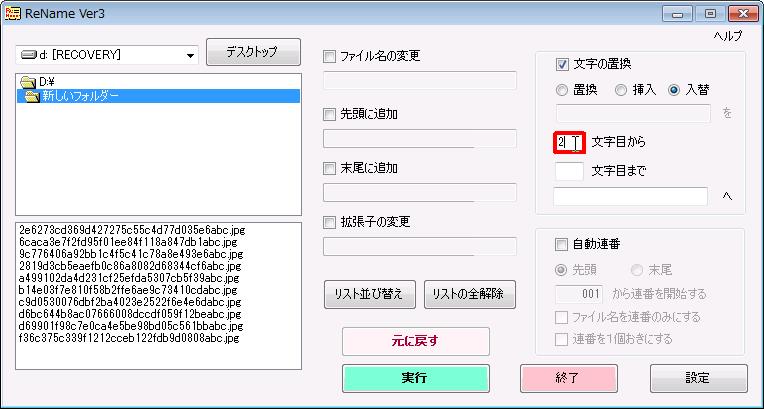
「入替」にチェックを入れます。
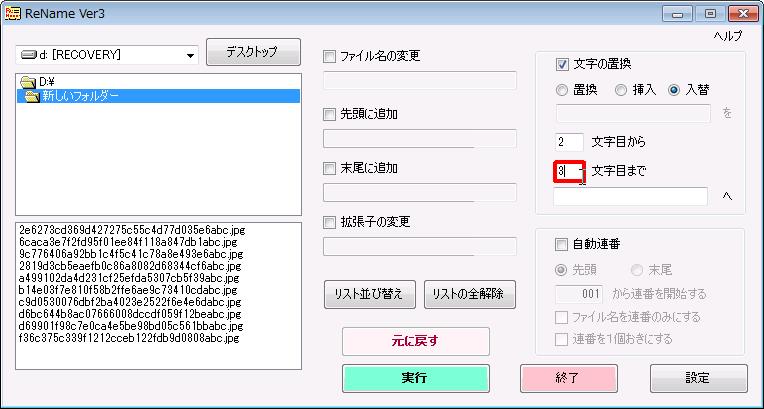
「2文字目」から「3文字目」までを入れ替えたいと思います。
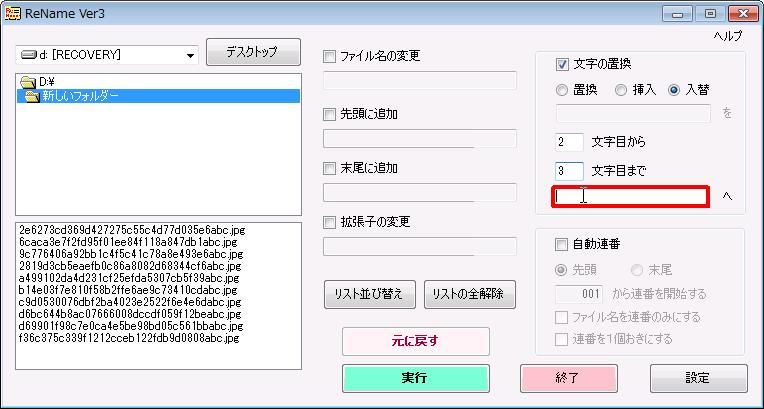
入れ替える文字を設定します。
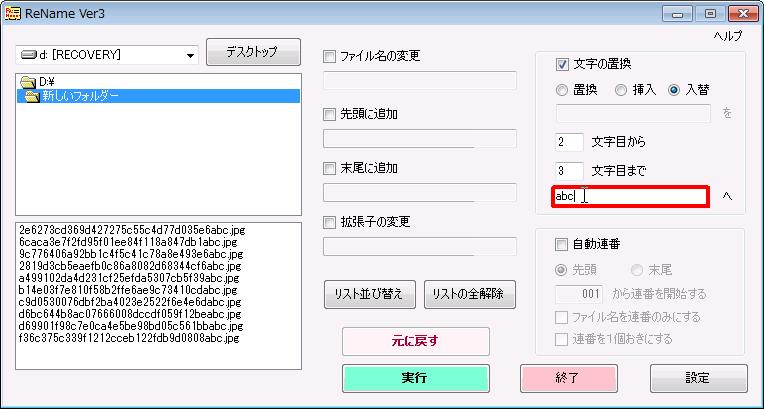
今回は「abc」という文字に入替をしたいと思います。
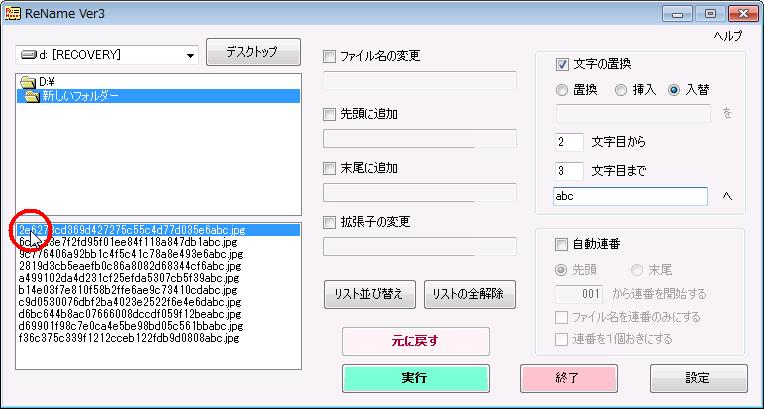
リネームするファイルを選択します。
今回はすべて選択したいと思いますので、まず先頭をクリックします。
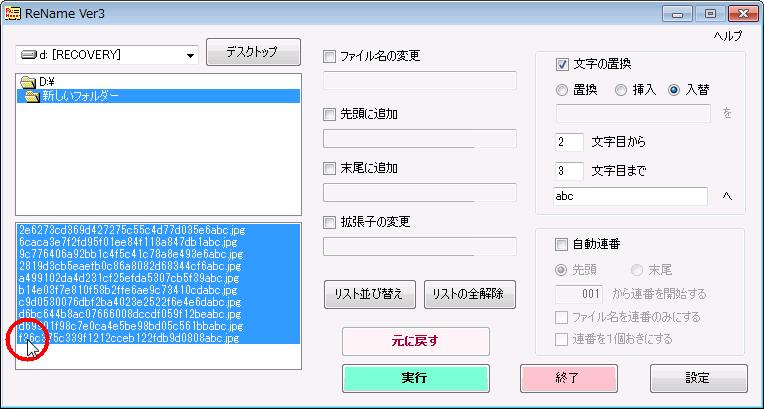
次に、「shiftキー」を押しながら最後のファイルを選択します。
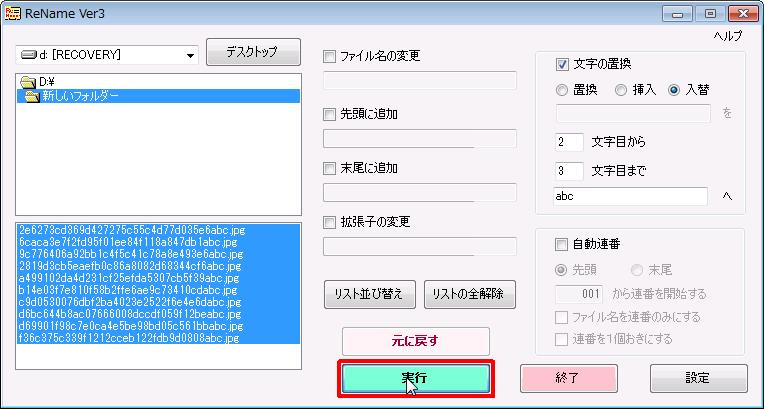
「実行」をクリックします。
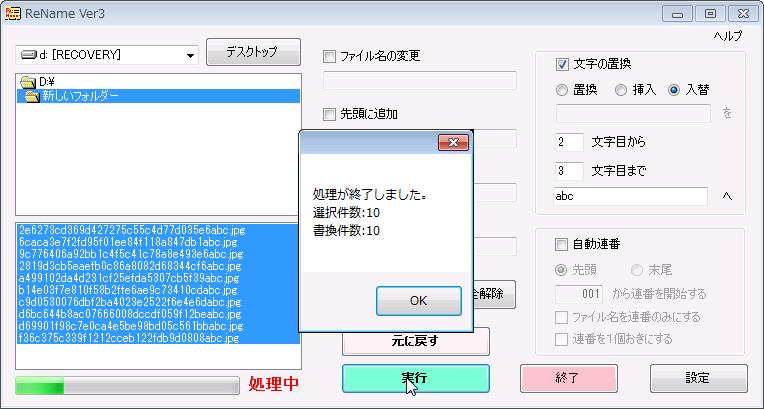
成功可否のポップアップが出ます。
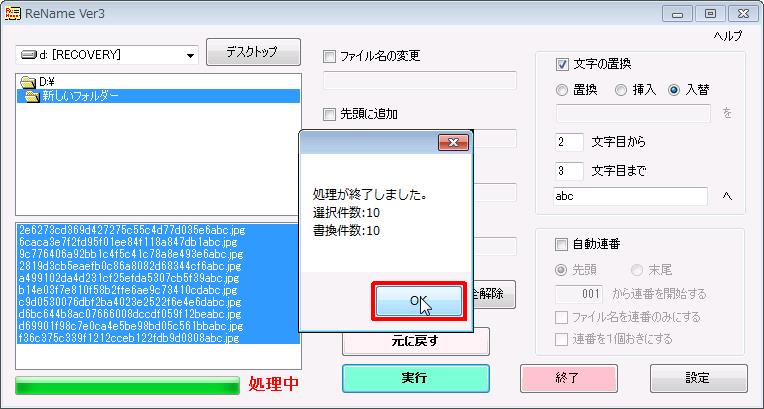
「OK」をクリックします。
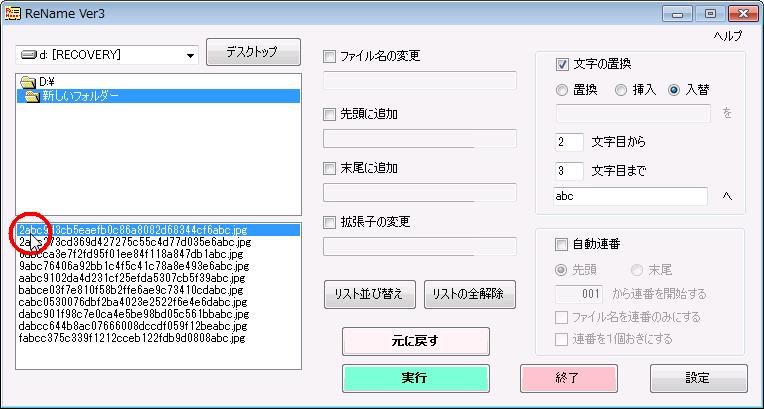
「2番目」から「3番目」に「abc」という文字が入れ替わります。
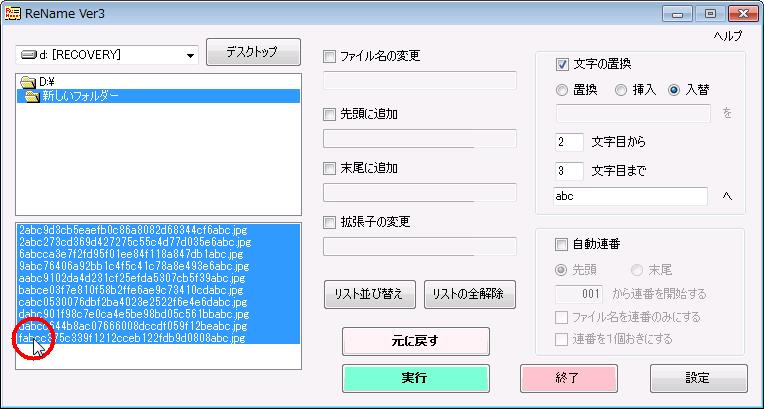
すべてのファイルが入替られている事を確認できれば完了です。
【6、連番】
ファイル名を連番にすることができます。
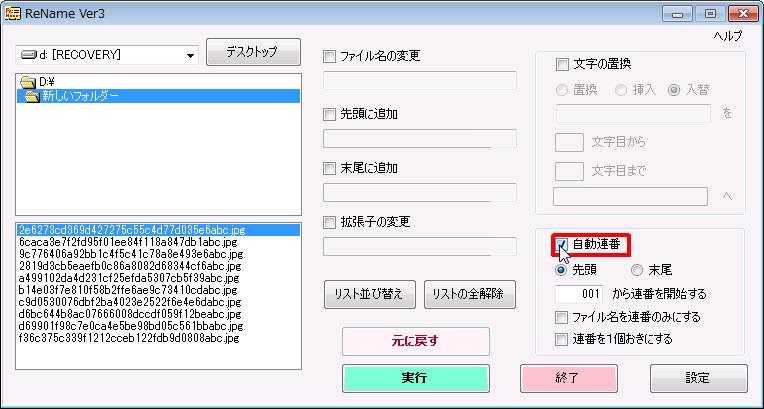
「自動連番」をクリックします。
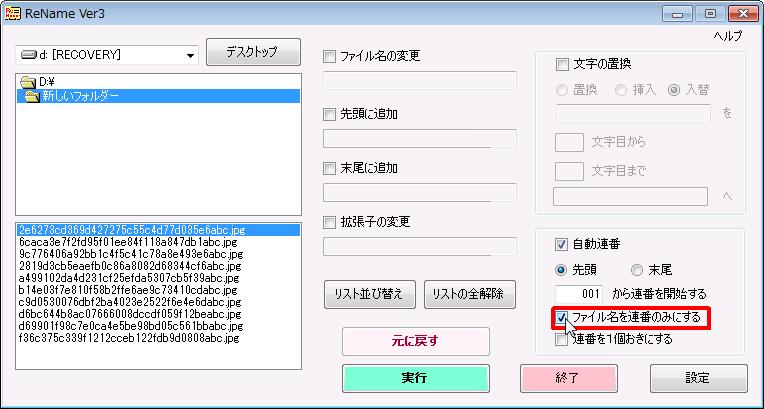
「ファイル名を連番のみにする」にチェックを入れます。
リネームするファイルを選択します。
今回はすべて選択したいと思いますので、まず先頭をクリックします。
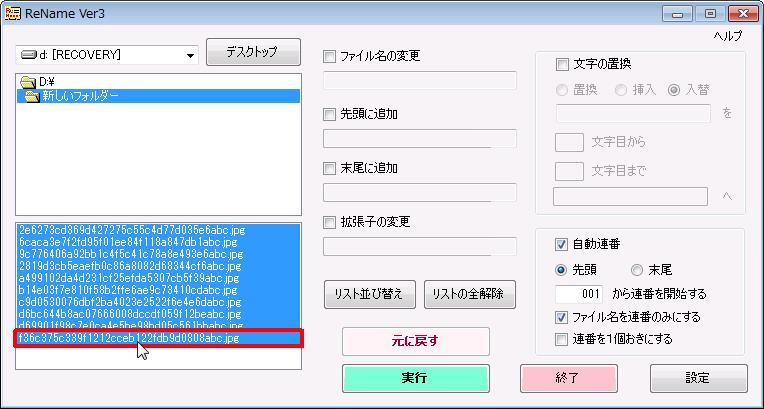
次に、「shiftキー」を押しながら最後のファイルを選択します。
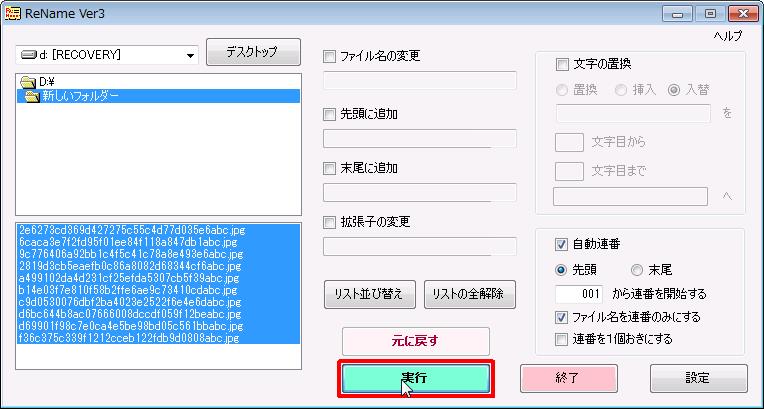
「実行」をクリックします。
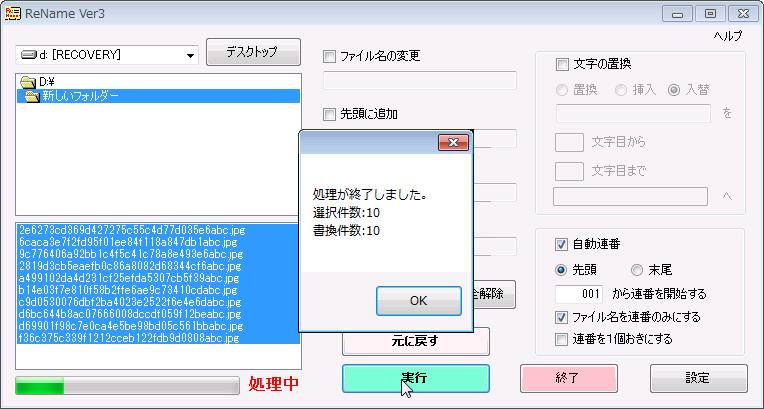
成功可否のポップアップが出ます。
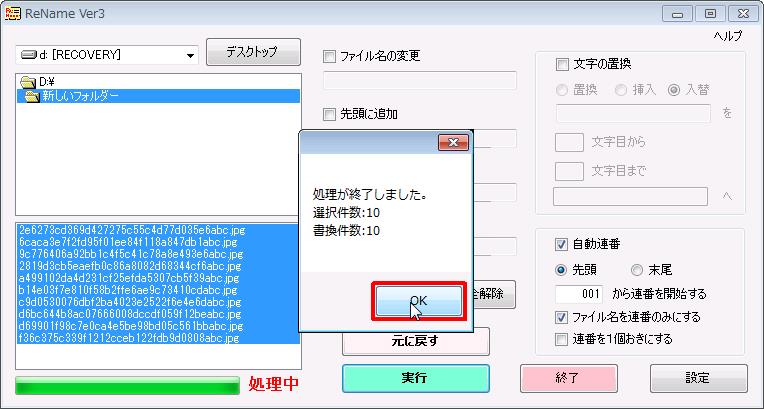
「OK」をクリックします。
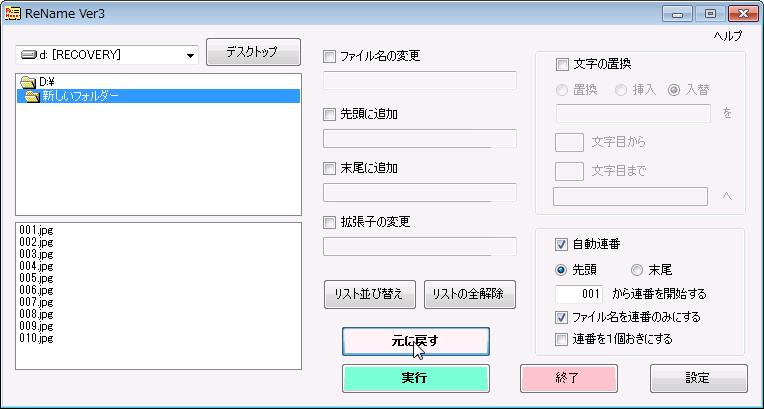
すべてのファイルが連番になったことを確認できれば完了です。

「末尾」にチェックを入れます。
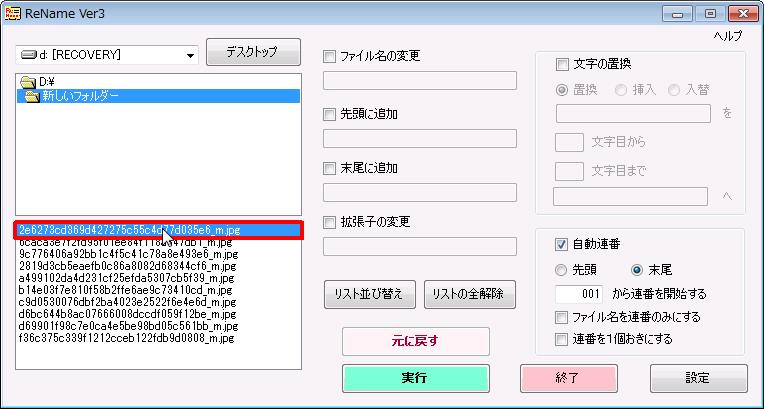
リネームするファイルを選択します。
今回はすべて選択したいと思いますので、まず先頭をクリックします。
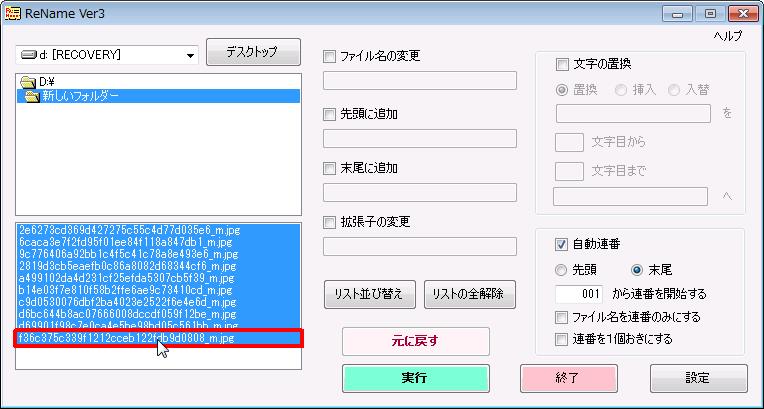
次に、「shiftキー」を押しながら最後のファイルを選択します。
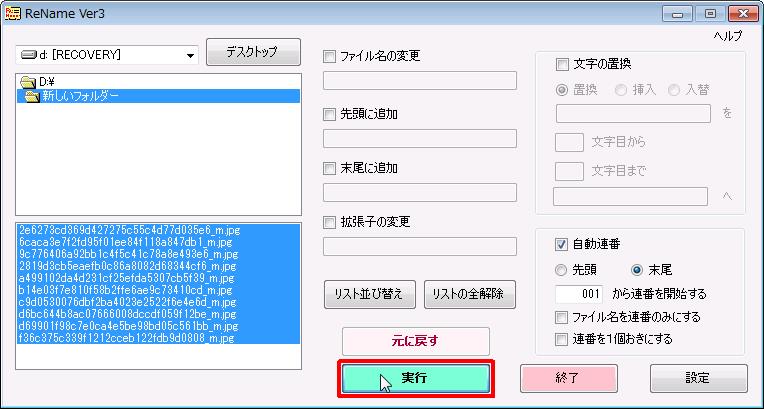
「実行」をクリックします。
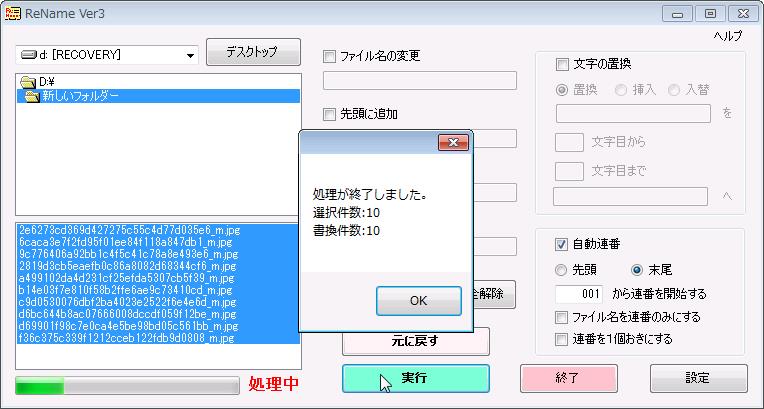
成功可否のポップアップが出ます。
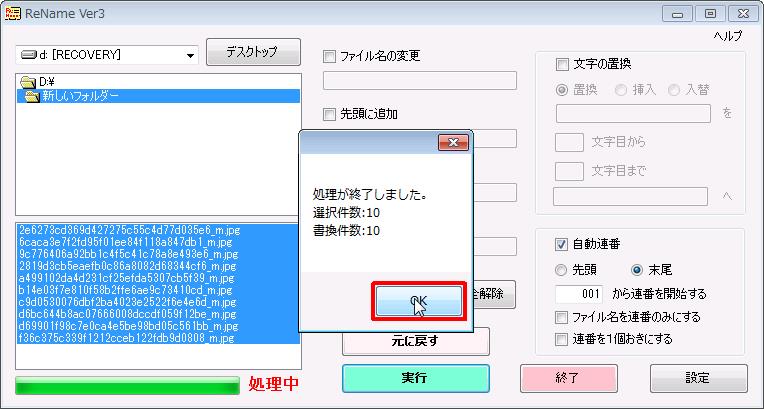
「OK」をクリックします。
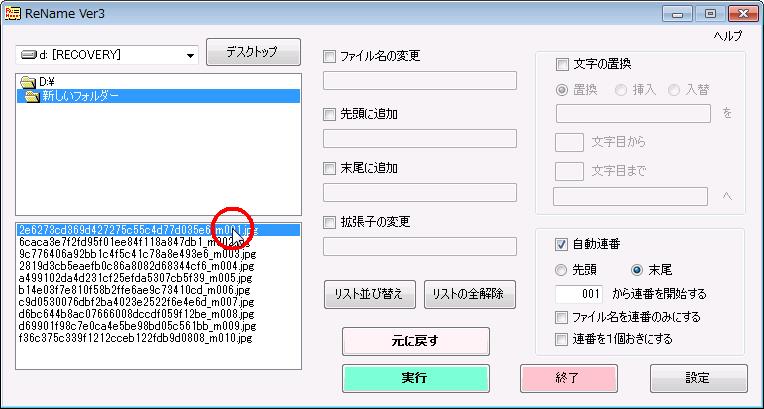
ファイル名の末尾が連番になります。
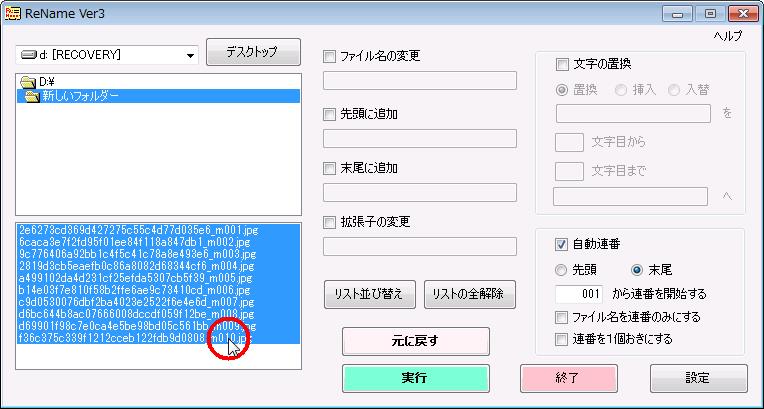
すべてのファイルの末尾が連番になっていることを確認できれば完了です。
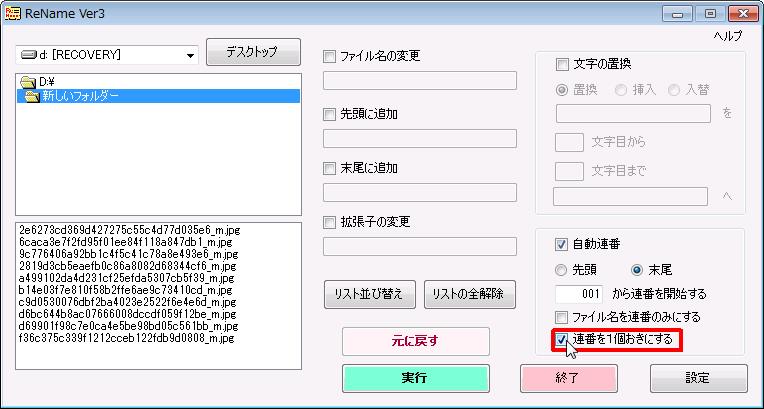
「連番を1個おきにする」にチェックを入れます。
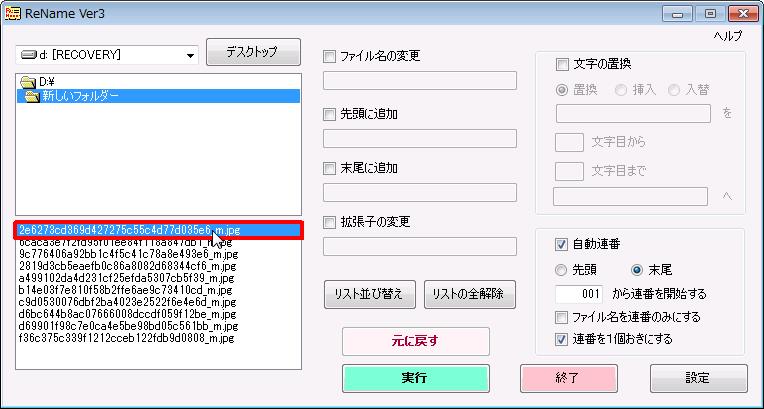
リネームするファイルを選択します。
今回はすべて選択したいと思いますので、まず先頭をクリックします。
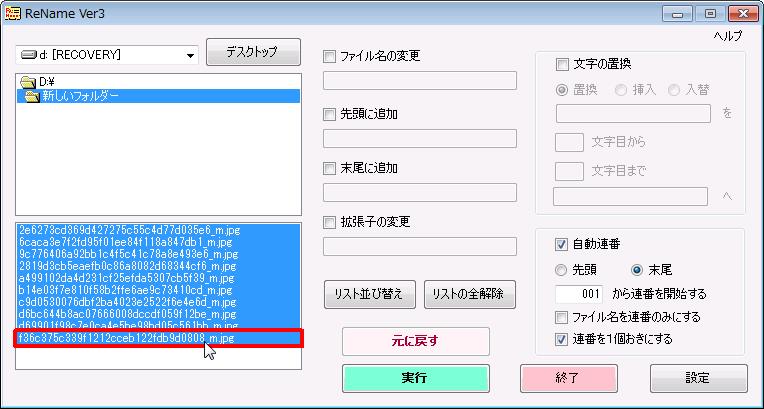
次に、「shiftキー」を押しながら最後のファイルを選択します。
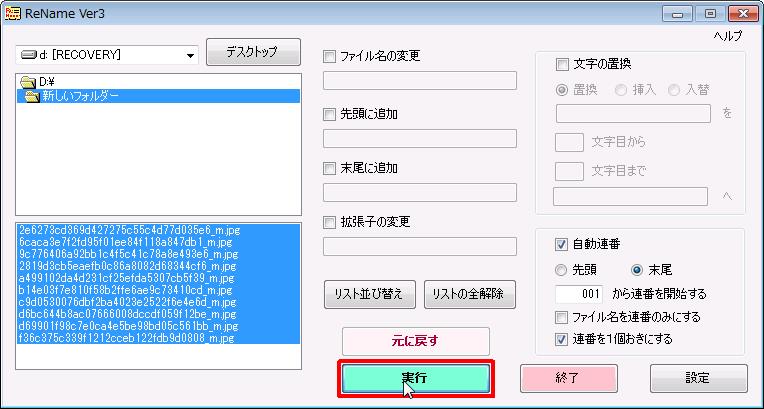
「実行」をクリックします。
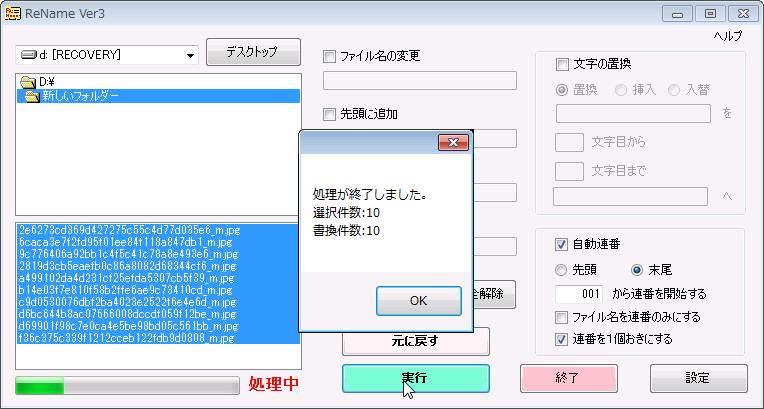
成功可否のポップアップが出ます。
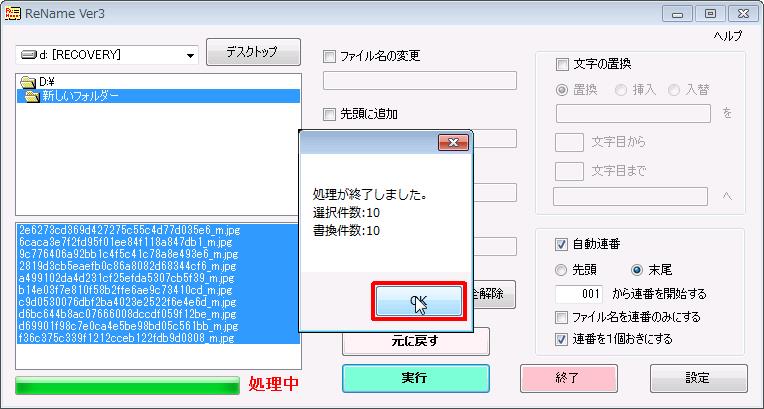
「OK」をクリックします。
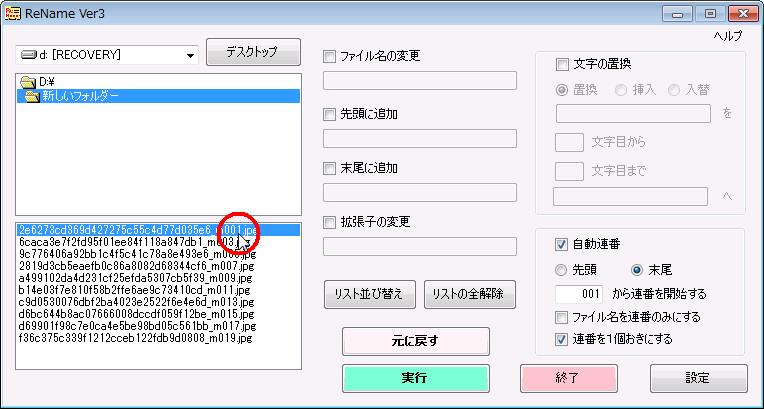
連番が1個おきになります。
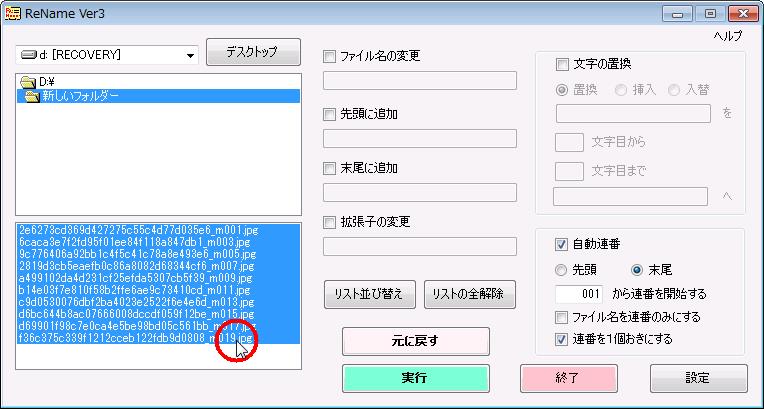
すべてのファイルの連番が1個おきになっていることを確認できれば完了です。
【7、その他】
「リスト並び替え」と「リストの全解除」
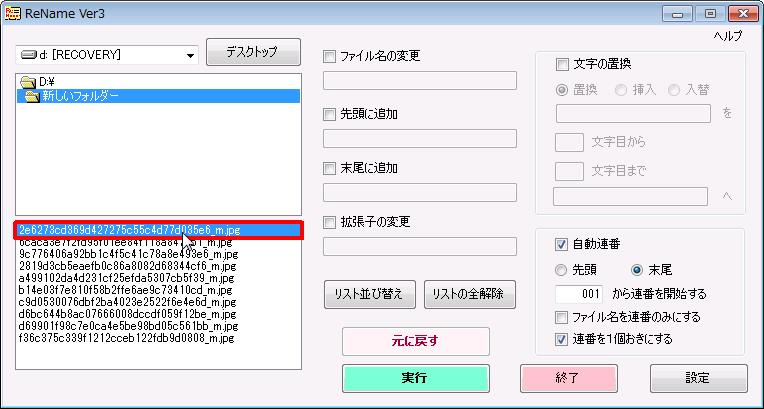
リストの全解除から説明します。
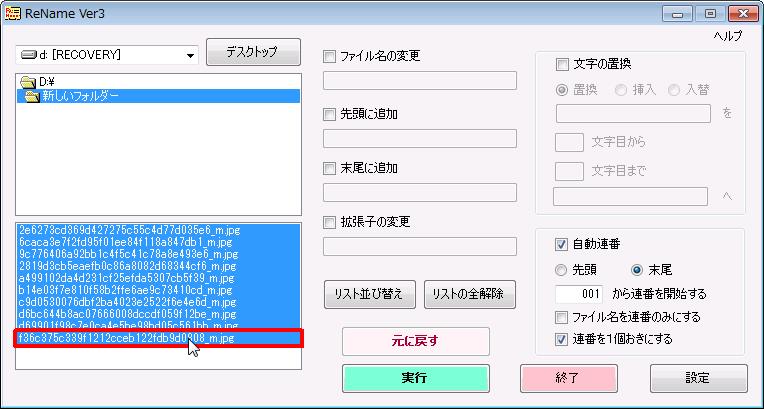
すべてを選択します。
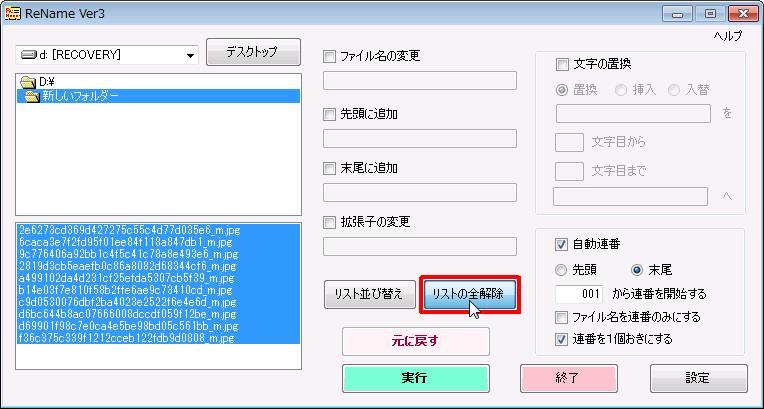
「リストの全解除」をクリックします。
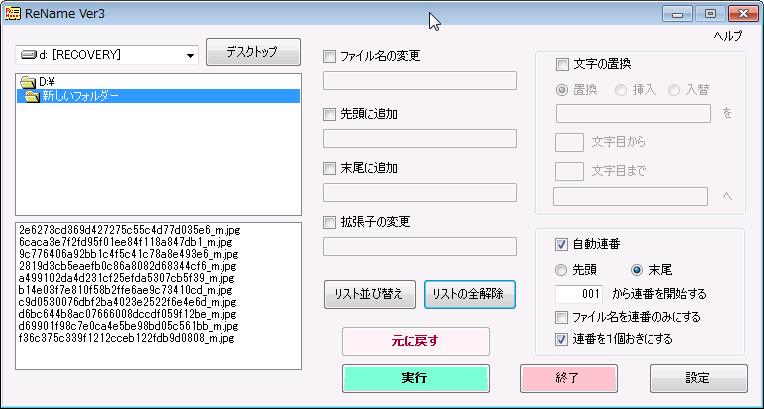
選択がすべて解除されたことを確認できれば完了です。
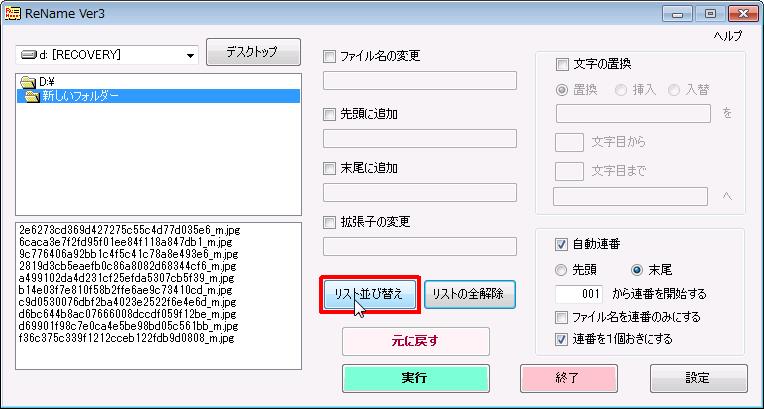
「リスト並び替え」をクリックします。
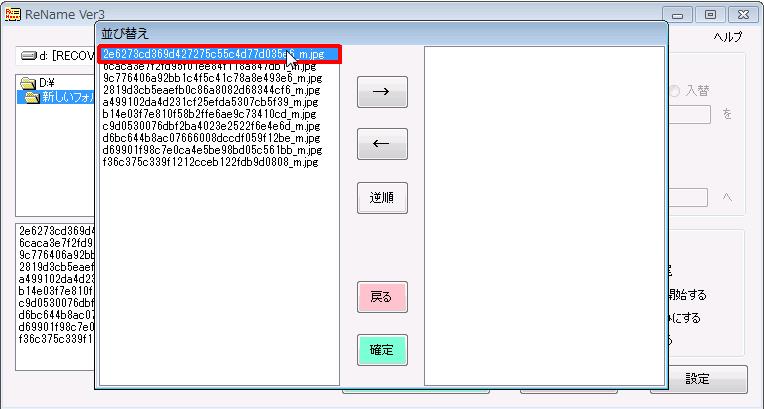
並び替えのポップアップが出てきます。
左のファイルを選択します。
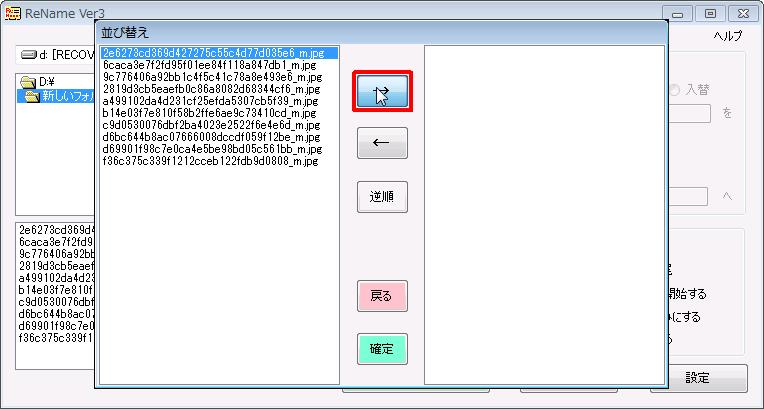
「→」のアイコンをクリックします。
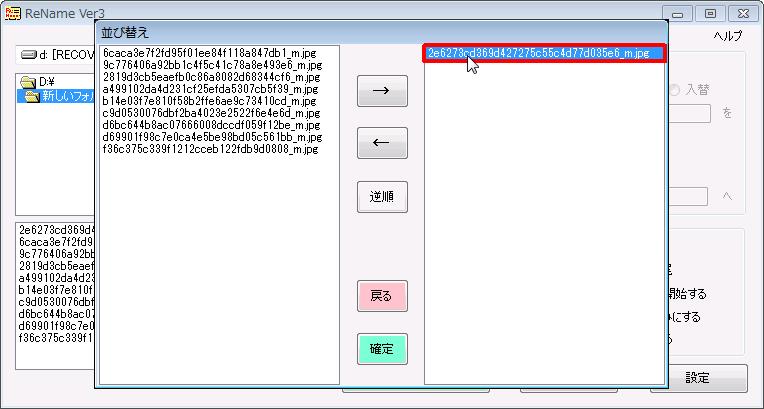
選択したファイルが右へ移動しました。
すべて右へ移動させて「確定」をクリックすると順番が選択できます。
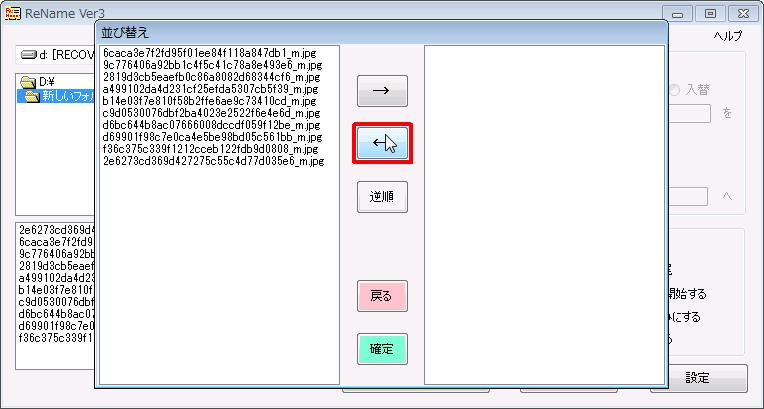
元に戻すときは「←」のアイコンをクリックします。
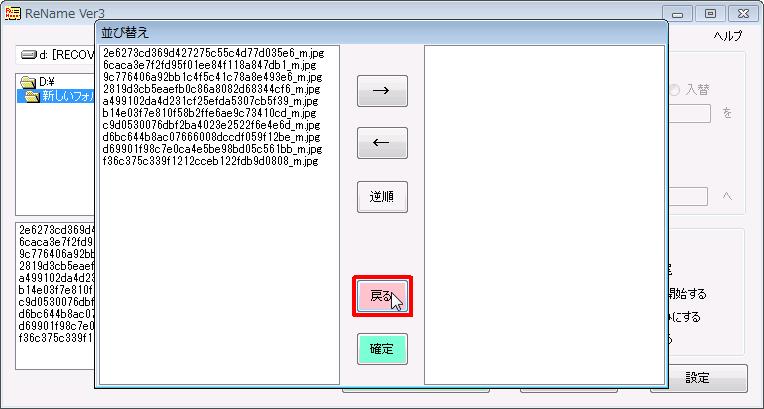
「戻る」をクリックすると元へ戻ります。