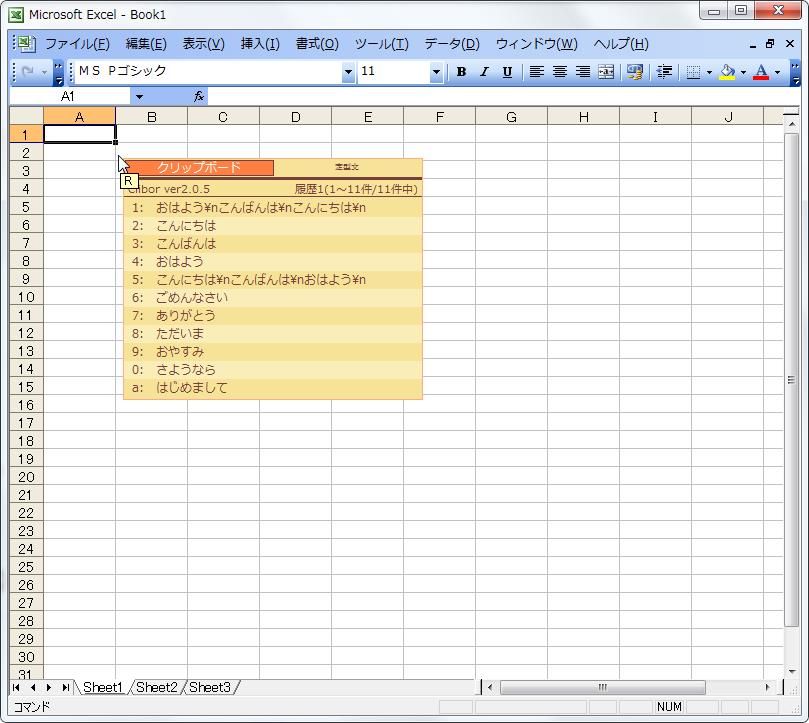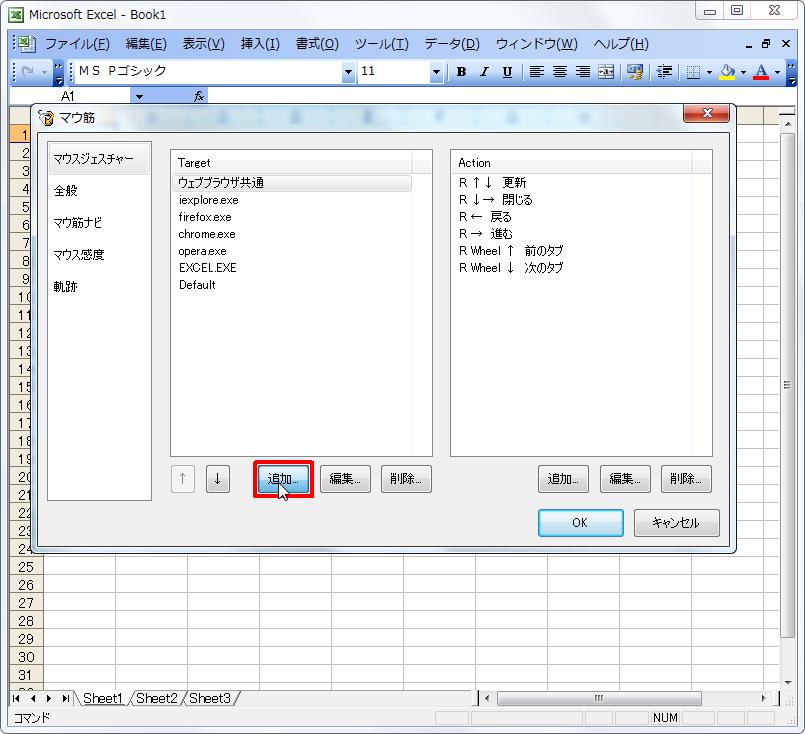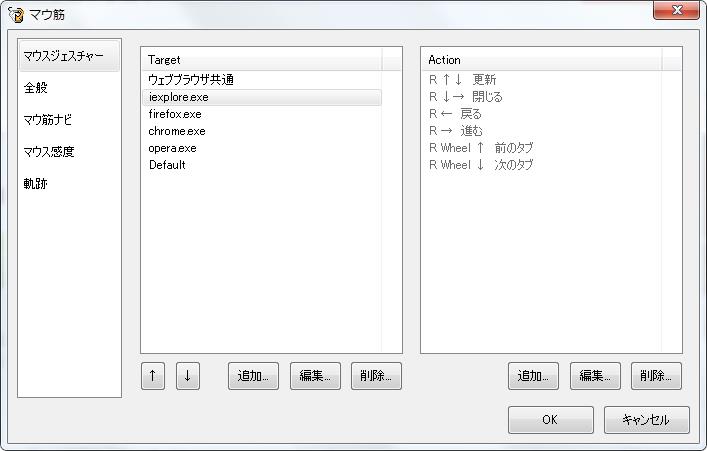
【ソフト名】:![]() OpenMauSuji
OpenMauSuji
【動作OS】:Windows XP/Vista/7/8/8.1
【種類】:フリーソフト
【作者】:ピロ製作所
【インストール】無し
【ダウンロード先】freesoft-100さんからDL
マウスジェスチャーソフトです。
かざぐるマウスからの代替えとして使っている方も多いようです。
Windows10では[使えない]という方と[互換モードで使える]という方がいるようです。
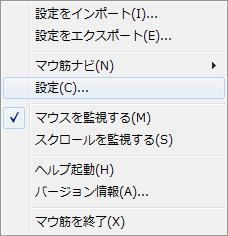 |
1、設定をインポート |
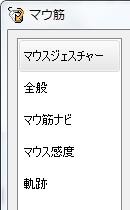 |
1、マウスジェスチャー EXCELで実践[設定編] |
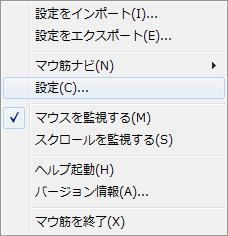
EXCELで実践[設定編]を行いますす。
|
設定編で 右クリック=[Ctrl] 上記の設定を行ったので、その実践を行っていきます。 ※右クリック=[Ctrl] にした理由は、本来セル内で右クリックをすると[セルの挿入]や[セルの削除]といったことが出来るのですが、僕が[Clibor](クリップボード拡張ソフト)というフリーソフトを使っており、EXCELをWordの様な使い方をすることが多いため、右クリック=[Ctrl] と設定しています。 |
1、[R]Ctrl
2、[R↓]Ctrl+C
3、[R→]Enter
4、[R←]Ctrl+V
5、[R Wheel↓]Ctrl+PgDn
6、[R Wheel↑]Ctrl+PgUp
【1、[R]Ctrl】
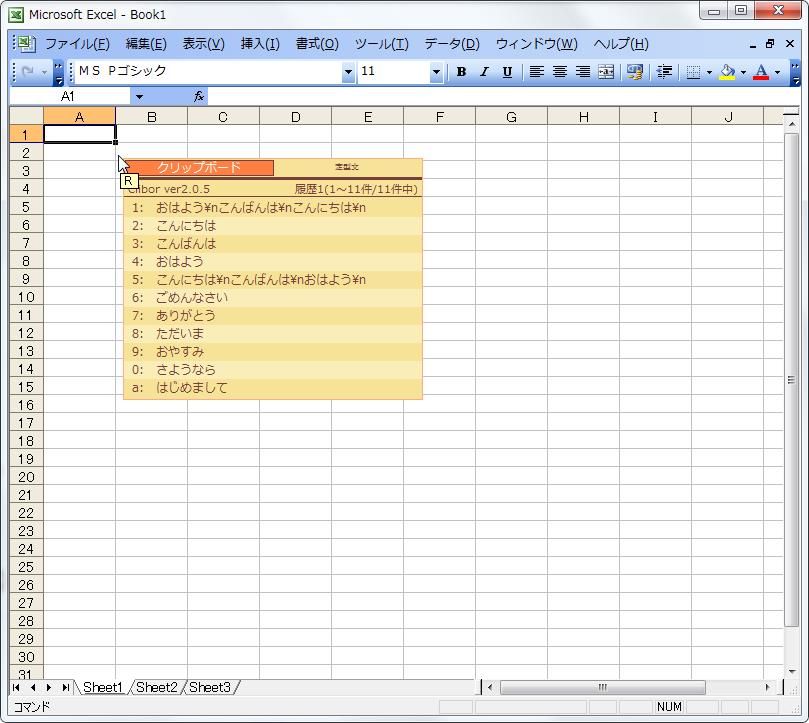
[R]を押すと[Ctrl]に設定しました。
ここで、[R]を2回押し、Cliborを呼び出します。
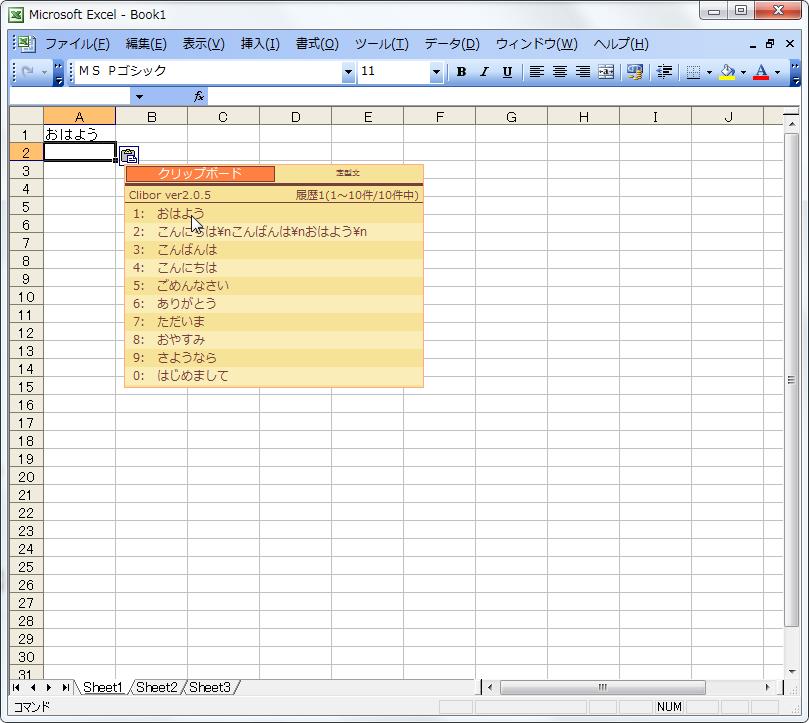
Cliborを呼び出したら今回は[おはよう]を選択してみます。
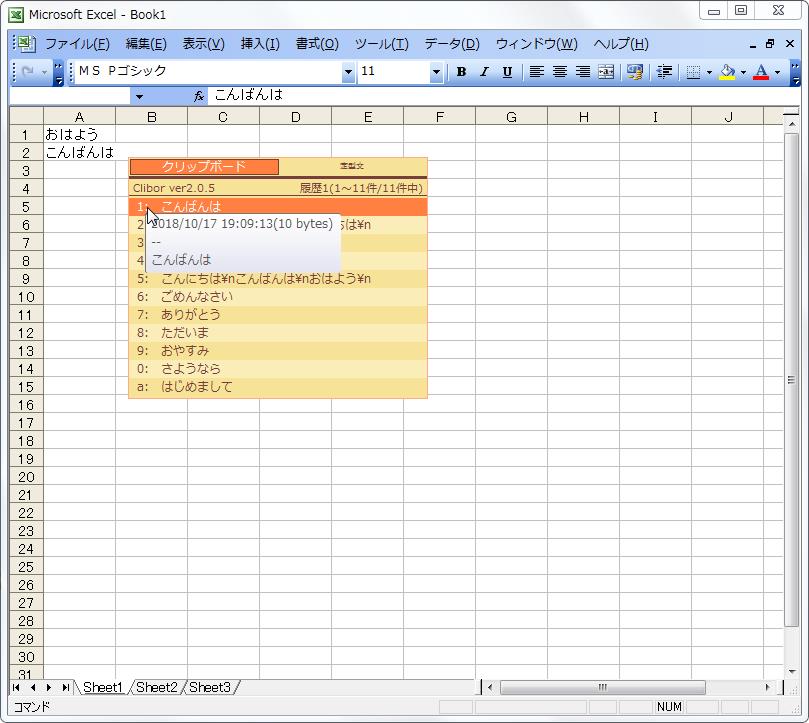
同じくCliborを呼び出し次は[こんばんは]を選択してみます。
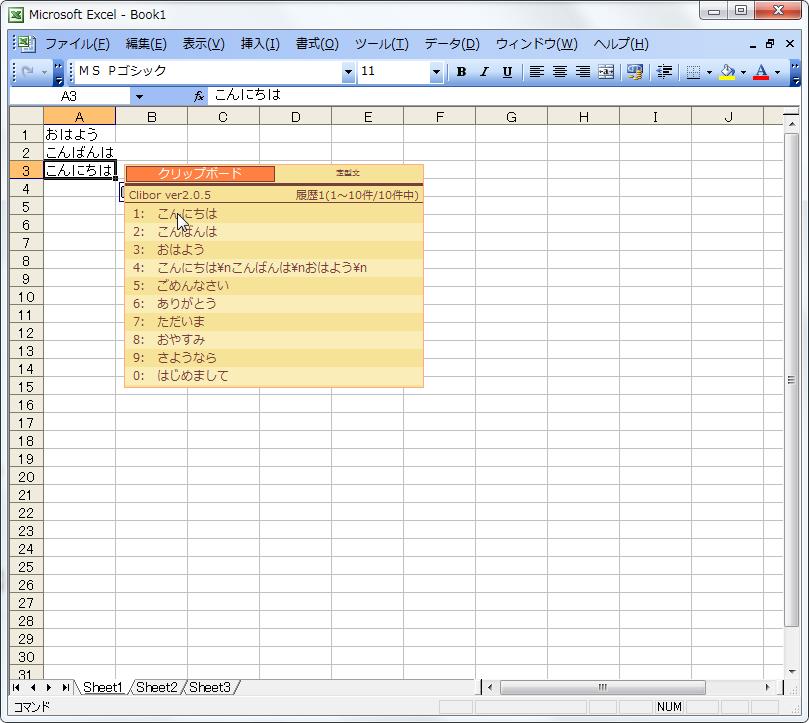
同じくCliborを呼び出し次は[こんにちは]を選択してみます。
【2、[R↓]Ctrl+C】
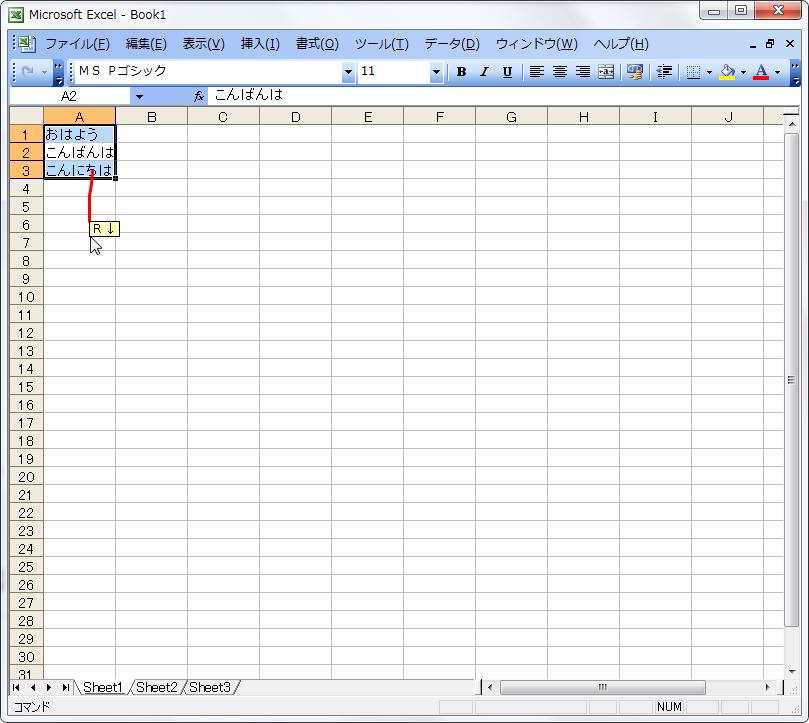
Rをドラッグしながらカーソルを↓へ移動させます。
[R↓]=[Ctrl+C]と設定していたのでA1からA3までがコピーされます。
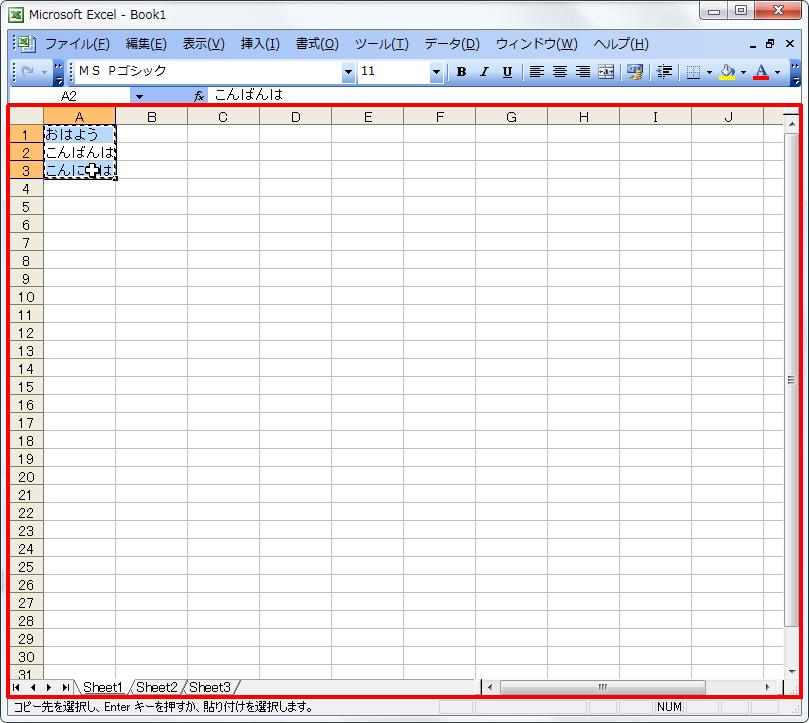
A1からA3までがコピーされました。
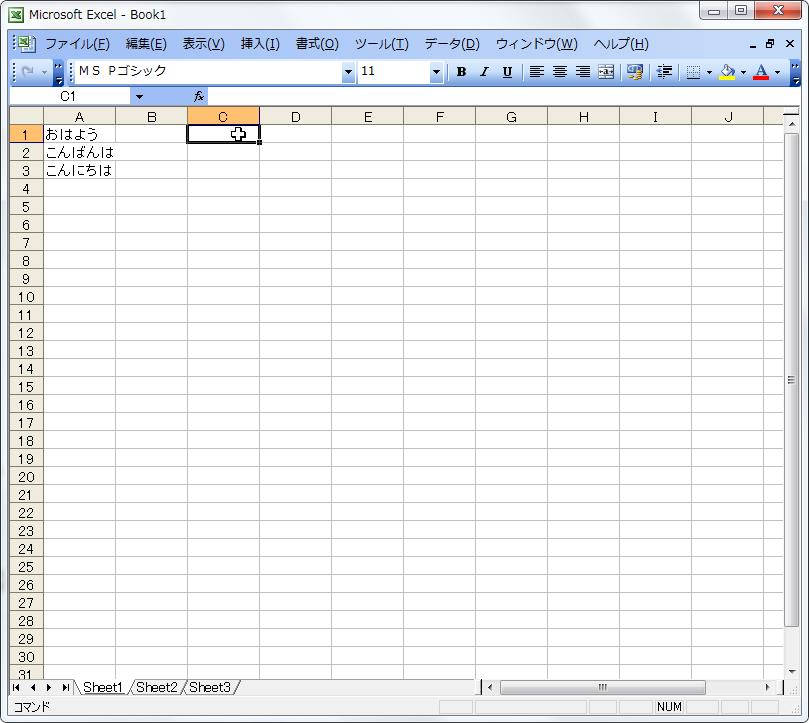
今回はC1にコピーしてみたいと思います。
【3、[R→]Enter】
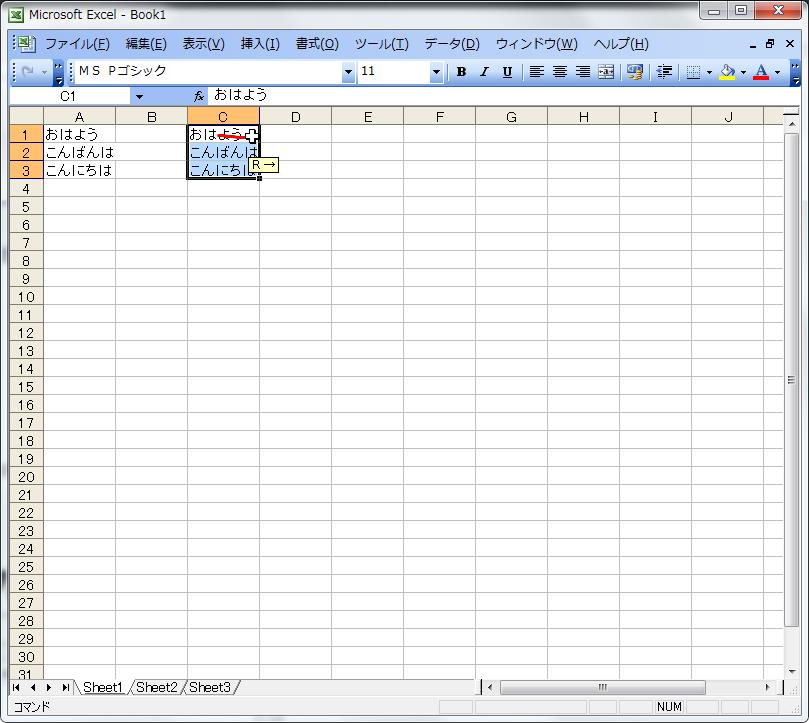
Rをドラッグしながらカーソルを→へ移動させます。
[R→]=[Enter]と設定していたのでENTERキーが実行されます。
【4、[R←]Ctrl+V】
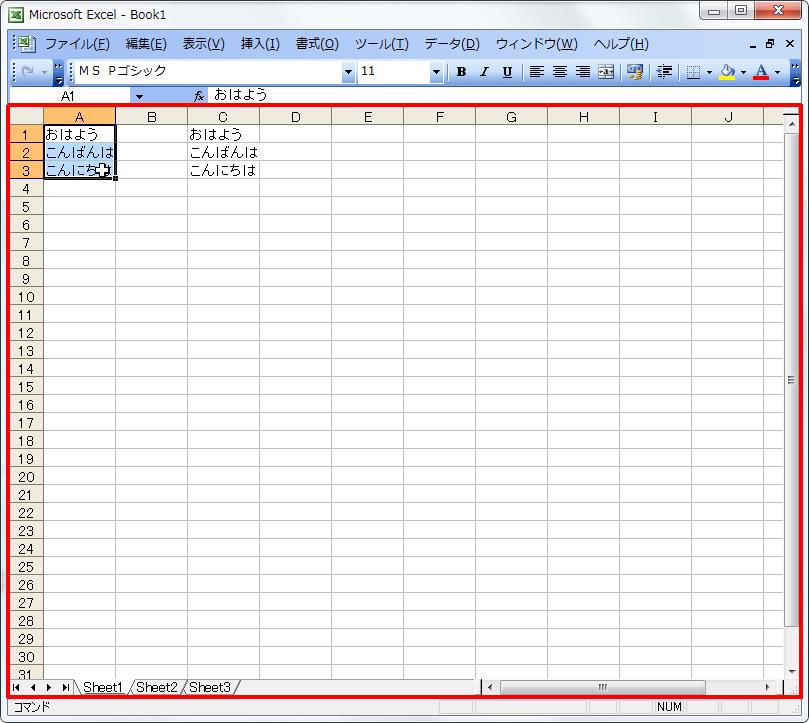
A1からA3まで選択します。
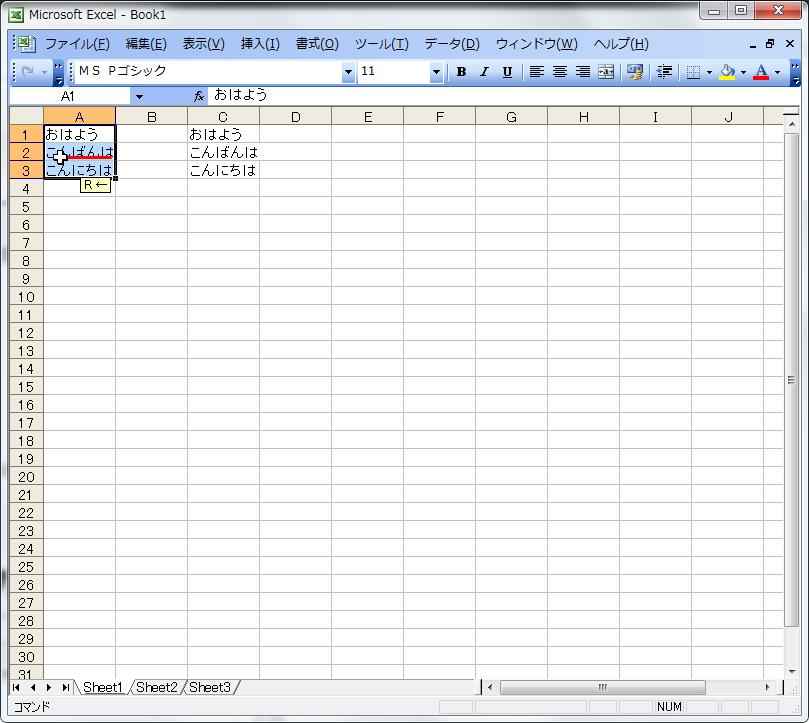
Rをドラッグしながらカーソルを←へ移動させます。
[R←]=[Ctrl+V]を設定していたので、切り取りが実行されます。
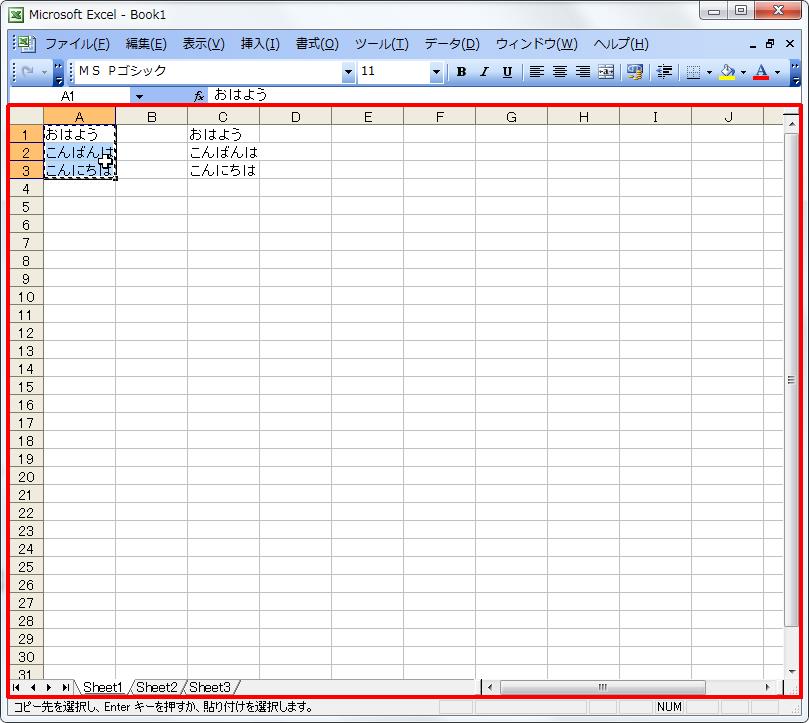
A1からA3までが切り取り対象になりました。
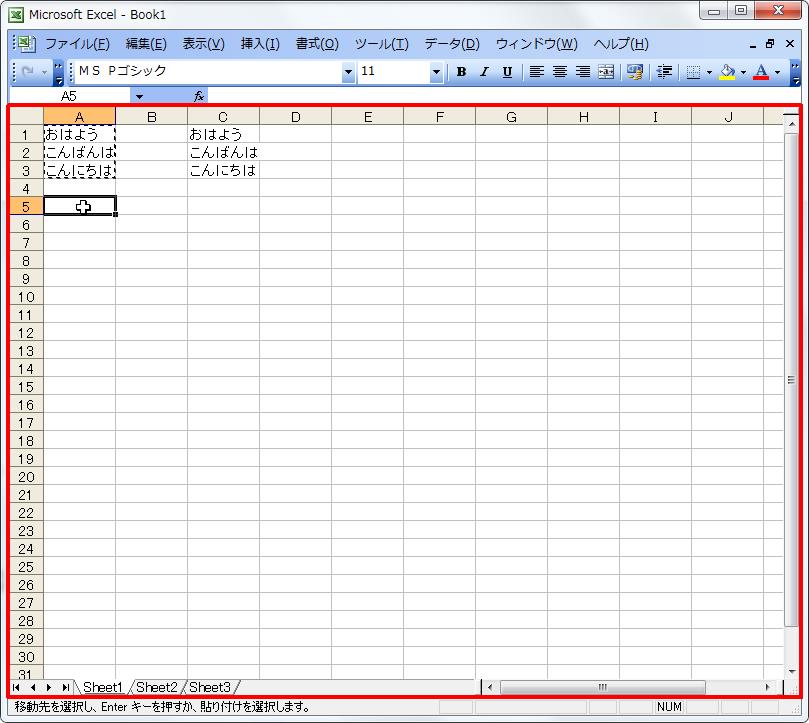
今回はA5を選択します。
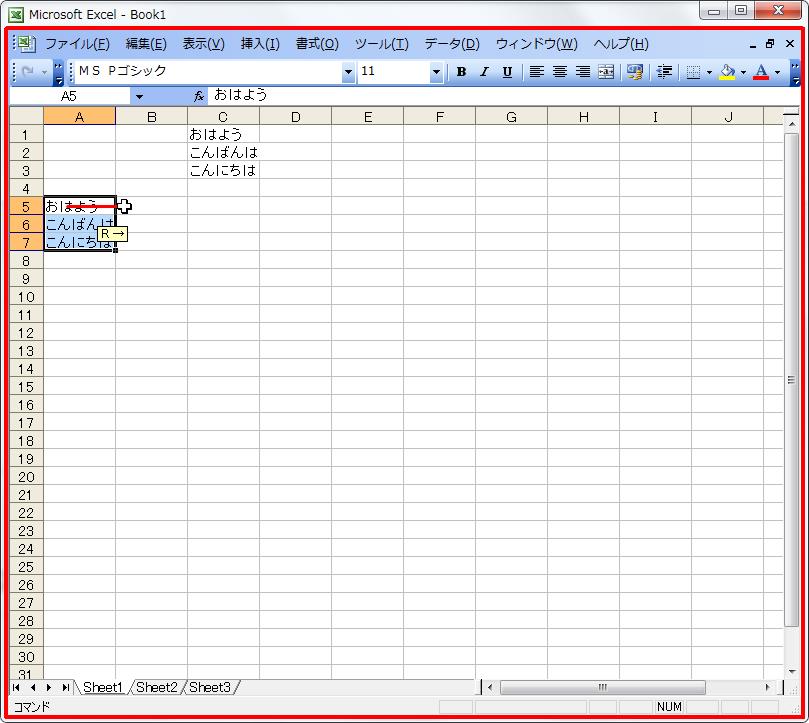
Rをドラッグしながらカーソルを→へ移動させます。
[R→]=[Enter]と設定していたのでENTERキーが実行されます。
【5、[R Wheel↓]Ctrl+PgDn】
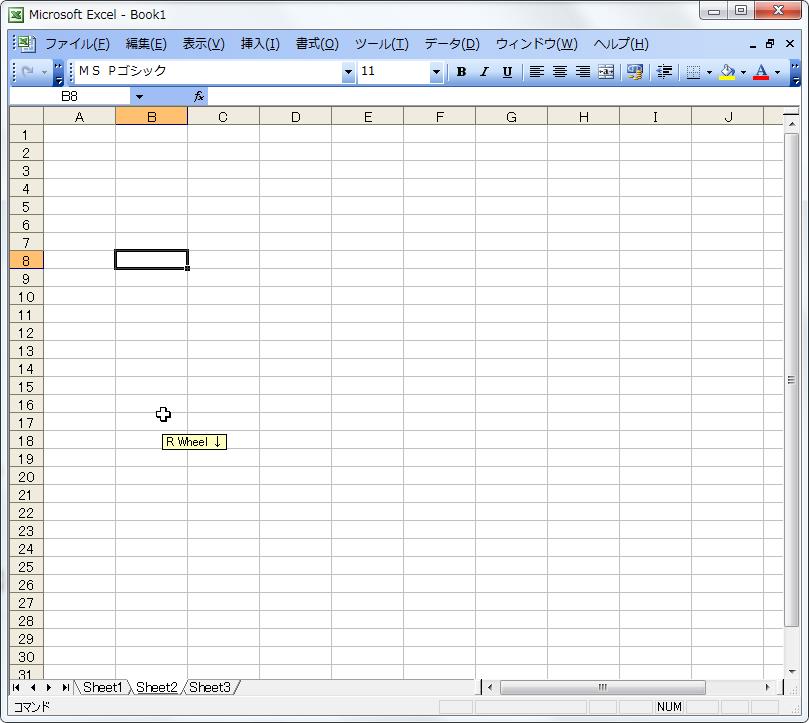
右クリックしながらWheelを↓に転がします。
[R Wheel↓]=[Ctrl+PgDn]を設定していたので、[Sheet]が1から2へと変わりました。
【6、[R Wheel↑]Ctrl+PgUp】
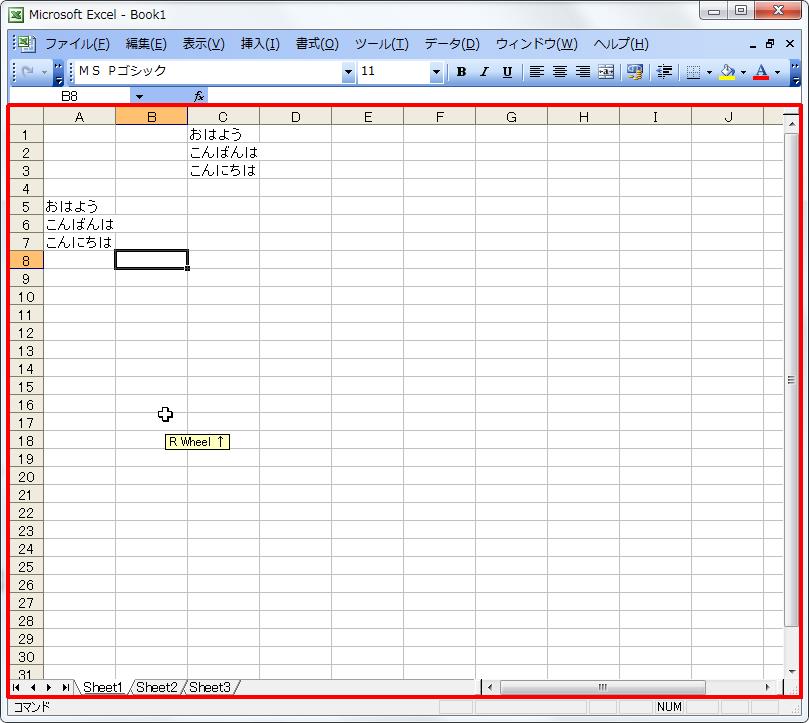
右クリックしながらWheelを↑に転がします。
[R Wheel↑]=[Ctrl+PgUp]を設定していたので、[Sheet]が2から1へと変わりました。