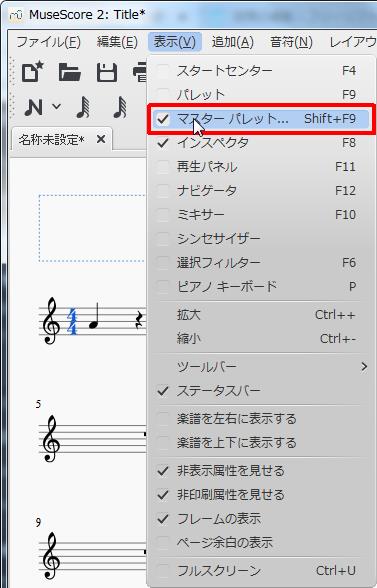【ソフト名】:MuseScore(ミューズスコア)
【ソフト名】:MuseScore(ミューズスコア)
【動作OS】:Windows XP, Vista, 7, 8
【機種】:汎用
【種類】:フリーソフト
【作者】: musescore.org
【インストール】有り
【ダウンロード先】直接DL
楽譜作成ソフトです。
| 機能一覧 |
| ・音符入力(全音符~64音符、連符) ・コード入力 ・ピッチベンドの設定 ・音量等の小節毎の設定、遅延値設定 ・Undo機能(Ver2) ・p,qコマンド対応(Veer2) |
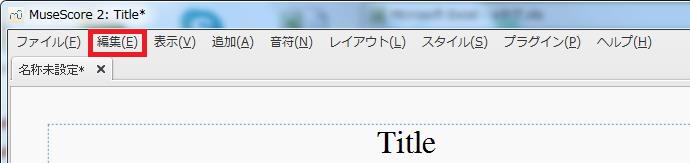 |
| ファイル、編集、表示、追加、音符、レイアウト、スタイル、プラグイン、ヘルプ |
[マスターパレット]解説
アドバンスワークスペースのパレットに無い記号があります。
また、新規記号作成も出来ます。
[マスターパレット]目次
1、装飾音符
2、音部記号
3、調号
4、拍子記号
5、小節線
6、線
7、アルペジオとグリッサンド
8、ブレスと休止
9、括弧
10、アーティキュレーションと装飾
11、臨時記号
12、強弱記号
13、フィンガリング
14、符頭
15、トレモロ
16、反復記号
17、テンポ
18、テキスト
19、区切りとスペーサー
20、バグパイプ装飾音
21、連桁のプロパティ
22、フレームと小節
23、記号
【1、装飾音符】
![楽譜作成ソフト「MuseScore」[マスターパレット][装飾音符]をクリックすると各記号が選択できます。](http://fs-t.biz/wp/wp-content/uploads/2018/11/image001-7.jpg)
[装飾音符]をクリックすると各記号が選択できます。
【2、音部記号】
![楽譜作成ソフト「MuseScore」[マスターパレット][音部記号]をクリックすると各記号が選択できます。](http://fs-t.biz/wp/wp-content/uploads/2018/11/image002-7.jpg)
[音部記号]をクリックすると各記号が選択できます。
【3、調号】
![楽譜作成ソフト「MuseScore」[マスターパレット][調号]をクリックすると新しい拍子記号を作成出来ます。](http://fs-t.biz/wp/wp-content/uploads/2018/11/image003-7.jpg)
[調号]をクリックすると新しい拍子記号を作成出来ます。
![楽譜作成ソフト「MuseScore」[マスターパレット][調号作成]グループの[シャープ]をドラッグします。](http://fs-t.biz/wp/wp-content/uploads/2018/11/image004-7.jpg)
[調号作成]グループの[シャープ]をドラッグします。
![楽譜作成ソフト「MuseScore」[マスターパレット]適当な場所にカーソルを持っていきます。](http://fs-t.biz/wp/wp-content/uploads/2018/11/image005-7.jpg)
適当な場所にカーソルを持っていきます。
![楽譜作成ソフト「MuseScore」[マスターパレット][シャープ]をドロップします。](http://fs-t.biz/wp/wp-content/uploads/2018/11/image006-7.jpg)
[シャープ]をドロップします。
![楽譜作成ソフト「MuseScore」[マスターパレット][追加]ボタンをクリックすると各記号が選択できます。](http://fs-t.biz/wp/wp-content/uploads/2018/11/image007-7.jpg)
[追加]ボタンをクリックすると各記号が選択できます。
![楽譜作成ソフト「MuseScore」[マスターパレット]新しい[調号]が作成されました。](http://fs-t.biz/wp/wp-content/uploads/2018/11/image008-7.jpg)
新しい[調号]が作成されました。
![楽譜作成ソフト「MuseScore」[マスターパレット]右クリックを押しプロパティを見てみます。](http://fs-t.biz/wp/wp-content/uploads/2018/11/image009-7.jpg)
右クリックを押しプロパティを見てみます。
![楽譜作成ソフト「MuseScore」[マスターパレット][パレットの詳細設定]グループの[名称]ボックスをクリックすると[custom]となっています。](http://fs-t.biz/wp/wp-content/uploads/2018/11/image010-7.jpg)
[パレットの詳細設定]グループの[名称]ボックスをクリックすると[custom]となっています。
![楽譜作成ソフト「MuseScore」[マスターパレット][パレットの詳細設定]グループの[コンテンツオフセット]のX軸を設定できます。](http://fs-t.biz/wp/wp-content/uploads/2018/11/image011-7.jpg)
[パレットの詳細設定]グループの[コンテンツオフセット]のX軸を設定できます。
![楽譜作成ソフト「MuseScore」[マスターパレット][パレットの詳細設定]グループの[コンテンツオフセット]のY軸を設定できます。](http://fs-t.biz/wp/wp-content/uploads/2018/11/image012-7.jpg)
[パレットの詳細設定]グループの[コンテンツオフセット]のY軸を設定できます。
![楽譜作成ソフト「MuseScore」[マスターパレット][パレットの詳細設定]グループの[コンテンツスケール]を設定できます。](http://fs-t.biz/wp/wp-content/uploads/2018/11/image013-7.jpg)
[パレットの詳細設定]グループの[コンテンツスケール]を設定できます。
![楽譜作成ソフト「MuseScore」[マスターパレット][パレットの詳細設定]グループの[譜表の表示]を設定できます。](http://fs-t.biz/wp/wp-content/uploads/2018/11/image014-7.jpg)
[パレットの詳細設定]グループの[譜表の表示]を設定できます。
【4、拍子記号】
![楽譜作成ソフト「MuseScore」[マスターパレット][拍子記号]をクリックすると新しい拍子記号を作成出来ます。](http://fs-t.biz/wp/wp-content/uploads/2018/11/image015-7.jpg)
[拍子記号]をクリックすると新しい拍子記号を作成出来ます。
![楽譜作成ソフト「MuseScore」[マスターパレット][4/4]を押します。](http://fs-t.biz/wp/wp-content/uploads/2018/11/image016-7.jpg)
[4/4]を押します。
![楽譜作成ソフト「MuseScore」[マスターパレット][拍子記号を作成]グループの[値]スピンボックスをクリックすると分子を設定できます。](http://fs-t.biz/wp/wp-content/uploads/2018/11/image017-7.jpg)
[拍子記号を作成]グループの[値]スピンボックスをクリックすると分子を設定できます。
![楽譜作成ソフト「MuseScore」[マスターパレット][拍子記号を作成]グループの[値]スピンボックスをクリックすると分母を設定できます。](http://fs-t.biz/wp/wp-content/uploads/2018/11/image018-7.jpg)
[拍子記号を作成]グループの[値]スピンボックスをクリックすると分母を設定できます。
![楽譜作成ソフト「MuseScore」[マスターパレット][拍子記号を作成]グループの[テキスト]ボックスの分子を設定すると新しく作られた拍子のアイコン変わります。](http://fs-t.biz/wp/wp-content/uploads/2018/11/image019-7.jpg)
[拍子記号を作成]グループの[テキスト]ボックスの分子を設定すると新しく作られた拍子のアイコン変わります。
![楽譜作成ソフト「MuseScore」[マスターパレット][拍子記号を作成]グループの[テキスト]ボックスの分母を設定すると新しく作られた拍子のアイコン変わります。](http://fs-t.biz/wp/wp-content/uploads/2018/11/image020-6.jpg)
[拍子記号を作成]グループの[テキスト]ボックスの分母を設定すると新しく作られた拍子のアイコン変わります。
![楽譜作成ソフト「MuseScore」[マスターパレット][拍子記号を作成]グループの[且つ小さい音符に変更]チェックボックスをオンにします。](http://fs-t.biz/wp/wp-content/uploads/2018/11/image021-6.jpg)
[拍子記号を作成]グループの[且つ小さい音符に変更]チェックボックスをオンにします。
![楽譜作成ソフト「MuseScore」[マスターパレット]拍子を新しく作ってみます。[値]スピンボックスの分子を[1]に設定してみます。](http://fs-t.biz/wp/wp-content/uploads/2018/11/image022-6.jpg)
拍子を新しく作ってみます。[値]スピンボックスの分子を[1]に設定してみます。
![楽譜作成ソフト「MuseScore」[マスターパレット]次に分母の[値]設定してみます。[4]をクリックします。](http://fs-t.biz/wp/wp-content/uploads/2018/11/image023-6.jpg)
次に分母の[値]設定してみます。[4]をクリックします。
![楽譜作成ソフト「MuseScore」[マスターパレット]分母も[1]に設定します。](http://fs-t.biz/wp/wp-content/uploads/2018/11/image024-5.jpg)
分母も[1]に設定します。
![楽譜作成ソフト「MuseScore」[マスターパレット]拍子の[1/1]の[8分音符][16分音符][32分音符]が自動で作成されました。[拍子記号を作成]グループの[且つ小さい音符に変更]チェックボックスをオンにします。](http://fs-t.biz/wp/wp-content/uploads/2018/11/image025-4.jpg)
拍子の[1/1]の[8分音符][16分音符][32分音符]が自動で作成されました。[拍子記号を作成]グループの[且つ小さい音符に変更]チェックボックスをオンにします。
![楽譜作成ソフト「MuseScore」[マスターパレット][拍子記号を作成]グループの[8分音符]境界をクリックすると各記号が選択できます。](http://fs-t.biz/wp/wp-content/uploads/2018/11/image026-4.jpg)
[拍子記号を作成]グループの[8分音符]境界をクリックすると各記号が選択できます。
![楽譜作成ソフト「MuseScore」[マスターパレット][拍子記号を作成]グループの[16分音符]境界をクリックすると各記号が選択できます。](http://fs-t.biz/wp/wp-content/uploads/2018/11/image027-4.jpg)
[拍子記号を作成]グループの[16分音符]境界をクリックすると各記号が選択できます。
![楽譜作成ソフト「MuseScore」[マスターパレット][拍子記号を作成]グループの[32分音符]境界をクリックすると各記号が選択できます。](http://fs-t.biz/wp/wp-content/uploads/2018/11/image028-4.jpg)
[拍子記号を作成]グループの[32分音符]境界をクリックすると各記号が選択できます。
![楽譜作成ソフト「MuseScore」[マスターパレット][追加]ボタンをクリックすると各記号が選択できます。](http://fs-t.biz/wp/wp-content/uploads/2018/11/image029-4.jpg)
[追加]ボタンをクリックすると各記号が選択できます。
![楽譜作成ソフト「MuseScore」[マスターパレット][1/1]が作成されました。](http://fs-t.biz/wp/wp-content/uploads/2018/11/image030-4.jpg)
[1/1]が作成されました。
![楽譜作成ソフト「MuseScore」[マスターパレット]作成された[1/1]アイコンで右クリックをしてプロパティを開きます。](http://fs-t.biz/wp/wp-content/uploads/2018/11/image031-4.jpg)
作成された[1/1]アイコンで右クリックをしてプロパティを開きます。
![楽譜作成ソフト「MuseScore」[マスターパレット][パレットの詳細設定]グループの[名称]ボックスをクリックすると各記号名が設定できます。](http://fs-t.biz/wp/wp-content/uploads/2018/11/image032-4.jpg)
[パレットの詳細設定]グループの[名称]ボックスをクリックすると各記号名が設定できます。
![楽譜作成ソフト「MuseScore」[マスターパレット][パレットの詳細設定]グループの[コンテンツオフセット]スピンボックスのX軸をクリックすると数値が設定できます。](http://fs-t.biz/wp/wp-content/uploads/2018/11/image033-4.jpg)
[パレットの詳細設定]グループの[コンテンツオフセット]スピンボックスのX軸をクリックすると数値が設定できます。
![楽譜作成ソフト「MuseScore」[マスターパレット][パレットの詳細設定]グループの[コンテンツオフセット]スピンボックスのY軸をクリックすると数値が設定できます。](http://fs-t.biz/wp/wp-content/uploads/2018/11/image034-4.jpg)
[パレットの詳細設定]グループの[コンテンツオフセット]スピンボックスのY軸をクリックすると数値が設定できます。
![楽譜作成ソフト「MuseScore」[マスターパレット][パレットの詳細設定]グループの[コンテンツスケール]スピンボックスをクリックすると値が設定できます。](http://fs-t.biz/wp/wp-content/uploads/2018/11/image035-4.jpg)
[パレットの詳細設定]グループの[コンテンツスケール]スピンボックスをクリックすると値が設定できます。
![楽譜作成ソフト「MuseScore」[マスターパレット][パレットの詳細設定]グループの[譜表の表示]チェックボックスをオン・オフで譜表の表示を選択します。](http://fs-t.biz/wp/wp-content/uploads/2018/11/image036-4.jpg)
[パレットの詳細設定]グループの[譜表の表示]チェックボックスをオン・オフで譜表の表示を選択します。
【5、小節線】
![楽譜作成ソフト「MuseScore」[マスターパレット][小節線]をクリックすると各記号が選択できます。](http://fs-t.biz/wp/wp-content/uploads/2018/11/image037-4.jpg)
[小節線]をクリックすると各記号が選択できます。
【6、線】
![楽譜作成ソフト「MuseScore」[マスターパレット][線]をクリックすると各記号が選択できます。](http://fs-t.biz/wp/wp-content/uploads/2018/11/image038-4.jpg)
[線]をクリックすると各記号が選択できます。
【7、アルペジオとグリッサンド】
![楽譜作成ソフト「MuseScore」[マスターパレット][アルペジオとグリッサンド]をクリックすると各記号が選択できます。](http://fs-t.biz/wp/wp-content/uploads/2018/11/image039-4.jpg)
[アルペジオとグリッサンド]をクリックすると各記号が選択できます。
【8、ブレスと休止】
![楽譜作成ソフト「MuseScore」[マスターパレット][ブレスと休止]をクリックすると各記号が選択できます。](http://fs-t.biz/wp/wp-content/uploads/2018/11/image040-4.jpg)
[ブレスと休止]をクリックすると各記号が選択できます。
【9、括弧】
![楽譜作成ソフト「MuseScore」[マスターパレット][括弧]をクリックすると各記号が選択できます。](http://fs-t.biz/wp/wp-content/uploads/2018/11/image041-4.jpg)
[括弧]をクリックすると各記号が選択できます。
【10、アーティキュレーションと装飾】
![楽譜作成ソフト「MuseScore」[マスターパレット][アーティキュレーションと装飾]をクリックすると各記号が選択できます。](http://fs-t.biz/wp/wp-content/uploads/2018/11/image042-3.jpg)
[アーティキュレーションと装飾]をクリックすると各記号が選択できます。
【11、臨時記号】
![楽譜作成ソフト「MuseScore」[マスターパレット][臨時記号]をクリックすると各記号が選択できます。](http://fs-t.biz/wp/wp-content/uploads/2018/11/image043-3.jpg)
[臨時記号]をクリックすると各記号が選択できます。
【12、強弱記号】
![楽譜作成ソフト「MuseScore」[マスターパレット][強弱記号]をクリックすると各記号が選択できます。](http://fs-t.biz/wp/wp-content/uploads/2018/11/image044-3.jpg)
[強弱記号]をクリックすると各記号が選択できます。
【13、フィンガリング】
![楽譜作成ソフト「MuseScore」[マスターパレット][フィンガリング]をクリックすると各記号が選択できます。](http://fs-t.biz/wp/wp-content/uploads/2018/11/image045-3.jpg)
[フィンガリング]をクリックすると各記号が選択できます。
【14、符頭】
![楽譜作成ソフト「MuseScore」[マスターパレット][符頭]をクリックすると各記号が選択できます。](http://fs-t.biz/wp/wp-content/uploads/2018/11/image046-3.jpg)
[符頭]をクリックすると各記号が選択できます。
【15、トレモロ】
![楽譜作成ソフト「MuseScore」[マスターパレット][トレモロ]をクリックすると各記号が選択できます。](http://fs-t.biz/wp/wp-content/uploads/2018/11/image047-3.jpg)
[トレモロ]をクリックすると各記号が選択できます。
【16、反復記号】
![楽譜作成ソフト「MuseScore」[マスターパレット][反復記号]をクリックすると各記号が選択できます。](http://fs-t.biz/wp/wp-content/uploads/2018/11/image048-3.jpg)
[反復記号]をクリックすると各記号が選択できます。
【17、テンポ】
![楽譜作成ソフト「MuseScore」[マスターパレット][テンポ]をクリックすると各記号が選択できます。](http://fs-t.biz/wp/wp-content/uploads/2018/11/image049-3.jpg)
[テンポ]をクリックすると各記号が選択できます。
【18、テキスト】
![楽譜作成ソフト「MuseScore」[マスターパレット][テキスト]をクリックすると各記号が選択できます。](http://fs-t.biz/wp/wp-content/uploads/2018/11/image050-3.jpg)
[テキスト]をクリックすると各記号が選択できます。
【19、区切りとスペーサー】
![楽譜作成ソフト「MuseScore」[マスターパレット][区切りとスペーサー]をクリックすると各記号が選択できます。](http://fs-t.biz/wp/wp-content/uploads/2018/11/image051-3.jpg)
[区切りとスペーサー]をクリックすると各記号が選択できます。
【20、バグパイプ装飾音】
![楽譜作成ソフト「MuseScore」[マスターパレット][バグパイプ装飾音]をクリックすると各記号が選択できます。](http://fs-t.biz/wp/wp-content/uploads/2018/11/image052-2.jpg)
[バグパイプ装飾音]をクリックすると各記号が選択できます。
【21、連桁のプロパティ】
![楽譜作成ソフト「MuseScore」[マスターパレット][連桁のプロパティ]をクリックすると各記号が選択できます。](http://fs-t.biz/wp/wp-content/uploads/2018/11/image053-2.jpg)
[連桁のプロパティ]をクリックすると各記号が選択できます。
【22、フレームと小節】
![楽譜作成ソフト「MuseScore」[マスターパレット][フレームと小節]をクリックすると各記号が選択できます。](http://fs-t.biz/wp/wp-content/uploads/2018/11/image054-2.jpg)
[フレームと小節]をクリックすると各記号が選択できます。
【23、記号】
![楽譜作成ソフト「MuseScore」[マスターパレット][記号]をクリックすると各記号が選択できます。](http://fs-t.biz/wp/wp-content/uploads/2018/11/image055-2.jpg)
[記号]をクリックすると各記号が選択できます。